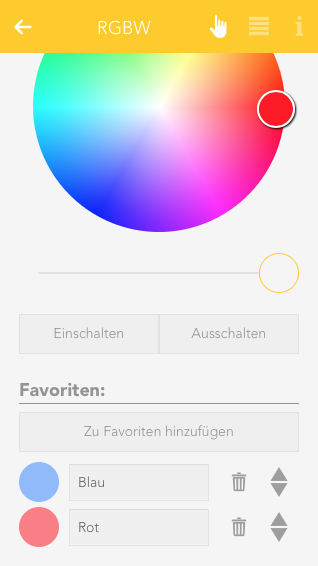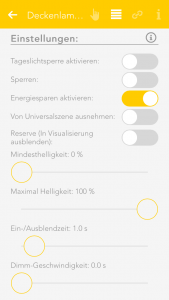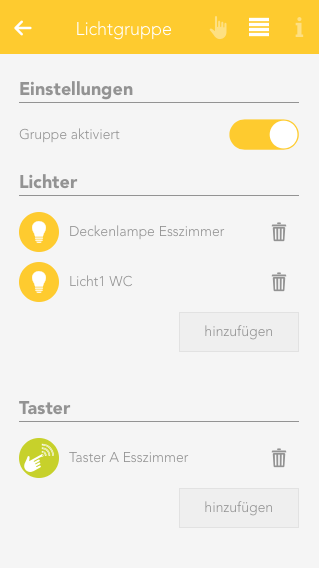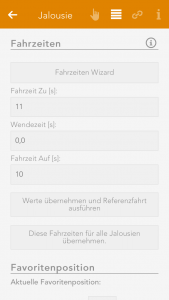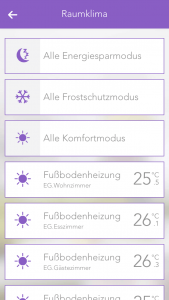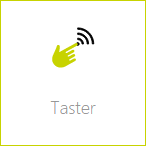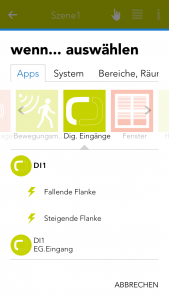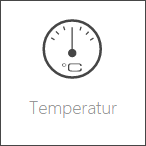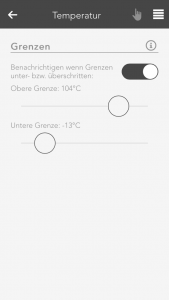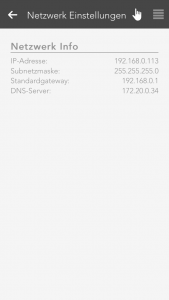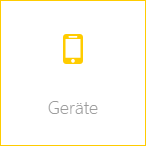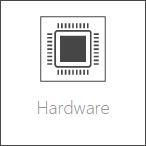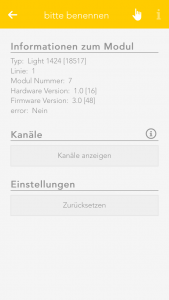Konfiguration
Sobald Du die evonHOME App mit deinem evonHOME verbunden hast. Bist Du nur noch wenige Schritte davon entfernt, Dein System an Deine Bedürfnisse anzupassen.

Sobald Du die evonHOME App mit deinem evonHOME verbunden hast. Bist Du nur noch wenige Schritte davon entfernt, Dein System an Deine Bedürfnisse anzupassen.
Mit der App “Bereiche” kannst Du dein evonHOME in Räume gliedern und den Räumen Elemente (z.B. Lichter, Jalousien, …) zuweisen, sodass Du immer alles schnellstmöglich findest.
Du findest die bereits angelegten Räume am Homescreen (sofern sich Elemente darin befinden). Um die Räume bearbeiten zu können, öffnest Du die App „Einstellungen“ und wählst dann „Bereiche, Räume“.
Um deinem evonHOME Räume, Bereiche, Stockwerke hinzuzufügen, tippst Du einfach auf das entsprechende Element (z.B. “Raum hinzufügen”). Danach öffnet sich automatisch das Operatorpanel des angelegten Elementes. Hier gibst Du im Feld “Name” den Namen und bei “Abkürzung” eine entsprechende Abkürzung für diesen Raum an. Willst Du nun diesen neu erstellten Raum z.B. einem Stockwerk zuordnen, so wählst Du einfach bei “Bereich, Stockwerk” das entsprechende Stockwerk aus. Willst Du einen Bereich wieder auf die oberste Ebene legen, so musst Du bei “Bereich, Stockwerk” den leeren Eintrag wählen.
Alternativ kannst Du auch zuerst in ein Stockwerk navigieren und dort direkt neue Räume anlegen.
Um deine Räume zu personalisieren kannst Du jedem Raum Farbe, Icon und Hintergrundbild zuweisen. Dies machst Du indem Du in “Einstellungen” – “Bereiche, Räume” das Operatorpanel des Raumes öffnest und dort unter “Einstellungen” das entsprechende Element auswählst und änderst.
Mit dem Button “Bearbeiten” kannst Du diesen Bereich öffnen und siehst die in diesem Bereich enthaltenen Elemente. Wenn Du einen etwas schnelleren Weg einschlagen willst um in einen Bereich zu navigieren, klickst Du einfach im Objectpanel des Bereiches auf das Symbol (links).
Zusätzlich kannst Du jeden Raum mit einem Raumthermostat verknüpfen. Dies machst Du indem Du in der App Raumklima ein Element diesem Raum zuweist. Hast Du einem Raum mehrere Raumthermostate zugewiesen, so kannst Du im Parameterpanel des Raumes, das Raumthermostat wählen, welches Du für die Anzeige der Raumtemperatur verwenden willst.
Nachdem Du Dich über die evonHOME App mit Deinem System verbunden hast, solltest Du zuerst alle angeschlossenen Geräte (Lichter, Jalousien, Heizkreise, etc.) benennen und ihnen Räume zuordnen. So kannst Du sie nicht nur einfacher finden und bedienen, sondern auch auf weitere Funktionen zugreifen.
Öffne je nachdem wofür Du die Namen und Räume einstellen willst, die „Lichter“, „Jalousien“ oder „Raumklima“.
In der App siehst Du eine Liste mit Zentralfunktionen und darunter eine Liste Deiner Elemente – diese entspricht den Kanälen Deiner evonHOME Module. Die Zentralfunktionen werden in der Dokumentation der jeweiligen App genauer beschrieben.
Tippe auf den Bereich, in dem der Name und der Raum angezeigt wird, hier also „kein Name“, „kein Raum“ um die Einstellungen für dieses Gerät zu öffnen.
Trage im Feld „Name“ den Namen für das Gerät ein. Du kannst einen beliebigen Namen eintippen oder einen der vordefinierten Namen wählen, indem Du auf den kleinen Pfeil tippst.
Tippe auf das Feld, um einen Raum auszuwählen. Im System sind schon eine Reihe an Namen vordefiniert, die Du verwenden kannst. Sollte sich der passende Raum nicht in der Liste befinden, kannst Du in den Einstellungen -> Bereiche auch eigene Räume anlegen.
Du musst Deine Änderungen nicht extra abspeichern, tippe einfach in der Menüzeile auf das Pfeilsymbol <- um zur Übersicht zurückzukehren.
Verwende dem Gerät und Zweck entsprechend klare „sprechende“ Namen wie Deckenlicht, Ambiente, Heizkörper oder Wandheizung.
Mit Benutzern kannst Du für Dein evonHOME unterschiedliche Berechtigungen vergeben, sodass z.B. die Kinder nur die Möglichkeit haben, Funktionen im Kinderzimmer zu nutzen. Die Berechtigungen werden über die Benutzergruppen gesteuert.
Du findest die Benutzer und Benutzergruppen unter „Alle Apps“ – „Einstellungen“.
Mit einem Benutzer kannst Du Berechtigungen für Dein evonHOME genau steuern.
Du hast hier die Möglichkeit, einen neuen Benutzer anzulegen oder bereits vorhandene zu konfigurieren. Um einen Benutzer zu erstellen wählst Du einfach „Benutzer anlegen“ aus. Danach öffnet sich ein Panel in dem Du deinem Benutzer Name und optional eine Beschreibung vergibst. Danach musst Du diesem Benutzer ein Passwort vergeben, damit Du Dich dann mit diesem einloggen kannst.
Profilbild
Das Profilbild wird Dir auf deinem Benutzer angezeigt.
Hintergrundbild und Textfarbe
Mit dem Hintergrundbild kannst Du den Hintergrund deiner Visualisierung beliebig gestalten. Mit Textfarbe wählst Du die Farbe aus in der die Überschriften (wie z.B. „Favoriten“ am Homescreen) angezeigt werden, sodass diese auch bei anderen Hintergrundbildern lesbar bleiben.
Bereiche am Homescreen anzeigen
Mit dieser Einstellung kannst Du bestimmen, ob Bereiche für diesen Benutzer am Homescreen angezeigt werden.
Eigene Favoriten
Wenn Du die Option „Eigene Favoriten“ aktivierst, kannst Du deine Favoriten am Homescreen individuell gestalten, ohne dass diese Änderungen bei anderen Benutzern sichtbar sind. Hast Du diese Option deaktiviert, so teilst Du Dir mit anderen Benutzern deine Favoriten und jegliche Änderung wird dann bei allen Benutzern sichtbar.
Sprache
Hier kannst Du die Sprache für diesen Benutzer ändern. Um die neue Sprache des aktuellen Benutzers zu ändern, klicke auf „Neue Spracheinstellungen laden“.
Externen Zugriff erlauben
Mit der Option „Externen Zugriff erlauben“ kannst Du entscheiden ob dieser Benutzer über den externen Zugriff sich mit deinem evonHOME verbinden darf.
Rechte
Unter dem Punkt „Rechte“ kannst Du diesem Benutzer einer Benutzergruppe zuweisen. Wenn Du die Rechte für diesen Benutzer unabhängig von einer Gruppe vornehmen willst, wähle hier einfach „Benutzerdefiniert“. Die einzelnen Berechtigungen werden weiter unten erklärt. Soll dieser Benutzer keine Rechte haben, so wählst Du „ohne Berechtigung“.
Bereiche
Im Abschnitt „Bereiche“ kannst Du wählen, auf welche Bereiche dieser Benutzer Zugriff hat. Hast Du diesen Benutzer einer Benutzergruppe zugewiesen, so sind die Berechtigungen für die Bereiche in dieser Benutzergruppe definiert und im Benutzer hast Du nur mehr die Möglichkeit die Berechtigungen für einzelne Bereiche weiter einzuschränken.
Manche Änderungen können nicht an dem Benutzer durchgeführt werden, mit dem Du derzeit angemeldet bist. So kannst du z.B. den aktuellen Benutzer nicht löschen oder ihm Adminrechte entziehen.
Mit Benutzergruppen kannst du die Berechtigungen für mehrere Benutzer konfigurieren.
Die Einstellungen kannst du für eine vorhandene Benutzergruppe vornehmen oder eine Neue erstellen. Um eine Benutzergruppe zu erstellen klickst Du auf das Element „Gruppe hinzufügen“. Danach öffnet sich ein Panel in dem Du dieser Gruppe einen Namen (z.B. „Gäste“), Farbe und ein Icon zuweist.
Mit den Berechtigungen kannst Du angeben was die Benutzer der Gruppe alles in Deinem evonHOME machen dürfen.
Admin
Mit dieser Berechtigung darf der Benutzer alle im System verfügbaren Möglichkeiten nutzen. Daher werden auch die darauffolgenden Berechtigungen deaktiviert, da all diese bei Admin inkludiert sind.
Parameter ändern
Benutzer dieser Gruppe dürfen Parameter ändern, d.h. alle Einstellungen die über das Parameter-Symbol erreichbar sind.
Einstellungen verwalten
Der Benutzer kann die Einstellungen (Alle Apps – Einstellungen) öffnen und Änderungen vornehmen. Ausgenommen dabei sind die Benutzer Einstellungen.
Homescreen verwalten
Der Benutzer kann den Startbildschirm der App anpassen, also Favoriten setzen und Elemente verschieben, siehe auch “Eigener Homescreen”.
Objekte hinzufügen
Der Benutzer kann neue Objekte im System anlegen, wie z.B. eine neue Überwachungskamera, eine neue Denon Anlage, etc.
Logik bearbeiten
Der Benutzer kann Logikbausteine erstellen und bearbeiten.
Szenen bearbeiten
Der Benutzer kann Szenen erstellen und bearbeiten. Andernfalls kann er diese nur ausführen.
Bereiche bearbeiten
Der Benutzer kann Bereiche erstellen und bearbeiten.
Universalszenen ausführen
Der Benutzer kann Universalszenen ausführen, wie z.B. alle Jalousien schließen, alle Lichter einschalten, etc.
Kann die Alle Apps Seite sehen
Der Benutzer kann alle Apps öffnen. Sonst hat er nur die Möglichkeit, die Apps, welche am Homescreen liegen zu öffnen.
Benachrichtigungen sehen
Dem Benutzer werden Benachrichtigungen (wie z.B. für Wind, Alarmanlage etc.) angezeigt.
Unter dem Punkt „Bereiche“ kannst Du angeben, auf welche Bereiche die Benutzer der Gruppe Zugriff haben.
Ein Licht im evonHOME entspricht einem Lichtkanal, der an einem evonHOME Licht Modul angeschlossen ist. Jedes Licht kann nach dem Anschließen bereits Ein- bzw. Ausgeschalten werden. Zusätzlich dazu hast Du noch die vordefinierten Universalfunktionen „Alle Lichter EIN“ und „Alle Lichter AUS“.
Du findest die Lichter unter Alle Apps.
Über die App kannst Du ein Licht über das „Power Symbol“ auf der linken Seite des ein- bzw. ausschalten. Auf der rechten Seite dieses Panels siehst Du ob das Licht gerade ein- oder ausgeschaltet ist. Über einen Klick auf das Element kommst du in die erweiterte Bedienung bzw. Konfiguration dieses Lichts. Hier kannst Du das Licht ein- bzw. ausschalten indem Du auf die Glühbirne klickst.
Hast Du ein dimmbares Licht, so kannst Du dieses über das Objectpanel ein- und ausschalten. Natürlich kannst Du dieses dimmbare Licht auch über das Operatorpanel steuern indem Du den Kreis rund um das Licht auf den gewünschten Wert einstellst.
RGBW
Wenn Du ein RGBW Modul (HC-L1644) besitzt, kannst du im OperatorPanel die gewünschte Lichtfarbe und Helligkeit einstellen.
Darüber hinaus kannst Du die aktuelle Einstellung auch als Favorit abspeichern und später jederzeit wieder aktivieren.
Gespeicherte Favoriten werden darüber hinaus auch im ObjectPanel angezeigt, wenn dieses vergrößert wird.
Neben der Benennung kannst Du jedes Licht weiter an Deine Bedürfnisse anpassen.
Modus
Hier kannst Du einstellen, ob dieses Licht über einen Taster oder Bewegungsmelder gesteuert wird. Wählst Du als Modus „Bewegungsmelder“ aus, so werden Dir weiter unten Einstellmöglichkeiten zur Einstellung der Leuchtdauer eingeblendet.
Tageslichtsperre aktivieren
Mit dieser Option kann verhindert werden, dass dieses Licht während des Tages (bei ausreichender Helligkeit) eingeschaltet werden kann. Dies kann z.B. für die Beleuchtung eines Vorraumes, welche durch Bewegungsmelder gesteuert ist, verwendet werden. Du kannst die Quelle für die Tageslichterkennung in den globalen Einstellungen ändern.
Sperren
Wenn Du „Sperren“ aktivierst, kannst Du das Licht weder über die Taster/Bewegungsmelder, noch über die App ein- bzw. ausschalten.
Energiesparen aktivieren
Mit dieser Option kannst Du einstellen, dass sich dieses Licht nach einer bestimmten Zeit wieder selbst ausschaltet. Hast Du diese Option aktiviert, so werden dir weiter unten Einstellmöglichkeiten zur Dauer, wie lange das Licht ein bleibt, angezeigt. Diese Werte kannst Du beliebig ändern.
Von Universalszene ausnehmen
Als Universalszene gilt z.B. „Alle Lichter Aus“, welche alle Lichter ausschalten würde. Willst Du aber, dass ein Licht nicht über diese Universalszenen mitgeschalten werden kann, so musst du diese Option aktivieren. (Sinnvoll z.B. für Beleuchtung eines Aquariums etc.)
Reserve
Wenn Du ein Modul hast, an dem Du nicht alle Lichter angeschlossen hast, werden trotzdem auch die Lichter angezeigt, an denen nichts angeschlossen ist. Mit Reserve kannst Du nicht verwendete Lichter in der App ausblenden. Über die App „Hardware“ kannst und das entsprechende Modul kannst Du dieses Licht wieder einblenden.
Mindest- und Maximalhelligkeit
Mindest- und Maximalhelligkeit: Viele Leuchtmittel haben nur in einem bestimmten Bereich eine merkbare Helligkeitsänderung. Deswegen kann eine Mindest- und Maximalhelligkeit angegeben werden, sodass das Dimmen der Helligkeit zwischen diesen Grenzen stattfindet. In der Anzeige wird hierbei weiterhin 0% bis 100% angezeigt.
Ein-/Ausblendezeit
Dies ist jene Zeit, die das Licht beim Einschalten benötigt um vom Zustand ausgeschaltet bis hin zum gewünschten Helligkeitsgrad zu gelangen.
Dimm-Geschwindigkeit
Mit dieser Zeit kannst Du angeben, wie schnell bei einem langen Tastendruck die Helligkeit geändert wird.
Mindesthelligkeit
Legt die kleinste Helligkeitsstufe fest
Maximalhelligkeit
Legt die größte Helligkeitsstufe fest
Ein-/Ausblendzeit
Wird das Licht aus- oder eingeschaltet, dimmt es sich innerhalb der hier festgelegten Zeit statt sofort zu schalten.
Dimm-Geschwindigkeit
Bestimme hier die Geschwindigkeit, mit der das Licht gedimmt wird.
Farbdurchlaufzeit
Wenn der Farbdurchlauf über den verbundenen Taster aktiviert wird, legt die hier eingestellt Zeit die Dauer dieses Vorgangs fest.
Nur Weiß
Ist diese Funktion an, wird der Farbkreis ausgeblendet und nur die Helligkeit über den Slider einstellbar.
Energiesparen aktivieren
Schaltet die Energiesparfunktion an. Diese ermöglicht eine automatische Abschaltung des Lichts nach Ablauf einer festgelegten Zeit.
Von Universalszene ausnehmen
Durch aktivieren dieser Funktion haben Universalszenen keine Auswirkung mehr auf dieses Licht.
Automatisch Ausschalten nach
Diese Einstellung erscheint nur bei aktivierter Energiesparfunktion und erlaubt die Festlegung der zugehörigen Abschaltzeit.
Mit Verlinkungen kannst Du Dein Licht mit anderen Elementen im evonHOME verbinden.
Einschalten mit (Ersetzt durch Gruppenfunktion)
Wenn Du dieses Licht einschalten willst, sobald ein anderes eingeschalten wurde, dann verwende die Funktion “Einschalten mit”. Über den Button “auswählen” kannst Du das andere Licht auswählen, mit dem Du dieses miteinschalten willst.
Bewegungsmelder/Taster hinzufügen
In einem Lichtkanal können im Linkpanel weitere Bewegungsmelder oder Taster zum schalten des Licht definiert werden.
Dabei ist die Funktion der verlinkten Taster oder Bewegungsmelder abhängig von der autarken Lichtfunktion, d.h. ob Modus Taster oder Bewegungsmelder gewählt ist.
Über die Gruppenfunktion lassen sich mehrere Lichter zu einer Gruppe zusammenfassen. Dadurch werden alle gleichzeitig geschalten.
Um eine neue Lichtgruppe anzulegen, wähle "Neue Lichtgruppe" innerhalb der Licht App.
Eine neue Lichtgruppe wird erstellt.
In den Einstellungen der Gruppe solltest Du als erstes einen Namen vergeben und einen Raum zuordnen.
Hier hast Du außerdem die Möglichkeit, die Gruppe zu deaktivieren. Dadurch kannst du eine bereits konfigurierte Gruppe temporär abschalten, ohne sie löschen zu müssen.
Füge nun mehrere Lichter hinzu. Alle Lichter die sich in der Gruppe befinden werden nun gleichzeitig geschalten. Schaltest Du ein Licht der Gruppe aus, werden auch alle anderen ausgeschalten. Handelt es sich bei einem der Lichter um einen Dimmer, so wechselt dieser zwischen "Aus" bzw. der zuletzt eingestellten Dimmstufe.
Die Gruppenfunktion wirkt sich sowohl auf die Bedienung über die evonHOME Visualisierung, als auch Taster und Bewegungsmelder aus. Du kannst außerdem zu jeder Gruppe weitere Taster hinzufügen.
Ist am Lichtkanal am Eingang ein Bewegungsmelder angeschlossen, so wird dieses Licht auch immer nach der definierten Ausschaltzeit automatisch ausgeschaltet, egal ob von einem zusätzlichen Taster oder von einem Bewegungsmelder eingeschaltet.
Mit einem Zusatztaster kann das Bewegungsmelderlicht aber auch händisch sofort ausgeschaltet werden.
Soll die Zeit des Bewegungsmelders verwendet werden, so muss die Zeit des Lichtes auf 0 gestellt werden.
Soll die Zeit des Lichtes verwendet werden, muss die Zeit des Bewegungsmelders auf 0 gestellt werden.
Zusatztaster
Mit einem zusätzlich in diesem Lichtkanal verlinktem Taster kann das Licht jederzeit ausgeschalten werden (bzw. bei Bedarf auch Ein). Wird das Licht über Taster eingeschaltet, so wird es ebenfalls nach der Ausschaltzeit ausgeschaltet.
Achtung in diesem Fall darf die Energiesparzeit nicht mit 0 definiert werden, da ansonsten beim Tastereingang sofort wieder ausgeschalten wird – und damit scheinbar nicht Funktioniert.
Zusatzbewegungsmelder
Ein zusätzlicher Bewegungsmelder schaltet das Licht ebenfalls mit der eingestellten Ausschaltzeit wieder aus.
Achtung ist in diesem Fall die Energiesparzeit mit 0 definiert, so kommte es zu unterschiedlichen Ein/Ausschaltzeiten des Lichtes durch die am Bewegungsmelder eingestellten Zeiten.
Ist am Lichtkanal am Eingang ein Taster angeschlossen, so wird dieses Licht von jedem verlinkten Taster/Bewegungsmelder entsprechend der Autarkfunktion geschalten.
Ist keine automatische Ausschaltzeit definiert (Energiesparen), so kann auch der Bewegungsmelder das Licht auch nur einschalten.
Zusatztaster
Mit einem zusätzlich in diesem Lichtkanal verlinktem Taster kann das Licht jederzeit ein oder ausgeschalten werden.
Achtung in diesem Fall darf die Energiesparzeit nicht mit 0 definiert werden, da ansonsten beim Tastereingang sofort wieder ausgeschalten wird – und damit scheinbar nicht funktioniert
Zusatzbewegungsmelder
Ein zusätzlicher Bewegungsmelder schaltet das Licht immer ein, bei eingestellter Ausschaltzeit ebenfalls mit der eingestellten Zeit wieder aus.
In den Einstellungen kannst Du allgemeine Einstellungen konfigurieren, die für alle Lichter gelten. Dazu gehe zu Alle Apps – Einstellungen – Lichter.
Tageslichtsperre verzögert schalten
Um die Tageslichtsperre zu konfigurieren, navigiere in die Einstellungen und wähle Lichter. Hier kannst du einstellen, wie viele Minuten nach Eintritt der Dämmerung die Tageslichtsperre deaktiviert und wie viele Minuten nach Eintritt des Morgengrauens die Tageslichtsperre aktiviert wird. D.h. registriert z.B. dein evonHOME Dämmerung um 20:00 Uhr und Du stellst 10 Minuten ein, so wird die Tageslichtsperre erst um 20:10 Uhr deaktiviert.
Hier findest du mögliche Anwendungsbeispiele.
Die App erlaubt Dir die Bedienung und Konfiguration all Deiner Beschattungselemente im System. Zusätzlich dazu hast Du noch die vordefinierten Universalfunktionen „Alle Jalousien öffnen“ und „Alle Jalousien schließen“.
Du findest die Beschattung unter Alle Apps.
Dein Beschattungselement kannst Du mit den Pfeilen auf der linken Seite des Objectpanels öffnen bzw. schließen. Auf der rechten Seite dieses Panels siehst Du die aktuelle Position und die Lamellenstellung.
Zusätzlich kannst Du jedes Beschattungselement über das Operatorpanel bedienen indem Du die Slider links und rechts verwendest oder den Punkt in der Mitte dieses Fensters auf die gewünschte Stelle ziehst. Falls Du eine Favoritenposition vergeben hast, kannst Du das Beschattungselement über den Button “Auf Favoriten Position fahren” in diese Position versetzen.
Neben der Benennung kannst Du jedes Beschattungselement weiter an Deine Bedürfnisse anpassen.
Modus
Diese Option steht zur Verfügung wenn das Modul 'evonHOME Blind 1344' verwendet wird (Schlotterer RETROLux). Sie erlaubt den Wechsel des Betriebsmodus von 'Standard-Jalousie' zu 'ohne Arbeitsstellung' bzw. 'mit Arbeitsstellung'. Die Bezeichnung 'Arbeitsstellung' bezieht sich hierbei darauf, ob die Jalousie über eine mechanische Arbeitsstellung verfügt.
Mit Arbeitsstellung
Dieser Modus ist für die Verwendung von Schlotterer RETROLux Raffstore vorgesehen, die eine mechanische Arbeitsstellung besitzen.
Sie erlaubt es die Lamellenstellung über einen kurzen Tastendruck zu ändern sowie zwischen 'Geschlossen' und 'Arbeitsstellung' umzuschalten. In diesem Modus kann die Lamellenstellung nur sehr begrenzt verändert werden, diese Limitierung ergibt sich aus der mechanischen Konstruktion der Jalousie.
Ohne Arbeitsstellung
Hast Du eine Schlotterer RETROLux Raffstore, die über keine mechanische Arbeitsstellung verfügt, wähle diesen Modus. Dieser Modus ermöglicht es Dir die Arbeitsstellung zu simulieren.
Typ
Unter Typ kannst Du auswählen ob es sich um eine Jalousie, einen Rollladen oder ein Fenster handelt (Fenster werden in einen extra Kapitel beschrieben). Die Jalousie hat neben der Position auch einen Lamellenwinkel und eine Wendezeit, die bei der Berechnung berücksichtigt werden muss. Dieser Winkel fehlt dem Rollladen.
Vertikale Jalousie
Wenn Du eine Jalousie hast, die vertikal schließt bzw. öffnet, so kannst Du dies hier einstellen. Hast Du dies aktiviert, erscheint eine weitere Option mit der Du die Öffnungsrichtung bestimmen kannst.
Von Universalszene ausnehmen
Als Universalszene gilt z.B. „Alle Jalousien öffnen“. Willst Du aber, dass ein Beschattungselement nicht über diese Universalszenen mitgeschalten wird, so musst du diese Option aktivieren.
Von Windsperre ausnehmen
Von Windsperre ausnehmen: Wenn Du nicht willst, dass sich ein Beschattungselement bei Wind öffnet, so musst Du diese Option aktivieren. Wenn diese Option nicht sichtbar ist, so musst Du erst in den Einstellungen (Alle Apps – Einstellungen – Beschattung) die Windsperre aktivieren.
Jalousie sperren
Mit dieser Option kannst Du ein Beschattungselement sperren. D.h. die Position des Beschattungselementes kann nicht mehr über die App oder Taster verändert werden.
Bei Dämmerung schließen
Willst Du, dass sich dieses Beschattungselement bei Dämmerung schließt, so musst Du diese Option aktivieren.
Reserve
Wenn Du ein Modul hast, an dem Du nicht alle Beschattungselemente angeschlossen hast, werden trotzdem auch die Elemente angezeigt, an denen nichts angeschlossen ist. Mit Reserve kannst Du nicht verwendete Beschattungselemente in der App ausblenden. Über die Hardware und das entsprechende Modul kannst Du dieses Beschattungselement wieder einblenden.
Erweiterte Parameter
Wenn du das Modul 'evonHOME Blind 1344' in Verbindung mit einer Schlotterer Raffstore verwendest (und den dazu passenden Betriebsmodus ausgewählt hast) stehen Dir unter diesem Punkt zusätzliche Einstellmöglichkeiten zur Verfügung.
Diese beziehen sich auf die verschiedenen Fahrzeiten, welche spezifisch für Schlotterer Jalousien sind, wie z.B. die Arbeitsstellung- oder Einrastzeit. Diese Einstellungen sind für den optimalen Betrieb vordefiniert. Solltest du jedoch Probleme beim Umschalten der Positionen (Arbeitsstellung/Geschlossen) haben, wende dich an Deinen evonHOME Partner, dieser kann deine Einstellungen anpassen.
Fahrzeiten Wizard
Mit diesem Wizard kannst Du auf einfache Art und Weise die Fahrzeiten für dein Beschattungselement bestimmen. Du musst einfach nur den Anweisungen folgen und schon hast Du die Fahrzeiten konfiguriert.
Diese Fahrzeiten für alle Jalousien übernehmen
Mit diesem Button öffnet sich ein Dialog in dem Du die Fahrzeiten dieses Beschattungselementes für alle anderen übernehmen kannst. Dies ist nützlich wenn alle Beschattungselemente vom gleichen Typ sind und Du nicht für alle eine andere Zeit angeben willst.
Hier kannst Du eine Position als Favorit speichern, indem Du die gewünschten Werte per Hand eingibst, oder über den Button “Aktuelle Position als Favorit übernehmen” wählst. Dadurch wird die aktuelle Position und Lamellenstellung als Favorit übernommen. Die eingestellte Favoritenposition kann über eine Szene ausgelöst werden.
Mit Verlinkungen kannst Du Dein Beschattungselement mit anderen Elementen im evonHOME verbinden.
Koppeln mit (Ersetzt durch Gruppenfunktion)
Wenn Du willst, dass zwei Beschattungselemente immer die gleiche Position und Lamellenstellung haben, so kannst Du dies mit dem Koppeln erreichen. Dazu wählst Du einfach im Punkt “Koppeln mit” den Button “auswählen” aus und selektierst dort ein Beschattungselement mit dem Du dieses koppeln willst.
Über die Gruppenfunktion lassen sich mehrere Beschattungen zu einer Gruppe zusammenfassen. Dadurch werden alle gleichzeitig geschalten.
Um eine neue Beschattungsgruppe anzulegen, wähle "Neue Beschattungsgruppe" innerhalb der Beschattungs App.
Eine neue Beschattungsgruppe wird erstellt.
In den Einstellungen der Gruppe solltest Du als erstes einen Namen vergeben und einen Raum zuordnen.
Hier hast Du außerdem die Möglichkeit, die Gruppe zu deaktivieren. Dadurch kannst du eine bereits konfigurierte Gruppe temporär abschalten, ohne sie löschen zu müssen.
Füge nun mehrere Beschattungen hinzu. Alle Beschattungen die sich in der Gruppe befinden werden nun gleichzeitig geschalten. Schließt Du eine Beschattung der Gruppe, werden auch alle anderen geschlossen. In den Einstellungen hast Du außerdem die Möglichkeit die "Starre Kopplung" zu deaktivieren. Ist diese Funktion aktiv, fahren alle Beschattungen immer auf die selbe Zielposition und nehmen dadurch am Ende die gleiche Stellung ein. Ist sie deaktiviert, reagieren die Beschattungen nur noch auf "Auf" und "Zu" Gruppenbefehle oder auf die Befehle der verknüpften Taster in der Gruppe. Dadurch bewegen sie sich gleichzeitig, können aber dabei unterschiedliche Positionen haben.
Die Gruppenfunktion wirkt sich sowohl auf die Bedienung über die evonHOME Visualisierung, als auch Taster aus. Du kannst außerdem zu jeder Gruppe weitere Taster hinzufügen.
In den Einstellungen kannst Du allgemeine Einstellungen konfigurieren, die für alle Beschattungselemente gelten. Dazu gehe zu Alle Apps – Einstellungen – Beschattung.
Modus
Kurzer Tastendruck – ganz auf: Wird der Taster der Jalousie kurz gedrückt, so fährt diese Jalousie so lange in die gewünschte Richtung, bis entweder die Jalousie ganz geöffnet/geschlossen ist, oder sie bleibt nach einem erneuten kurzen Tastendruck stehen. Mit einem langen Tastendruck kann die Lamellenstellung der Jalousie eingestellt werden, d.h. nach der Wartezeit für einen langen Tastendruck beginnt sich die Lamelle zu wenden bis der Taster wieder losgelassen wird.
Kurzer Tastendruck – Lamellen stellen: Mit einem kurzen Tastendruck kann die Lamellenstellung verändert werden, d.h. wurde ein kurzer Tastendruck ausgelöst, wird die Lamelle gedreht. Mit einem langen Tastendruck wird die Jalousie ganz geöffnet/geschlossen. Wird erneut ein Tastendruck ausgelöst, so wird das Öffnen/Schließen unterbrochen und die Jalousie bleibt stehen.
Überfahrzeit
Mit der Überfahrzeit kann eingestellt werden, um wie viel Prozent die Zeit der Jalousie für ganz RAUF und ganz RUNTER erhöht werden soll. Damit kann sichergestellt werden, dass sich jede Jalousie wirklich schließt/öffnet.
Windsperre aktivieren
Hast Du diese Option aktiviert, so schließen sich alle Beschattungselemente bei Wind. Willst Du einzelne Elemente von der Windsperre ausnehmen, so kannst Du dies in jedem Element einzeln machen.
Bei Dämmerung schließen
Wurde “Bei Dämmerung schließen” ausgewählt, so schließen sich alle Jalousien, sobald Dämmerung eingetreten ist. Wenn Du möchtest, dass sich nicht alle Jalousien bei Dämmerung schließen, so kann bei jeder Jalousie individuell “Bei Dämmerung schließen” deaktiviert werden. Zusätzlich kannst Du das Schließen bei Dämmerung verzögern indem Du bei “Minuten nach Dämmerung” die Minuten angibst, die nach Eintritt der Dämmerung abgewartet werden bis sich die Beschattung schließt.
Mit der App „Raumklima“ kannst Du alle Raumklimaelemente in deinem System bedienen und konfigurieren. Zusätzlich dazu hast Du noch die vordefinierten Zentralfunktionen “Alle Frostschutzmodus”, “Alle Komfortmodus” und “Alle Energiesparmodus”.
Du findest die App “Raumklima” unter “Alle Apps” – “Raumklima”.
Durch Klicken auf den linken Bereich des Objectpanels kannst Du den Modus zwischen Komfortbetrieb und Energiesparbetrieb hin und her schalten.
Zusätzlich kannst Du im Operatorpanel über die drei nebeneinander liegenden Buttons die Betriebsart auswählen. Im Kreis oberhalb dieser Buttons kannst Du die Solltemperatur anpassen über die Buttons “+” und “-” bzw. indem Du auf die gewünschte Stelle im Kreis klickst.
Raumbediengerät deaktivieren
Wenn Du ein Modul vom Typ C1144 hast, kannst Du hier Dein angeschlossenes Raumbediengerät deaktivieren. Dadurch wird nur noch der Istwert übernommen und alle anderen Werte des Raumbediengeräts ignoriert.
Externer Istwert
Wenn Du ein Modul vom Typ C1244 hast, aktivierst Du diese Einstellungen um den Istwert von einer anderen Quelle als einem angeschlossenen PT1000 zu beziehen. Dazu musst du anschließend eine Quelle im Linkpanel auswählen.
Kühlen deaktivieren
Mit dieser Einstellung deaktivierst Du die Kühlfunktion für das Raumklima Gerät. Dadurch wird auch der Kühlbetrieb aus den globalen Einstellungen ignoriert.
Dauerhaft EIN/AUS
Unabhängig von der aktuellen Temperatur und der aktuellen Betriebsart kann der Ventilausgang hiermit dauerhaft ein- bzw. ausgeschaltet werden.
Von Universalszene ausnehmen
Als Universalszenen gilt beispielsweise die Funktion „Alle Energiesparmodus“. Wenn Du eine Raumklimazone nicht durch die Zentralfunktion schalten willst, aktiviere einfach diese Option.
Ist-/Sollwert anzeigen
Hier gibst Du an ob im Objectpanel der aktuelle Ist- oder Sollwert angezeigt werden soll.
Reserve
Wenn an einem Modul nicht alle Raumklimakanäle angeschlossen sind, werden für dieses Modul trotzdem alle vier Steuerelemente angezeigt. Um diese unbelegten Steuerelemente auszublenden, kannst Du sie als Reserve markieren. Über die App “Hardware” (“Alle Apps” – “Hardware”) kannst du ausgeblendete Elemente wieder einblenden.
Hier stellst Du die Sollwerte für die verschiedenen Betriebsmodi ein. Mit Klick auf den Button “Diese Sollwerte für die gesamte Raumklima übernehmen” öffnet sich ein Dialog mit dem man die in diesem Raumklimaelement eingestellten Sollwerte für jedes andere Element auch übernehmen kann.
Wird der Präsenztaster des Raumbediengerätes geklickt, so wird der Sollwert der Raumtemperatur für den eingestellten Zeitraum um den eingestellten Wert erhöht.
Im Punkt „Temperaturgrenze“ kannst Du eine Temperaturgrenze angeben, d.h. Du kannst nun mit einer Szene darauf reagieren, wenn diese Grenzen unter- bzw. überschritten wurde. Zusätzlich kannst Du über “Benachrichtigen wenn Temperaturgrenzen unter- bzw. überschritten” die Benachrichtigungen für über- bzw. unterschreiten dieser Grenzen aktivieren.
Mit Verlinkungen kannst Du Dein Raumklima mit anderen Elementen im evonHOME verbinden.
Fensterkontakt
Um sicherzustellen, dass das Heizen unterbrochen wird, wenn ein Fenster geöffnet wird, kannst Du hier über den Button “hinzufügen” beliebig viele Fenster hinzufügen. Wird nun ein hinzugefügtes Fenster geöffnet, so wird diese Raumklimazone automatisch in den Frostschutzbetrieb versetzt. Sobald das Fenster wieder geschlossen ist, wird wieder der Komfortbetrieb aktiviert.
Die Einstellungen für alle Raumklimaelemente findest Du unter “Alle Apps” – “Einstellungen” – “Raumklima”.
Kann Kühlen
Wenn Dein Heizsystem einen Kühlbetrieb unterstützt, kannst Du diese Option aktivieren. Achtung! Sollte Deine Heizung nicht für den Kühlbetrieb ausgelegt sein, könnte es zu Fehlfunktionen kommen. Bitte wende Dich bei Unklarheiten an einen Fachmann.
Die Kühlfunktion wird nur aktiviert, wenn der Wahlschalter des angeschlossenen Raumbediengeräts auf Automatik-Betrieb gestellt ist. Bei Raumbediengeräten ohne Wahlschalter oder mit PT1000 Sensoren (C1244) wird der Kühlmodus automatisch beim Umschalten aktiviert.
Im evonHOME werden einige Ein- und Ausgänge bei unterschiedlichen Modulen ähnlich verwendet. Diese werden in diesem Abschnitt beschrieben.
Ein Taster kann an einem Lichtmodul, Beschattungsmodul oder Digitalmodul angeschlossen werden. Am Lichtmodul und Beschattungsmodul hat der Taster bereits eine vordefinierte Funktion. Für Testzwecke kann jeder Taster im evonHOME simuliert werden.
Du findest die Taster unter „Alle Apps“ – „Taster“.
Benennung
Hast Du deinen Taster an einem Licht- oder Beschattungsmodul angeschlossen, so wird der Taster gleich wie das Licht bzw. die Beschattung benannt. Willst Du jedoch Deinen Taster anders benennen, so musst Du im Parameterpanel die Option „Gleiche Benennung als Beschattung/Licht“ deaktivieren und schon kannst Du deinen Taster selbst benennen. Hast Du deinen Taster an einem Digital Modul angeschlossen, so musst Du ihn selbst benennen.
Reserve
Wenn Du einen Taster in deinem System hast, den Du nicht benutzt, so kannst Du durch aktivieren der Option „Reserve (In Visualisierung ausblenden)“ diesen Taster in der App Taster ausblenden. Um dies rückgängig zu machen, findest Du den Taster wieder in der App Hardware.
Modus
Willst Du den Modus ändern, d.h. aus einem Taster einen Bewegungsmelder oder einen Digitalen Eingang machen, so kannst Du dies im Parameterpanel des Tasters unter “Modus” ändern. Bei jedem Modul kann der Modus aber nicht umgestellt werden, oder es sind nicht alle Möglichkeiten vorhanden. D.h. ein Taster eines Lichtmodules kann nur in einen Bewegungsmelder geändert werden. Taster eines Beschattungsmodules können nicht geändert werden. Für Taster eines Digitalmodules sind alle drei Modi vorhanden.
Hast Du z.B. einen Taster mit einer Szene verknüpft und möchtest Du diese Szene testen, so musst Du nicht jedes mal extra zum Taster gehen und diesen drücken, sondern Du kannst über die Simulation einen Tastendruck erzeugen. Dazu musst Du im Operatorpanel die Option “Simulation ein” aktivieren und dann erscheinen 3 Button, mit denen Du die verschiedenen Tastendrücke simulieren kannst.
Achtung, wenn Du die Simulation eingeschaltet lässt, werden die realen Werte der Module ignoriert.
Du kannst den Taster auch für eine Szene verwenden (sofern dieser benannt wurde). In der Szene bei „wenn …“ musst Du nur den Taster auswählen und kannst dort entscheiden ob Du die Szene bei einem einfachen, doppelten oder langen Tastendruck ausführen möchtest.”
Um die Zeiten für langen Klick und Doppelklick der Taster anzupassen, öffnest Du die Taster Einstellungen (“Alle Apps” – “Einstellungen” – “Taster”) und wählst dort die gewünschten Werte aus und bestätigst diese mit dem Button “Für alle Taster übernehmen”.
Haltezeit (Langer Tastendruck)
Ein Taster muss mindestens für diese Zeit gedrückt bleiben, damit ein langer Tastendruck ausgelöst wird.
Wartezeit (Doppelklick)
Ist der Abstand zwischen zwei Tastendrücken maximal so groß wie die eingestellte Wartezeit, so wird dieser als Doppelklick erkannt.
Willst Du für die Taster, welche an einem Jalousiemodul angeschlossen sind andere Werte einstellen, so musst Du die Option “Für Jalousie Taster andere Werte” aktivieren.
Ein Bewegungsmelder kann an einem Lichtmodul oder Digitalmodul angeschlossen werden. Am Lichtmodul hat der Bewegungsmelder bereits eine vordefinierte Funktion. Für Testzwecke kann jeder Bewegungsmelder im evonHOME simuliert werden.
Du findest die Bewegungsmelder unter „Alle Apps“ – „Bewegungsmelder“.
Benennung
Hast Du deinen Bewegungsmelder an einem Lichtmodul angeschlossen, so wird der Bewegungsmelder gleich als das Licht benannt. Willst Du jedoch Deinen Bewegungsmelder anders benennen, so musst Du im Parameterpanel die Option „Gleiche Benennung als Licht“ deaktivieren und schon kannst Du deinen Bewegungsmelder selbst benennen. Hast Du deinen Bewegungsmelder an einem Digital Modul angeschlossen, so musst Du ihn selbst benennen.
Invertieren
Hast Du einen Bewegungsmelder an einem Digitalmodul angeschlossen, so hast Du die Möglichkeit diesen zu invertieren indem Du im Operatorpanel die Option „Invertiert“ aktivierst.
Reserve
Wenn Du einen Bewegungsmelder in deinem System hast, den Du nicht benutzt, so kannst Du durch aktivieren der Option „Reserve (In Visualisierung ausblenden)“ (findest Du im Parameterpanel) diesen Bewegungsmelder in der App Bewegungsmelder ausblenden. (Um dies rückgängig zu machen, findest Du den Bewegungsmelder wieder in der App Hardware).
Modus
Willst Du den Modus ändern, d.h. aus einem Bewegungsmelder einen Taster oder einen Digitalen Eingang machen, so kannst Du dies im Parameterpanel des Bewegungsmelders unter “Modus” ändern. Bei jedem Modul kann der Modus aber nicht umgestellt werden, oder es sind nicht alle Möglichkeiten vorhanden. D.h. ein Bewegungsmelder eines Lichtmodules kann nur in einen Taster geändert werden. Für Bewegungsmelder eines Digitalmodules sind alle drei Modi vorhanden.
Hast Du z.B. einen Bewegungsmelder mit einer Szene verknüpft und möchtest Du diese Szene testen, so musst Du nicht jedes Mal extra zum Bewegungsmelder gehen und diesen aktivieren, sondern Du kannst über die Simulation den Zustand ändern. Dazu musst Du im Operatorpanel die Option “Simulation ein” aktivieren und dann erscheint eine Option, mit der Du den Zustand ändern kannst.
Achtung, wenn Du die Simulation eingeschaltet lässt, werden die realen Werte der Module ignoriert.
Du kannst den Bewegungsmelder auch für eine Szene verwenden (sofern er benannt wurde). In der Szene bei „wenn …“ musst Du nur das Ereignis "Bewegung entdeckt" auswählen.
Bewegung entdeckt
Der elektrische Kontakt des Bewegungsmelder wurde aktiviert.
Einen Digitaleingang kannst du für Funktionen nutzen, für welche kein evonHOME Funktionsmodul vorhanden ist. Jeden Digitaleingang kannst du benennen und zu Testzwecken simulieren.
Du findest die App „Digitale Eingänge“ unter „Alle Apps“ – „Digitale Eingänge“.
Reserve
Wenn Du einen digitalen Eingang in deinem System hast, den Du nicht benutzt, so kannst Du durch aktivieren der Option „Reserve (In Visualisierung ausblenden)“ diesen digitalen Eingang in der App Digitale Eingänge ausblenden. (Um dies rückgängig zu machen, findest Du den digitalen Eingang wieder in der App Hardware).
Modus
Willst Du den Modus ändern, d.h. aus einem digitalen Eingang einen Taster oder einen Bewegungsmelder machen, so kannst Du dies im Parameterpanel des digitalen Eingang unter “Modus” ändern.
Hast Du z.B. einen digitalen Eingang mit einer Szene verknüpft und möchtest Du diese Szene testen, so musst Du nicht jedes Mal extra zum digitalen Eingang navigieren und diesen aktivieren, sondern Du kannst direkt über die Simulation den Zustand ändern. Dazu musst Du im Operatorpanel die Option “Simulation ein” aktivieren, danach erscheint die Option “Simulationswert” mit dem Du den Zustand ändern kannst. Achtung, wenn Du die Simulation eingeschaltet lässt, werden die realen Werte der Module ignoriert.
Du kannst den digitalen Eingang auch für eine Szene verwenden (sofern er benannt wurde). In der Szene bei „wenn …“ musst Du nur den digitalen Eingang auswählen und kannst dort entscheiden ob Du die Szene bei steigender oder fallender Flanke ausführen möchtest.”
Steigende Flanke
Der elektrische Kontakt des digitalen Eingangs wurde geschlossen.
Fallende Flanke
Der elektrische Kontakt des digitalen Eingangs wurde geöffnet.
Mit der App „Digitale Ausgänge“ bekommst Du einen Überblick über alle Digitale Ausgänge in deinem System. Dort kannst Du diese benennen und den Zustand des Ausganges ändern.
Du findest die App „Digitale Ausgänge“ unter „Alle Apps“ – „Digitale Ausgänge“.
Um den Zustand des digitalen Ausganges zu ändern, hast Du zwei Möglichkeiten. Entweder Du klickst auf das Power-Symbol links im Objectpanel oder Du klickst im Operatorpanel auf den Button “Umschalten”.
Im Parameterpanel kannst Du dem digitalen Ausgang einen Namen und optional einen Raum zuweisen.
Ausgang speichern bei Busfehler
Ist der Ausgang gerade aktiv und fällt die Busverbindung zur CPU aus (z.B. Ausfall der 24V Spannungsversorgung am Modul), so kannst Du mit aktivieren dieser Option sicherstellen, dass der Ausgang auch im Fehlerzustand aktiviert bleibt. Aktivierst Du diese Option nicht, so wird der Ausgang nach jedem Ausfall der Busverbindung zurückgesetzt.
Vor allem bei sicherheitskritischen Steuerungen sollte genau geprüft werden, ob die Funktion ''Ausgang speichern bei Busfehler" aktiviert werden soll, da im Falle eines Systemausfalls dieser Ausgang auf aktiv gehalten wird.
Modus
Über den Modus lässt sich das Verhalten des Ausgangs einstellen, wenn er aktiv geschalten wird. Zur Verfügung stehen:
Standard
Dies ist die normale Einstellung für jeden digitalen Ausgang. Der Ausgang bleibt hierbei so lange aktiv, bis er wieder deaktiviert wird.
Mindesteinschaltdauer
In diesem Modus bleibt der Ausgang mindestens für die eingestellte Zeit aktiv, auch dann, wenn er vor der festgelegten Zeitspanne deaktiviert wird.
Pulse
Durch diese Betriebsart wird der Ausgang nach der eingestellten Zeit automatisch wieder wieder deaktiviert.
Reserve (In Visualisierung ausblenden)
Wenn Du einen digitalen Ausgang in deinem System hast, den Du nicht benutzt, so kannst Du durch aktivieren der Option „Reserve (In Visualisierung ausblenden)“ (findest Du im Parameterpanel) diesen digitalen Ausgang in der App Digitale Ausgänge ausblenden. (Um dies rückgängig zu machen, findest Du den digitalen Ausgang wieder in der App Hardware).
Typ
Willst Du den Modus ändern, d.h. aus einem digitalen Ausgang eine Steckdose machen, so kannst Du dies im Parameterpanel des digitalen Ausganges unter “Typ” ändern.
Du kannst den digitalen Ausgang auch für eine Szene verwenden (sofern er benannt wurde). In der Szene bei “dann…” musst Du nur den digitalen Ausgang auswählen und dort hast Du folgende Auswahlmöglichkeiten:
ausschalten
Der digitale Ausgang wird ausgeschaltet.
einschalten
Der digitale Ausgang wird eingeschaltet.
einschalten für
Der digitale Ausgang wird eingeschaltet für eine Zeit die Du angeben kannst.
umschalten
Der Zustand des digitalen Ausgang wird umgeschaltet.
Mit der App „Steckdose“ bekommst Du einen Überblick über alle Steckdosen in deinem System. Dort kannst Du diese benennen und den Zustand der Steckdose ändern.
Du findest die App „Steckdose“ unter „Alle Apps“ – „Steckdose“.
Um den Zustand der Steckdose zu ändern, hast Du zwei Möglichkeiten. Entweder Du klickst auf das Power-Symbol links im Objectpanel oder Du klickst im Operatorpanel auf den Button “Umschalten”.
Im Parameterpanel einer Steckdose kannst Du dieser Namen und optional Raum vergeben.
Ausgang speichern bei Busfehler
Ist die Steckdose gerade aktiv und fällt die Busverbindung zur CPU aus (z.B. Ausfall der 24V Spannungsversorgung am Modul), so kannst Du mit aktivieren dieser Option sicherstellen, dass die Steckdose auch im Fehlerzustand aktiviert bleibt. Aktivierst Du diese Option nicht, so wird die Steckdose nach jedem Ausfall der Busverbindung zurückgesetzt.
Vor allem bei sicherheitskritischen Steuerungen sollte genau geprüft werden, ob diese Funktion aktiviert werden soll, da im Falle eines Systemausfalls dieser Ausgang auf aktiv gehalten wird.
Reserve (In Visualisierung ausblenden)
Wenn Du eine Steckdose in deinem System hast, die Du nicht benutzt, so kannst Du durch aktivieren der Option „Reserve (In Visualisierung ausblenden)“ (findest Du im Parameterpanel) diese Steckdose in der App Steckdosen ausblenden. (Um dies rückgängig zu machen, findest Du die Steckdose wieder in der App Hardware).
Modus ändern
Willst Du den Modus ändern, d.h. aus einer Steckdose einen digitalen Ausgang machen, so kannst Du dies im Parameterpanel der Steckdose unter “Modus” ändern.
Du kannst die Steckdose auch für eine Szene verwenden (sofern sie benannt wurde). In der Szene bei “dann…” musst Du nur die Steckdose auswählen und dort hast Du folgende Auswahlmöglichkeiten:
Ausschalten
Die Steckdose wird ausgeschaltet.
Einschalten
Die Steckdose wird eingeschaltet.
Einschalten für
Die Steckdose wird eingeschaltet für eine Zeit die Du angeben kannst.
Umschalten
Der Zustand der Steckdose wird umgeschaltet.
Mit einem analogen Eingang können Spannungen im Bereich von 0 – 10V gemessen werden. Diese Spannung wird dann auf einen vom Benutzer vorgegebenen Bereich umgerechnet. Mit diesem Wert kann der Benutzer dann z.B Berechnungen (über Logik) durchführen, oder einfach mit einer Szene darauf reagieren wenn bestimmte (einstellbare) Grenzen unter- bzw. überschritten wurden.
Du findest die analogen Eingänge unter „Alle Apps“ – „Analog Eingang“
Minimum/Maximum
Der errechnete Wert liegt im Bereich zwischen Minimum und Maximum. 0V entspricht dem Minimum-Wert, 10V dem Maximum-Wert, alle Werte dazwischen werden entsprechend berechnet.
Nachkommastellen
Gibt an, mit wie vielen Nachkommastellen der Wert berechnet wird.
Dimension
Hier kannst Du angeben, was an diesem analogen Eingang gemessen wird (z.B.: Temperatur °C)
Benachrichtigung bei Grenzüberschreitung
Wenn die Checkbox aktiv ist, wirst Du beim Über/Unterschreiten der eingestellten Grenzen vom System Benachrichtigt
Obere Grenze
Wähle hier die obere Grenze. Du kannst später in Szenen auf das Überschreiten dieser Grenze reagieren.
Lower limit
Wähle hier die untere Grenze. Du kannst später in Szenen auf das Unterschreiten dieser Grenze reagieren.
Rohwert
Unter Rohwert versteht man die gemessene Spannung (0-10V) am Eingang des Modules.
Rohwert (phys.)
Entspricht der Ausgabe des analog/digital Wandlers und dient der Vorgabe für die Umrechnung in den physikalischen Messwert.
Wert
Entspricht dem skalierten Wert, der sich auch dem Rohwert, Minimum und Maximum ergibt.
Wert = (Rohwert phys. / Rohwert phys. MAX) * (Maximum – Minimum) + Minimum.
Das Operatorpanel des gewähltes analogen Eingangs bietet darüber hinaus ein Chart für die Darstellung der erhaltenen Werte.
Willst den Wert des analogen Einganges simulieren, so kannst Du das indem Du im Operatorpanel die Option “Simulation ein” aktivierst und im darunter erscheinenden Slider den gewünschten Wert einstellst. Dies kann sinnvoll sein, wenn Du z.B. eine Szene hast die beim Überschreiten der oberen Grenze auslöst und Du testen willst, was dann passiert.
Mit einem analogen Ausgang können Spannungen im Bereich von 0 – 10V erzeugt werden. Dazu musst Du nur einen Wert in dem von dir definierten Bereich angeben und dieser wird dann in einem Bereich zwischen 0 – 10V am Ausgang angelegt.
Du findest die analogen Ausgänge unter “Alle Apps” – “Analog Ausgang”.
Minimum/Maximum
Der errechnete Wert liegt im Bereich zwischen Minimum und Maximum. 0V entspricht dem Minimum-Wert, 10V dem Maximum-Wert alle Werte dazwischen werden entsprechend berechnet.
Nachkommastellen
Gibt an, mit wie vielen Nachkommastellen der Wert berechnet wird.
Dimension
Hier kannst Du angeben, was genau Du an diesem analogen Ausgang gesteuert werden soll (z.B.: Drehzahl in %)
Wert speichern bei Busfehler
Würde die Steuerung ausfallen, so wird der letzte Wert gespeichert, falls Du diese Option aktiviert hast. Wenn Du sie deaktiviert hast, geht der Wert bei jedem Ausfall der Steuerung verloren.
Rohwert
Unter Rohwert versteht man die Spannung (0-10V) die wirklich am Ausgang des Modules anliegt.
Rohwert (phys.)
Das ist der vom Controller an das Modul gelieferte Wert.
Wert
Dies ist der skalierte Wert. Das heißt auf den angegebenen Bereich zwischen Minimum und Maximum umgerechnet, mit den angegebenen Nachkommastellen und der angegebenen Dimension
Es gibt zwei verschiedene Möglichkeiten um den Wert des analogen Ausganges zu setzen. Entweder Du setzt den Wert über das Operatorpanel des analogen Ausganges oder Du wählst in einer Szene bei “dann…” den analogen Ausgang aus und dann “Wert schreiben”. Danach kannst Du über Klick auf den Stift, den Wert bearbeiten.
In der App „Temperatur“ siehst Du alle Modulkanäle an denen Du Temperatursensoren (wie z.B. PT1000) anschließen kannst.
Du findest Die Temperatursensoren unter „Alle Apps“ – „Temperatur“
Beim Modul A1240 kannst Du nur die Temperaturgrenzen einstellen (wird oberhalb im Punkt „Szene“ beschrieben). Mit diesem Modul kannst Du nur Temperatursensoren vom Typ PT1000 verwenden.
Besitzt Du aber ein Modul vom Typ A1380, so kannst Du Temperatursensoren vom Typ PT1000, KTY81-110 und KTY81-210 verwenden. Damit auch das Modul weiß welchen Sensor Du angeschlossen hast, musst Du in das Parameterpanel dieses Temperatursensors navigieren und dort unter „Modus“ den angeschlossenen Typ auswählen.
Wenn Du wissen willst, was passiert wenn die Temperatur einen gewissen Wert unter- oder überschreitet, so musst Du nicht extra den Temperatursensor abkühlen bzw. erwärmen. Du kannst dies über das Operatorpanel im Punkt „Simulation“ machen indem Du die Checkbox „Simulation Ein“ aktivierst und im Feld, das darunter erscheint, die gewünschte Temperatur einstellt.
Hier werden Dir einige Beispiele beschrieben wie Du einen Temperatursensor verwenden kannst.
Außentemperatur
Damit ein Temperatursensor die Außentemperatur in deinem System bestimmt, musst Du ihn in den Globalen Einstellungen im Punkt „Außentemperatur“ mit dem Button „hinzufügen“ hinzufügen und anschließend an die erste Stelle ziehen. (Genauere Informationen erhältst Du in der Dokumentation der Globalen Einstellungen)
Externer Istwert für Raumklimazone
Möchtest Du diesen Temperatursensor als Istwert einer Raumklimazone verwenden, so musst Du in der gewünschten Raumklimazone unter „Einstellungen“ den Modus auf „Externer Istwert“ umstellen und dann den Temperatursensor damit verbinden (Genauere Informationen im Kapitel „Raumklima“)
Szene
Um einen Temperatursensor mit einer Szene zu verknüpfen, musst Du dieser zuerst mal einen Namen zuweisen. Danach kannst Du im Parameterpanel eine obere und eine untere Temperaturgrenze einstellen, die Du dann in der Szene bei „wenn…“ verwenden kannst. D.h. Du kannst eine Szene erstellen wenn die obere Grenze überschritten oder wenn untere Grenze unterschritten wurde.
Logik
Wenn Du mit Logik-Elementen arbeiten möchtest, kannst Du diesen Temperatursensor auch hier verwenden, indem Du einen Eingang eines Logikbausteines mit dem aktuellen Temperaturwert verknüpfst.
In Deinem evonHOME kannst Du allgemeine Einstellungen treffen. Diese findest du unter “Alle Apps” – “Einstellungen”.
Hier kannst Du einstellen, ob Du über das Internet Zugriff auf Dein evonHOME hast. Hast Du den externen Zugriff aktiviert, kannst Du mit Deiner evonHOME Id von überall auf Dein evonHOME zugreifen. Deine Daten werden hierbei zwar über das Internet kommuniziert, diese Verbindung ist aber verschlüsselt (https) und es werden nirgends Daten zwischengespeichert - Das Sicherheitsniveau entspricht dem von aktuellen Telebanking-Systemen.
In den globalen Einstellungen kannst Du definieren, wer in Deinem evonHOME dafür verantwortlich ist, das Wind, Regen, Frost, Dämmerung, etc. aktiv ist. D.h. wenn Du einen Regensensor angeschlossen hast, kannst Du hier einstellen, dass dieser in deinem System anzeigt ob es regnet oder nicht. Die globalen Einstellungen findest du unter “Alle Apps” – “Einstellungen”.
Den Regensensor kannst Du am betreffenden Eingang des iX800 Controllers anschließen. Hast du auch eine Wetterstation oder ein Internet Wetter, so musst Du auswählen, welches Element Regen im System auslösen soll. Um den Regensensor-Eingang am Controller zu verwenden, musst Du einfach das Kästchen mit dem Text „iX800“ im Punkt Regen an die erste Stelle ziehen (falls mehrere Kästchen vorhanden).
Hast Du Deinen Regensensor an einem digitalen Eingang angeschlossen, kannst Du diesen über den Button „hinzufügen“ auswählen und diesen an die erste Stelle ziehen.
Den Dämmerungssensor kannst Du am Dämmerungseingang des iX800 Controllers anschließen. Hast du auch eine Wetterstation oder ein Internet Wetter, so musst Du auswählen, welches Element die Dämmerung im System auslöst. Um den Dämmerungseingang am Controller zu verwenden, musst Du einfach das Kästchen mit dem Text „iX800“ im Punkt Dämmerung an die erste Stelle ziehen (falls mehrere Kästchen vorhanden).
Hast Du Deinen Dämmerungssensor an einem digitalen Eingang angeschlossen, kannst Du diesen über den Button „hinzufügen“ auswählen und diesen an die erste Stelle ziehen.
Den Windkontakt kannst Du am Windeingang des iX800 Controllers anschließen. Hast Du auch eine Wetterstation oder ein Internet Wetter, so musst Du auswählen, welches Element den Windalarm im System auslöst. Um den Windkontakt am Controller zu verwenden, musst Du einfach das Kästchen mit dem Text „iX800“ im Punkt Wind an die erste Stelle ziehen (falls mehrere Kästchen vorhanden).
Hast Du Deinen Windkontakt an einem digitalen Eingang angeschlossen, kannst Du diesen über den Button „hinzufügen“ auswählen und diesen an die erste Stelle ziehen.
Für die Außentemperatur kannst Du den zu verwendenden Wert angeben, in dem Du das Element, das Du für die Außentemperatur verwenden möchtest, an die erste Stelle im Punkt Außentemperatur ziehst.
Möchtest Du die Außentemperatur über einen Temperatursensor erkennen, kannst Du diesen über den Button “hinzufügen” auswählen.
Zusätzlich kannst du einen Wert für die Frost- und Hitzewarnung angeben (findest Du im Parameterpanel). Sobald die Außentemperatur diesen Wert unter- bzw. überschreitet, kann eine Szene ausgelöst oder eine Benachrichtigung erzeugt werden.
Mithilfe der Geokoordinaten kann der Sonnenaufgang und -untergang berechnet werden. Diese Zeiten werden danach für die Berechnung der Dämmerung herangezogen. Damit die Dämmerungsberechung über Geokoordinaten verwendet wird, musst Du diese im Punkt Dämmerung an die erste Stelle ziehen.
Die Geokoordinaten kannst Du in der Kommadarstellung angeben. Um herauszufinden, welche Geokoordinaten Dein zu Hause hat, gehst Du einfach auf www.maps.google.at, suchst dort Deinen Standort, klickst diesen mit einem Rechtsklick an und wählst „Was ist hier?“. Danach erscheinen Dir die entsprechenden Geokoordinaten. (Der erste Wert entspricht Norden und der zweite Osten).
Willst Du die berechneten Zeiten verändern, so musst Du die Option “Zeiten für Sonnenaufgang und -untergang anpassen” aktivieren. Dort kannst Du dann einstellen um wie viele Minuten früher bzw. später der Sonnenaufgang bzw. -untergang sein soll.
Wenn Du wissen willst, was z.B. passiert wenn es Regnet, so kannst Du Regen einfach simulieren, indem Du im Punkt “Regen” die Option “Regen simulieren” aktivierst und anschließend die Option “Regen Ein” aktivierst. Selbes gilt auch für Wind, Außentemperatur und Tageslicht. Achtung, vergiss nicht die Simulation zu beenden, wenn Du diese nicht mehr benötigst (z.B. “Regen simulieren” deaktieren).
Im Parameterpanel kannst Du einstellen, über welche Ereignisse Du informiert werden möchtest.
Unter Updates kannst Du Dein evonHOME auf den aktuellsten Stand bringen. Dazu musst Du nur den Button „Update suchen“ betätigen und falls ein Update verfügbar ist, auf „Update durchführen“ klicken. Falls Dein System automatisch nach Updates suchen soll, musst Du im Operatorpanel die Einstellung „Automatisch nach Updates suchen“ aktivieren. Zusätzlich werden Dir hier Deine aktuelle Version und die Zeit, wann Du die letzte Suche nach einem Update durchgeführt hast und der Update-Channel angezeigt.
Des Weiteren kannst Du Wiederherstellungspunkte erstellen. Mit diesen Wiederherstellungspunkten kannst Du Dein evonHOME, falls Du etwas verstellt hast, auf einen früheren Zeitpunkt zurücksetzen. Ein solcher Wiederherstellungspunkt wird Dir empfohlen, wenn Du alle Deine Lichter, Jalousien usw. benannt und nach Deinen Bedürfnissen eingestellt hast. Mit dem Button „Werkseinstellungen wiederherstellen“ kannst Du Dein evonHOME auf den Auslieferungszustand zurücksetzen.
Gespeicherte Wiederherstellungspunkte werden Dir in einer Liste angezeigt, über die Du sie jederzeit löschen, wiederherstellen oder herunterladen kannst.
Pro Tag kannst Du einen Wiederherstellungspunkt anlegen. Erstellst Du mehrere, wird immer nur der letzte gesichert.
Außerdem hast du die Möglichkeit heruntergeladene Wiederherstellungspunkte über den Button 'Lokales Backup wiederherstellen' wieder auf Dein System zu spielen.
Vor jedem Update wird automatisch ein Wiederherstellungspunkt Deiner aktuellen Konfiguration erstellt.
Projektname
In den Systemeinstellungen kannst Du Dein evonHOME nach Belieben benennen.
Controller neu starten
Diese Funktion führt einen Neustart deines Systems aus. Achtung: Für die Dauer des Neustarts steht dir keine Verbindung zur CPU zur Verfügung.
Manifest
Im Punkt Manifest siehst Du, ob Deine Visualisierung auf dem aktuellsten Stand ist und mit „Automatisch neu laden“ kannst Du einstellen, dass sich Deine Visualisierung automatisch aktualisieren soll, falls diese nicht auf dem aktuellsten Stand ist.
Unter Systemdiagnose findest Du alle Informationen zum System wie z.B. aktuelle Version, verwendeter Speicher, IP-Adresse usw.
Neben den Systeminformationen kannst Du hier die Zykluszeiten einsehen. Hier wird Dir angezeigt, wie stark Dein evonHOME ausgelastet ist. Zusätzlich werden Dir noch die letzten fünf Spitzenwerte aufgelistet. Unter Zykluszeit versteht man die Zeit für einen kompletten Durchlauf des Programmes.
Unter Zeit kannst Du die aktuelle Zeit und das Datum Deines Controllers (Server Zeit), die Zeitzone in der sich Dein Controller befindet und die Uhrzeit Deines Gerätes, mit dem Du mit Deinem evonHOME verbunden bist (Handy, Tablet…) einsehen.
Unter Zeitzone umstellen kannst Du Deinem Controller die von Dir gewünschte Zeitzone zuweisen. Im Punkt “Zeit umstellen” kannst Du die Uhrzeit Deines Controllers einstellen. Mit dem Button „Client Zeit übernehmen“ wird dem Controller automatisch die Zeit Deines Gerätes (Handy, Tablet…) zugewiesen. Mit dem Button „Zeit manuell umstellen“ kannst Du selbst die Zeit und das Datum Deines Controllers wählen.
Hier findest Du alle Einstellungen über das Netzwerk, in dem sich Dein evonHOME befindet. Zusätzlich kannst Du noch einstellen, ob IP-Adresse und DNS-Server automatisch bezogen werden sollen, oder ob Du sie selbst einstellen willst.
Diese App ermöglicht Dir das Versenden von E-Mail Nachrichten über ein bereits vorhandenes E-Mail Konto.
Die “Test-Mail” Funktion ermöglicht Dir deine konfigurierten Einstellungen zu testen. Die erforderlichen Einstellungen (SMTP-Server) kannst Du von deinem E-Mail Anbieter beziehen.
Entweder Du versendest eine Test-Mail oder Du wählst in einer Szene bei “Dann…” im Reiter “System” “E-Mail” aus und dann “E-Mail senden”. Danach musst Du nur mehr Absender, Empfänger, Betreff und Text eingeben.
Wenn Du dich hier mit deinem Gmail-Account anmelden willst, so musst Du in deinem Gmail-Konto „Wenig sichere Apps“ zulassen. Dazu musst Du einfach den Link Google Konfig öffnen und dort auf „Aktivieren“ klicken.
Im Wörterbuch kannst Du Deine vordefinierten Namen bearbeiten. Diese Namen werden Dir vorgeschlagen, wenn Du z.B. ein Licht, eine Jalousie usw. benennen willst. Jedoch kannst Du auch selbst beim Benennen Deiner Komponenten den Namen auswählen. Die Namen im Wörterbuch dienen Dir nur als Hilfestellung.
In der App “Geräte” siehst Du alle mobilen Geräte welche sich in deinem System registriert haben.
Du findest die “Geräte” unter “Alle Apps” – “Einstellungen” – “Geräte”.
Wenn Du ein Gerät öffnest, werden dir im Operatorpanel Name und Model des Gerätes angezeigt. Im Parameterpanel findest Du Detailinformationen zu diesem Gerät.
Wenn Du auf diesem Gerät Benachrichtigungen (wie z.B. Fenster ist offen) erhalten willst, so musst Du die Checkbox “Push-Nachrichten empfangen” aktivieren.
In der Hardware findest Du eine Liste aller Module die an dein System angeschlossen sind. Wenn Du Dir die Kanäle eines Modules anzeigen lässt, siehst Du alle Elemente dieses Modules sehr übersichtlich und in richtiger Reihenfolge, so wie sie auch am Modul angeschlossen sind, dargestellt. Diese Ansicht kann Dir das Benennen der einzelnen Elemente um einiges vereinfachen, da Du immer sofort weißt welches Modul und welchen Kanal Du benennen willst.
Die Hardware findest du unter “Alle Apps” – “Hardware”.
Übergeordnet über alle Module siehst Du die Linie in der sich die Module befinden (z.B. SC1 – Linie 1).
Wenn Du die Linie öffnest, siehst Du ganz oben als erstes allgemeine Informationen zur Linie.
Im Punkt „Zykluszeit“ kannst Du die Zykluszeit Deiner Buslinie vorgeben (Standard 200ms). „Benötigte Zykluszeit“ gibt die Zeit an, die für (Operationen) benötigt wird
„Gesamte Zykluszeit“ gibt an, wie lange der Bus für einen Durchlauf benötigt. Mit „Peak“ ist der Spitzenwert der Zykluszeit gemeint. Diesen kannst Du über den Button „Peak zurücksetzen“ zurücksetzen.
Durch öffnen eines Modules (klick auf den rechten Bereich) siehst Du alle notwendigen Informationen zu diesem Modul.
Mit dem Button „Kanäle anzeigen“ kannst Du die in diesem Modul vorhandenen Kanäle anzeigen lassen.
Mit dem Button „Zurücksetzen“ kannst Du ein Modul zurücksetzen, das heißt, dieses Modul wird auf den Auslieferungszustand zurückgesetzt.
Um die Kanäle eines Modules einzusehen, brauchst Du nur auf den linken Bereich des Objectpanels oder im Operatorpanel auf den Button „Kanäle anzeigen“ klicken und schon erhältst Du alle Kanäle aufgelistet.
Im Beispiel eines Lichtmodules siehst Du nebeneinander die vier Kanäle mit jeweils einem Taster/Bewegungsmelder und einem Licht. Genau in dieser Reihenfolge sind die Taster/Bewegungsmelder und Lichter auch am Modul angeschlossen. D.h. Kanal 1 ist das Licht, das ganz links am Modul angeschlossen ist usw.