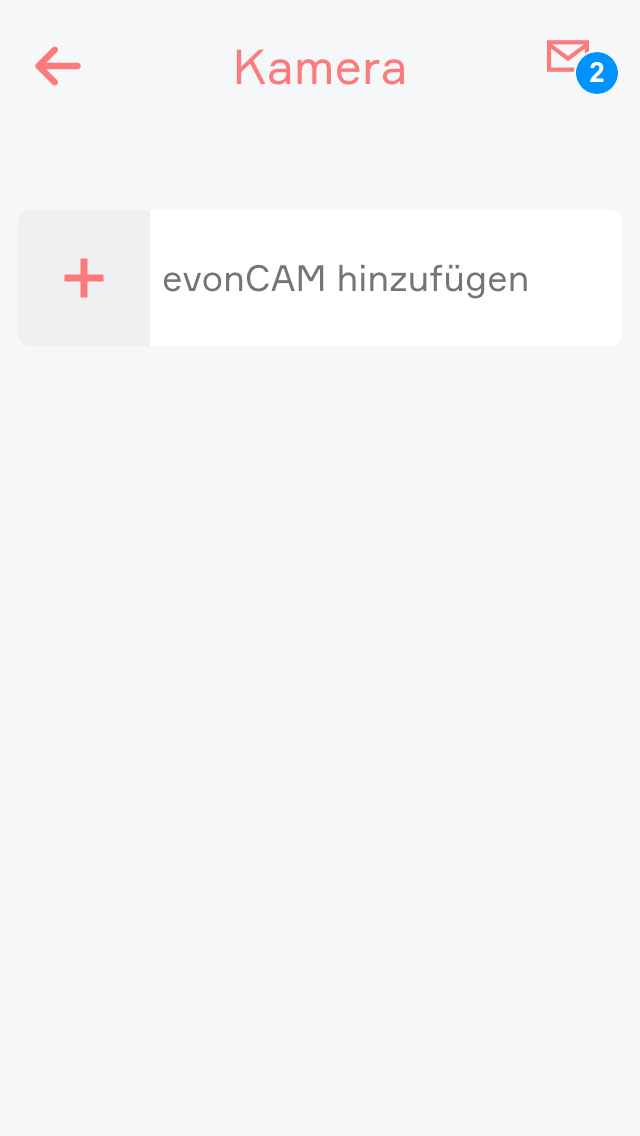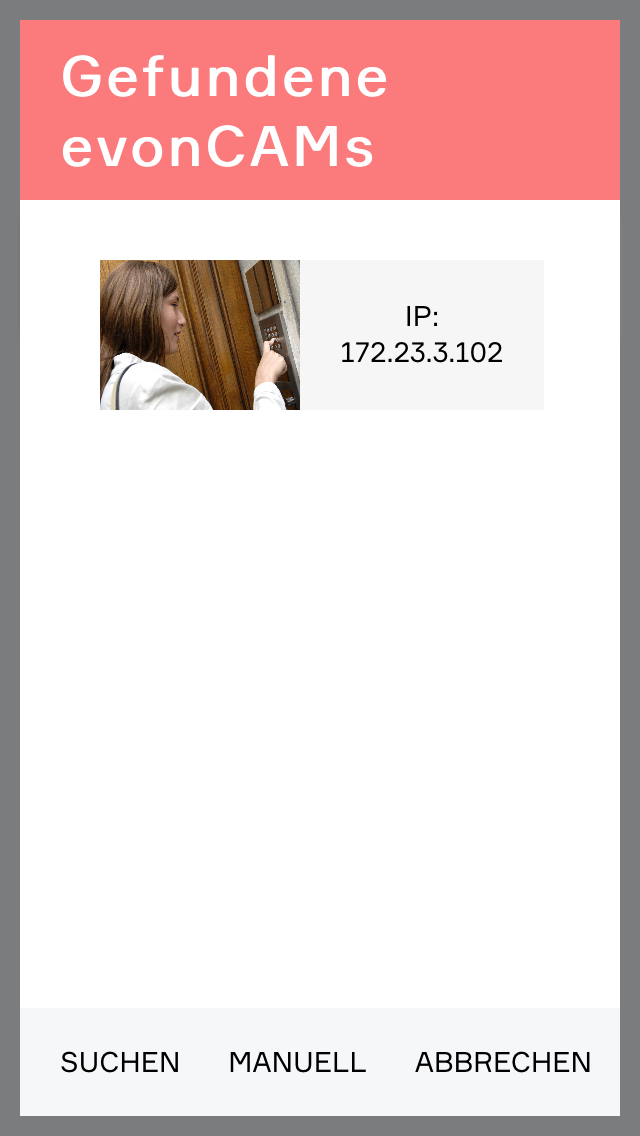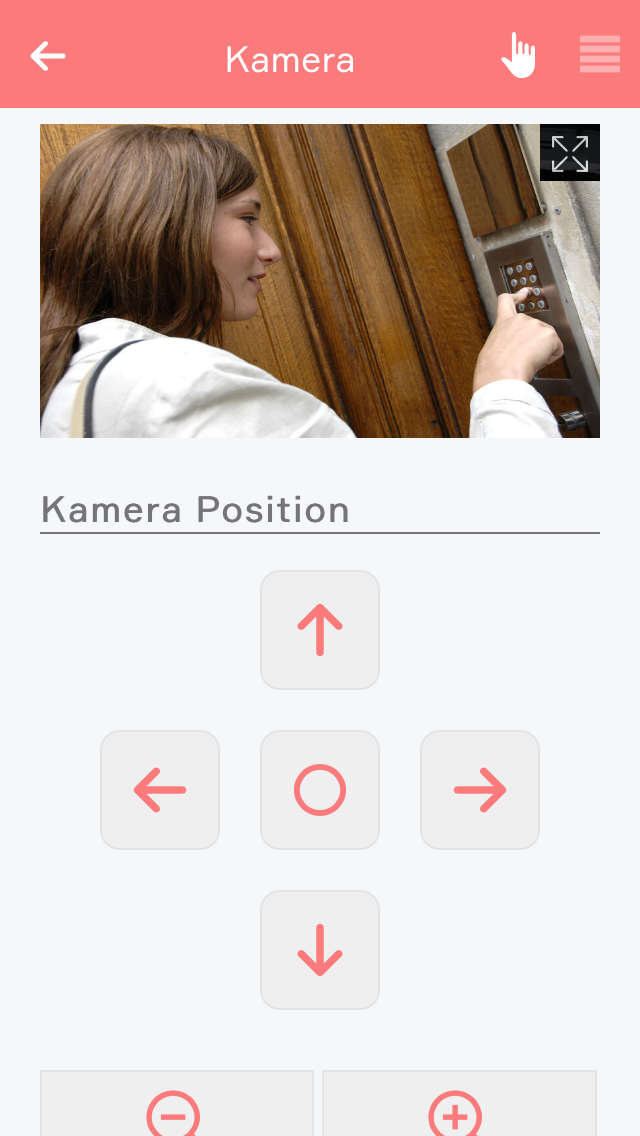Kamera
Mit der App „ Kamera“ können Sie Ihre evonCAM in Ihr System integrieren.
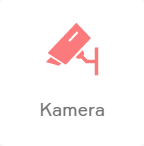
Sie finden die Kamera unter „Alle Apps“ – „Kamera“.

Mit der App „ Kamera“ können Sie Ihre evonCAM in Ihr System integrieren.
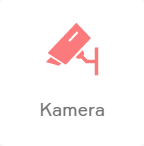
Sie finden die Kamera unter „Alle Apps“ – „Kamera“.
Um eine Kamera zu erstellen, müssen Sie in der App „Kamera“ auf das Kästchen „evonCAM hinzufügen“ klicken.
Im nun erscheinenden Popup werden automatisch alle gefundenen evonCAMs gelistet inklusive Vorschaubild. Sobald Ihre Kamera in der Liste erscheint, können Sie sie direkt auswählen. Sie wird nun im System hinzugefügt und kann sofort verwendet werden.
Sollte Ihre Kamera nicht im Netzwerk gefunden werden haben Sie außerdem die Möglichkeit die Suche erneut zu starten, oder die Konfiguration manuell vorzunehmen. In diesem Fall wird eine Kamera hinzugefügt, bei der Sie die betreffenden Einstellungen (IP Adresse, Benutzername, Passwort) selbst eintragen müssen.
Wenn Sie die Schritte zur Einbindung Ihrer evonCAM befolgt haben und die Kamera automatisch erkannt und ausgewählt wurde ist eine weitere Konfiguration nicht mehr notwendig.
Haben Sie jedoch die manuelle Konfiguration gewählt (z.B. weil die Kamera nicht im Netzwerk gefunden werden konnte), können Sie die notwendigen Einstellungen im ParameterPanel jeder Kamera auch nachträglich nochmal eingeben oder ändern.
Dies kann auch dann notwendig sein, wenn Sie Änderungen am Standard-Passwort /Benutzernamen der Kamera vorgenommen haben oder die IP Adresse ändern.
Wenn Sie die Zugangsdaten (Benutzername/Passwort) der Kamera später ändern (über das eigene Webinterface), werden Sie möglicherweise von der App oder Ihrem Browser dazu aufgefordert, die neuen korrekten Zugangsdaten einzugeben.
Nachdem Sie dies getan haben sollten Sie sie auf alle Fälle auch im ParameterPanel der Kamera aktualisieren, da Sie sonst in regelmäßigen Abständen erneut nach den Zugangsdaten gefragt werden.
Bei älteren Kameras ist das Passwort entweder "admin1234" oder "Admin1234", neu angelegte Kameras bekommen das Passwort "Ev0n_<Seriennummer>", wobei "<Seriennummer>" durch die Seriennummer Ihres evon Smart Home Controllers ersetzt werden muss. Zum Beispiel bei einer Seriennummer "ABC123" ist das Passwort "Ev0n_ABC123". Die evon Smart Home Controller Seriennummer entnehmen Sie bitte vom Aufkleber des Controllers oder unter Einstellungen-> Systemdiagnose.
Sie können die IP der Kamera auch auf eine spezifische statische Adresse setzen. Wenn Sie diese Einstellung ändern, wird die neue Netzwerkeinstellung auf die Kamera geschrieben, welche anschließend mit der geänderten Konfiguration einen Neustart durchführt.
Ändern Sie die IP Adresse, werden andere für die Kamera relevante Netzwerkeinstellungen (Gateway und Subnetmaske) aus der aktuellen Konfiguration der evon Smart Home CPU Netzwerkeinstellung übernommen. Wenn Sie mehr Kontrolle über diese Einstellung haben wollen, steht Ihnen auch ein erweitertes Formular unter dem Button "Erweiterte Parameter" zur Verfügung.
Die Ansicht der Kamera unterstützt zwei verschiedene Größen. Wenn Sie für einige Sekunden die Auswahl auf der Kamera halten (mit dem Mauszeiger Linksklick oder mit dem Finger gedrückt halten) erscheint am unteren Bildschirmrand ein Panel, bei dem Sie unter anderem die Möglichkeit haben die Größe von klein auf groß zu ändern.
In der großen Ansicht wird das aktuelle Kamerabild angezeigt, sodass Sie dieses immer direkt eingeblendet haben. Sie können die Kamera, wie es auch bei den meisten anderen Panels der Fall ist, auch auf den Startscreen legen und haben somit das Videobild immer im Blick.
Über das kleine Icon am rechten oberen Rand des Bildes können Sie darüber hinaus ein Popup öffnen, das Ihnen eine Großansicht zur Verfügung stellt, welche sich besonders für Tablets oder größere Bildschirme eignet.
Im OperatorPanel der Kamera wird Ihnen das Kamerabild angezeigt, sofern die Zugangsdaten korrekt eingetragen wurden. Auch hier haben Sie die Möglichkeit über das kleine Icon am Bild eine Großansicht zu öffnen.
Sollten Sie noch keinen Namen für die Kamera vergeben haben, erscheinen hier außerdem die betreffenden Felder.