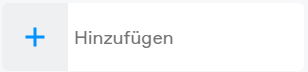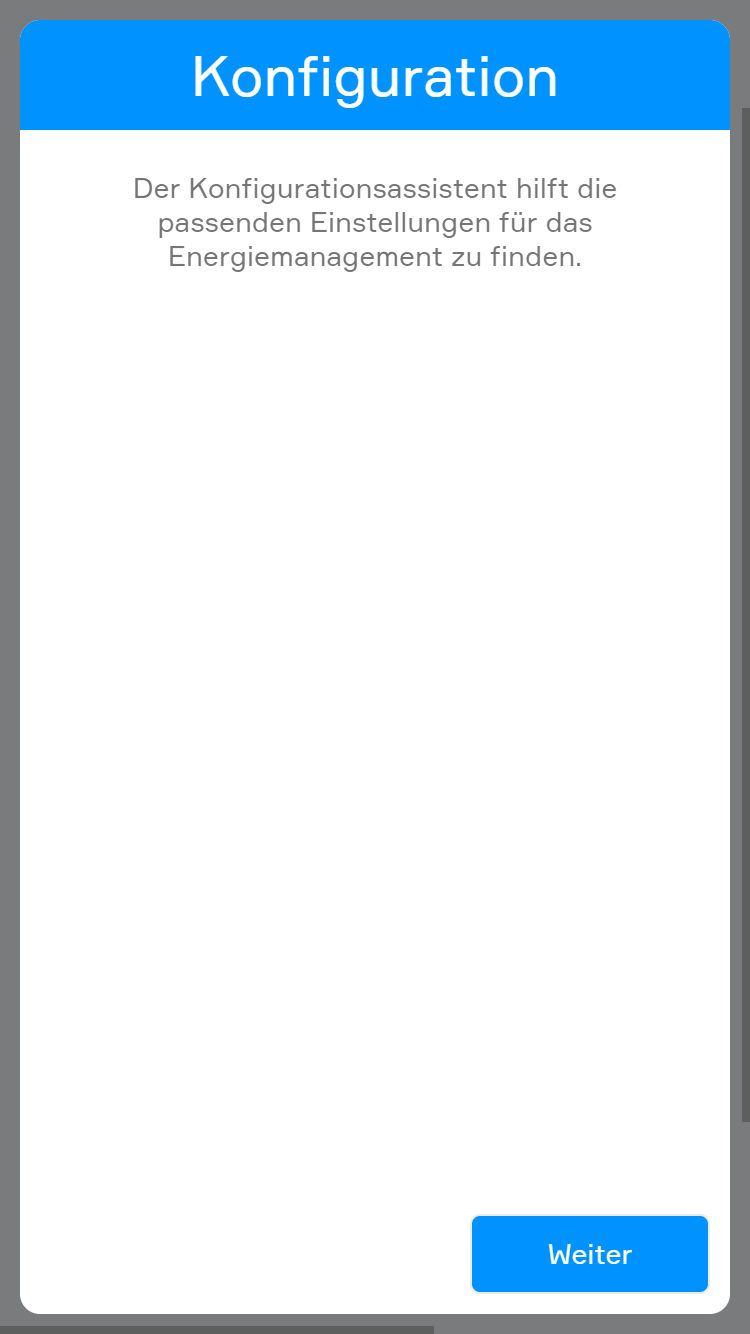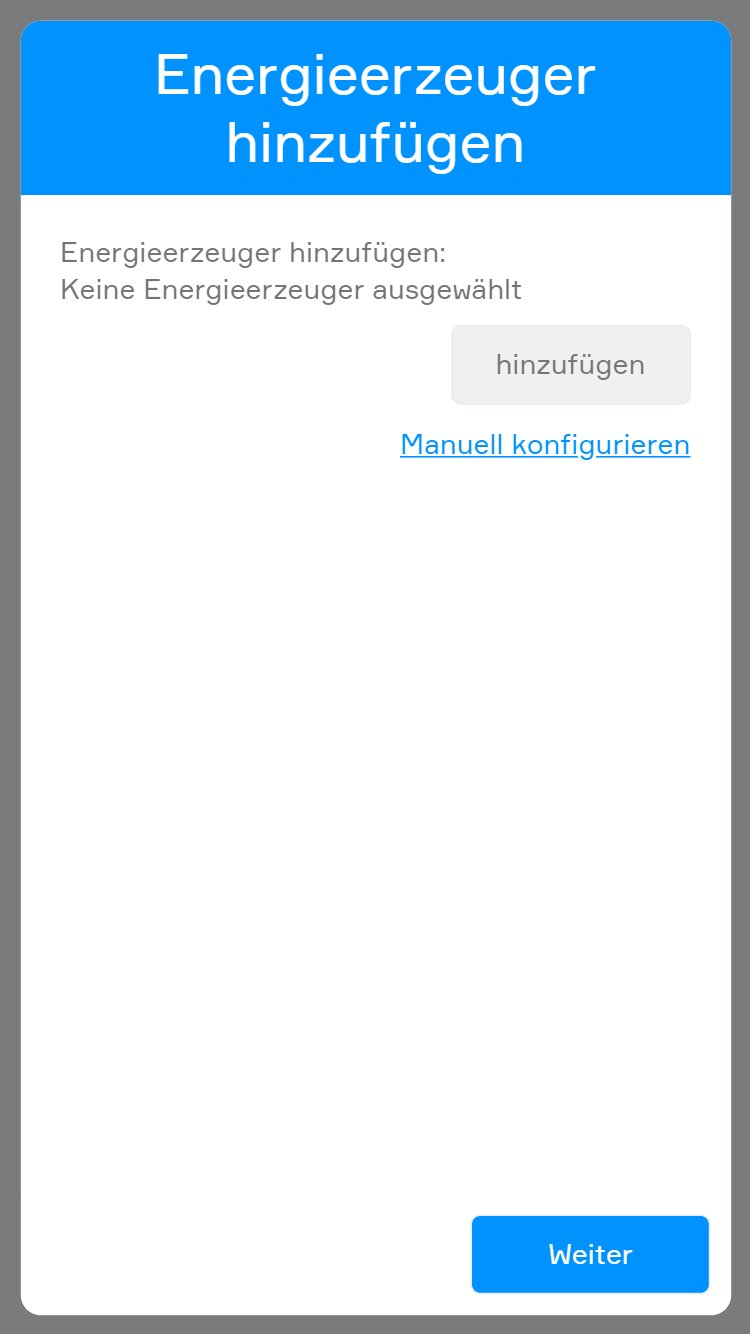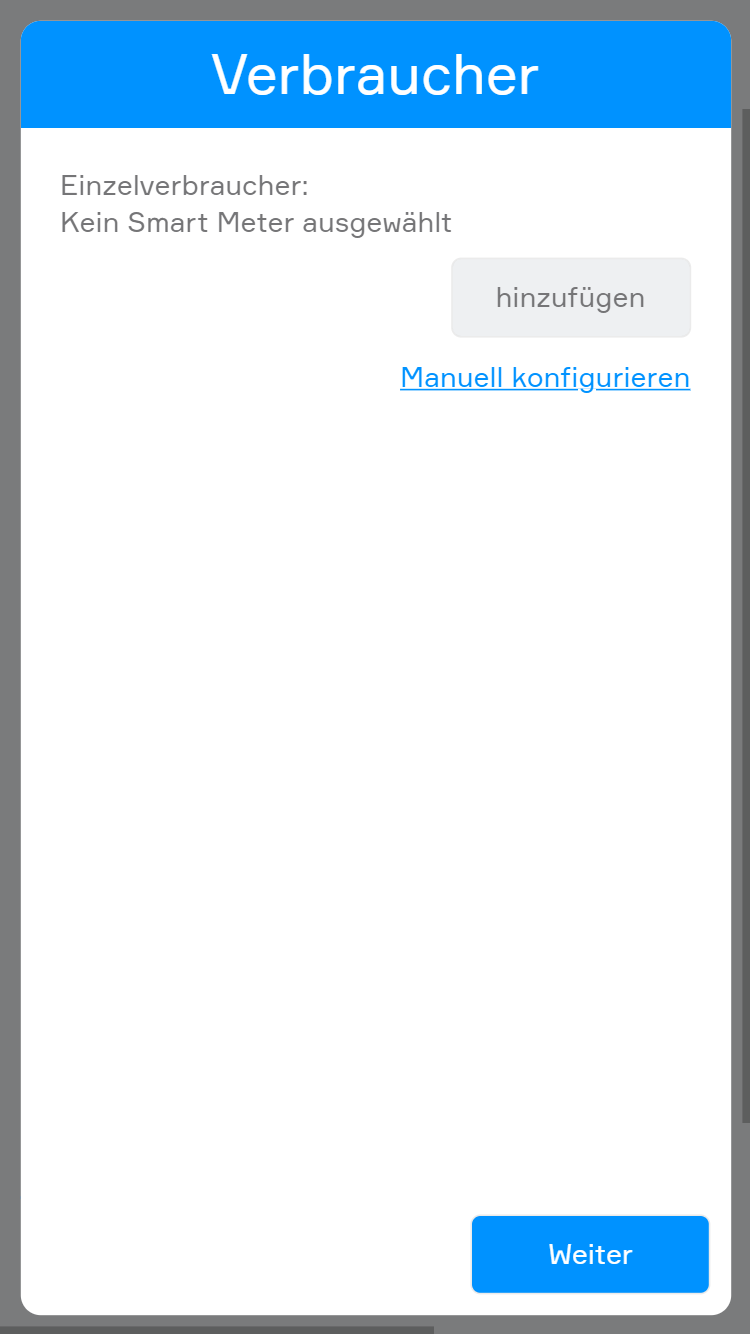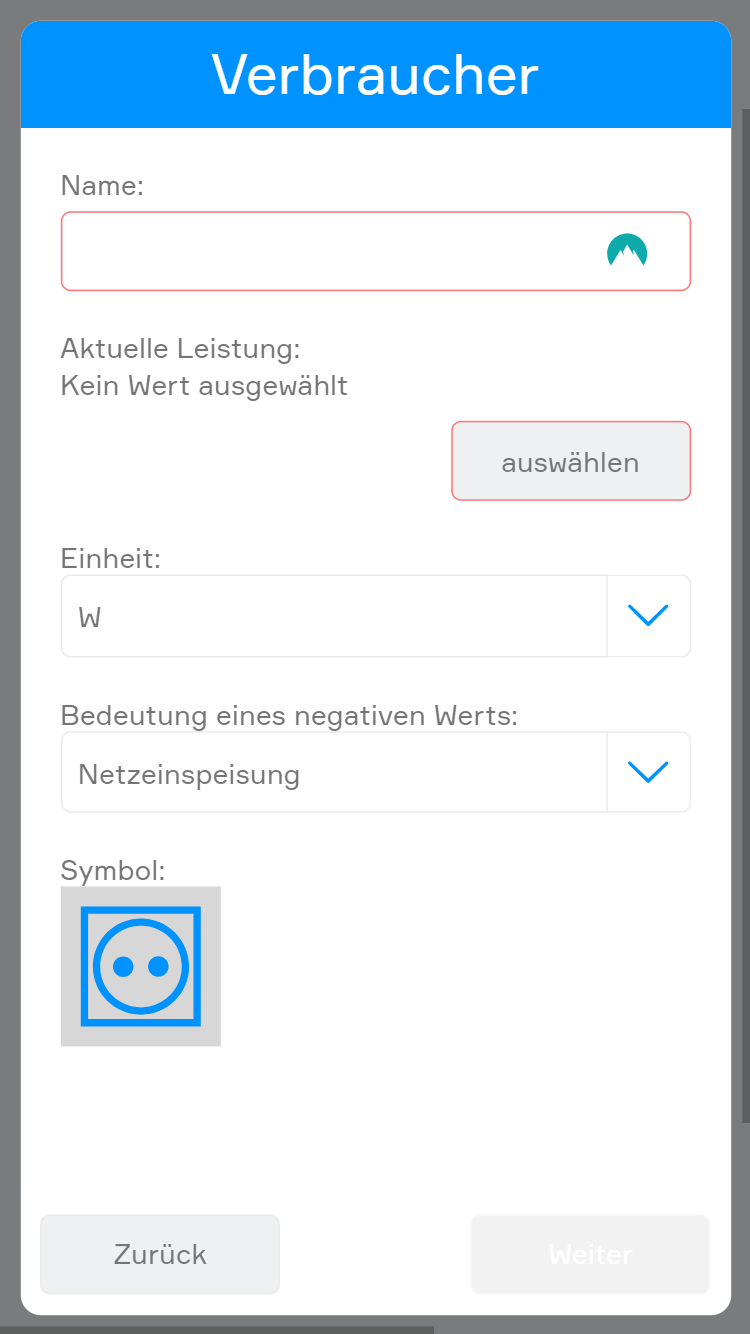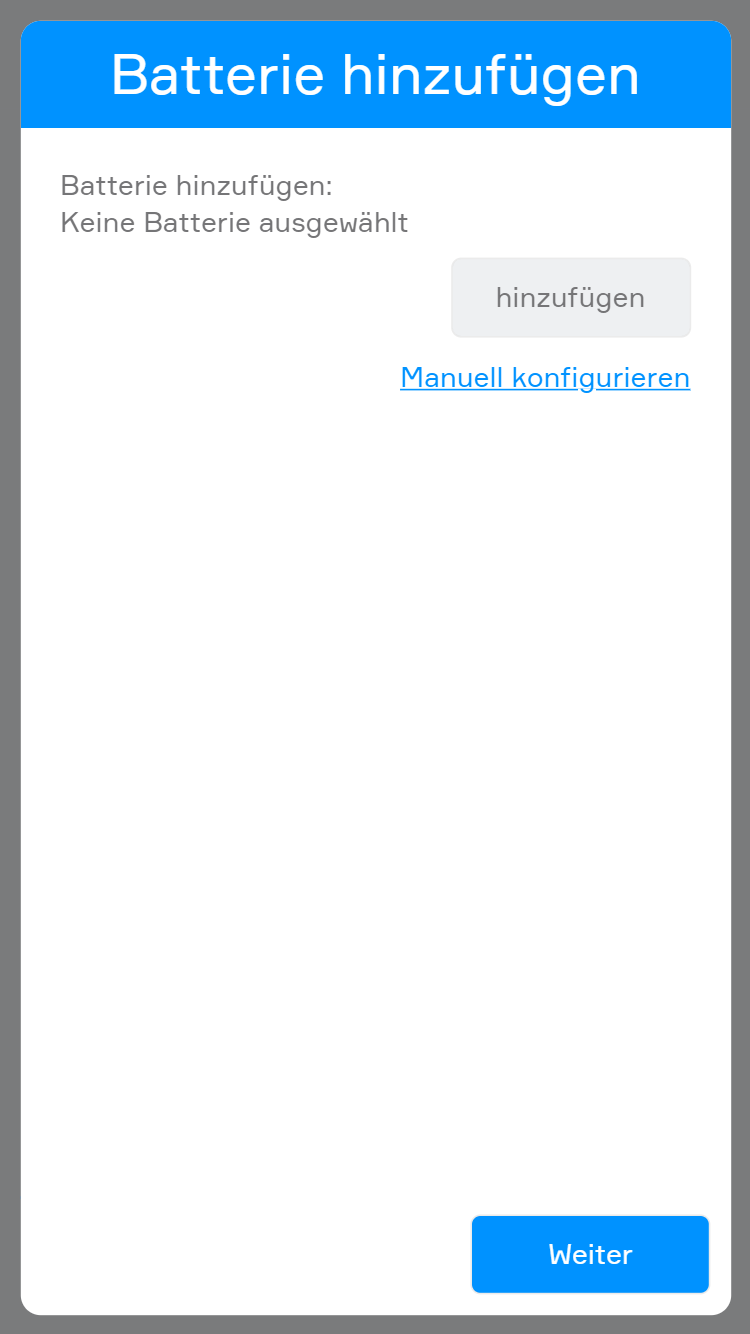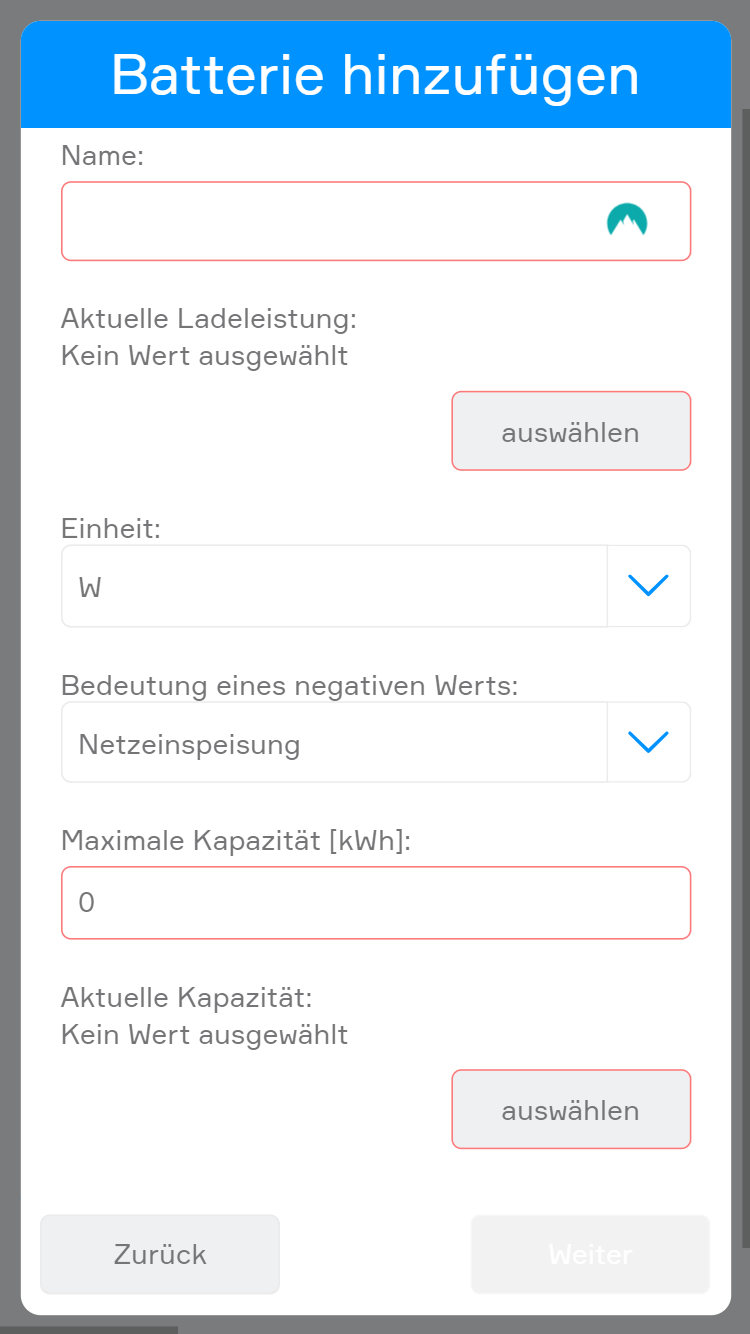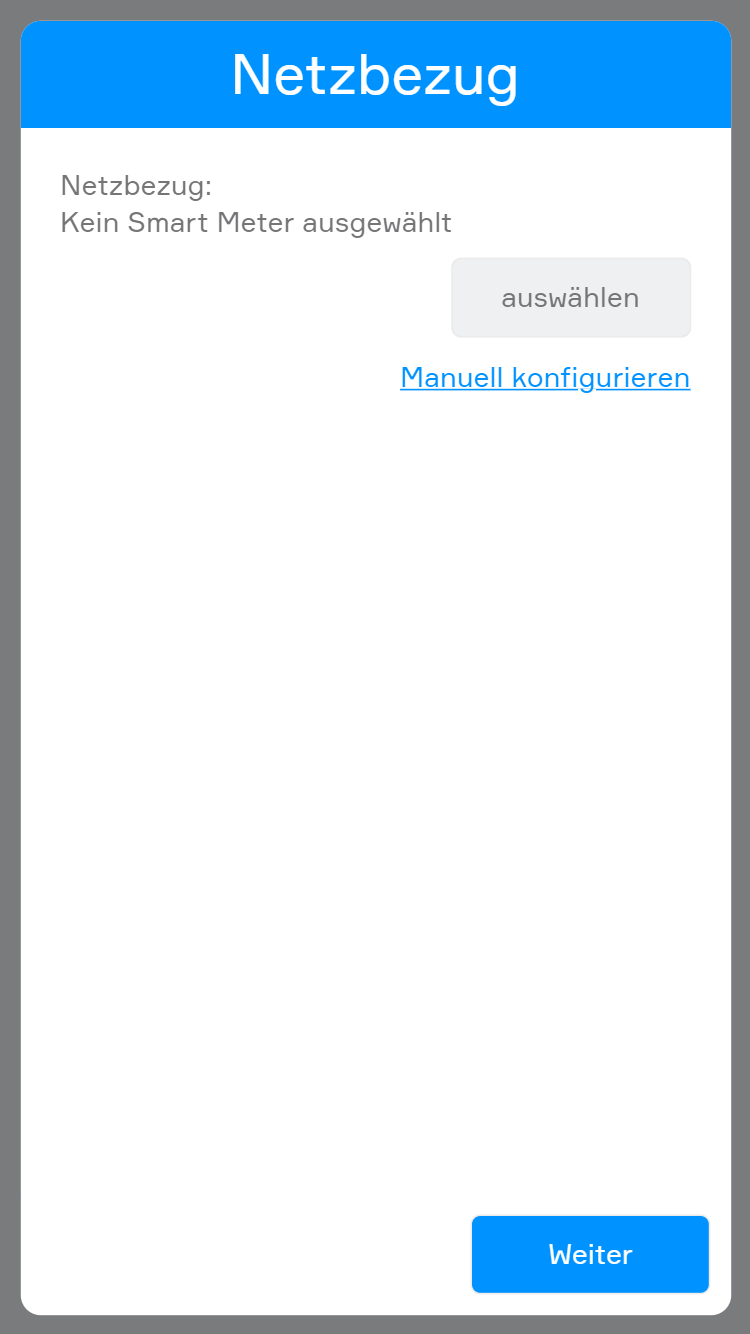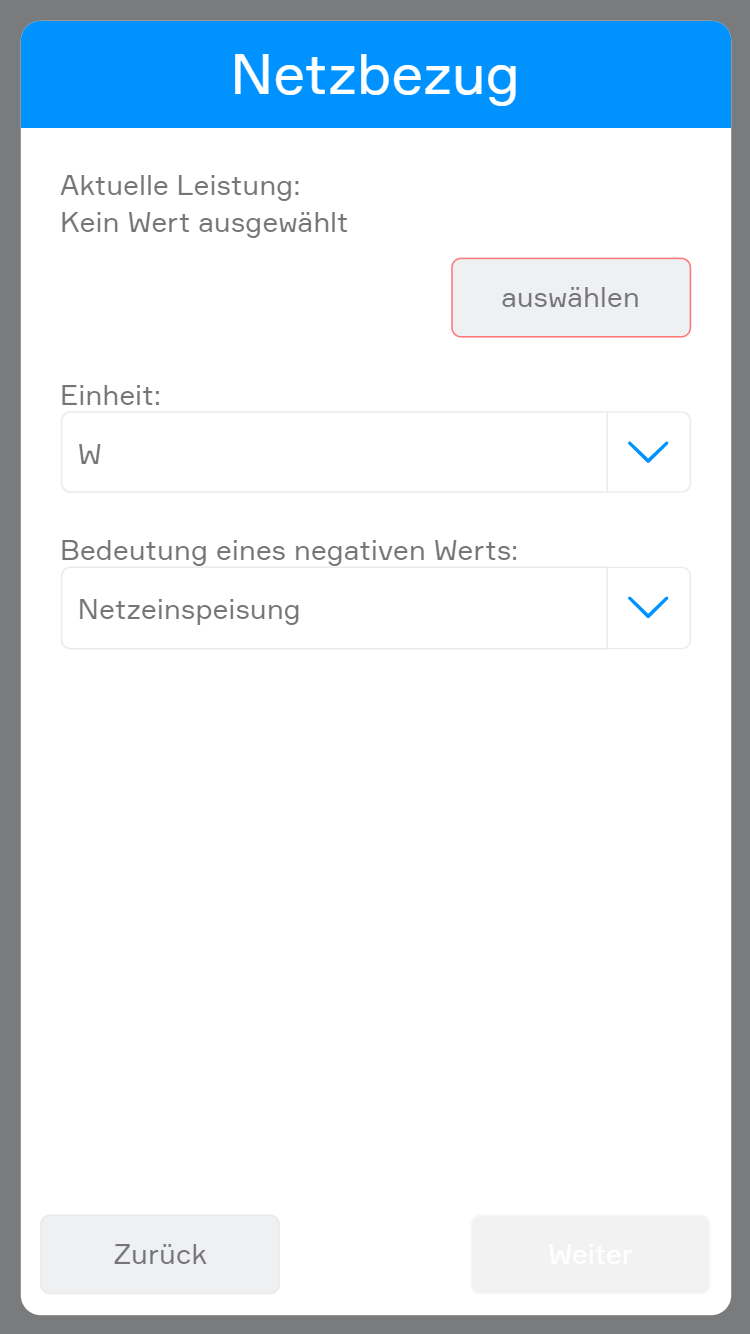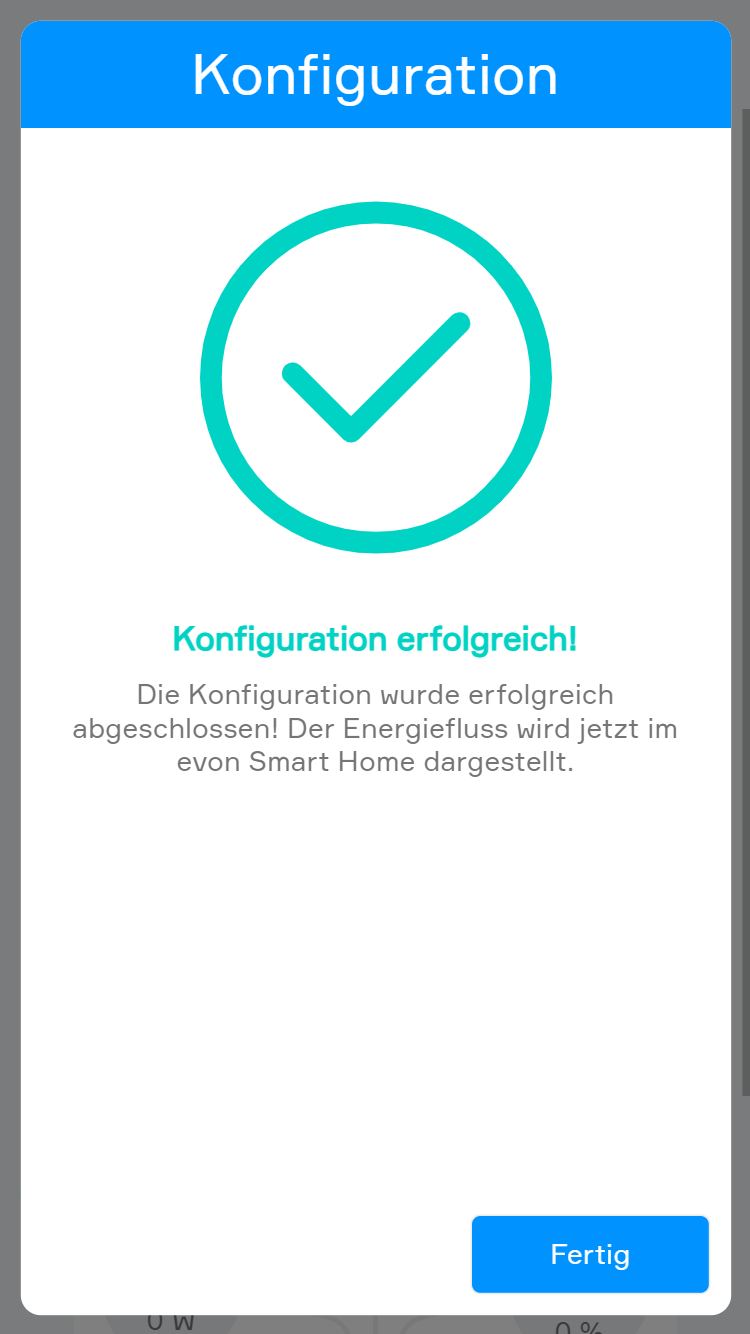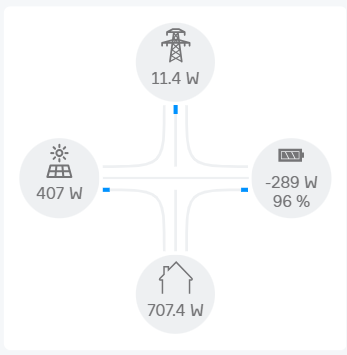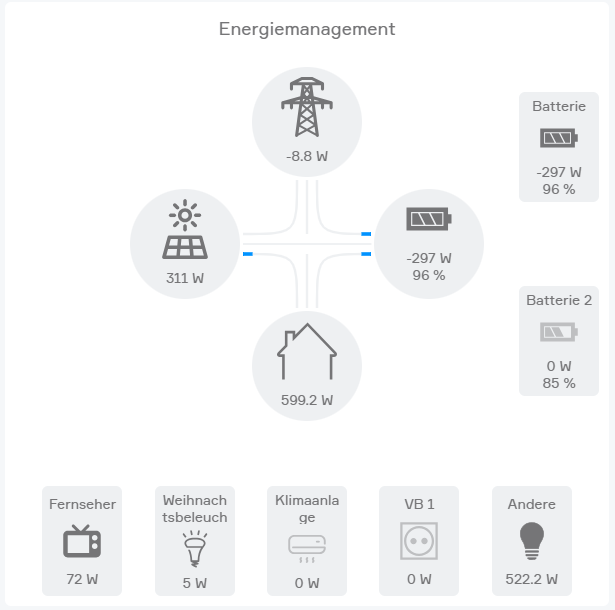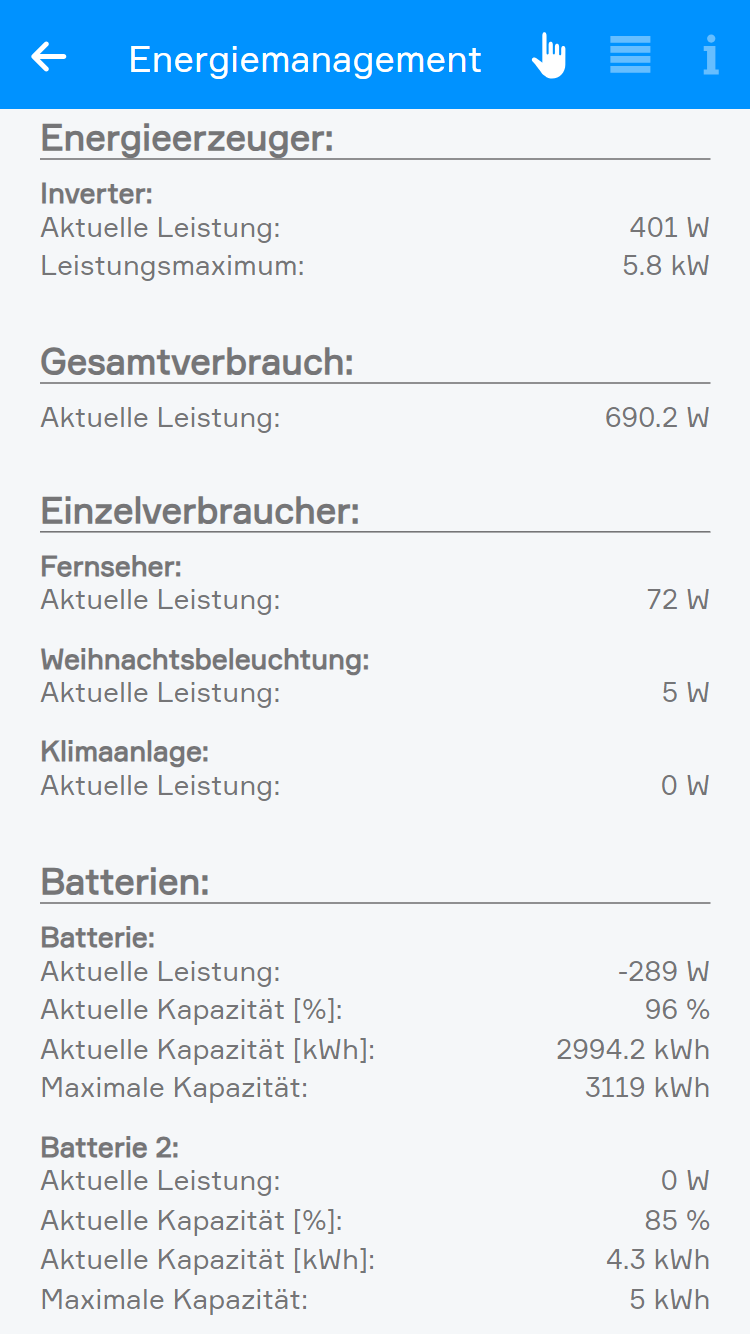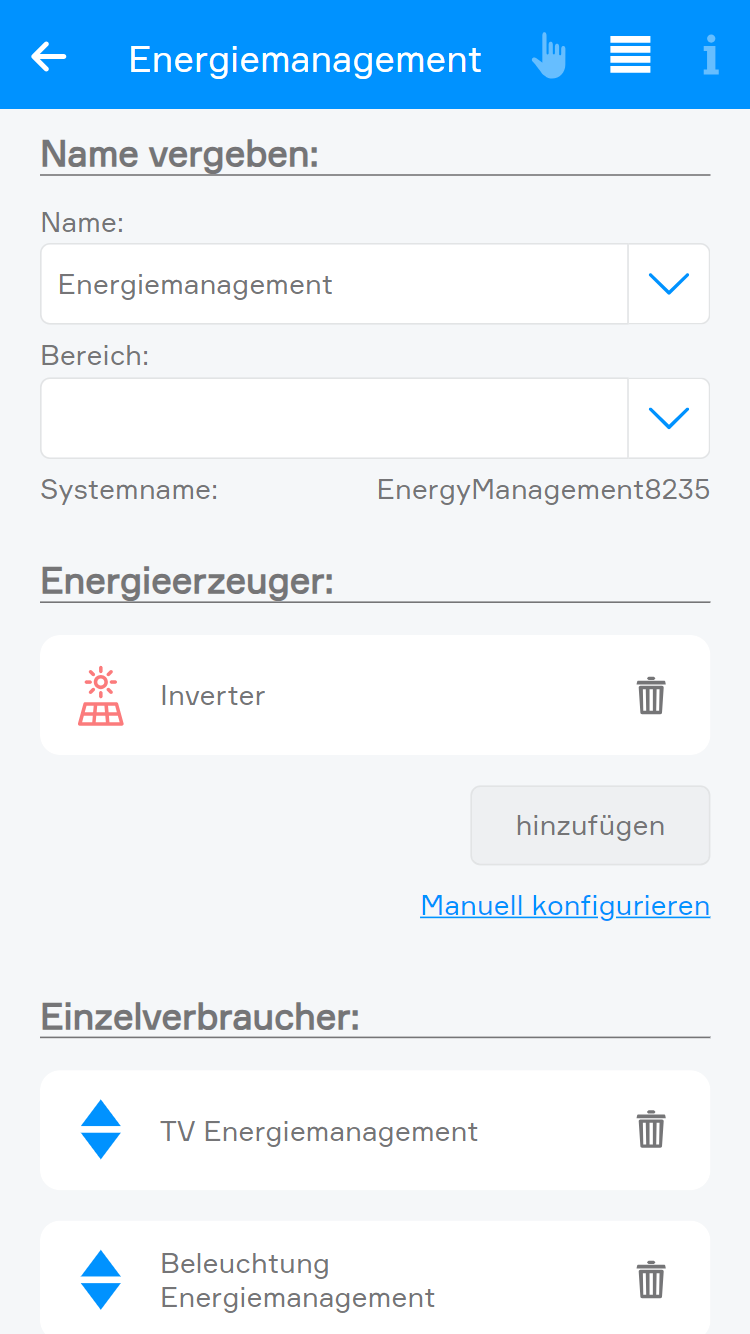Energie Management
Die Energiemanagement-App bietet die Möglichkeit, den Energiefluss des Hauses im evon Smart Home darzustellen.

Die Energiemanagement-App kann unter Alle Apps – Energiemanagement gefunden werden.

Die Energiemanagement-App bietet die Möglichkeit, den Energiefluss des Hauses im evon Smart Home darzustellen.

Die Energiemanagement-App kann unter Alle Apps – Energiemanagement gefunden werden.
Durch Klick auf Hinzufügen wird ein Wizard gestartet.
Nun erscheint die Startseite des Wizards. Durch einen Klick auf Weiter wird die Konfiguration gestartet.
Im ersten Schritt können Fronius Wechselrichter hinzugefügt werden.
Wenn ein anderes Gerät hinzugefügt werden soll, bitte auf "Manuell konfigurieren" klicken.
Wenn das Gerät manuell konfiguriert werden soll, müssen folgende Einstellungen getroffen werden:
In diesem Schritt können Smart Meter, Ladestationen und MyPV Geräte als einzelne Verbraucher hinzugefügt werden.
Wenn die Werte eines anderen Gerätes verwendet werden sollen, bitte auf "Manuell konfigurieren" klicken.
Wenn das Gerät manuell konfiguriert werden soll, müssen folgende Einstellungen getroffen werden:
Nun können für die Batterien eine beliebe Anzahl an Fronius Batterien hinzugefügt werden.
Wenn die Werte eines anderen Gerätes verwendet werden sollen, bitte auf "Manuell konfigurieren" klicken.
Wenn das Gerät manuell konfiguriert werden soll, müssen folgende Einstellungen getroffen werden:
Zum Schluss kann für den Netzbezug ein Smart Meter definiert werden.
Wenn die Werte eines anderen Gerätes verwendet werden sollen, bitte auf "Manuell konfigurieren" klicken.
Wenn das Gerät manuell konfiguriert werden soll, müssen folgende Einstellungen getroffen werden:
Abschließend erscheint eine Seite zur Bestätigung der abgeschlossenen Konfiguration und mit einem Klick auf Fertig wird der Wizard geschlossen.
Die Energieflüsse werden je nachdem wie groß der Bildschirm des Geräts ist, in verschiedenen Größen dargestellt. Der Mindestumfang des Panels zeigt folgendes:
Im großen Panel sind zudem die einzelnen Geräte ersichtlich. Hier wird jeweils die aktuelle Leistung sowie bei den Batterien zusätzlich der Speicherstand in Prozent angezeigt.
Bei den Energieerzeugern und Batterien werden jeweils maximal drei einzelne Geräte angezeigt und bei den Verbrauchern maximal vier.
Wenn bei den Energieerzeugern und Batterien diese Anzahl überschritten wird, wird beim letzten Gerät die Leistung der restlichen Geräte angezeigt, wobei bei den Verbrauchern dies schon passiert sobald ein Gerät eingebunden ist.
Im Operator Panel werden zu jedem einzelnen Gerät, detailliertere Daten angezeigt.
Im Parameter Panel kann wie gewohnt der Name des Panels sowie der Bereich geändert werden.
Zudem können weitere Geräte hinzugefügt, sowie gelöscht werden.