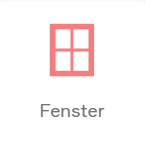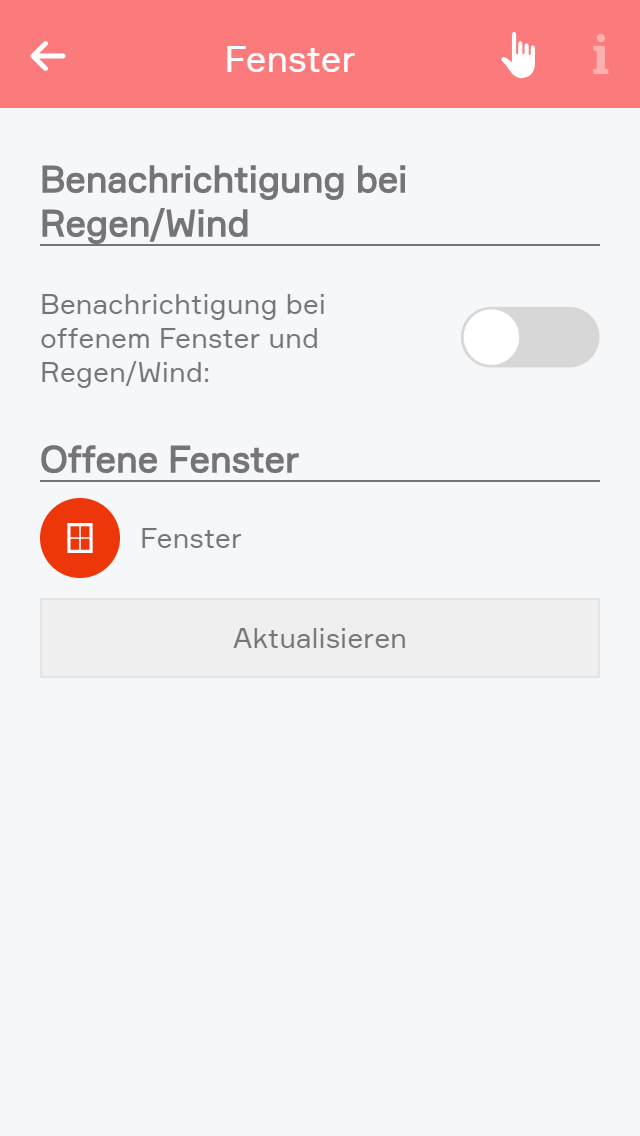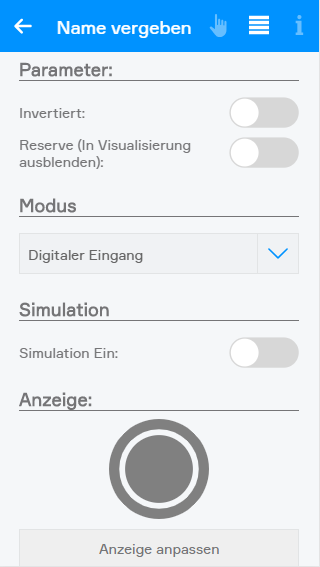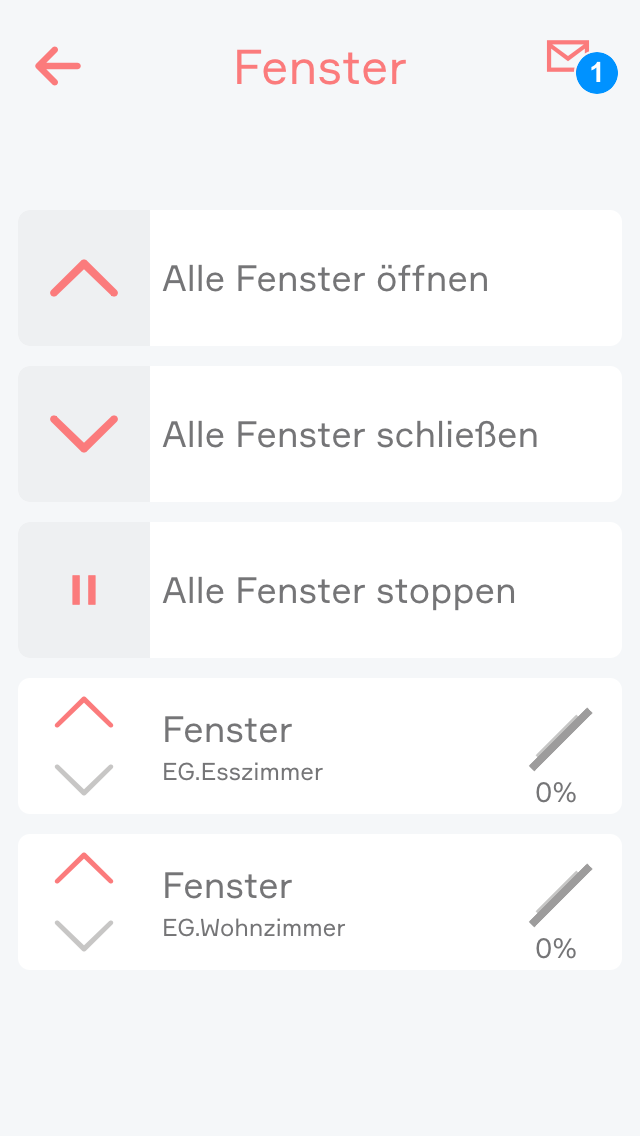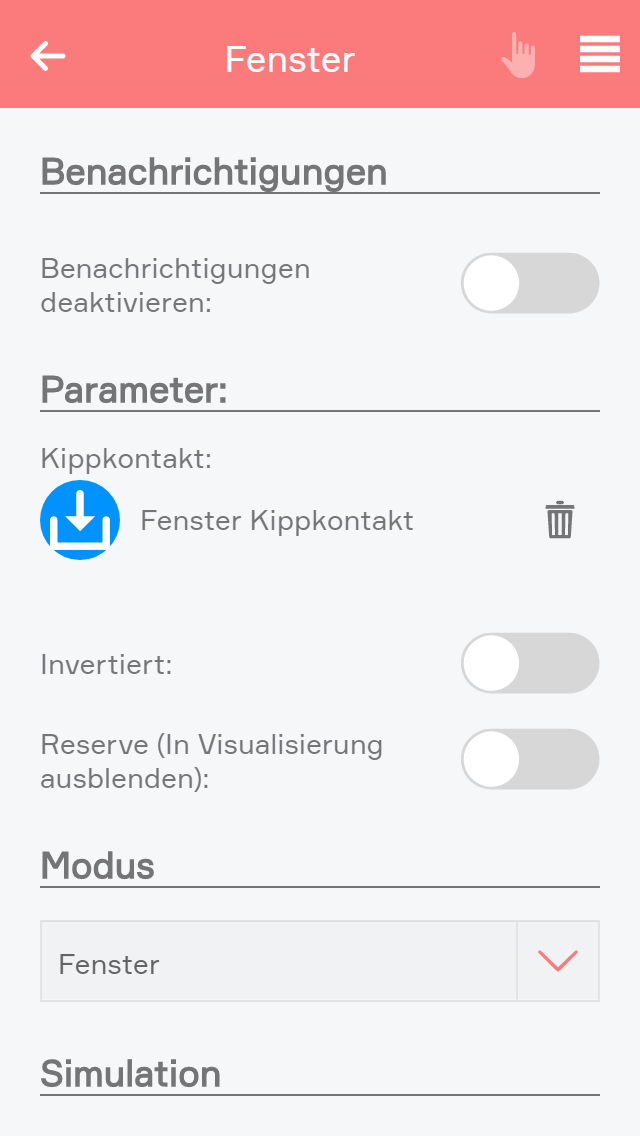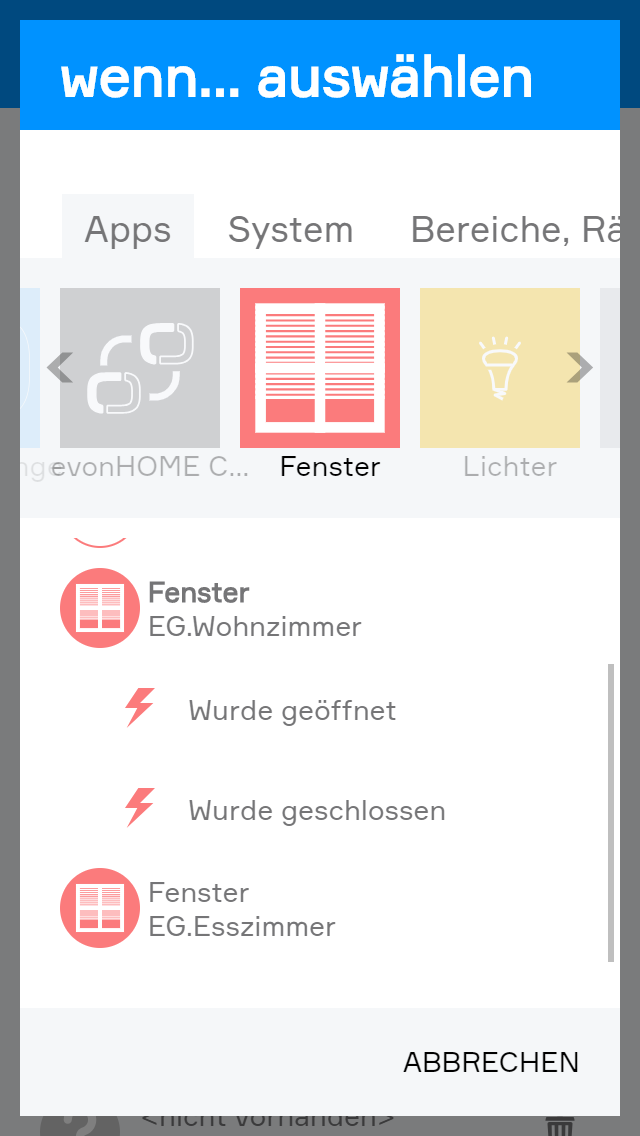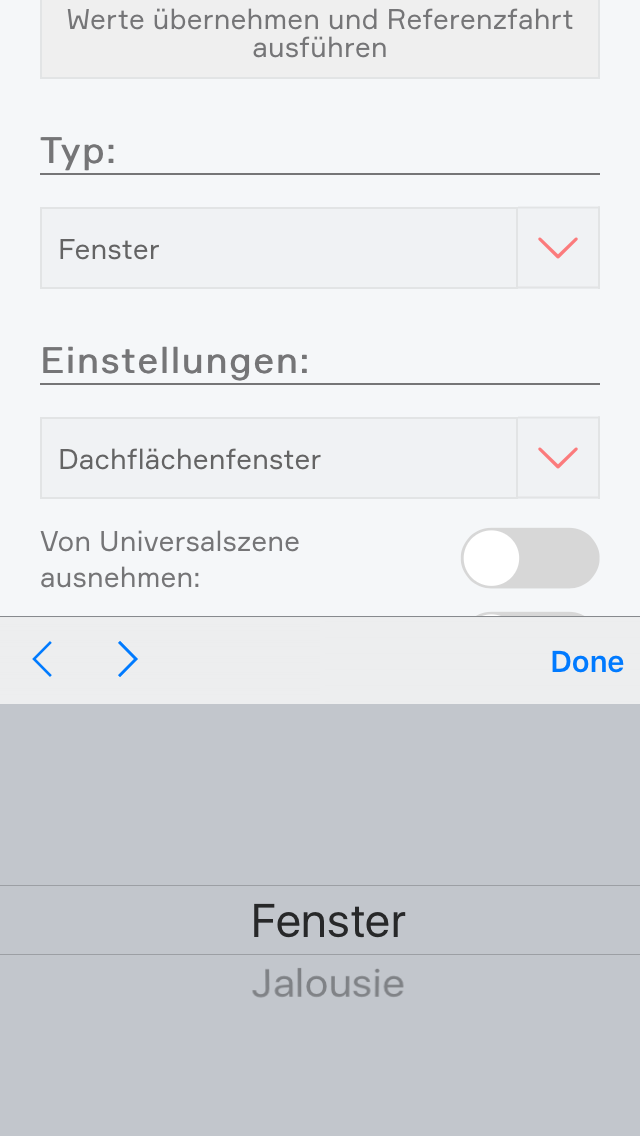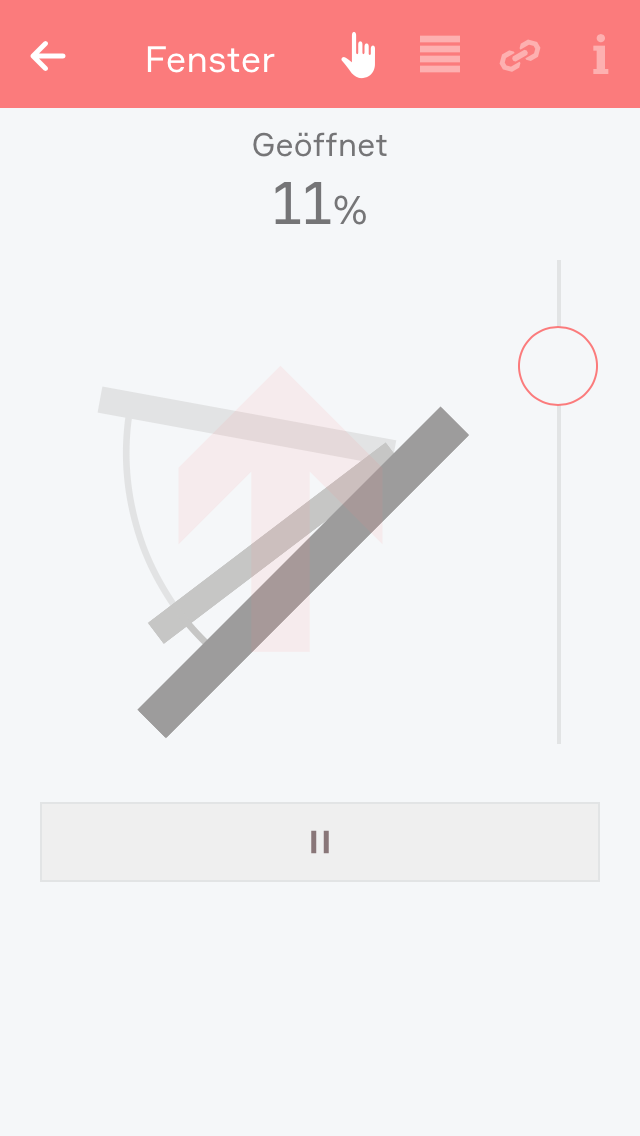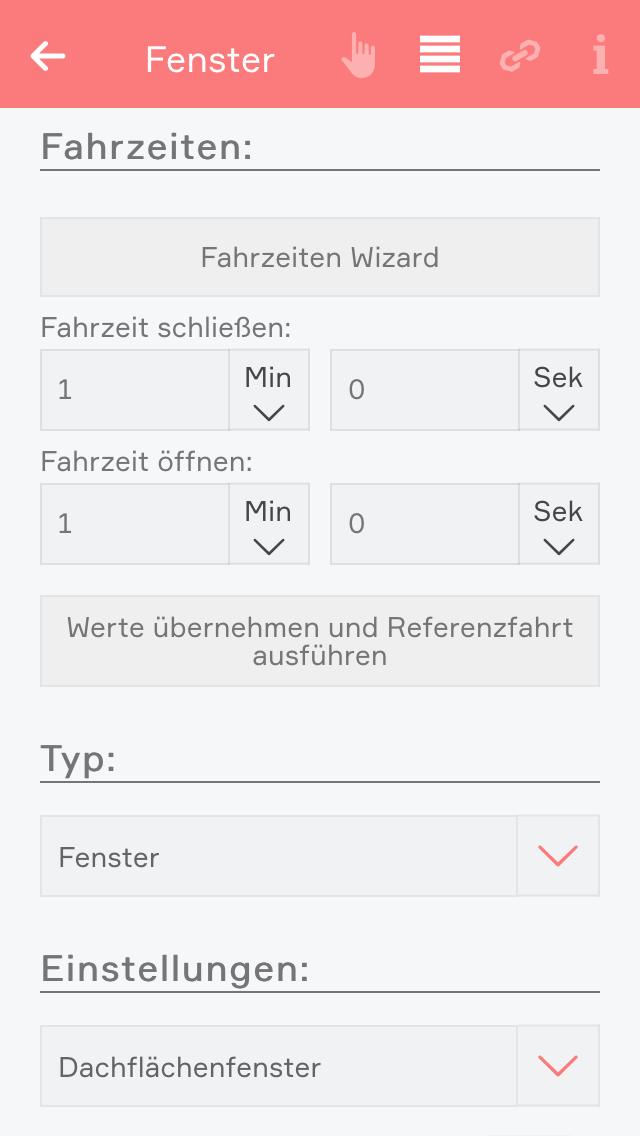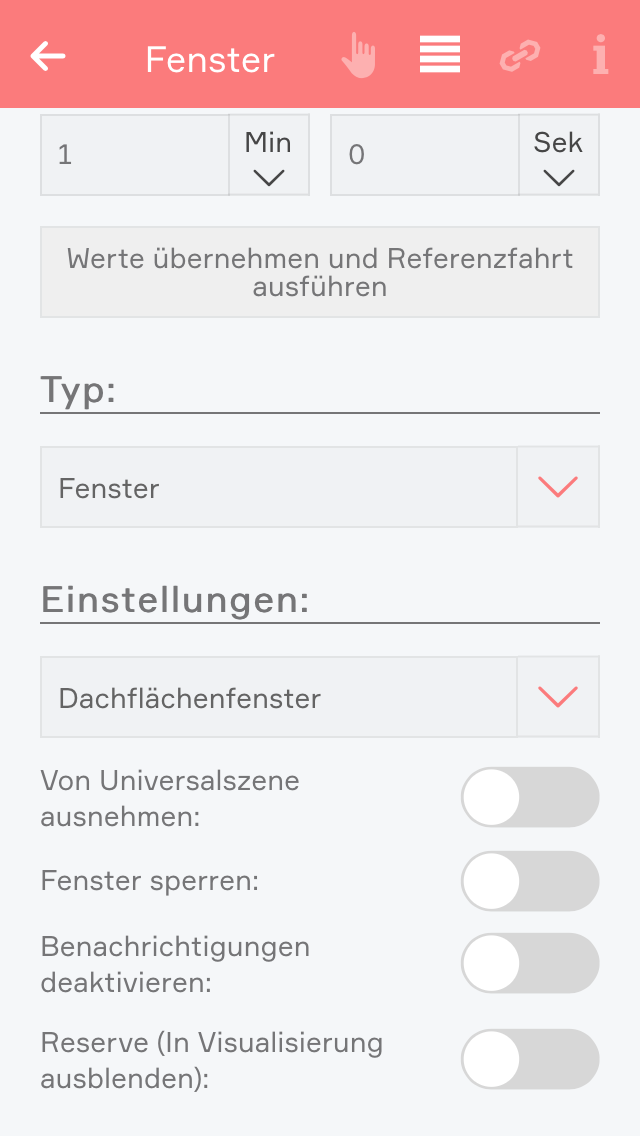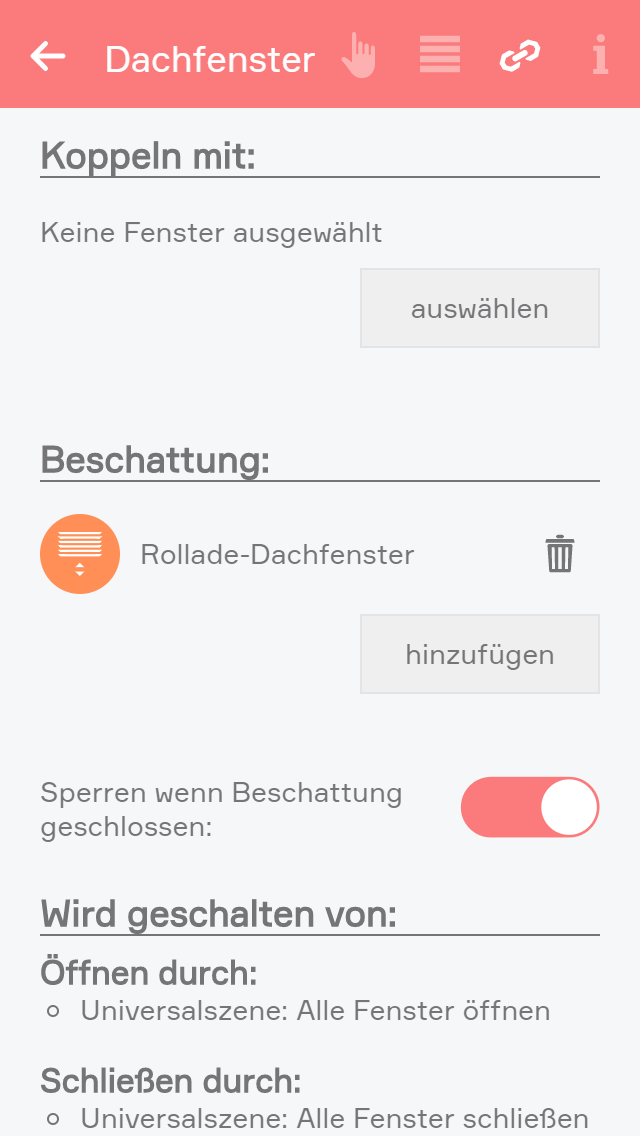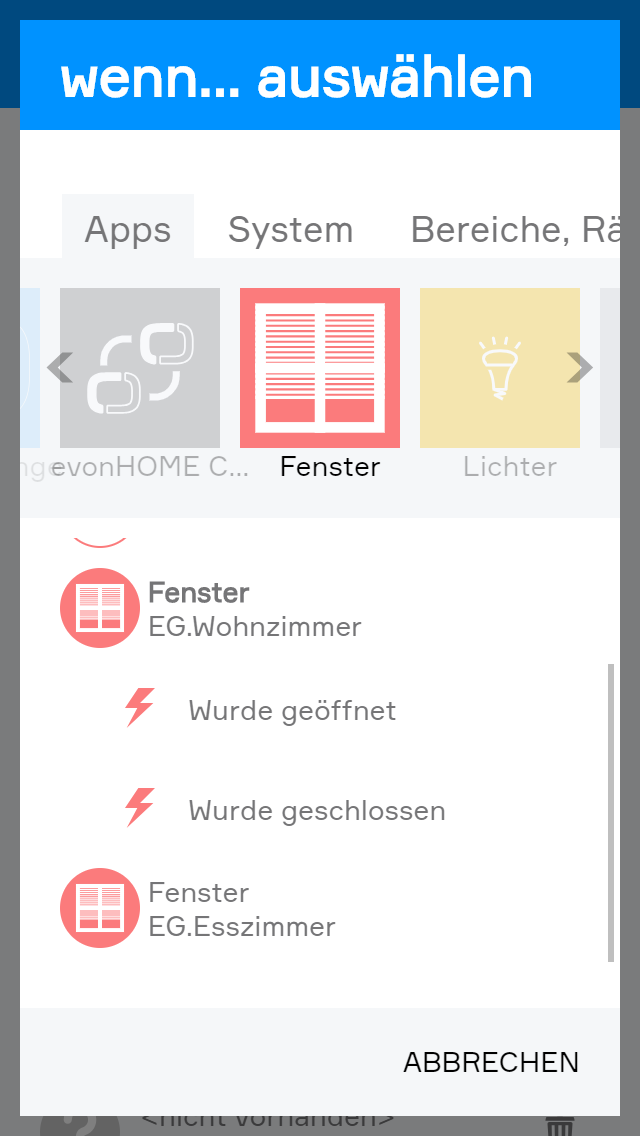Typ
Wollen Sie aus diesem elektrischen Fenster wieder eine Jalousie zu machen, so können Sie das hier tun, indem Sie bei Typ “Jalousie” auswählen.
Von Universalszene ausnehmen
Als Universalszene gilt z.B. „Alle Fenster öffnen“, welche alle Fenster öffnen würde. Wollen Sie aber, dass ein Fenster nicht über diese Universalszenen mitgeschalten werden kann, so müssen Sie diese Option aktivieren.
Fenster sperren
Mit dieser Option können Sie ein Fenster sperren, d.h. die Position kann weder über die Visualisierung, noch über einen Taster geändert werden.
Benachrichtigungen deaktivieren
Wenn Sie keine Benachrichtigungen für dieses Fenster erhalten wollen, dann aktivieren Sie diese Option
Reserve (In Visualisierung ausblenden)
Mit Reserve können Sie nicht verwendete Kanäle in der App ausblenden. Über die App „Hardware“ und das entsprechende Modul können Sie diesen Kanal wieder einblenden.