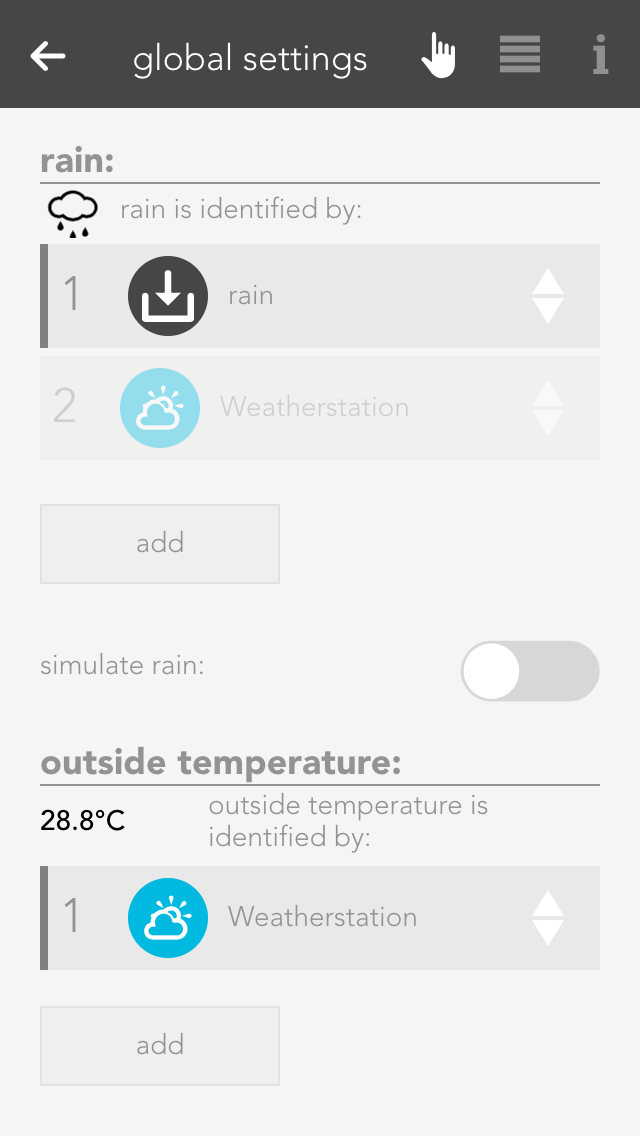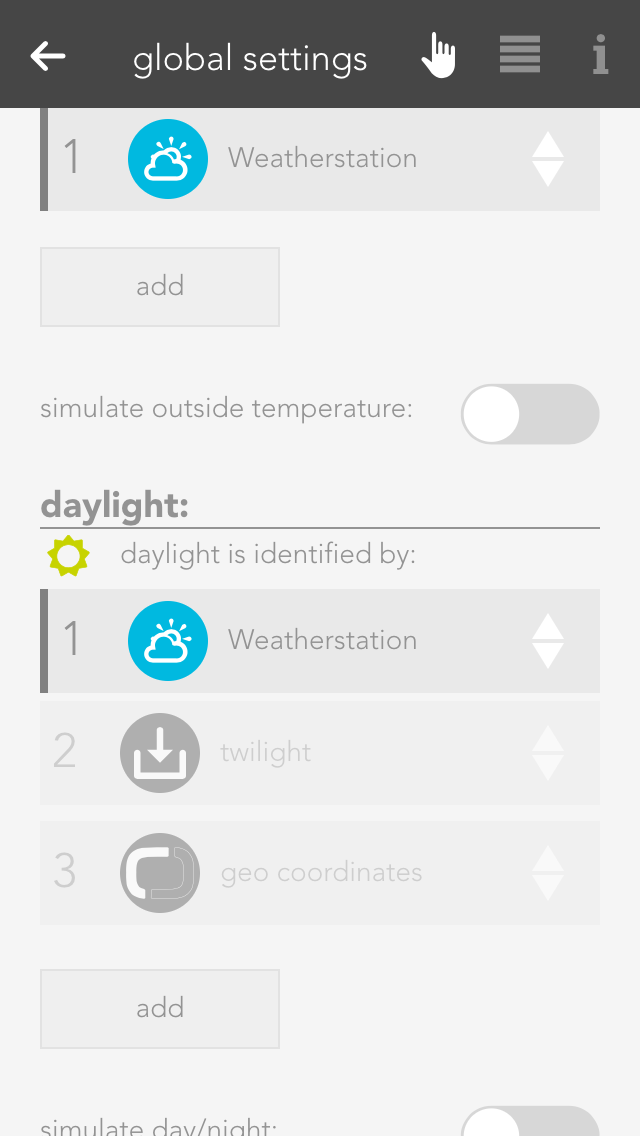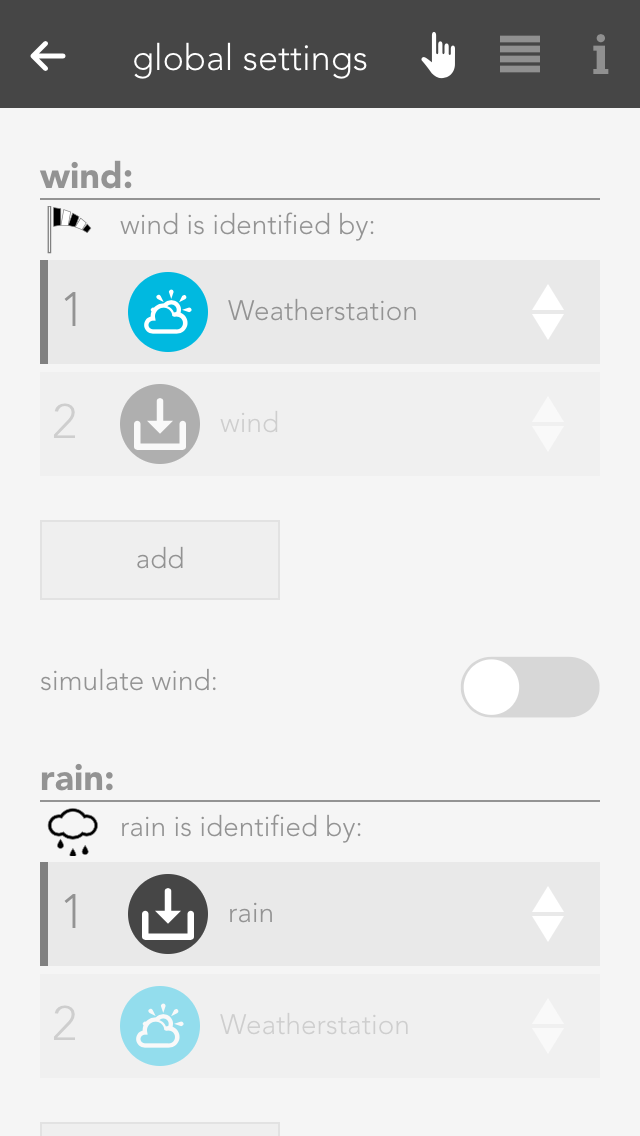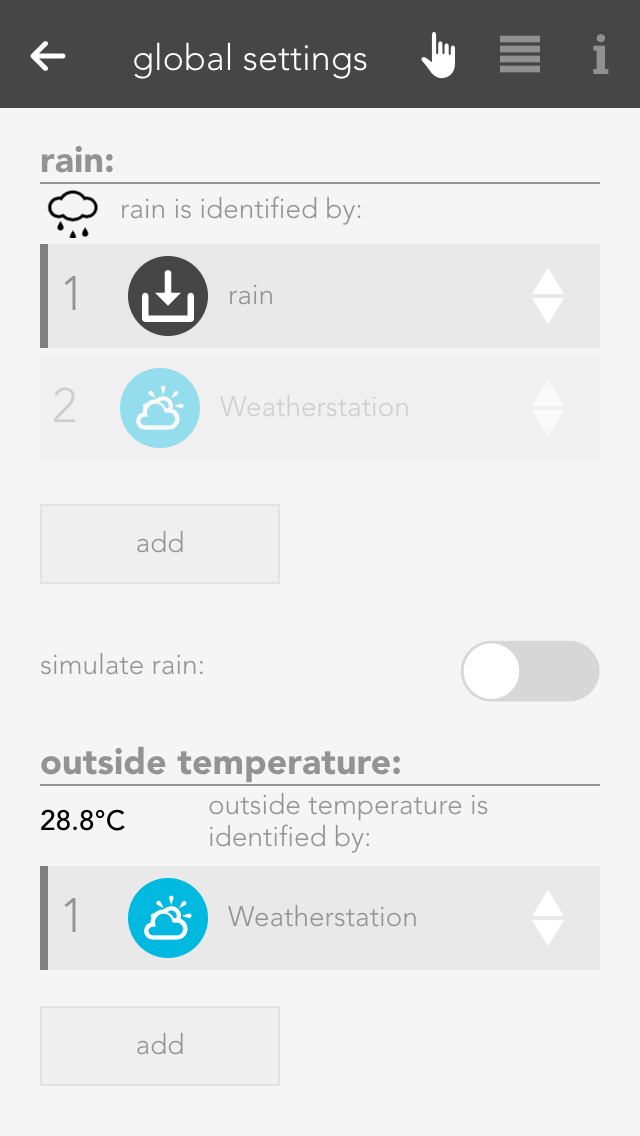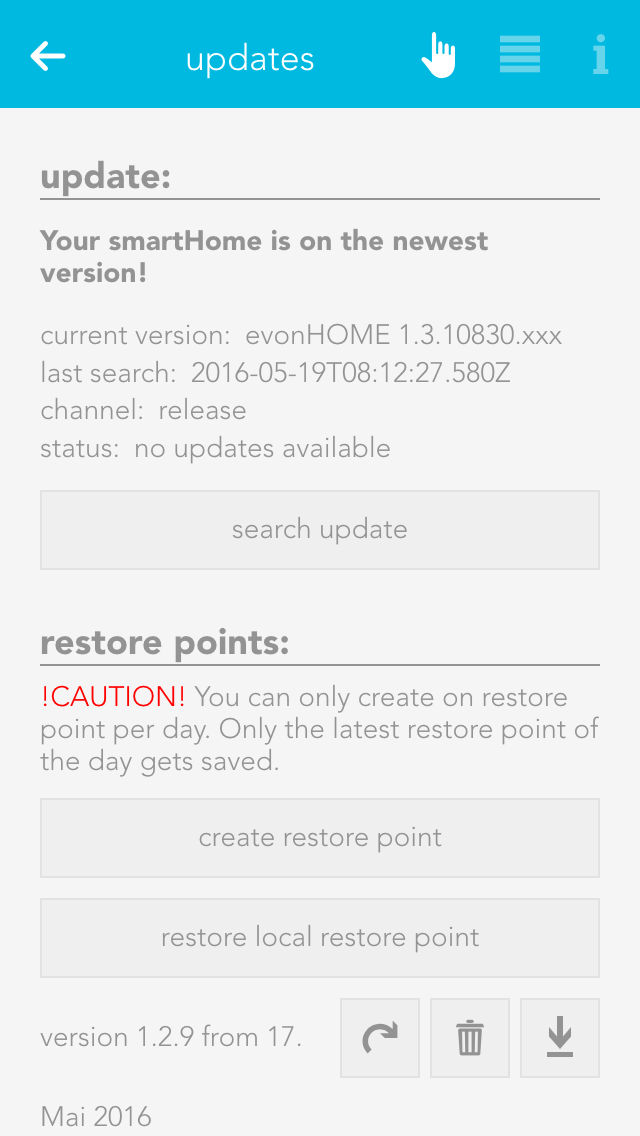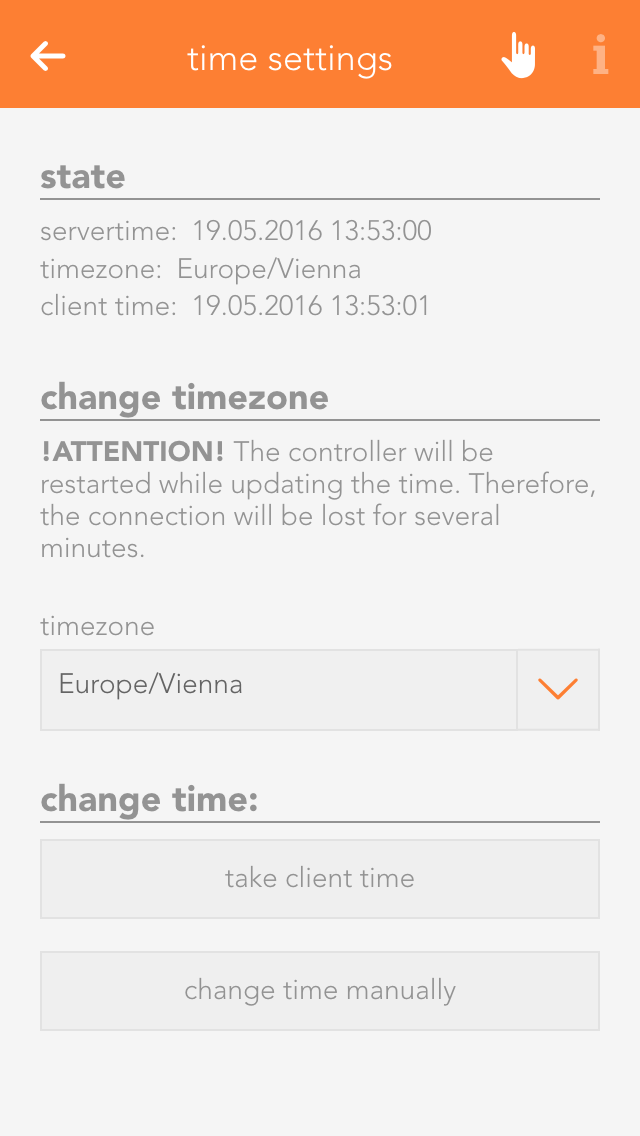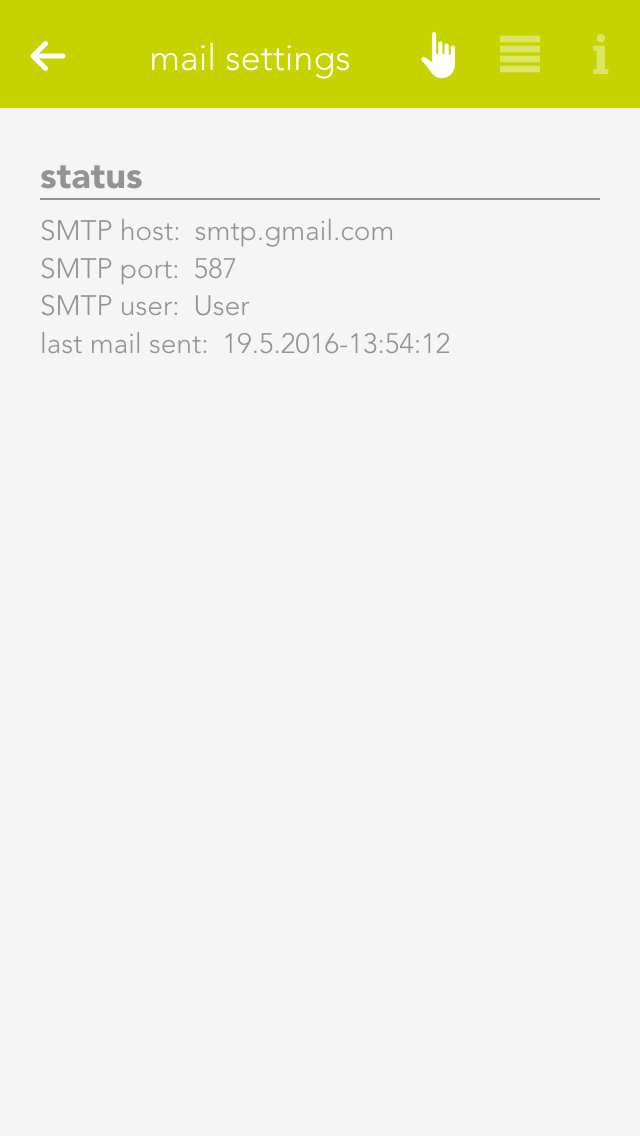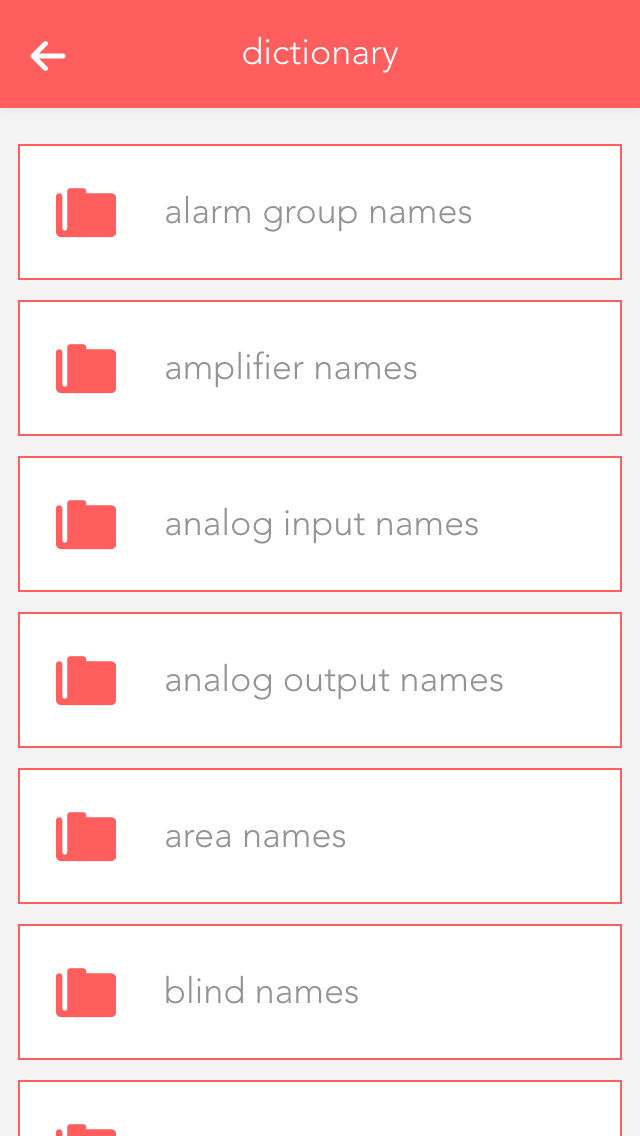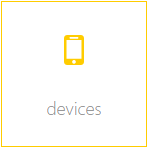Settings
The general settings for your evonHOME can be found under “all apps” – “settings”.

The general settings for your evonHOME can be found under “all apps” – “settings”.
This is where you determine whether you have Internet access to your evonHOME. If external access is active, then you can access your evonHOME using your evonHOME ID from anywhere.
Global settings let you define what is responsible in your evonHOME for activating wind, rain, frost, dusk states. For example, if you have connected a rain sensor, this is where you would find the settings for your system to display whether it is raining or not. The global settings can be found under “all apps” – “settings”.
You can connect the rain sensor to the appropriate input of the iX800 controller. IF you also have a weather station or Internet weather, then you need to select which element invokes “rain” in the system. Simply drag the box with the text “iX800” in the item rain to the first place (if more than one box is available) to be able to use the controller’s rain sensor input.
If you have connected your rain sensor to a digital input, then you can select it using the button “add” and drag it to the first position.
The dusk sensor can be connected to the dusk input on the iX800 controller. If you also have a weather station or Internet weather, then you need to select which element invokes “dawn/dusk” in the system. Simply drag the box with the text “iX800” in the item dusk to the first position (if more than one box is available) to use the dusk input on the controller.
If you have connected your dusk sensor to a digital input, then you can select it via the button “add” and drag it to the first position.
Connect your wind contact to the wind input on the iX800 controller. If you also have a weather station or Internet weather, then select which element invokes “wind alarm” in your system. Drag the box with the text “iX800” in the item wind to the first position (if more than one box is available) to use the wind contact on the controller.
If you have connected your wind contact to a digital input, then select it using the button “add” and drag it to the first position.
You can select the value you wish to use for the outside temperature by dragging the element to the first position in the item outside temperature.
If you wish to measure the outside temperature using a sensor, you can do this by clicking the button “add”.
In addition, you can define a value for the frost and heat warning (in the parameter panel). As soon as the outside temperature rises above or below this value, a scene or a notification will be invoked.
The sunrise and sunset times can be calculated using the geo-coordinates. These times are then used for the dawn/dusk calculations. To make sure that the dawn/dusk calculation is performed using the geo-coordinates, drag it to the first position in the item dawn/dusk.
The geo-coordinates can be entered using the decimal point format. To find out which geo-coordinates your house has, simply go to www.maps.google.at and search for your house. Right-mouse click on your location and select “what is here?” to display your geo-coordinates (the first value is north and the second east).
If you wish to change the calculated times then activate the option “adjust time for dawn/dusk”. This will let you adjust how many minutes earlier or later you wish dawn and dusk to be.
If you wish to simulate what happens if it rains, for example, then you can simply simulate the occurrence of rain by activating the option “simulate rain” in the item “rain” and then activate the option “rain on”. This is also true for wind, outside temperature and daylight. Warning, do not forget to end the simulation when you no longer need it (e.g. deactivate “rain simulation”).
You can define which events for you would like to receive notification of in the parameter panel.
The updates screen lets you make sure your evonHOME is up-to-date. Simply click the button “search for updates” and if an update is available, click “execute update”. If you wish your system to automatically search for updates, activate the setting “search for updates automatically” in the operator panel. You can also see the current version and the time of the last update and the update channel here.
Furthermore, you can create recovery points, which allow you to reset your evonHOME to an earlier state if you have inadvertently maladjusted parameters. Such recovery points are recommended once you have named all your lights, blinds, etc. and have set them up as you require. Use the button “reset to factory setting” to reset your evonHOME to the original factory settings.
Saved recovery points will be shown in a list, where you can delete, recover, or download them at any time.
You can create one recovery point per day. If you create more, only the last one will be saved. In addition, you can also restore your system with a downloaded recovery file by using the button 'restore local restore point'.
A recovery point of your current configuration is created automatically before every update.
Project name
You can give your evonHOME any name you like in the system settings.
Controller new start
This function restarts your system. Note that while the system is restarting, you do not have a connection to the CPU.
Manifest
This item shows you whether your visualization is up-to-date. The setting “automatic reload” lets you update your visualization automatically if it is not up-to-date.
All information pertaining to your system can be found under the item system diagnostics, such as current version, memory used, IP address, etc.
You can also look at cycle times. This is an indication of the load on your evonHOME system. You can also see the last five peak values. The cycle time is the time required for a complete run of the program.
“Time” lets you see the current time and date used in your controller (server time), the time zone your controller is in and the time of the device you have used to connect to your evonHOME (mobile phone, tablet …).
The time zone lets you allocate the desired time zone to your controller. The item “set time” allows you to set the time in the controller. The button “use client time” allocates the time used by your device (mobile phone, tablet) to the controller. The button “set time manually” lets you set the time and the date for your controller yourself.
This area contains all network settings for the network used by your evonHOME. You can also configure whether the IP address and DNS server should be automatically allocated, or whether you wish to define them yourself.
This app lets you send email notifications via an existing email account. The “test mail” function is used to test the configured settings. You will need to obtain the required settings for the SMTP server from your email provider.
You can either send a test email or you can select “send email” in the “system” tab in a scene “if …” statement. Then all you need to do is enter the sender, recipient, subject and text.
If you wish to register with your Gmail account, then you must allow “less secure apps” in your Gmail account. Simply open the link to the Google Config and click “activate”.
You can edit the pre-defined names in the dictionary. These names will be suggested to you when you wish to name a light, a blind, etc. However, you can even select a different name when naming your elements. The names in the dictionary are only a guide.
The “devices” app shows you all mobile devices that have been registered in your system.
The “devices” app is under “all apps” – “settings” – “devices”.
If you open a device, the display shows you the name and model of the device in the operator panel. The parameter panel shows detailed information concerning the device.
If you wish to receive notifications on this device (e.g. window is open), then you need to activate the checkbox “receive push notifications”.