Einleitung
Mit evonHOME holst Du die modernste Hausautomatisierung direkt zu Dir nach Hause! Damit Dein Projekt einfach gelingt, helfen wir Dir hier bei Deiner Planung. Bevor Du Dich den Detailinformationen in der Dokumentation widmest, möchten wir Dir erst eine grobe Übersicht über die Funktionsweise des evonHOME Systems geben.
Entsprechend Deiner Wünsche an die Steuerung benötigst Du unterschiedliche evonHOME Module (Lichtmodul, Jalousiemodul, …), je nach Anwendungszweck bzw. Funktion stehen dafür verschiedenste Module zur Verfügung. Mit den eigenintelligenten evonHOME Modulen kannst Du so schon Zentralfunktionen wie „Alle Lichter AUS“ nutzen. Die gesamte Funktionsvielfalt der Steuerung eröffnet sich aber erst mit dem evonHOME iX800 Controller. Der Controller ermöglicht Dir die Konfiguration und Steuerung über Smartphone, Tablet und PC.
Die Module werden in einem oder mehreren Schaltschränken untergebracht und müssen gegenüber einer konventionellen Elektroinstallation anders angeschlossen und verdrahtet werden. An den Ausgängen der Module werden die Verbraucher angeschlossen, an den Eingängen ein oder mehrere Taster. Anders als bei einer konventionellen Elektroinstallation werden die Taster also nicht dazu verwendet direkt mit 230V einen Verbraucher ein- und auszuschalten, sondern um ein evonHOME Modul anzusteuern. Da die Leerverrohrung und das Einziehen der Kabel meist nicht mit dem Aufbau des Schaltschranks und der Inbetriebnahme der Steuerung zusammenfällt, ist eine genaue Planung der Verkabelung für Verbraucher und Taster immens wichtig. Darum beschreibt der erste Teil unserer Dokumentation detailliert die dazu nötigen Schritte.
Vor der Installation
Hier finden Sie alle erforderlichen Informationen zur Installation Ihres evonHOME
Planung
Für die Umsetzung Deines Smart Home Projektes mit evonHOME solltest Du ein paar Dinge beachten. Du kannst die folgenden Punkte für Dein evonHOME selbst ermitteln und mit dem Ergebnis zum evonHOME Partner Deiner Wahl gehen bzw. wird Dich dieser auch gerne bei diesen Schritten beraten und begleiten.
Am Anfang war der Plan – Was soll mein Haus können? Anhand des Einreichplans solltest Du Dir am besten pro Geschoss und Raum folgendes überlegen:
- Wo werden die Elektroverteiler platziert?
- Anzahl der elektrisch betriebenen Jalousien und welche Art (Standard oder mit 24 V Wendeschaltung).
- Anzahl der separat schaltbaren Lichtkreise und welche Art (Standard über Lastrelais, integriertes Lastrelais oder Dimm Funktion).
- Anzahl der Raumregelzonen für Temperaturregelung (Anzahl der Heizkreise pro Raumregelzone ist dabei nicht relevant).
- Anzahl der Sonderfunktionen über Ein- und Ausgänge (z.B. Türklingel, Alarmlicht, Fensterkontakte, Bewegungsmelder, Kamera, Audio, …).
Einkaufswagen
Zu allererst solltest Du Dir darüber Gedanken machen Was Du Wo steuern möchtest. In diesem Schritt ist es nicht nötig, Dir über das Wie und Wann Gedanken zu machen, denn später lassen sich alle Funktionen über die evonHOME App miteinander kombinieren!
Mit dem evonHOME Konfigurations-Excel kannst Du den Bedarf an Modulen genau ermitteln und hast dabei immer die Kosten im Auge.
Zur Versorgung der Module benötigst Du ein 24 V Netzteil und zur Steuerung mittels mobilen Endgeräten (Tablet, SmartPhone) das CPU Modul (HC - iX800).
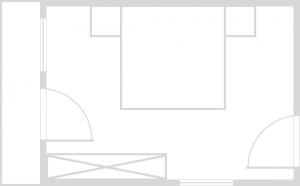
Beispiel:
Als Beispiel soll uns ein Schlafzimmer im ersten Stock dienen. Es wird uns durch die gesamte Dokumentation begleiten. Das Schlafzimmer zeigt den Vollausbau mit evonHOME, damit wir es als Beispiel weiterführend verwenden können.
Verteilerplatzierung
Je nach Platzbedarf und räumlichen Gegebenheiten kannst Du alles in einem zentralen Schaltschrank unterbringen oder auch auf Subverteiler aufteilen. Meist ist es sinnvoll, das Untergeschoss, Erdgeschoss und den Außenbereich in einem Verteiler zusammenzuführen, wogegen die Elektrik für das Obergeschoss in einem kleineren Subverteiler im ersten Stock untergebracht wird. Mit Subverteiler können die benötigten Kabellängen und damit der Verkabelungsaufwand stark reduziert werden, auch das Einziehen der Kabel wird vereinfacht.
Für jeden Subverteiler benötigst Du ein Busverlängerungsmodul, mit dem die evonHOME Module zusammengeschlossen werden. Das Busverlängerungsmodul (Sys 1200) benötigst Du auch beim „Zeilenumbruch“ (einmal für jede Zeile), also wenn Du in einem Schaltschrank in eine neue Zeile wechselst.
In einem Subverteiler benötigst Du nicht unbedingt ein weiteres 24V Netzteil. Wenn die Leistung ausreicht, kannst Du die Versorgung auch von einem vorhergehenden Verteiler weiterschleifen.
Achte darauf, dass der GND (Masse) – Anschluss aller Netzteile mit dem Erdanschluss (PE) verbunden wird.
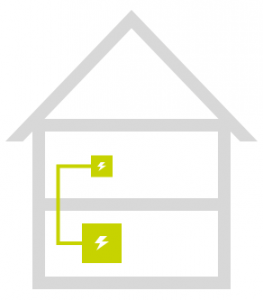
Beispiel:
Da sich das Schlafzimmer im ersten Stock befindet, verwenden wir einen Subverteiler. Das Netzteil und der evonHOME Controller werden im Hauptverteiler eingeplant, die Busverlängerung sowie die Module für das Schlafzimmer im Subverteiler. Die beiden Verteiler werden mit dem Buskabel (CAT5) und der 24V Versorgung miteinander verbunden.
Jalousien
Die Anzahl und Art der anzusteuernden Beschattungselemente bestimmen, welche Module zur Verwendung kommen. Es ist dabei egal, ob das Beschattungselement ein Rollo, eine Jalousie, ein Raffstore oder eine Markise ist – ausschlaggebend ist, wie das Element angetrieben wird. Verwende das evonHOME Jalousiemodul B1144, wenn der Motor über eine eigene Leitung für AUF und ZU verfügt und mit 230V versorgt wird. Bei einem Motor mit Wendeschaltung ist stattdessen das evonHOME Jalousiemodul B1244 zu verwenden. Jedes dieser Module kann zwei Beschattungselemente steuern.

Beispiel:
Im Schlafzimmer gibt es ein Fenster und eine Balkontür, deren Beschattung gesteuert werden soll. Beide Beschattungselemente sind mit einem normalen Motor (AUF / ZU, 230V) ausgestattet. Wir planen daher für die Beschattung ein evonHOME Jalousiemodul B1144 ein, wobei der erste Ausgang für die Balkontür und der zweite Ausgang für das Fenster verwendet werden.
Lichtkreis
Für die Beleuchtung ist es notwendig, dass Du Dir die Anzahl, Funktion und die Art des Leuchtmittels überlegst. Am besten Du zeichnest auf Deinem Grundriss die Lichtkreise ein und notierst, ob diese jeweils schaltbar oder dimmbar sein sollen. Wenn Du die Lichtkreise ermittelt hast, solltest Du Dir die Art und Anzahl der Leuchtmittel je Lichtkreis überlegen, diese bestimmen die optimale Modulauswahl:
Für dimmbares Licht benötigst Du das evonHOME Dimmermodul L1424. Je Modul können 2 Lichtkreise gesteuert werden. Zusätzlich zu den Dimmermodulen benötigst Du für jedes dimmbare Licht noch einen zu Deinem Leuchtmittel passendes Dimmerpack, Hersteller-Empfehlungen dazu findest Du unter Fragen & Antworten. Mit dem evonHOME Dimmermodul L1424 wird das Dimmerpack mit 0-10V bzw. 1-10V angesteuert, über den Digitalen Ausgang des Dimmermoduls kannst Du Dein Dimmerpack bzw. ein zwischengeschaltetes Relais ein- und ausschalten. Je Modul können 2 Dimmkreise angeschlossen werden.
Für die anderen Lichter benötigst Du entweder das evonHOME Lichtmodul L1244 mit integriertem 230V/16A Relais oder das evonHOME Lichtmodul L1144 zum Anschluss von externen Relais für größere Lasten. Die Wahl obliegt Dir bzw. deinem Elektriker. Je Modul können 4 Lichtkreise angeschlossen werden.

Beispiel:
Im Schlafzimmer sollen zwei normale und zwei dimmbare Lichtkreise installiert werden.
Die beiden normalen Lichtkreise werden für die Decken- und Terrassenbeleuchtung verwendet, ein evonHOME Lichtmodul L1244 (mit 16A Relais) ist hier ausreichend. Am Lichtmodul werden nur zwei der vier Ausgänge benötigt, die anderen Ausgänge können und sollen für andere Räume verwendet werden.
Die beiden dimmbaren Lichtkreise sind jeweils für Leselampen links und rechts neben dem Bett vorgesehen, dafür planen wir ein evonHOME Dimmermodul L1424 ein. Zusätzlich verwenden wir je ein Dimmerpack, welche später an die Module angeschlossen werden.
Temperaturregelungen
Zur Temperaturregelung benötigst Du evonHOME Einzelraumregelmodule C1144 oder C1244. Das Modul C1144 wird mit evonHOME Raumbediengeräten gesteuert und das Modul C1244 mit PT1000 Sensoren bzw. von einem externen Istwert (z.B. Wert von einem analogen Eingang).
Am evonHOME Einzelraumregelmodul C1144 und C1244 kannst Du vier Regelungsventile und 4 Raumbediengeräte anschließen, wobei dies 4 getrennten Raumregelzonen entspricht. Je Ausgang kannst Du grundsätzlich beliebig viele Ventilantriebe parallel anschließen, begrenzt ist dies nur durch die Belastbarkeit des Relaisausganges. Dies ist vor allem dann sinnvoll, wenn Du in einem Raum aufgrund der Heizungs-Leitungslänge mehrere Heizkreise installieren musst, der Raum selbst aber eine einzige Zone darstellt und eine konstante Temperaturverteilung aufweisen soll.
Mit dem Modul C1144 benötigst Du in den Räumen selbst noch Temperaturfühler, damit die Steuerung auch entsprechend regeln kann. Die Temperaturfühler sind schon in unsere Raumbediengeräte C1101, C1102, C1103 und C1104 integriert. Die Modelle C1101 bis C1104 weisen im Maximalausbau neben der Raumtemperaturmessung die Funktionen Sollwerteinstellung (Temperatur wählen), Modus Auswahl (Komfort-, Energiespar- und Frostschutz- Modus) sowie Präsenztaster (Temperaturanhebung / Absenkung wenn aktiviert) auf.
Mit dem Modul C1244 kannst Du nicht wie beim Modul C1144 den Sollwert und Modus über ein Raumbediengerät ändern, dies ist nur über die App möglich, da am Eingang des Modules C1244 nur ein PT1000 Temperatursensor angeschlossen werden kann.

Beispiel:
Natürlich wollen wir auch das Raumklima im Schlafzimmer regeln. Im Schlafzimmer gibt es einen Heizkreislauf. Wir wählen das Raumbediengerät C1103 (Temperaturfühler, Sollwert und Moduseinstellung sowie Präsenztaster), wobei Du dies frei entscheiden kannst.
Für den Heizkreislauf benötigen wir ein evonHOME Einzelraumregelmodul C1144, wobei für das Stellventil ein Ausgang benötigt wird und drei Ausgänge frei bleiben.
Sonderfunktionen
Für Sonderfunktionen wie Türklingel, Türöffner, Fensterkontakte, Gartenbewässerung, Szenentaster usw. kannst Du unsere Digitalmodule verwenden. Um die benötigte Anzahl an Modulen zu ermitteln, solltest Du Dir zuerst die Anzahl und Art der Sonderfunktionen überlegen. Das evonHOME Digitalmodul D1180 verfügt über 8 Digitale 24V DC Eingänge und wird meist zusammen mit dem evonHOME Digitalmodul D1208 verwendet, das über 8 digitale Ausgänge verfügt. Das evonHOME Digitalmodul D1344 kombiniert 4 Eingänge und 4 Ausgänge in einem Modul.
Bei allen Modulen sind die Eingänge für 24V DC vorgesehen. Achte darauf, dass Du keine höheren Spannungen oder Wechselströme anlegst, da das Modul sonst zerstört wird.
Die Ausgänge können je nach Verdrahtung Spannungen von 12V bis zu 230V AC oder DC schalten, jedoch ist bei 230V Verbrauchern besonders darauf zu achten, dass es sich um eine ohmsche Last handelt und 5A nicht überschritten werden! Ohmsche Lasten sind beispielsweise normale Glühlampen, wogegen LED Leuchten beispielsweise kapazitive Lasten darstellen und nicht direkt am Modul angeschlossen werden dürfen. Im Falle einer solchen Last muss ein externes Lastrelais verwendet werden. Werden unterschiedliche Spannungen auf einem Modul verwendet, muss darauf geachtet werden welcher Ausgang mit welcher Spannung geschaltet wird. Meist sind die Ausgänge und somit auch deren Bezugsspannung in Gruppen geteilt (4er Gruppe). Bitte frage bei Unklarheiten auf jeden Fall Deinen Elektriker oder evonHOME Partner!

Beispiel:
In unserem Schlafzimmerbeispiel planen wir zusätzliche eine Alarmanlage ein, für die wir digitale Eingänge benötigen und einen Taster zum Aktivieren und Deaktivieren der Alarmanlage, sowie Schließerkontakte für das Fenster und die Balkontür.
Wir planen ein evonHOME Digitalmodul D1180 mit 8 digitalen Eingänge, wobei wir 4 Eingänge für dieses Schlafzimmer verwenden (Die 4 Reserveeingänge können für ein weiteres Zimmer verwendet werden). Zwei Eingänge für die Schließerkontakte und zwei weitere Eingänge für den Taster.
In unserem Beispiel demonstrieren wir hier die Planung von Sonderfunktionen über Digitalmodule.
Taster
Grundsätzlich kannst Du Dein Schaltermaterial frei wählen, jedoch werden für evonHOME nur Taster verwendet. Wir empfehlen Dir, Taster mit mind. 2 bis 4 Tasterfunktionen pro Einheit (entspricht einer Unterputzdose) zu verwenden. Da bei evonHOME nur 24 V Signale über die Taster / Sensoren geschaltet werden, gibt es keine besonderen Anforderungen bzgl. Strombelastbarkeit.

Beispiel:
In unserem Beispiel planen wir folgende Taster:
- 2-fach Taster am Eingang für das Deckenlicht, mit einem Doppelklick schalten wir die dimmbaren Leselichter und das Deckenlicht aus.
- 1x 4-fach und 1x 2-fach Taster an der Balkontür. Jeweils 2 Tastpunkte für die zwei Beschattungen Fenster AUF / AB sowie einer für die Aussenbeleuchtung und das Deckenlicht.
- 2x 2-fach Taster, einer je Seite neben dem Bett. 1 Tastpunkt für das dimmbare Leselicht und 1 für die Deckenbeleuchtung.
- 1x 2-fach Taster hinter dem Bett für Sonderfunktionen, diese könnten normalerweise über Doppelklick oder langen Tastendruck abgehandelt werden und sind nur in unserem Beispiel, um das evonHOME Digitalmodul D1180 zu demonstrieren.
Schaltschrank
Wenn Du die Anzahl der evonHOME Module, Relais und Taster sowie die Aufteilung auf den/die Verteiler festgelegt hast, kannst Du den/die Schaltschränke dimensionieren. Grundsätzlich kannst Du evonHOME auf Grund der Standardhutschienenmontage mit 45 mm Blende in jedem Standardverteiler verbauen.
Alle Lichter, Jalousien und sonstige Lasten, sowie alle Schalter, Fensterkontakte und Sensoren werden in den jeweiligen Verteiler geführt. Für die Schalter empfehlen wir die Verwendung von mehradrigen Fernmeldekabeln (F-YAY) bzw. CAT5 Kabeln. Diese werden dann übersichtlich, am besten auf LSA Plus Leisten aufgelegt (siehe Vorlage Rangierleiste).

Vergiss nicht Platz für das Netzteil, Busverlängerungen und Busabschluss einzuplanen. Wenn alles installiert ist, sollten für etwaige Erweiterungen im Schaltschrank noch ca. 20% bis 30% frei bleiben.
Beispiel:
In unserem Schlafzimmerbeispiel haben wir für die Module einen Subverteiler im ersten Stock vorgesehen.
Für den Subverteiler im ersten Stock ergibt sich ein Platzbedarf von: 176mm in der ersten Zeile und 132mm in der zweiten Zeile – inkl. Busverlängerung für Zeilenvorschub und Busabschluss.
Erste Zeile:
- 0x Netzteil: wird vom Netzteil im Hauptverteiler versorgt
- 1x evonHOME Busverlängerung: 22mm
- 1x evonHOME Jalousiemodul B1144: 44mm
- 1x evonHOME Lichtmodul L1244: 44mm
- 1x evonHOME Dimmermodul L1424: 44mm
- 1x evonHOME Busverlängerung: 22mm (zum Zeilenvorschub)
Zweite Zeile:
- 1x evonHOME Busverlängerung: 22mm (zum Zeilenvorschub)
- 1x evonHOME Einzelraumregelmodul C1144: 44mm
- 1x evonHOME Digitalmodul D1180: 44mm
- 1x evonHOME Busabschluss: 22mm
Wir benötigen noch zusätzlichen Platz für einige Leitungsschutzschalter und für eine entsprechende LSA Plus Leiste zum Anschließen der Taster (4x 24V Versorgung, 13x Tastereingang).
Verkabelung
Alle Kabel müssen in denjenigen Verteiler geführt werden, in dem Du auch das entsprechende Modul geplant hast.
Für jeden Taster wird einmal eine 24V Spannungsversorgung benötigt (+24V), sowie je Tastpunkt eine Leitung die am Taster und an das entsprechende Modul angeschlossen wird. Zum Verkabeln der Sensoren (Taster, Kontakte, Raumbediengeräte) empfehlen wir die Verwendung von mehradrigen Fernmeldekabeln (F-YAY) bzw. CAT5 Kabeln. Wenn Du mehrere Tastpunkte an einen Moduleingang anschließen möchtest, kannst du entweder im Raum die Leitungen weiterschleifen (von Taster zu Taster, Klemmen in der Dose) oder alle Taster in den Schaltschrank führen und erst dort verbinden. Bei der zweiten Variante hast Du zwar den Vorteil nur im Verteiler die Klemmarbeiten durchführen zu müssen, dies bedingt jedoch auch einen erhöhten Aufwand in der Rohinstallation und Verkabelung, sowie mehr Platzbedarf im Verteiler.

Beispielhafte Schaltschrankverkabelung.
Als Schalterdosen solltest Du tiefere Dosen bzw. Dosen mit größerem Platzangebot verwenden – Du wirst Dir später beim Klemmen der Adern selbst dafür danken.
Gegenüber einer konventionellen Elektroinstallation kommen die Taster nicht mit dem 230V Netz in Berührung, dennoch muss natürlich auch die 230V Stromversorgung der Verbraucher (Lichtkreise, Jalousien, …) in den jeweiligen Schaltschrank führen, um an den evonHOME Modulen angeschlossen zu werden.
Achte darauf, dass Du Kabel für Raumbediengeräte, Klingel, Fensterkontakte, Türöffner usw. nicht vergisst. Grundsätzlich solltest Du besser ein Kabel mehr einziehen als eines zu wenig.
Verdrahtung
Im Schaltschrank werden die Stromklemmen, LSA Plus Leisten, evonHOME Module, deren Versorgung, weitere Relais und ggf. Sicherungsautomaten für die 230V Stromkreise untergebracht.
Die 24V Versorgung, wie auch die Eingänge der Taster und Sensoren – also die CAT5 bzw. Fernmeldekabel werden an einer LSA Plus Leiste aufgelegt und von dort aus weiter an die evonHOME Module verdrahtet.
Die 230V Leitungen werden über Klemmen oder direkt an die evonHOME Module bzw. Lastrelais verdrahtet.
Wie die jeweiligen Module im Einzelnen angeschlossen werden, erfährst Du in der Modulbeschreibung bzw. ist ein Anschlussplan auch an der Seite der Module aufgedruckt. Anhand der Rangierliste und Kabelbeschriftungen lassen sich die einelnen Leitungen leicht zuordnen.
Bitte wende Dich bei Unklarheiten an Deinen evonHOME Partner oder Elektriker.
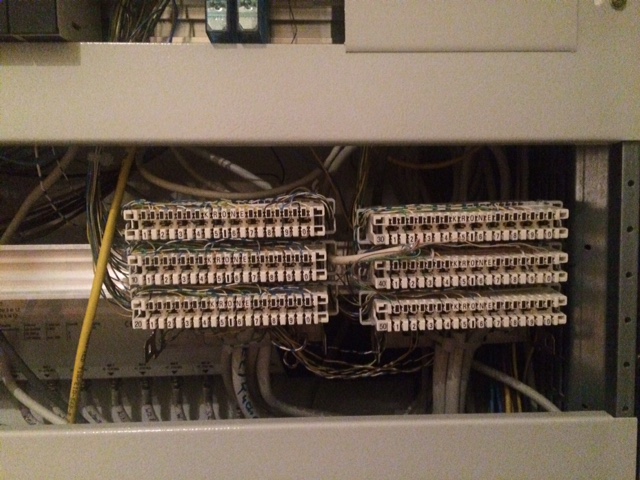
Verdrahtungsbeispiel im Schaltschrank mit LSA plus Leisten.
Anschlussarbeiten dürfen nur im spannungslosen Zustand und nur durch entsprechend ausgebildete Fachkräfte durchgeführt werden!
CPU Ein- und Ausgänge
An der evonHOME CPU (iX800) stehen Dir vier Eingänge und zwei Ausgänge zur Verfügung.
Diese Ein- und Ausgänge sind teilweise für einen bestimmten Zweck (Regen, Sturm, ...) vordefiniert, können aber beliebig geändert werden.
DI1
Digitale Eingang 1 - Vordefiniert zum Anschluss an einen Haus Aus Tasters
DI2
Digitale Eingang 2 - Vordefiniert zum Anschluss an einen digitalen Regen-Sensor
DI3
Digitale Eingang 3 - Vordefiniert zum Anschluss an einen digitalen Dämmerungs-Sensor
DI4
Digitale Eingang 4 - Vordefiniert zum Anschluss an einen digitalen Wind-Sensor
DO1
Digitaler Ausgang für beliebigen Anwendungsfall
DO2
Digitaler Ausgang für beliebigen Anwendungsfall
Du kannst diese Ein- und Ausgänge in deiner evonHOME App einsehen indem Du die Hardware öffnest und links oben bei „SC1 – Linie 1“ auf den linken Bereich klickst. Danach siehst Du die Ein- und Ausgänge der Reihe nach aufgelistet. Du siehst diese Ein- und Ausgänge auch bei allen anderen Tastern/digitalen Eingängen/digitalen Ausgängen.
App
Dein neues evonHOME kann sowohl konventionell über die Taster and der Wand, als auch über einen PC, ein Tablet oder Dein Smartphone gesteuert werden. Auf diese Weise hast du Dein evonHOME jederzeit mit dabei. So hast Du vollen Zugriff auf alle Funktionen, die Dein Leben einfacher machen, ob vom Sofa aus oder unterwegs auf Reisen.
Verbinden
Um Dein evonHOME über die App steuern zu können, musst Du Dich zuerst mit Deinem System verbinden. Folge dazu diesen einfachen Schritten.
Wlan Verbindung
Vor Inbetriebnahme der evonHOME App solltest Du sicherstellen, dass Du mit demselben Netzwerk verbunden bist wie der evonHOME Controller. Gehe dazu in die WLAN Einstellungen Deines Gerätes und überprüfe das aktuell ausgewählte WLAN Netz bzw. wähle das Korrekte aus.
Startbildschirm

Nach der erfolgreichen Installation über den AppStore findest Du die App auf dem Homescreen, von dem Du sie direkt starten kannst. Nach einer kurzen Ladezeit befindest Du Dich in der Startansicht der App.
Hier kannst Du nach vorhandenen evonHOME Systemen suchen. Zur Auswahl stehen die Verbindung über ein lokales WiFi/WLAN oder über das Internet (z.B: Mobilfunk mittels einer sicheren HTTPS Verbindung).
Wenn Du evonHOME zum ersten Mal konfigurierst, wähle ‘WiFi’ um Dein System über das lokale WLAN zu suchen.
Suche starten

Das evonHOME App sucht nun nach allen Systemen, die sich in Deinem Netzwerk befinden. Sobald eines oder mehrere gefunden wurden, werden diese zusammen mit der zugewiesenen IP Adresse angezeigt. Dein neues System wird bei Auslieferung mit dem Namen evonHOME + eindeutiger Identifikationsnummer (z.B.: evonHOME_1234AB) in deiner App gelistet. Die Benennung kann später von Dir geändert werden.
Nach der Auswahl Deines erkannten evonHOME Systems musst Du Dich als nächstes anmelden.
Anmelden

Nach der Auswahl deines gefundenen evonHOME Systems befindest Du Dich nun auf der Login Seite.
Melde Dich hier mit Deinem Benutzernamen und Passwort an. Außerdem kannst Du hier festlegen, ob Du zukünftig automatisch mit Deinen Login Daten angemeldet werden willst.
Du hast Dich nun erfolgreich mit Deinem evonHOME verbunden und kannst Dein Haus sofort steuern.
Für die erste Anmeldung in Deinem evonHOME System findest Du Benutzername und Passwort in den beiliegenden Unterlagen.
Externer Zugriff
Wenn Du gerade nicht zu Hause bist, aber trotzdem Zugriff auf Deine Haussteuerung haben willst, bietet Dir Dein evonHOME System den externen Zugriff an. Hast Du diese Option aktiviert, kannst Du Dein System von überall mit Internetverbindung steuern, ganz so, als wärst Du zu Hause. Deine Daten werden hierbei zwar über das Internet kommuniziert, diese Verbindung ist aber verschlüsselt (https) und es werden nirgends Daten zwischengespeichert - Das Sicherheitsniveau entspricht dem von aktuellen Telebanking-Systemen.
Die Konfiguration für den externen Zugriff findest du unter “Alle Apps” – “Einstellungen”.
Konfiguration

In den Einstellungen für den externen Zugriff musst Du als nächstes die Funktion aktivieren, indem Du das Häkchen daneben setzt.
Sobald Du die Funktion aktiviert hast, ändert sich der angezeigte Status von ‘Nicht verbunden’ auf ‘Verbunden’ und es erscheint die ‘evonHOME Id’. Diese Id ist notwendig, um Dich mit Deinem evonHOME System zu verbinden. Schreibe sie Dir am besten auf, denn Du benötigst sie im nächsten Schritt.
Mit der evonHOME Id hast Du neben der evonHOME App auch über einen normalen Webbrowser unter https://my.evon-home.com die Möglichkeit auf Dein System zuzugreifen.
Abmelden

Kehre nun auf den Hauptbildschirm zurück. Dort findest Du links oben Deinen aktuellen Benutzernamen. Wenn Du darauf klickst, erscheint der ‘logout’ Button, über den Du Dich abmelden kannst.
Du gelangst nun zurück zum Startbildschirm der evonHOME App, wo alle Deine bisherigen verbundenen Systeme gelistet werden.
Verbindung herstellen

Klicke auf ‘Neu’, um eine neue Verbindung zu erstellen. Du befindest Dich nun in der Übersicht der möglichen Verbindungsarten, wie zuvor beschrieben.
Wähle nun ‘Internet’ als Verbindungsart. Im nachfolgenden Bildschirm musst Du nun die evonHOME Id eintragen, sowie Benutzernamen und Passwort. Anschließend kannst Du Dich über den darunter liegenden Button verbinden.
Sobald Du Dich erfolgreich über den externen Zugriff mit Deinem evonHOME System verbunden hast, wird diese Verbindung auf der Startseite der evonHOME App gespeichert, von wo Du sie jederzeit wieder auswählen kannst.
Die erste externe Verbindung zu deinem evonHOME kann etwas länger dauern, warte auch nach der erfolgreichen Verbindung bis alle Daten geladen wurden bevor du die App beendest.
Visualisierung
Mit der Visualisierung Deines evonHOME kannst du alle Funktionen in Deinem Haus steuern und alle nötigen Einstellungen vornehmen. Dabei gibt es ein paar einfache Konzepte, die wir hier beschreiben.
Aktueller Benutzer

Links oben wird Dir nach dem Einloggen Dein Benutzername angezeigt. Durch einen Klick auf Deinen Benutzernamen öffnet sich ein Menü, mit welchem Du Dich ausloggen kannst.
Alle Apps

Mit einem Klick auf das Symbol (rechts oben) kannst Du “alle Apps” öffnen. Hier werden Dir alle verfügbaren Apps angezeigt. Wenn Du nicht immer „alle Apps“ öffnen willst, kannst Du häufig benutzte Anwendungen auch zu Deinen Favoriten hinzufügen. Wie Du das geht, wird im nächsten Punkt erklärt.
Favoriten

Unter Favoriten kannst Du die Funktionen ablegen, die Du am häufigsten benötigst.
Willst Du etwas zu Deinen Favoriten hinzufügen, musst Du diese Funktion markieren (Finger/Cursor so lange auf die gewünschte App gedrückt halten, bis unten der blaue Balken erscheint) und „Zu Start hinzufügen“ auswählen.
Wenn Du etwas von den Favoriten entfernen willst, musst Du diese App markieren und „Von Start entfernen“ auswählen.
Bereiche
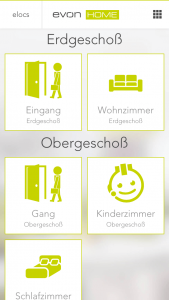
Nach den Favoriten befinden sich Deine Bereiche. Zuerst werden Dir Deine Stockwerke angezeigt (im Bild Erdgeschoß und Obergeschoß) und darunter Deine Bereiche und Räume. Es werden jedoch nur die Bereiche angezeigt, in denen sich etwas befindet. D.h. wird z.B. ein Licht dem Raum Schlafzimmer hinzugefügt, wird der Raum Schlafzimmer angezeigt.
Bedienung
Jede App enthält verschiedene Ansichten und Darstellungen, welche für das Öffnen, Bedienen oder Ändern von Einstellungen verwendet werden.
App

Dies ist die grundlegende Darstellung für jede App im System. Mit einem Klick/Druck auf diese Anzeige gelangt man in die Ansicht der App und kann deren Funktionen nutzen und/oder verändern.
Übersicht
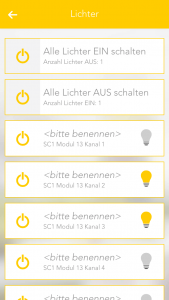
Sobald Du eine App geöffnet hast, gelangst Du in die Ansicht dieser App. Hier werden Dir alle Inhalte und Funktionen angezeigt die Du zur Verfügung hast. Im Falle der Licht App, werden Dir hier unter anderem alle angeschlossenen Lichter und die Gruppenfunktionen angezeigt.
Gruppenfunktionen

Die Gruppenfunktion kann von App zu App leicht abweichend sein, wird aber meistens zum Anlegen neuer Elemente oder zur Bedienung mehrere vorhandener Elemente verwendet. Im Beispiel der App “Lichter” können mit diesen Schaltflächen alle vorhandenen Lichter ein- oder ausgeschalten werden. In anderen Fällen wie z.B. ‘Benutzer’ kannst Du darüber neue Anwender hinzufügen.
Elemente

Diese Anzeige stellt ein einzelnes Element der App dar. Im Falle der App ‘Lichter’ wird Dir jedes Deiner angeschlossenen Lichter in solch einer Ansicht dargestellt. Sie ist unterteilt in mehrere einzelne Abschnitte die alle einem bestimmten Zweck dienen. Der Bereich ganz links enthält Bedienelemente in Form von einem oder mehreren Buttons, über die Du das Element steuern kannst (z.B. Licht an/aus). Danach folgt ein Textbereich in dem du Informationen wie den Namen und dem zugeordneten Bereich sehen kannst. Darüber hinaus befindet sich bei vielen Apps auf der rechten Seite noch eine Statusanzeige, über der Du den aktuellen Zustand des Elements ablesen kannst. So siehst Du bei Deinen Lichtern, ob das betreffende Licht gerade eingeschaltet ist oder (wenn der Energiesparmodus aktiviert ist) wann es ausgeschalten wird.
Klickst/Drückst du auf den Textbereich eines Elements, öffnen sich die Einstellungen, in denen Du je nach App Namen, zugeordnete Bereiche, und Funktionsweisen nach Deinen Wünschen anpassen kannst.
Einstellungen

Diese Anzeige bietet Dir verschiedene Informationen und Einstellmöglichkeiten für das betreffende Element und ist unterteilt in mehrere Abschnitte. Oben rechts befinden sich kleine Buttons, über die Du von einem in den anderen Bereich springen kannst. Im ersten Abschnitt befinden sich die wichtigsten Bedienelemente über die Du das betreffende Element steuern kannst sowie je nach App verschiedene grundlegende Informationen.

Im zweiten Abschnitt findest du alle Einstellungen die Du für das Element vornehmen kannst. So kannst Du das Verhalten einzelner Elemente beeinflussen und nach deinen Bedürfnissen ausrichten.

Dieser Abschnitt zeigt dir alle Verknüpfungen deines Elements. So behältst Du den Überblick, wenn Du wissen möchtest, von welchen Schaltern oder Funktionen das Element beeinflusst wird. Außerdem kannst Du hier je nach App auch das Element mit anderen Elementen verknüpfen. In der App “Lichter” hast Du z.B. die Möglichkeit, ein Licht mit einem Bewegungsmelder zu verbinden.
Darüber hinaus findest du bei den meisten Apps in der Ansicht der Einstellungen oben rechts auch einen Button, über den du auf die offizielle Dokumentation zugreifen kannst.
Bitte beachte, dass sich die Einstellmöglichkeiten von App zu App unterscheiden und daher nicht jeder Abschnitt bei allen Elementen zur Verfügung stehen.
Benachrichtigungen
Dein evonHOME verwendet verschiedene Benachrichtigungen, um Dich über wichtige Geschehnisse im System zu informieren. Wenn du z.B. eine Türsprechanlage integriert hast, kann dich das System über solche Mitteilungen verständigen, wenn jemand die Türklingel betätigt.

Je nachdem, wie Du auf Dein System zugreifst, gibt es unterschiedliche Formen von Benachrichtigungen. Wenn Du über die evonHOME App oder über einen Webbrowser auf Dein System zugreifst, erhält Du neue Benachrichtigungen direkt in der Visualisierung. Alle gesammelten ungelesenen Beachrichtigungen findest Du über den Button mit dem “Brief Symbol” auf der Hauptseite.
Die evonHOME App, die Du für Tablets und Handys verwenden kannst, bietet Dir darüber hinaus noch native Systembenachrichtigungen. Diese erhältst Du auch dann, wenn Du die evonHOME App gerade nicht verwendest.
Wenn Du die evonHOME App zum ersten Mal startest, wirst Du gefragt, ob Du das Senden von Mitteilung erlauben möchtest. Dem solltest Du zustimmen, damit die App Dir Benachrichtigungen senden kann. Du kannst die Benachrichtigung für einzelne Geräte, welche auf Dein System zugreifen, später in der App ‘Geräte’ in den Einstellungen ändern.
Konfiguration
Sobald Du die evonHOME App mit deinem evonHOME verbunden hast. Bist Du nur noch wenige Schritte davon entfernt, Dein System an Deine Bedürfnisse anzupassen.
Bereiche
Mit der App “Bereiche” kannst Du dein evonHOME in Räume gliedern und den Räumen Elemente (z.B. Lichter, Jalousien, …) zuweisen, sodass Du immer alles schnellstmöglich findest.

Du findest die bereits angelegten Räume am Homescreen (sofern sich Elemente darin befinden). Um die Räume bearbeiten zu können, öffnest Du die App „Einstellungen“ und wählst dann „Bereiche, Räume“.
Erstellen

Um deinem evonHOME Räume, Bereiche, Stockwerke hinzuzufügen, tippst Du einfach auf das entsprechende Element (z.B. “Raum hinzufügen”). Danach öffnet sich automatisch das Operatorpanel des angelegten Elementes. Hier gibst Du im Feld “Name” den Namen und bei “Abkürzung” eine entsprechende Abkürzung für diesen Raum an. Willst Du nun diesen neu erstellten Raum z.B. einem Stockwerk zuordnen, so wählst Du einfach bei “Bereich, Stockwerk” das entsprechende Stockwerk aus. Willst Du einen Bereich wieder auf die oberste Ebene legen, so musst Du bei “Bereich, Stockwerk” den leeren Eintrag wählen.
Alternativ kannst Du auch zuerst in ein Stockwerk navigieren und dort direkt neue Räume anlegen.
Einstellungen

Um deine Räume zu personalisieren kannst Du jedem Raum Farbe, Icon und Hintergrundbild zuweisen. Dies machst Du indem Du in “Einstellungen” – “Bereiche, Räume” das Operatorpanel des Raumes öffnest und dort unter “Einstellungen” das entsprechende Element auswählst und änderst.
Mit dem Button “Bearbeiten” kannst Du diesen Bereich öffnen und siehst die in diesem Bereich enthaltenen Elemente. Wenn Du einen etwas schnelleren Weg einschlagen willst um in einen Bereich zu navigieren, klickst Du einfach im Objectpanel des Bereiches auf das Symbol (links).
Zusätzlich kannst Du jeden Raum mit einem Raumthermostat verknüpfen. Dies machst Du indem Du in der App Raumklima ein Element diesem Raum zuweist. Hast Du einem Raum mehrere Raumthermostate zugewiesen, so kannst Du im Parameterpanel des Raumes, das Raumthermostat wählen, welches Du für die Anzeige der Raumtemperatur verwenden willst.
Benennen
Nachdem Du Dich über die evonHOME App mit Deinem System verbunden hast, solltest Du zuerst alle angeschlossenen Geräte (Lichter, Jalousien, Heizkreise, etc.) benennen und ihnen Räume zuordnen. So kannst Du sie nicht nur einfacher finden und bedienen, sondern auch auf weitere Funktionen zugreifen.
Auswählen

Öffne je nachdem wofür Du die Namen und Räume einstellen willst, die „Lichter“, „Jalousien“ oder „Raumklima“.
In der App siehst Du eine Liste mit Zentralfunktionen und darunter eine Liste Deiner Elemente – diese entspricht den Kanälen Deiner evonHOME Module. Die Zentralfunktionen werden in der Dokumentation der jeweiligen App genauer beschrieben.
Tippe auf den Bereich, in dem der Name und der Raum angezeigt wird, hier also „kein Name“, „kein Raum“ um die Einstellungen für dieses Gerät zu öffnen.
Name und Raum vergeben

Trage im Feld „Name“ den Namen für das Gerät ein. Du kannst einen beliebigen Namen eintippen oder einen der vordefinierten Namen wählen, indem Du auf den kleinen Pfeil tippst.
Tippe auf das Feld, um einen Raum auszuwählen. Im System sind schon eine Reihe an Namen vordefiniert, die Du verwenden kannst. Sollte sich der passende Raum nicht in der Liste befinden, kannst Du in den Einstellungen -> Bereiche auch eigene Räume anlegen.
Du musst Deine Änderungen nicht extra abspeichern, tippe einfach in der Menüzeile auf das Pfeilsymbol <- um zur Übersicht zurückzukehren.
Verwende dem Gerät und Zweck entsprechend klare „sprechende“ Namen wie Deckenlicht, Ambiente, Heizkörper oder Wandheizung.
Benutzer & Gruppen
Mit Benutzern kannst Du für Dein evonHOME unterschiedliche Berechtigungen vergeben, sodass z.B. die Kinder nur die Möglichkeit haben, Funktionen im Kinderzimmer zu nutzen. Die Berechtigungen werden über die Benutzergruppen gesteuert.

Du findest die Benutzer und Benutzergruppen unter „Alle Apps“ – „Einstellungen“.
User
Mit einem Benutzer kannst Du Berechtigungen für Dein evonHOME genau steuern.

Du hast hier die Möglichkeit, einen neuen Benutzer anzulegen oder bereits vorhandene zu konfigurieren. Um einen Benutzer zu erstellen wählst Du einfach „Benutzer anlegen“ aus. Danach öffnet sich ein Panel in dem Du deinem Benutzer Name und optional eine Beschreibung vergibst. Danach musst Du diesem Benutzer ein Passwort vergeben, damit Du Dich dann mit diesem einloggen kannst.
Einstellungen
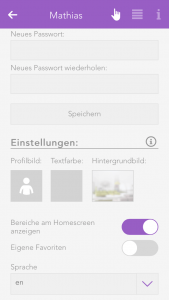
Profilbild
Das Profilbild wird Dir auf deinem Benutzer angezeigt.
Hintergrundbild und Textfarbe
Mit dem Hintergrundbild kannst Du den Hintergrund deiner Visualisierung beliebig gestalten. Mit Textfarbe wählst Du die Farbe aus in der die Überschriften (wie z.B. „Favoriten“ am Homescreen) angezeigt werden, sodass diese auch bei anderen Hintergrundbildern lesbar bleiben.
Bereiche am Homescreen anzeigen
Mit dieser Einstellung kannst Du bestimmen, ob Bereiche für diesen Benutzer am Homescreen angezeigt werden.
Eigene Favoriten
Wenn Du die Option „Eigene Favoriten“ aktivierst, kannst Du deine Favoriten am Homescreen individuell gestalten, ohne dass diese Änderungen bei anderen Benutzern sichtbar sind. Hast Du diese Option deaktiviert, so teilst Du Dir mit anderen Benutzern deine Favoriten und jegliche Änderung wird dann bei allen Benutzern sichtbar.
Sprache
Hier kannst Du die Sprache für diesen Benutzer ändern. Um die neue Sprache des aktuellen Benutzers zu ändern, klicke auf „Neue Spracheinstellungen laden“.
Permissions

Externen Zugriff erlauben
Mit der Option „Externen Zugriff erlauben“ kannst Du entscheiden ob dieser Benutzer über den externen Zugriff sich mit deinem evonHOME verbinden darf.
Rechte
Unter dem Punkt „Rechte“ kannst Du diesem Benutzer einer Benutzergruppe zuweisen. Wenn Du die Rechte für diesen Benutzer unabhängig von einer Gruppe vornehmen willst, wähle hier einfach „Benutzerdefiniert“. Die einzelnen Berechtigungen werden weiter unten erklärt. Soll dieser Benutzer keine Rechte haben, so wählst Du „ohne Berechtigung“.
Bereiche
Im Abschnitt „Bereiche“ kannst Du wählen, auf welche Bereiche dieser Benutzer Zugriff hat. Hast Du diesen Benutzer einer Benutzergruppe zugewiesen, so sind die Berechtigungen für die Bereiche in dieser Benutzergruppe definiert und im Benutzer hast Du nur mehr die Möglichkeit die Berechtigungen für einzelne Bereiche weiter einzuschränken.
Manche Änderungen können nicht an dem Benutzer durchgeführt werden, mit dem Du derzeit angemeldet bist. So kannst du z.B. den aktuellen Benutzer nicht löschen oder ihm Adminrechte entziehen.
Benutzergruppen
Mit Benutzergruppen kannst du die Berechtigungen für mehrere Benutzer konfigurieren.

Die Einstellungen kannst du für eine vorhandene Benutzergruppe vornehmen oder eine Neue erstellen. Um eine Benutzergruppe zu erstellen klickst Du auf das Element „Gruppe hinzufügen“. Danach öffnet sich ein Panel in dem Du dieser Gruppe einen Namen (z.B. „Gäste“), Farbe und ein Icon zuweist.
Berechtigungen
Mit den Berechtigungen kannst Du angeben was die Benutzer der Gruppe alles in Deinem evonHOME machen dürfen.

Admin
Mit dieser Berechtigung darf der Benutzer alle im System verfügbaren Möglichkeiten nutzen. Daher werden auch die darauffolgenden Berechtigungen deaktiviert, da all diese bei Admin inkludiert sind.
Parameter ändern
Benutzer dieser Gruppe dürfen Parameter ändern, d.h. alle Einstellungen die über das Parameter-Symbol erreichbar sind.
Einstellungen verwalten
Der Benutzer kann die Einstellungen (Alle Apps – Einstellungen) öffnen und Änderungen vornehmen. Ausgenommen dabei sind die Benutzer Einstellungen.
Homescreen verwalten
Der Benutzer kann den Startbildschirm der App anpassen, also Favoriten setzen und Elemente verschieben, siehe auch “Eigener Homescreen”.
Objekte hinzufügen
Der Benutzer kann neue Objekte im System anlegen, wie z.B. eine neue Überwachungskamera, eine neue Denon Anlage, etc.
Logik bearbeiten
Der Benutzer kann Logikbausteine erstellen und bearbeiten.
Szenen bearbeiten
Der Benutzer kann Szenen erstellen und bearbeiten. Andernfalls kann er diese nur ausführen.
Bereiche bearbeiten
Der Benutzer kann Bereiche erstellen und bearbeiten.
Universalszenen ausführen
Der Benutzer kann Universalszenen ausführen, wie z.B. alle Jalousien schließen, alle Lichter einschalten, etc.
Kann die Alle Apps Seite sehen
Der Benutzer kann alle Apps öffnen. Sonst hat er nur die Möglichkeit, die Apps, welche am Homescreen liegen zu öffnen.
Benachrichtigungen sehen
Dem Benutzer werden Benachrichtigungen (wie z.B. für Wind, Alarmanlage etc.) angezeigt.
Bereiche

Unter dem Punkt „Bereiche“ kannst Du angeben, auf welche Bereiche die Benutzer der Gruppe Zugriff haben.
Licht
Ein Licht im evonHOME entspricht einem Lichtkanal, der an einem evonHOME Licht Modul angeschlossen ist. Jedes Licht kann nach dem Anschließen bereits Ein- bzw. Ausgeschalten werden. Zusätzlich dazu hast Du noch die vordefinierten Universalfunktionen „Alle Lichter EIN“ und „Alle Lichter AUS“.

Du findest die Lichter unter Alle Apps.
Bedienung

Über die App kannst Du ein Licht über das „Power Symbol“ auf der linken Seite des ein- bzw. ausschalten. Auf der rechten Seite dieses Panels siehst Du ob das Licht gerade ein- oder ausgeschaltet ist. Über einen Klick auf das Element kommst du in die erweiterte Bedienung bzw. Konfiguration dieses Lichts. Hier kannst Du das Licht ein- bzw. ausschalten indem Du auf die Glühbirne klickst.

Hast Du ein dimmbares Licht, so kannst Du dieses über das Objectpanel ein- und ausschalten. Natürlich kannst Du dieses dimmbare Licht auch über das Operatorpanel steuern indem Du den Kreis rund um das Licht auf den gewünschten Wert einstellst.
Konfiguration
Neben der Benennung kannst Du jedes Licht weiter an Deine Bedürfnisse anpassen.
Allgemein
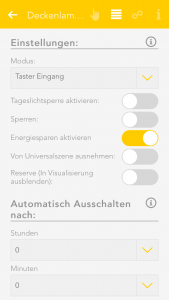
Modus
Hier kannst Du einstellen, ob dieses Licht über einen Taster oder Bewegungsmelder gesteuert wird. Wählst Du als Modus „Bewegungsmelder“ aus, so werden Dir weiter unten Einstellmöglichkeiten zur Einstellung der Leuchtdauer eingeblendet.
Tageslichtsperre aktivieren
Mit dieser Option kann verhindert werden, dass dieses Licht während des Tages (bei ausreichender Helligkeit) eingeschaltet werden kann. Dies kann z.B. für die Beleuchtung eines Vorraumes, welche durch Bewegungsmelder gesteuert ist, verwendet werden.
Sperren
Wenn Du „Sperren“ aktivierst, kannst Du das Licht weder über die Taster/Bewegungsmelder, noch über die App ein- bzw. ausschalten.
Energiesparen aktivieren
Mit dieser Option kannst Du einstellen, dass sich dieses Licht nach einer bestimmten Zeit wieder selbst ausschaltet. Hast Du diese Option aktiviert, so werden dir weiter unten Einstellmöglichkeiten zur Dauer, wie lange das Licht ein bleibt, angezeigt. Diese Werte kannst Du beliebig ändern.
Von Universalszene ausnehmen
Als Universalszene gilt z.B. „Alle Lichter Aus“, welche alle Lichter ausschalten würde. Willst Du aber, dass ein Licht nicht über diese Universalszenen mitgeschalten werden kann, so musst du diese Option aktivieren. (Sinnvoll z.B. für Beleuchtung eines Aquariums etc.)
Reserve
Wenn Du ein Modul hast, an dem Du nicht alle Lichter angeschlossen hast, werden trotzdem auch die Lichter angezeigt, an denen nichts angeschlossen ist. Mit Reserve kannst Du nicht verwendete Lichter in der App ausblenden. Über die App „Hardware“ kannst und das entsprechende Modul kannst Du dieses Licht wieder einblenden.
Dimmer
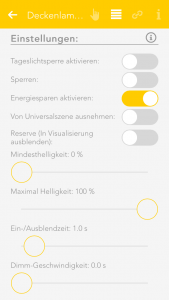
Mindest- und Maximalhelligkeit
Mindest- und Maximalhelligkeit: Viele Leuchtmittel haben nur in einem bestimmten Bereich eine merkbare Helligkeitsänderung. Deswegen kann eine Mindest- und Maximalhelligkeit angegeben werden, sodass über den Taster die Helligkeit nur zwischen Mindest- und Maximalhelligkeit eingestellt werden kann.
Ein-/Ausblendezeit
Dies ist jene Zeit, die das Licht beim Einschalten benötigt um vom Zustand ausgeschaltet bis hin zum gewünschten Helligkeitsgrad zu gelangen.
Dimm-Geschwindigkeit
Mit dieser Zeit kannst Du angeben, wie schnell bei einem langen Tastendruck die Helligkeit geändert wird.
Verlinkungen
Mit Verlinkungen kannst Du Dein Licht mit anderen Elementen im evonHOME verbinden.

Einschalten mit
Wenn Du dieses Licht einschalten willst, sobald ein anderes eingeschalten wurde, dann verwende die Funktion “Einschalten mit”. Über den Button “auswählen” kannst Du das andere Licht auswählen, mit dem Du dieses miteinschalten willst.
Bewegungsmelder/Taster hinzufügen
In einem Lichtkanal können im Linkpanel weitere Bewegungsmelder oder Taster zum schalten des Licht definiert werden.
Dabei ist die Funktion der verlinkten Taster oder Bewegungsmelder abhängig von der autarken Lichtfunktion, d.h. ob Modus Taster oder Bewegungsmelder gewählt ist.
Bewegungsmelder
Ist am Lichtkanal am Eingang ein Bewegungsmelder angeschlossen, so wird dieses Licht auch immer nach der definierten Ausschaltzeit automatisch ausgeschaltet, egal ob von einem zusätzlichen Taster oder von einem Bewegungsmelder eingeschaltet.
Mit einem Zusatztaster kann das Bewegungsmelderlicht aber auch händisch sofort ausgeschaltet werden.
Soll die Zeit des Bewegungsmelders verwendet werden, so muss die Zeit des Lichtes auf 0 gestellt werden.
Soll die Zeit des Lichtes verwendet werden, muss die Zeit des Bewegungsmelders auf 0 gestellt werden.
Zusatztaster
Mit einem zusätzlich in diesem Lichtkanal verlinktem Taster kann das Licht jederzeit ausgeschalten werden (bzw. bei Bedarf auch Ein). Wird das Licht über Taster eingeschaltet, so wird es ebenfalls nach der Ausschaltzeit ausgeschaltet.
Achtung in diesem Fall darf die Energiesparzeit nicht mit 0 definiert werden, da ansonsten beim Tastereingang sofort wieder ausgeschalten wird – und damit scheinbar nicht Funktioniert.
Zusatzbewegungsmelder
Ein zusätzlicher Bewegungsmelder schaltet das Licht ebenfalls mit der eingestellten Ausschaltzeit wieder aus.
Achtung ist in diesem Fall die Energiesparzeit mit 0 definiert, so kommte es zu unterschiedlichen Ein/Ausschaltzeiten des Lichtes durch die am Bewegungsmelder eingestellten Zeiten.
Taster
Ist am Lichtkanal am Eingang ein Taster angeschlossen, so wird dieses Licht von jedem verlinkten Taster/Bewegungsmelder entsprechend der Autarkfunktion geschalten.
Ist keine automatische Ausschaltzeit definiert (Energiesparen), so kann auch der Bewegungsmelder das Licht auch nur einschalten.
Zusatztaster
Mit einem zusätzlich in diesem Lichtkanal verlinktem Taster kann das Licht jederzeit ein oder ausgeschalten werden.
Achtung in diesem Fall darf die Energiesparzeit nicht mit 0 definiert werden, da ansonsten beim Tastereingang sofort wieder ausgeschalten wird – und damit scheinbar nicht funktioniert
Zusatzbewegungsmelder
Ein zusätzlicher Bewegungsmelder schaltet das Licht immer ein, bei eingestellter Ausschaltzeit ebenfalls mit der eingestellten Zeit wieder aus.
Einstellungen
In den Einstellungen kannst Du allgemeine Einstellungen konfigurieren, die für alle Lichter gelten. Dazu gehe zu Alle Apps – Einstellungen – Lichter.
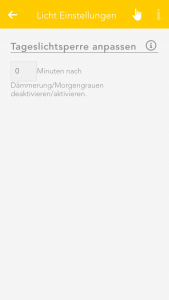
Tageslichtsperre verzögert schalten
Um die Tageslichtsperre zu konfigurieren, navigiere in die Einstellungen und wähle Lichter. Hier kannst du einstellen, wie viele Minuten nach Eintritt der Dämmerung die Tageslichtsperre deaktiviert und wie viele Minuten nach Eintritt des Morgengrauens die Tageslichtsperre aktiviert wird. D.h. registriert z.B. dein evonHOME Dämmerung um 20:00 Uhr und Du stellst 10 Minuten ein, so wird die Tageslichtsperre erst um 20:10 Uhr deaktiviert.
Beispiele
Hier findest du mögliche Anwendungsbeispiele.
Beschattung
Die App erlaubt Dir die Bedienung und Konfiguration all Deiner Beschattungselemente im System. Zusätzlich dazu hast Du noch die vordefinierten Universalfunktionen „Alle Jalousien öffnen“ und „Alle Jalousien schließen“.

Du findest die Beschattung unter Alle Apps.
Bedienung
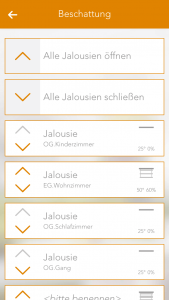
Dein Beschattungselement kannst Du mit den Pfeilen auf der linken Seite des Objectpanels öffnen bzw. schließen. Auf der rechten Seite dieses Panels siehst Du die aktuelle Position und die Lamellenstellung.

Zusätzlich kannst Du jedes Beschattungselement über das Operatorpanel bedienen indem Du die Slider links und rechts verwendest oder den Punkt in der Mitte dieses Fensters auf die gewünschte Stelle ziehst. Falls Du eine Favoritenposition vergeben hast, kannst Du das Beschattungselement über den Button “Auf Favoriten Position fahren” in diese Position versetzen.
Konfiguration
Neben der Benennung kannst Du jedes Beschattungselement weiter an Deine Bedürfnisse anpassen.
Allgemein

Typ
Unter Typ kannst Du auswählen ob es sich um eine Jalousie, einen Rollladen oder ein Fenster handelt (Fenster werden in einen extra Kapitel beschrieben). Die Jalousie hat neben der Position auch einen Lamellenwinkel und eine Wendezeit, die bei der Berechnung berücksichtigt werden muss. Dieser Winkel fehlt dem Rollladen.
Lamellen Stellung beim Öffnen/Schließen
Hier gibst Du ein wie viel Grad deine Lamelle hat wenn sie geöffnet bzw. geschlossen ist.
Vertikale Jalousie
Wenn Du eine Jalousie hast, die vertikal schließt bzw. öffnet, so kannst Du dies hier einstellen. Hast Du dies aktiviert, erscheint eine weitere Option mit der Du die Öffnungsrichtung bestimmen kannst.
Von Universalszene ausnehmen
Als Universalszene gilt z.B. „Alle Jalousien öffnen“. Willst Du aber, dass ein Beschattungselement nicht über diese Universalszenen mitgeschalten wird, so musst du diese Option aktivieren.
Von Windsperre ausnehmen
Von Windsperre ausnehmen: Wenn Du nicht willst, dass sich ein Beschattungselement bei Wind öffnet, so musst Du diese Option aktivieren. Wenn diese Option nicht sichtbar ist, so musst Du erst in den Einstellungen (Alle Apps – Einstellungen – Beschattung) die Windsperre aktivieren.
Jalousie sperren
Mit dieser Option kannst Du ein Beschattungselement sperren. D.h. die Position des Beschattungselementes kann nicht mehr über die App oder Taster verändert werden.
Bei Dämmerung schließen
Willst Du, dass sich dieses Beschattungselement bei Dämmerung schließt, so musst Du diese Option aktivieren.
Reserve
Wenn Du ein Modul hast, an dem Du nicht alle Beschattungselemente angeschlossen hast, werden trotzdem auch die Elemente angezeigt, an denen nichts angeschlossen ist. Mit Reserve kannst Du nicht verwendete Beschattungselemente in der App ausblenden. Über die Hardware und das entsprechende Modul kannst Du dieses Beschattungselement wieder einblenden.
Fahrzeiten

Fahrzeiten Wizard
Mit diesem Wizard kannst Du auf einfache Art und Weise die Fahrzeiten für dein Beschattungselement bestimmen. Du musst einfach nur den Anweisungen folgen und schon hast Du die Fahrzeiten konfiguriert.
Diese Fahrzeiten für alle Jalousien übernehmen
Mit diesem Button öffnet sich ein Dialog in dem Du die Fahrzeiten dieses Beschattungselementes für alle anderen übernehmen kannst. Dies ist nützlich wenn alle Beschattungselemente vom gleichen Typ sind und Du nicht für alle eine andere Zeit angeben willst.
Favoritenposition

Hier kannst Du eine Position als Favorit speichern, indem Du die gewünschten Werte per Hand eingibst, oder über den Button “Aktuelle Position als Favorit übernehmen” wählst. Dadurch wird die aktuelle Position und Lamellenstellung als Favorit übernommen. Die eingestellte Favoritenposition kann über eine Szene ausgelöst werden.
Verlinkungen
Mit Verlinkungen kannst Du Dein Beschattungselement mit anderen Elementen im evonHOME verbinden.

Koppeln mit
Wenn Du willst, dass zwei Beschattungselemente immer die gleiche Position und Lamellenstellung haben, so kannst Du dies mit dem Koppeln erreichen. Dazu wählst Du einfach im Punkt “Koppeln mit” den Button “auswählen” aus und selektierst dort ein Beschattungselement mit dem Du dieses koppeln willst.
Einstellungen
In den Einstellungen kannst Du allgemeine Einstellungen konfigurieren, die für alle Beschattungselemente gelten. Dazu gehe zu Alle Apps – Einstellungen – Beschattung.

Modus
Kurzer Tastendruck – ganz auf: Wird der Taster der Jalousie kurz gedrückt, so fährt diese Jalousie so lange in die gewünschte Richtung, bis entweder die Jalousie ganz geöffnet/geschlossen ist, oder sie bleibt nach einem erneuten kurzen Tastendruck stehen. Mit einem langen Tastendruck kann die Lamellenstellung der Jalousie eingestellt werden, d.h. nach der Wartezeit für einen langen Tastendruck beginnt sich die Lamelle zu wenden bis der Taster wieder losgelassen wird.
Kurzer Tastendruck – Lamellen stellen: Mit einem kurzen Tastendruck kann die Lamellenstellung verändert werden, d.h. wurde ein kurzer Tastendruck ausgelöst, wird die Lamelle gedreht. Mit einem langen Tastendruck wird die Jalousie ganz geöffnet/geschlossen. Wird erneut ein Tastendruck ausgelöst, so wird das Öffnen/Schließen unterbrochen und die Jalousie bleibt stehen.
Überfahrzeit
Mit der Überfahrzeit kann eingestellt werden, um wie viel Prozent die Zeit der Jalousie für ganz RAUF und ganz RUNTER erhöht werden soll. Damit kann sichergestellt werden, dass sich jede Jalousie wirklich schließt/öffnet.
Windsperre aktivieren
Hast Du diese Option aktiviert, so schließen sich alle Beschattungselemente bei Wind. Willst Du einzelne Elemente von der Windsperre ausnehmen, so kannst Du dies in jedem Element einzeln machen.
Bei Dämmerung schließen
Wurde “Bei Dämmerung schließen” ausgewählt, so schließen sich alle Jalousien, sobald Dämmerung eingetreten ist. Wenn Du möchtest, dass sich nicht alle Jalousien bei Dämmerung schließen, so kann bei jeder Jalousie individuell “Bei Dämmerung schließen” deaktiviert werden. Zusätzlich kannst Du das Schließen bei Dämmerung verzögern indem Du bei “Minuten nach Dämmerung” die Minuten angibst, die nach Eintritt der Dämmerung abgewartet werden bis sich die Beschattung schließt.
Raumklima
Mit der App „Raumklima“ kannst Du alle Raumklimaelemente in deinem System bedienen und konfigurieren. Zusätzlich dazu hast Du noch die vordefinierten Zentralfunktionen “Alle Frostschutzmodus”, “Alle Komfortmodus” und “Alle Energiesparmodus”.

Du findest die App “Raumklima” unter “Alle Apps” – “Raumklima”.
Bedienung

Durch Klicken auf den linken Bereich des Objectpanels kannst Du den Modus zwischen Komfortbetrieb und Energiesparbetrieb hin und her schalten.

Zusätzlich kannst Du im Operatorpanel über die drei nebeneinander liegenden Buttons die Betriebsart auswählen. Im Kreis oberhalb dieser Buttons kannst Du die Solltemperatur anpassen über die Buttons “+” und “-” bzw. indem Du auf die gewünschte Stelle im Kreis klickst.
Konfiguration
Allgemein

Modus
Wenn Du ein Modul vom Typ C1144 hast, so kannst Du hier FBR oder FRB nur Istwert auswählen, d.h. Du kannst den Moduleingang nur mit einem Raumbediengerät verbinden. Beim Modul vom Typ C1244 kannst Du hier PT1000 Istwert oder Externer Istwert auswählen, d.h. Du kannst am Moduleingang nur einen PT1000 anschließen und kein Raumbediengerät.
FBR
Im Modus FBR werden alle Werte vom angeschlossenen Raumbediengerät übernommen. Dazu zählt die aktuelle Raumtemperatur, die Betriebsart, der Temperaturoffset sowie die Präsenzanhebung. Nur wenn die Betriebsart Auto gewählt ist, kann über die App der Modus geändert werden.
FBR nur Istwert
Im Modus FBR nur Istwert wird nur der Istwert vom Raumbediengerät übernommen. Alle anderen Werte werden ignoriert.
PT1000 Istwert
Hast Du am Moduleingang einen PT1000 angeschlossen, so musst Du beim Modus PT1000 Istwert wählen.
Externer Istwert
Im Modus externer Istwert werden alle Werte vom Raumbediengerät ignoriert und der Istwert vom evonHOME Controller vorgegeben. Dazu muss im Linkpanel eine Istwertquelle angegeben werden.
Dauerhaft EIN/AUS
Unabhängig von der aktuellen Temperatur und der aktuellen Betriebsart kann der Ventilausgang hiermit dauerhaft ein- bzw. ausgeschaltet werden.
Von Universalszene ausnehmen
Als Universalszenen gilt beispielsweise die Funktion „Alle Energiesparmodus“. Wenn Du eine Raumklimazone nicht durch die Zentralfunktion schalten willst, aktiviere einfach diese Option.
Ist-/Sollwert anzeigen
Hier gibst Du an ob im Objectpanel der aktuelle Ist- oder Sollwert angezeigt werden soll.
Reserve
Wenn an einem Modul nicht alle Raumklimakanäle angeschlossen sind, werden für dieses Modul trotzdem alle vier Steuerelemente angezeigt. Um diese unbelegten Steuerelemente auszublenden, kannst Du sie als Reserve markieren. Über die App “Hardware” (“Alle Apps” – “Hardware”) kannst du ausgeblendete Elemente wieder einblenden.
Sollwerte

Hier stellst Du die Sollwerte für die verschiedenen Betriebsmodi ein. Mit Klick auf den Button “Diese Sollwerte für die gesamte Raumklima übernehmen” öffnet sich ein Dialog mit dem man die in diesem Raumklimaelement eingestellten Sollwerte für jedes andere Element auch übernehmen kann.
Präsenzanhebung

Wird der Präsenztaster des Raumbediengerätes geklickt, so wird der Sollwert der Raumtemperatur für den eingestellten Zeitraum um den eingestellten Wert erhöht.
Temperaturgrenze

Im Punkt „Temperaturgrenze“ kannst Du eine Temperaturgrenze angeben, d.h. Du kannst nun mit einer Szene darauf reagieren, wenn diese Grenzen unter- bzw. überschritten wurde. Zusätzlich kannst Du über “Benachrichtigen wenn Temperaturgrenzen unter- bzw. überschritten” die Benachrichtigungen für über- bzw. unterschreiten dieser Grenzen aktivieren.
Verlinkungen
Mit Verlinkungen kannst Du Dein Raumklima mit anderen Elementen im evonHOME verbinden.
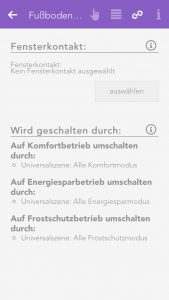
Fensterkontakt
Um sicherzustellen, dass das Heizen unterbrochen wird, wenn ein Fenster geöffnet wird, kannst Du hier über den Button “hinzufügen” beliebig viele Fenster hinzufügen. Wird nun ein hinzugefügtes Fenster geöffnet, so wird diese Raumklimazone automatisch in den Frostschutzbetrieb versetzt. Sobald das Fenster wieder geschlossen ist, wird wieder der Komfortbetrieb aktiviert.
Einstellungen
Die Einstellungen für alle Raumklimaelemente findest Du unter “Alle Apps” – “Einstellungen” – “Raumklima”.

Kann Kühlen
Wenn Dein Heizsystem einen Kühlbetrieb unterstützt, kannst Du diese Option aktivieren. Achtung! Sollte Deine Heizung nicht für den Kühlbetrieb ausgelegt sein, könnte es zu Fehlfunktionen kommen. Bitte wende Dich bei Unklarheiten an einen Fachmann.
Ein- und Ausgänge
Im evonHOME werden einige Ein- und Ausgänge bei unterschiedlichen Modulen ähnlich verwendet. Diese werden in diesem Abschnitt beschrieben.
Switches
Ein Taster kann an einem Lichtmodul, Beschattungsmodul oder Digitalmodul angeschlossen werden. Am Lichtmodul und Beschattungsmodul hat der Taster bereits eine vordefinierte Funktion. Für Testzwecke kann jeder Taster im evonHOME simuliert werden.

Du findest die Taster unter „Alle Apps“ – „Taster“.
Konfiguration

Benennung
Hast Du deinen Taster an einem Licht- oder Beschattungsmodul angeschlossen, so wird der Taster gleich wie das Licht bzw. die Beschattung benannt. Willst Du jedoch Deinen Taster anders benennen, so musst Du im Parameterpanel die Option „Gleiche Benennung als Beschattung/Licht“ deaktivieren und schon kannst Du deinen Taster selbst benennen. Hast Du deinen Taster an einem Digital Modul angeschlossen, so musst Du ihn selbst benennen.
Reserve
Wenn Du einen Taster in deinem System hast, den Du nicht benutzt, so kannst Du durch aktivieren der Option „Reserve (In Visualisierung ausblenden)“ diesen Taster in der App Taster ausblenden. Um dies rückgängig zu machen, findest Du den Taster wieder in der App Hardware.
Modus
Willst Du den Modus ändern, d.h. aus einem Taster einen Bewegungsmelder oder einen Digitalen Eingang machen, so kannst Du dies im Parameterpanel des Tasters unter “Modus” ändern. Bei jedem Modul kann der Modus aber nicht umgestellt werden, oder es sind nicht alle Möglichkeiten vorhanden. D.h. ein Taster eines Lichtmodules kann nur in einen Bewegungsmelder geändert werden. Taster eines Beschattungsmodules können nicht geändert werden. Für Taster eines Digitalmodules sind alle drei Modi vorhanden.
Simulation

Hast Du z.B. einen Taster mit einer Szene verknüpft und möchtest Du diese Szene testen, so musst Du nicht jedes mal extra zum Taster gehen und diesen drücken, sondern Du kannst über die Simulation einen Tastendruck erzeugen. Dazu musst Du im Operatorpanel die Option “Simulation ein” aktivieren und dann erscheinen 3 Button, mit denen Du die verschiedenen Tastendrücke simulieren kannst.
Achtung, wenn Du die Simulation eingeschaltet lässt, werden die realen Werte der Module ignoriert.
Szenen

Du kannst den Taster auch für eine Szene verwenden (sofern dieser benannt wurde). In der Szene bei „wenn …“ musst Du nur den Taster auswählen und kannst dort entscheiden ob Du die Szene bei einem einfachen, doppelten oder langen Tastendruck ausführen möchtest.”
Einstellungen
Um die Zeiten für langen Klick und Doppelklick der Taster anzupassen, öffnest Du die Taster Einstellungen (“Alle Apps” – “Einstellungen” – “Taster”) und wählst dort die gewünschten Werte aus und bestätigst diese mit dem Button “Für alle Taster übernehmen”.

Haltezeit (Langer Tastendruck)
Ein Taster muss mindestens für diese Zeit gedrückt bleiben, damit ein langer Tastendruck ausgelöst wird.
Wartezeit (Doppelklick)
Ist der Abstand zwischen zwei Tastendrücken maximal so groß wie die eingestellte Wartezeit, so wird dieser als Doppelklick erkannt.
Willst Du für die Taster, welche an einem Jalousiemodul angeschlossen sind andere Werte einstellen, so musst Du die Option “Für Jalousie Taster andere Werte” aktivieren.
Bewegungsmelder
Ein Bewegungsmelder kann an einem Lichtmodul oder Digitalmodul angeschlossen werden. Am Lichtmodul hat der Bewegungsmelder bereits eine vordefinierte Funktion. Für Testzwecke kann jeder Bewegungsmelder im evonHOME simuliert werden.
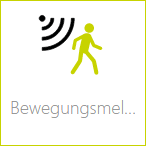
Du findest die Bewegungsmelder unter „Alle Apps“ – „Bewegungsmelder“.
Konfiguration

Benennung
Hast Du deinen Bewegungsmelder an einem Lichtmodul angeschlossen, so wird der Bewegungsmelder gleich als das Licht benannt. Willst Du jedoch Deinen Bewegungsmelder anders benennen, so musst Du im Parameterpanel die Option „Gleiche Benennung als Licht“ deaktivieren und schon kannst Du deinen Bewegungsmelder selbst benennen. Hast Du deinen Bewegungsmelder an einem Digital Modul angeschlossen, so musst Du ihn selbst benennen.
Invertieren
Hast Du einen Bewegungsmelder an einem Digitalmodul angeschlossen, so hast Du die Möglichkeit diesen zu invertieren indem Du im Operatorpanel die Option „Invertiert“ aktivierst.
Reserve
Wenn Du einen Bewegungsmelder in deinem System hast, den Du nicht benutzt, so kannst Du durch aktivieren der Option „Reserve (In Visualisierung ausblenden)“ (findest Du im Parameterpanel) diesen Bewegungsmelder in der App Bewegungsmelder ausblenden. (Um dies rückgängig zu machen, findest Du den Bewegungsmelder wieder in der App Hardware).
Modus
Willst Du den Modus ändern, d.h. aus einem Bewegungsmelder einen Taster oder einen Digitalen Eingang machen, so kannst Du dies im Parameterpanel des Bewegungsmelders unter “Modus” ändern. Bei jedem Modul kann der Modus aber nicht umgestellt werden, oder es sind nicht alle Möglichkeiten vorhanden. D.h. ein Bewegungsmelder eines Lichtmodules kann nur in einen Taster geändert werden. Für Bewegungsmelder eines Digitalmodules sind alle drei Modi vorhanden.
Simulation

Hast Du z.B. einen Bewegungsmelder mit einer Szene verknüpft und möchtest Du diese Szene testen, so musst Du nicht jedes Mal extra zum Bewegungsmelder gehen und diesen aktivieren, sondern Du kannst über die Simulation den Zustand ändern. Dazu musst Du im Operatorpanel die Option “Simulation ein” aktivieren und dann erscheint eine Option, mit der Du den Zustand ändern kannst.
Achtung, wenn Du die Simulation eingeschaltet lässt, werden die realen Werte der Module ignoriert.
Szenen
Du kannst den Bewegungsmelder auch für eine Szene verwenden (sofern er benannt wurde). In der Szene bei „wenn …“ musst Du nur das Ereignis "Bewegung entdeckt" auswählen.

Bewegung entdeckt
Der elektrische Kontakt des Bewegungsmelder wurde aktiviert.
Digital Eingang
Einen Digitaleingang kannst du für Funktionen nutzen, für welche kein evonHOME Funktionsmodul vorhanden ist. Jeden Digitaleingang kannst du benennen und zu Testzwecken simulieren.

Du findest die App „Digitale Eingänge“ unter „Alle Apps“ – „Digitale Eingänge“.
Konfiguration

Reserve
Wenn Du einen digitalen Eingang in deinem System hast, den Du nicht benutzt, so kannst Du durch aktivieren der Option „Reserve (In Visualisierung ausblenden)“ diesen digitalen Eingang in der App Digitale Eingänge ausblenden. (Um dies rückgängig zu machen, findest Du den digitalen Eingang wieder in der App Hardware).
Modus
Willst Du den Modus ändern, d.h. aus einem digitalen Eingang einen Taster oder einen Bewegungsmelder machen, so kannst Du dies im Parameterpanel des digitalen Eingang unter “Modus” ändern.
Simulation

Hast Du z.B. einen digitalen Eingang mit einer Szene verknüpft und möchtest Du diese Szene testen, so musst Du nicht jedes Mal extra zum digitalen Eingang navigieren und diesen aktivieren, sondern Du kannst direkt über die Simulation den Zustand ändern. Dazu musst Du im Operatorpanel die Option “Simulation ein” aktivieren, danach erscheint die Option “Simulationswert” mit dem Du den Zustand ändern kannst. Achtung, wenn Du die Simulation eingeschaltet lässt, werden die realen Werte der Module ignoriert.
Szenen
Du kannst den digitalen Eingang auch für eine Szene verwenden (sofern er benannt wurde). In der Szene bei „wenn …“ musst Du nur den digitalen Eingang auswählen und kannst dort entscheiden ob Du die Szene bei steigender oder fallender Flanke ausführen möchtest.”

Steigende Flanke
Der elektrische Kontakt des digitalen Eingangs wurde geschlossen.
Fallende Flanke
Der elektrische Kontakt des digitalen Eingangs wurde geöffnet.
Digital Ausgang
Mit der App „Digitale Ausgänge“ bekommst Du einen Überblick über alle Digitale Ausgänge in deinem System. Dort kannst Du diese benennen und den Zustand des Ausganges ändern.

Du findest die App „Digitale Ausgänge“ unter „Alle Apps“ – „Digitale Ausgänge“.
Um den Zustand des digitalen Ausganges zu ändern, hast Du zwei Möglichkeiten. Entweder Du klickst auf das Power-Symbol links im Objectpanel oder Du klickst im Operatorpanel auf den Button “Umschalten”.
Konfiguration
Im Parameterpanel kannst Du dem digitalen Ausgang einen Namen und optional einen Raum zuweisen.

Ausgang speichern bei Busfehler
Ist der Ausgang gerade aktiv und fällt die Busverbindung zur CPU aus (z.B. Ausfall der 24V Spannungsversorgung am Modul), so kannst Du mit aktivieren dieser Option sicherstellen, dass der Ausgang auch im Fehlerzustand aktiviert bleibt. Aktivierst Du diese Option nicht, so wird der Ausgang nach jedem Ausfall der Busverbindung zurückgesetzt.
Vor allem bei sicherheitskritischen Steuerungen sollte genau geprüft werden, ob diese Funktion aktiviert werden soll, da im Falle eines Systemausfalls dieser Ausgang auf aktiv gehalten wird.
Reserve (In Visualisierung ausblenden)
Wenn Du einen digitalen Ausgang in deinem System hast, den Du nicht benutzt, so kannst Du durch aktivieren der Option „Reserve (In Visualisierung ausblenden)“ (findest Du im Parameterpanel) diesen digitalen Ausgang in der App Digitale Ausgänge ausblenden. (Um dies rückgängig zu machen, findest Du den digitalen Ausgang wieder in der App Hardware).
Modus ändern
Willst Du den Modus ändern, d.h. aus einem digitalen Ausgang eine Steckdose machen, so kannst Du dies im Parameterpanel des digitalen Ausganges unter “Modus” ändern.
Szenen
Du kannst den digitalen Ausgang auch für eine Szene verwenden (sofern er benannt wurde). In der Szene bei “dann…” musst Du nur den digitalen Ausgang auswählen und dort hast Du folgende Auswahlmöglichkeiten:

ausschalten
Der digitale Ausgang wird ausgeschaltet.
einschalten
Der digitale Ausgang wird eingeschaltet.
einschalten für
Der digitale Ausgang wird eingeschaltet für eine Zeit die Du angeben kannst.
umschalten
Der Zustand des digitalen Ausgang wird umgeschaltet.
Steckdose
Mit der App „Steckdose“ bekommst Du einen Überblick über alle Steckdosen in deinem System. Dort kannst Du diese benennen und den Zustand der Steckdose ändern.

Du findest die App „Steckdose“ unter „Alle Apps“ – „Steckdose“.
Um den Zustand der Steckdose zu ändern, hast Du zwei Möglichkeiten. Entweder Du klickst auf das Power-Symbol links im Objectpanel oder Du klickst im Operatorpanel auf den Button “Umschalten”.
Konfiguration
Im Parameterpanel einer Steckdose kannst Du dieser Namen und optional Raum vergeben.

Ausgang speichern bei Busfehler
Ist die Steckdose gerade aktiv und fällt die Busverbindung zur CPU aus (z.B. Ausfall der 24V Spannungsversorgung am Modul), so kannst Du mit aktivieren dieser Option sicherstellen, dass die Steckdose auch im Fehlerzustand aktiviert bleibt. Aktivierst Du diese Option nicht, so wird die Steckdose nach jedem Ausfall der Busverbindung zurückgesetzt.
Vor allem bei sicherheitskritischen Steuerungen sollte genau geprüft werden, ob diese Funktion aktiviert werden soll, da im Falle eines Systemausfalls dieser Ausgang auf aktiv gehalten wird.
Reserve (In Visualisierung ausblenden)
Wenn Du eine Steckdose in deinem System hast, die Du nicht benutzt, so kannst Du durch aktivieren der Option „Reserve (In Visualisierung ausblenden)“ (findest Du im Parameterpanel) diese Steckdose in der App Steckdosen ausblenden. (Um dies rückgängig zu machen, findest Du die Steckdose wieder in der App Hardware).
Modus ändern
Willst Du den Modus ändern, d.h. aus einer Steckdose einen digitalen Ausgang machen, so kannst Du dies im Parameterpanel der Steckdose unter “Modus” ändern.
Szenen
Du kannst die Steckdose auch für eine Szene verwenden (sofern sie benannt wurde). In der Szene bei “dann…” musst Du nur die Steckdose auswählen und dort hast Du folgende Auswahlmöglichkeiten:

Ausschalten
Die Steckdose wird ausgeschaltet.
Einschalten
Die Steckdose wird eingeschaltet.
Einschalten für
Die Steckdose wird eingeschaltet für eine Zeit die Du angeben kannst.
Umschalten
Der Zustand der Steckdose wird umgeschaltet.
Analog Eingang
Mit einem analogen Eingang können Spannungen im Bereich von 0 – 10V gemessen werden. Diese Spannung wird dann auf einen vom Benutzer vorgegebenen Bereich umgerechnet. Mit diesem Wert kann der Benutzer dann z.B Berechnungen (über Logik) durchführen, oder einfach mit einer Szene darauf reagieren wenn bestimmte (einstellbare) Grenzen unter- bzw. überschritten wurden.

Du findest die analogen Eingänge unter „Alle Apps“ – „Analog Eingang“
Konfiguration

Minimum/Maximum
Der errechnete Wert liegt im Bereich zwischen Minimum und Maximum. 0V entspricht dem Minimum-Wert, 10V dem Maximum-Wert, alle Werte dazwischen werden entsprechend berechnet.
Nachkommastellen
Gibt an, mit wie vielen Nachkommastellen der Wert berechnet wird.
Dimension
Hier kannst Du angeben, was an diesem analogen Eingang gemessen wird (z.B.: Temperatur °C)
Daten Erklärung

Rohwert
Unter Rohwert versteht man die gemessene Spannung (0-10V) am Eingang des Modules.
Rohwert (phys.)
Entspricht der Ausgabe des analog/digital Wandlers und dient der Vorgabe für die Umrechnung in den physikalischen Messwert.
Wert
Entspricht dem skalierten Wert, der sich auch dem Rohwert, Minimum und Maximum ergibt.
Wert = (Rohwert phys. / Rohwert phys. MAX) * (Maximum – Minimum) + Minimum.
Simulation
Willst den Wert des analogen Einganges simulieren, so kannst Du das indem Du im Operatorpanel die Option “Simulation ein” aktivierst und im darunter erscheinenden Slider den gewünschten Wert einstellst. Dies kann sinnvoll sein, wenn Du z.B. eine Szene hast die beim Überschreiten der oberen Grenze auslöst und Du testen willst, was dann passiert.
Analog Ausgang
Mit einem analogen Ausgang können Spannungen im Bereich von 0 – 10V erzeugt werden. Dazu musst Du nur einen Wert in dem von dir definierten Bereich angeben und dieser wird dann in einem Bereich zwischen 0 – 10V am Ausgang angelegt.

Du findest die analogen Ausgänge unter “Alle Apps” – “Analog Ausgang”.
Konfiguration

Minimum/Maximum
Der errechnete Wert liegt im Bereich zwischen Minimum und Maximum. 0V entspricht dem Minimum-Wert, 10V dem Maximum-Wert alle Werte dazwischen werden entsprechend berechnet.
Nachkommastellen
Gibt an, mit wie vielen Nachkommastellen der Wert berechnet wird.
Dimension
Hier kannst Du angeben, was genau Du an diesem analogen Ausgang gesteuert werden soll (z.B.: Drehzahl in %)
Wert speichern bei Busfehler
Würde die Steuerung ausfallen, so wird der letzte Wert gespeichert, falls Du diese Option aktiviert hast. Wenn Du sie deaktiviert hast, geht der Wert bei jedem Ausfall der Steuerung verloren.
Daten Erklärung

Rohwert
Unter Rohwert versteht man die Spannung (0-10V) die wirklich am Ausgang des Modules anliegt.
Rohwert (phys.)
Das ist der vom Controller an das Modul gelieferte Wert.
Wert
Dies ist der skalierte Wert. Das heißt auf den angegebenen Bereich zwischen Minimum und Maximum umgerechnet, mit den angegebenen Nachkommastellen und der angegebenen Dimension
Werte Setzen
Es gibt zwei verschiedene Möglichkeiten um den Wert des analogen Ausganges zu setzen. Entweder Du setzt den Wert über das Operatorpanel des analogen Ausganges oder Du wählst in einer Szene bei “dann…” den analogen Ausgang aus und dann “Wert schreiben”. Danach kannst Du über Klick auf den Stift, den Wert bearbeiten.
Temperatursensor
In der App „Temperatur“ siehst Du alle Modulkanäle an denen Du Temperatursensoren (wie z.B. PT1000) anschließen kannst.

Du findest Die Temperatursensoren unter „Alle Apps“ – „Temperatur“
Konfiguration

Beim Modul A1240 kannst Du nur die Temperaturgrenzen einstellen (wird oberhalb im Punkt „Szene“ beschrieben). Mit diesem Modul kannst Du nur Temperatursensoren vom Typ PT1000 verwenden.
Besitzt Du aber ein Modul vom Typ A1380, so kannst Du Temperatursensoren vom Typ PT1000, KTY81-110 und KTY81-210 verwenden. Damit auch das Modul weiß welchen Sensor Du angeschlossen hast, musst Du in das Parameterpanel dieses Temperatursensors navigieren und dort unter „Modus“ den angeschlossenen Typ auswählen.
Simulation

Wenn Du wissen willst, was passiert wenn die Temperatur einen gewissen Wert unter- oder überschreitet, so musst Du nicht extra den Temperatursensor abkühlen bzw. erwärmen. Du kannst dies über das Operatorpanel im Punkt „Simulation“ machen indem Du die Checkbox „Simulation Ein“ aktivierst und im Feld, das darunter erscheint, die gewünschte Temperatur einstellt.
Beispiele
Hier werden Dir einige Beispiele beschrieben wie Du einen Temperatursensor verwenden kannst.

Außentemperatur
Damit ein Temperatursensor die Außentemperatur in deinem System bestimmt, musst Du ihn in den Globalen Einstellungen im Punkt „Außentemperatur“ mit dem Button „hinzufügen“ hinzufügen und anschließend an die erste Stelle ziehen. (Genauere Informationen erhältst Du in der Dokumentation der Globalen Einstellungen)
Externer Istwert für Raumklimazone
Möchtest Du diesen Temperatursensor als Istwert einer Raumklimazone verwenden, so musst Du in der gewünschten Raumklimazone unter „Einstellungen“ den Modus auf „Externer Istwert“ umstellen und dann den Temperatursensor damit verbinden (Genauere Informationen im Kapitel „Raumklima“)
Szene
Um einen Temperatursensor mit einer Szene zu verknüpfen, musst Du dieser zuerst mal einen Namen zuweisen. Danach kannst Du im Parameterpanel eine obere und eine untere Temperaturgrenze einstellen, die Du dann in der Szene bei „wenn…“ verwenden kannst. D.h. Du kannst eine Szene erstellen wenn die obere Grenze überschritten oder wenn untere Grenze unterschritten wurde.
Logik
Wenn Du mit Logik-Elementen arbeiten möchtest, kannst Du diesen Temperatursensor auch hier verwenden, indem Du einen Eingang eines Logikbausteines mit dem aktuellen Temperaturwert verknüpfst.
Einstellungen
In Deinem evonHOME kannst Du allgemeine Einstellungen treffen. Diese findest du unter “Alle Apps” – “Einstellungen”.
Externer Zugriff

Hier kannst Du einstellen, ob Du über das Internet Zugriff auf Dein evonHOME hast. Hast Du den externen Zugriff aktiviert, kannst Du mit Deiner evonHOME Id von überall auf Dein evonHOME zugreifen. Deine Daten werden hierbei zwar über das Internet kommuniziert, diese Verbindung ist aber verschlüsselt (https) und es werden nirgends Daten zwischengespeichert - Das Sicherheitsniveau entspricht dem von aktuellen Telebanking-Systemen.
Globale Einstellungen
In den globalen Einstellungen kannst Du definieren, wer in Deinem evonHOME dafür verantwortlich ist, das Wind, Regen, Frost, Dämmerung, etc. aktiv ist. D.h. wenn Du einen Regensensor angeschlossen hast, kannst Du hier einstellen, dass dieser in deinem System anzeigt ob es regnet oder nicht. Die globalen Einstellungen findest du unter “Alle Apps” – “Einstellungen”.
Regen

Den Regensensor kannst Du am betreffenden Eingang des iX800 Controllers anschließen. Hast du auch eine Wetterstation oder ein Internet Wetter, so musst Du auswählen, welches Element Regen im System auslösen soll. Um den Regensensor-Eingang am Controller zu verwenden, musst Du einfach das Kästchen mit dem Text „iX800“ im Punkt Regen an die erste Stelle ziehen (falls mehrere Kästchen vorhanden).
Hast Du Deinen Regensensor an einem digitalen Eingang angeschlossen, kannst Du diesen über den Button „hinzufügen“ auswählen und diesen an die erste Stelle ziehen.
Dämmerung
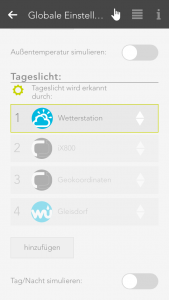
Den Dämmerungssensor kannst Du am Dämmerungseingang des iX800 Controllers anschließen. Hast du auch eine Wetterstation oder ein Internet Wetter, so musst Du auswählen, welches Element die Dämmerung im System auslöst. Um den Dämmerungseingang am Controller zu verwenden, musst Du einfach das Kästchen mit dem Text „iX800“ im Punkt Dämmerung an die erste Stelle ziehen (falls mehrere Kästchen vorhanden).
Hast Du Deinen Dämmerungssensor an einem digitalen Eingang angeschlossen, kannst Du diesen über den Button „hinzufügen“ auswählen und diesen an die erste Stelle ziehen.
Windalarm

Den Windkontakt kannst Du am Windeingang des iX800 Controllers anschließen. Hast Du auch eine Wetterstation oder ein Internet Wetter, so musst Du auswählen, welches Element den Windalarm im System auslöst. Um den Windkontakt am Controller zu verwenden, musst Du einfach das Kästchen mit dem Text „iX800“ im Punkt Wind an die erste Stelle ziehen (falls mehrere Kästchen vorhanden).
Hast Du Deinen Windkontakt an einem digitalen Eingang angeschlossen, kannst Du diesen über den Button „hinzufügen“ auswählen und diesen an die erste Stelle ziehen.
Außentemperatur
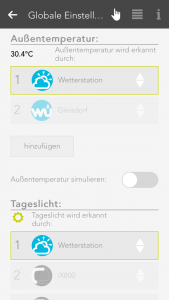
Für die Außentemperatur kannst Du den zu verwendenden Wert angeben, in dem Du das Element, das Du für die Außentemperatur verwenden möchtest, an die erste Stelle im Punkt Außentemperatur ziehst.
Möchtest Du die Außentemperatur über einen Temperatursensor erkennen, kannst Du diesen über den Button “hinzufügen” auswählen.
Zusätzlich kannst du einen Wert für die Frost- und Hitzewarnung angeben (findest Du im Parameterpanel). Sobald die Außentemperatur diesen Wert unter- bzw. überschreitet, kann eine Szene ausgelöst oder eine Benachrichtigung erzeugt werden.
Geokoordinaten

Mithilfe der Geokoordinaten kann der Sonnenaufgang und -untergang berechnet werden. Diese Zeiten werden danach für die Berechnung der Dämmerung herangezogen. Damit die Dämmerungsberechung über Geokoordinaten verwendet wird, musst Du diese im Punkt Dämmerung an die erste Stelle ziehen.
Die Geokoordinaten kannst Du in der Kommadarstellung angeben. Um herauszufinden, welche Geokoordinaten Dein zu Hause hat, gehst Du einfach auf www.maps.google.at, suchst dort Deinen Standort, klickst diesen mit einem Rechtsklick an und wählst „Was ist hier?“. Danach erscheinen Dir die entsprechenden Geokoordinaten. (Der erste Wert entspricht Norden und der zweite Osten).
Willst Du die berechneten Zeiten verändern, so musst Du die Option “Zeiten für Sonnenaufgang und -untergang anpassen” aktivieren. Dort kannst Du dann einstellen um wie viele Minuten früher bzw. später der Sonnenaufgang bzw. -untergang sein soll.
Simulieren
Wenn Du wissen willst, was z.B. passiert wenn es Regnet, so kannst Du Regen einfach simulieren, indem Du im Punkt “Regen” die Option “Regen simulieren” aktivierst und anschließend die Option “Regen Ein” aktivierst. Selbes gilt auch für Wind, Außentemperatur und Tageslicht. Achtung, vergiss nicht die Simulation zu beenden, wenn Du diese nicht mehr benötigst (z.B. “Regen simulieren” deaktieren).
Benachrichtigungen

Im Parameterpanel kannst Du einstellen, über welche Ereignisse Du informiert werden möchtest.
Updates
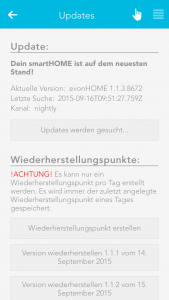
Unter Updates kannst Du Dein evonHOME auf den aktuellsten Stand bringen. Dazu musst Du nur den Button „Update suchen“ betätigen und falls ein Update verfügbar ist, auf „Update durchführen“ klicken. Falls Dein System automatisch nach Updates suchen soll, musst Du im Operatorpanel die Einstellung „Automatisch nach Updates suchen“ aktivieren. Zusätzlich werden Dir hier Deine aktuelle Version und die Zeit, wann Du die letzte Suche nach einem Update durchgeführt hast und der Update-Channel angezeigt.
Des Weiteren kannst Du Wiederherstellungspunkte erstellen. Mit diesen Wiederherstellungspunkten kannst Du Dein evonHOME, falls Du etwas verstellt hast, auf einen früheren Zeitpunkt zurücksetzen. Ein solcher Wiederherstellungspunkt wird Dir empfohlen, wenn Du alle Deine Lichter, Jalousien usw. benannt und nach Deinen Bedürfnissen eingestellt hast. Mit dem Button „Werkseinstellungen wiederherstellen“ kannst Du Dein evonHOME auf den Auslieferungszustand zurücksetzen.
Vor jedem Update wird automatisch ein Wiederherstellungspunkt deiner aktuellen Konfiguration erstellt.
Systemeinstellungen

Projektname
In den Systemeinstellungen kannst Du Dein evonHOME nach Belieben benennen.
Controller neu starten
Diese Funktion führt einen Neustart deines Systems aus. Achtung: Für die Dauer des Neustarts steht dir keine Verbindung zur CPU zur Verfügung.
Manifest
Im Punkt Manifest siehst Du, ob Deine Visualisierung auf dem aktuellsten Stand ist und mit „Automatisch neu laden“ kannst Du einstellen, dass sich Deine Visualisierung automatisch aktualisieren soll, falls diese nicht auf dem aktuellsten Stand ist.
Systemdiagnose
Unter Systemdiagnose findest Du alle Informationen zum System wie z.B. aktuelle Version, verwendeter Speicher, IP-Adresse usw.
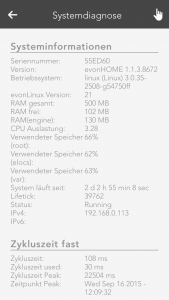
Neben den Systeminformationen kannst Du hier die Zykluszeiten einsehen. Hier wird Dir angezeigt, wie stark Dein evonHOME ausgelastet ist. Zusätzlich werden Dir noch die letzten fünf Spitzenwerte aufgelistet. Unter Zykluszeit versteht man die Zeit für einen kompletten Durchlauf des Programmes.
Zeit
Unter Zeit kannst Du die aktuelle Zeit und das Datum Deines Controllers (Server Zeit), die Zeitzone in der sich Dein Controller befindet und die Uhrzeit Deines Gerätes, mit dem Du mit Deinem evonHOME verbunden bist (Handy, Tablet…) einsehen.

Unter Zeitzone umstellen kannst Du Deinem Controller die von Dir gewünschte Zeitzone zuweisen. Im Punkt “Zeit umstellen” kannst Du die Uhrzeit Deines Controllers einstellen. Mit dem Button „Client Zeit übernehmen“ wird dem Controller automatisch die Zeit Deines Gerätes (Handy, Tablet…) zugewiesen. Mit dem Button „Zeit manuell umstellen“ kannst Du selbst die Zeit und das Datum Deines Controllers wählen.
Netzwerk

Hier findest Du alle Einstellungen über das Netzwerk, in dem sich Dein evonHOME befindet. Zusätzlich kannst Du noch einstellen, ob IP-Adresse und DNS-Server automatisch bezogen werden sollen, oder ob Du sie selbst einstellen willst.
Diese App ermöglicht Dir das Versenden von E-Mail Nachrichten über ein bereits vorhandenes E-Mail Konto.

Die “Test-Mail” Funktion ermöglicht Dir deine konfigurierten Einstellungen zu testen. Die erforderlichen Einstellungen (SMTP-Server) kannst Du von deinem E-Mail Anbieter beziehen.
Entweder Du versendest eine Test-Mail oder Du wählst in einer Szene bei “Dann…” im Reiter “System” “E-Mail” aus und dann “E-Mail senden”. Danach musst Du nur mehr Absender, Empfänger, Betreff und Text eingeben.
Wenn Du dich hier mit deinem Gmail-Account anmelden willst, so musst Du in deinem Gmail-Konto „Wenig sichere Apps“ zulassen. Dazu musst Du einfach den Link Google Konfig öffnen und dort auf „Aktivieren“ klicken.
Wörterbuch

Im Wörterbuch kannst Du Deine vordefinierten Namen bearbeiten. Diese Namen werden Dir vorgeschlagen, wenn Du z.B. ein Licht, eine Jalousie usw. benennen willst. Jedoch kannst Du auch selbst beim Benennen Deiner Komponenten den Namen auswählen. Die Namen im Wörterbuch dienen Dir nur als Hilfestellung.
Geräte
In der App “Geräte” siehst Du alle mobilen Geräte welche sich in deinem System registriert haben.

Du findest die “Geräte” unter “Alle Apps” – “Einstellungen” – “Geräte”.
Informationen

Wenn Du ein Gerät öffnest, werden dir im Operatorpanel Name und Model des Gerätes angezeigt. Im Parameterpanel findest Du Detailinformationen zu diesem Gerät.
Konfiguration

Wenn Du auf diesem Gerät Benachrichtigungen (wie z.B. Fenster ist offen) erhalten willst, so musst Du die Checkbox “Push-Nachrichten empfangen” aktivieren.
Hardware
In der Hardware findest Du eine Liste aller Module die an dein System angeschlossen sind. Wenn Du Dir die Kanäle eines Modules anzeigen lässt, siehst Du alle Elemente dieses Modules sehr übersichtlich und in richtiger Reihenfolge, so wie sie auch am Modul angeschlossen sind, dargestellt. Diese Ansicht kann Dir das Benennen der einzelnen Elemente um einiges vereinfachen, da Du immer sofort weißt welches Modul und welchen Kanal Du benennen willst.

Die Hardware findest du unter “Alle Apps” – “Hardware”.

Übergeordnet über alle Module siehst Du die Linie in der sich die Module befinden (z.B. SC1 – Linie 1).
Linie

Wenn Du die Linie öffnest, siehst Du ganz oben als erstes allgemeine Informationen zur Linie.
Im Punkt „Zykluszeit“ kannst Du die Zykluszeit Deiner Buslinie vorgeben (Standard 200ms). „Benötigte Zykluszeit“ gibt die Zeit an, die für (Operationen) benötigt wird
„Gesamte Zykluszeit“ gibt an, wie lange der Bus für einen Durchlauf benötigt. Mit „Peak“ ist der Spitzenwert der Zykluszeit gemeint. Diesen kannst Du über den Button „Peak zurücksetzen“ zurücksetzen.
Module

Durch öffnen eines Modules (klick auf den rechten Bereich) siehst Du alle notwendigen Informationen zu diesem Modul.
Mit dem Button „Kanäle anzeigen“ kannst Du die in diesem Modul vorhandenen Kanäle anzeigen lassen.
Mit dem Button „Zurücksetzen“ kannst Du ein Modul zurücksetzen, das heißt, dieses Modul wird auf den Auslieferungszustand zurückgesetzt.
Modul Kanäle

Um die Kanäle eines Modules einzusehen, brauchst Du nur auf den linken Bereich des Objectpanels oder im Operatorpanel auf den Button „Kanäle anzeigen“ klicken und schon erhältst Du alle Kanäle aufgelistet.
Im Beispiel eines Lichtmodules siehst Du nebeneinander die vier Kanäle mit jeweils einem Taster/Bewegungsmelder und einem Licht. Genau in dieser Reihenfolge sind die Taster/Bewegungsmelder und Lichter auch am Modul angeschlossen. D.h. Kanal 1 ist das Licht, das ganz links am Modul angeschlossen ist usw.
Szenen
Mit Szenen hast Du ein einfaches aber umso mächtigeres Werkzeug, um Dein evonHOME zu personalisieren und die Steuerung an Deine Wünsche anzupassen. Ganz ohne Programmierung – direkt aus der App!

Mit Szenen kannst Du auf einfache Weise Dein evonHOME personalisieren und das ganz ohne Programmierung. Dies passiert nach dem Wenn-Dann-Prinzip. D.h. wenn z.B. ein Taster gedrückt wird, dann öffne die gesamte Beschattung im Raum. Damit kannst Du nahezu alle Funktionen Deiner Steuerung miteinander kombinieren und in Beziehung setzen, dennoch ist das Erstellen von Szenen nicht kompliziert. Wenn die Szenen nicht mehr ausreichen, kannst Du Dein evonHOME mit Logik erweitern.
Du findest Szenen unter „Alle Apps“ – „Szenen“.
Szenen Erstellen

Um eine Szene zu erstellen öffnest Du einfach die App „Szenen“ und wählst dort „Neue Szene erstellen“. Danach öffnet sich das Operatorpanel dieser Szene. Hier gibst Du Name und optional auch einen Raum an. Danach kannst Du die Konfiguration vornehmen (wird weiter unten beschrieben).
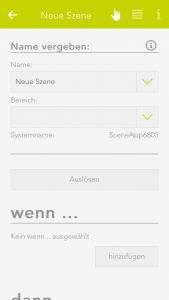
Willst Du eine Szene über die Visualisierung auslösen, so kannst Du dies entweder im linken Bereich des Objectpanels oder über das Operatorpanel mit dem Button „Auslösen“. Ansonsten wird die Szene immer dann automatisch ausgelöst, wenn einer der Auslöser, welche Du bei „Wenn“ gewählt hast, auslöst.
Wenn

Um einen Auslöser hinzuzufügen, klickst Du im Bereich „Wenn“ auf den Button „hinzufügen“ und dann öffnet sich ein Fenster in dem Du einen Auslöser hinzufügen kannst.
Willst Du z.B. einen Taster hinzufügen, so hast Du hier drei Optionen zur Auswahl:
- Gedrückt
- Lange gedrückt
- Doppelt gedrückt
Wenn Du die Szene nur über die App auslösen willst, so benötigst Du keine Auslöser.
Solltest Du mehrere „Wenn“ Auslöser hinzufügen, kann die Szene durch jeden einzelnen davon unabhängig voneinander aktiviert werden.
Dann

Um eine ausführende Aktion auszuwählen, klickst Du im Bereich „Dann“ auf den Button „hinzufügen“ und im Fenster, das sich anschließend öffnet, kannst Du eine beliebige Aktion auswählen.
Hier hast Du z.B. die Möglichkeit Lichter Ein- bzw. Auszuschalten oder Beschattungselemente zu schließen, auf eine bestimmte Position fahren usw.
Wählst Du z.B. die Aktion eine Jalousie auf eine bestimmte Position zu fahren, so erhältst Du in der Übersicht die Möglichkeit, die genaue Position dieser Jalousie sowie die Lamellenstellung einzustellen.
Bedingungen
Willst Du dass eine Szene nur anhand von bestimmten Bedingungen auslöst (z.B. nur wenn es regnet), dann kannst Du dies mit Bedingungen machen.
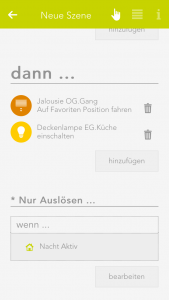
Hierzu klickst Du ganz unten in der Übersicht auf Bedingungen. Dort wählst Du dann „nur auslösen wenn“ und schon kannst Du den entsprechenden Wert auswählen (z.B. unter System – Hausstatus den Wert Regen aktiv).
Nach hinzufügen dieses Wertes kannst Du weitere wählen. Dies passiert nach der UND- und ODER-Logik. Wenn mehrere Werte über ein UND verknüpft sind, so müssen alle aktiv sein (z.B. Regen aktiv UND Wind aktiv) damit die Szene ausgeführt werden kann. Werden mehrere Werte über ein ODER verknüpft, so muss mindestens einer dieser Werte aktiv sein (z.B. Regen ist aktiv ODER Wind ist aktiv ODER beide sind aktiv).
Über das Stift-Symbol kannst Du eine Bedingung bearbeiten, über das Symbol mit dem „Mülleimer“ kannst Du dieses löschen.
Wenn eine Szene durch eine Bedingung gesperrt wurde, so siehst Du dies im linken Bereich des Objectpanels durch das Schloss bzw. wird es dir im Operatorpanel auch angezeigt.
Beispiele
Weitere Funktionen
Haben Dir die bisherigen Schritte nicht gereicht, kannst Du Dein evonHOME mit weiteren Funktionen an Deine Bedürfnisse anpassen.
Hausstatus
Der “Hausstatus” zeigt Dir den aktuell Status Deines Hauses an und ermöglicht es Dir, diesen zu wechseln.

Du findest den “Hausstatus” unter „Alle Apps“ – „Hausstatus“.
Bedienung

Willst Du einen Status über die Visualisierung aktivieren, so kannst Du dies entweder im linken Bereich des zugehörigen Objectpanels oder über das Operatorpanel mit dem Button „Auslösen“ tun.
Der Status, welcher gerade aktiv ist, wird Dir sowohl im Objectpanel, als auch im Hausstatuspanel angezeigt. Wenn Du den Hausstatus zu Deinen Favoriten hinzufügst siehst Du auch in diesem Panel den aktuell aktiven Status.
Im HausstatusPanel siehst Du neben dem aktuellen Status, in dem sich Dein Haus befindet, auch ob gerade Dämmerung, Regen oder Wind aktiv ist. In den “Globalen Einstellungen” kannst du festlegen, woher diese Informationen bezogen werden.
Erstellen

Du kannst einfach einen neuen Status für dein evonHOME hinzufügen. Um einen neuen Hausstatus hinzuzufügen klickst Du auf das Element “Status erzeugen”. Es öffnet sich das Operatorpanel, wo Du als erstes erstes einen Namen für Deinen Hausstatus vergeben solltest. Danach kannst Du die Konfiguration vornehmen (wird weiter unten beschrieben).
Jedem Status kannst Du einen Namen und ein Icon geben, dass Dir in Deinem evonHOME angezeigt wird.
Konfiguration
Du kannst bei jedem Deiner erstellten Hausstatus festlegen, durch welchen Taster sie aktiviert werden und was passieren soll, sobald der Status sich verändert.

Taster zum Aktivieren dieses Status
Hier kannst Du den Taster wählen, über den du den betreffenden Status aktivieren kannst.
Aktionen beim Aktivieren
Wähle hier die Aktionen aus, die beim Aktivieren des betreffenden Hausstatus durchgeführt werden sollen
Aktionen beim Deaktivieren
Wähle hier die Aktionen aus, die beim Deaktivieren des betreffenden Hausstatus durchgeführt werden sollen
Uhr
Mit der Uhr kannst Du einen Wecker, einen Timer oder ein Wochenprogramm erstellen. Wie diese funktionieren werden Dir in den nachfolgenden Kapiteln erklärt.

Du findest die Uhr unter „Alle Apps“ – „Uhr“.

Erstellen
Um einen Wecker, einen Timer oder ein Wochenprogramm zu erstellen, öffnest Du einfach die App „Uhr“ und wählst dort „Uhr hinzufügen“. Danach öffnet sich ein Fenster in dem Du durch Klicken auf das jeweilige Element dieses erstellen kannst.
Wecker
Mit der App „Wecker“ kannst Du einen Wecker erstellen, der zu einer von Dir bestimmten Zeit Alarm auslöst und diesen wieder nach einer bestimmten Zeit deaktiviert. Ein Wecker ist dafür gedacht, um mit einer Szene auf das Auslösen und das Beenden des Alarmes zu reagieren.
Verwendung mit Szene
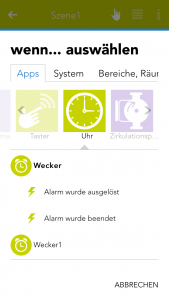
Um diesen Wecker mit einer Szene verwenden zu können, muss dieser zuerst mal benannt sein und danach klickst Du in der Szene bei „Wenn“ auf hinzufügen und wählst dann die App „Uhr“ aus, klappst deinen Wecker aus und wählst dort „Alarm wurde ausgelöst“ oder „Alarm wurde beendet“.
Konfiguration

Um die Zeit des Alarmes festzulegen, klickst Du einfach auf die momentan eingestellte Zeit und wählst dort die von Dir gewünschte Zeit für den Alarm aus. Zusätzlich musst Du diesen Wecker noch aktivieren. Dies machst Du mit der Option mit dem Namen „Aktivieren“.
Im Punkt „Wiederholen“ kannst Du wählen, an welchen Wochentagen dieser Wecker Alarm auslösen soll. Willst Du, dass dieser Wecker nur einmal Alarm auslöst, so kannst Du das mit der Option „Nur einmal“.

Unter „Erweitert“ kannst Du durch Aktivieren der Option „erweiterte Einstellungen aktivieren“ die Auswahl für die Einschaltdauer einblenden. Die Einschaltdauer benötigst Du, wenn Du willst, dass der Alarm eine gewisse Zeit andauert. D.h. wenn Du z.B. den Wecker für 20:00 Uhr aktivierst und eine Einschaltdauer von 10 Minuten wählst, so ist der Alarm von 20:00 Uhr bis 20:10 Uhr aktiv und wird danach beendet. Hast Du diese Option nicht aktiviert, so wird der Alarm direkt nach dem Auslösen wieder beendet.
Timer
Mit der App „Timer“ kannst Du einen Countdown erstellen, auf den Du nach Ablauf der eingestellten Zeit mit einer Szene reagieren kannst. Zusätzlich kannst Du diesem Timer ein Signallicht zuweisen, welches Dir signalisieren soll, dass die Zeit abgelaufen ist.
Bedienung

Um die Zeit einzustellen klickst Du im Operatorpanel dieses Timers unter „Bedienung“ auf die aktuell eingestellte Zeit und veränderst diese so wie Du möchtest.
Mit dem Button „Start“ startest Du diesen Timer, mit „Reset“ setzt Du diesen auf die Startzeit zurück und mit „Pause“ hältst Du diesen an und kannst ihn dann wieder mit „Start“ fortsetzen.
Verwendung mit Szene

Um diesen Timer mit einer Szene verwenden zu können, musst Du diesem einen Namen zuweisen. Danach kannst Du in der Szene bei „Wenn“ den Auslöser „Zeit abgelaufen“ wählen und bei dann die entsprechenden Aktionen wählen, welche bei Ablauf der Zeit ausgeführt werden sollen. Du kannst den Timer in der Szene auch bei „Dann“ verwenden. Hier kannst Du den Timer über eine Szene starten (Start), stoppen (Stop) oder zurücksetzen (Reset).
Konfiguration
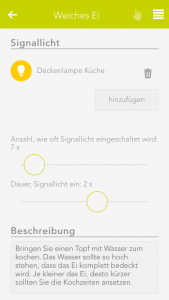
Nachdem Du einen Namen und optional einen Raum für diesen Timer vergeben hast, kannst Du mit der Konfiguration beginnen.
Im Punkt „Signallicht“ kannst Du mit dem Button „hinzufügen“ beliebig viele Lichter hinzufügen, die nach Ablauf der eingestellten Zeit blinken sollen. Mit der Option „Anzahl, wie oft Signallicht eingeschaltet wird“ kannst Du einstellen, wie oft dieses Licht blinken soll. Mit „Dauer, Signallicht ein“ kannst Du wählen, wie lange das Licht bei einem mal blinken eingeschaltet bleibt.
Wochenprogramm
Mit der App „Wochenprogramm“ kannst Du bis zu 3 Zeiträume pro Tag festlegen an denen Du eine Aktion ausführst. Um eine Aktion auszuführen, musst Du mit einer Szene auf das Aktivieren und Deaktivieren des Wochenprogrammes reagieren.
Verwendung mit Szene
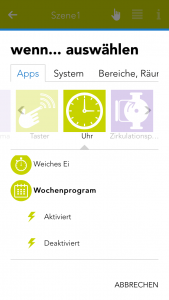
Um dieses Wochenprogramm verwenden zu können, musst Du diesem einen Namen zuweisen. Danach kannst Du in der Szene bei „Wenn“ die Auslöser „Aktiviert“ und „Deaktiviert“ wählen. Wurde montags z.B. eine Zeit von 09:00 – 10:00 eingetragen, so löst „Aktiviert“ um 09:00 Uhr und „Deaktiviert“ um 10:00 Uhr aus. Des Weiteren kannst Du das Wochenprogramm in der Szene bei „Dann“ verwenden indem Du die Aktion „einmalig einschalten“ wählst. („einmalig einschalten“ wird im Absatz “Konfiguration” erklärt)
Erstellen und Bearbeiten von Einträgen
Um im Wochenprogramm einen Eintrag zu erstellen, klickst Du beim gewünschten Tag auf den Button mit dem „+“. Danach öffnet sich ein Fenster mit dem Du den Eintrag konfigurieren kannst. Die Einstellmöglichkeiten werden im Folgenden erklärt.

Tag
Mit Tag gibst Du den Wochentag an, an welchem dieser Eintrag erstellt werden soll.
kein Endzeitpunkt
Falls Du nur einen Startzeitpunkt angeben willst, musst Du diese Option aktivieren. Hat ein Punkt keinen Endzeitpunkt, so wird das Wochenprogramm beim Erreichen der eingestellten Zeit für die eingestellte Zeit bei „Laufintervall für zusätzliche Auslöser“ (findest Du im Parameterpanel) aktiviert.
Von
Hier gibst Du den Startzeitpunkt des Eintrages an.
Bis
Hier gibst Du den Endzeitpunkt des Eintrages an.
Um einen Eintrag zu editieren, klickst Du den bereits erstellten Eintrag (im Operatorpanel) an und dann kannst Du diesen Eintrag bearbeiten.
Konfiguration

Laufintervall für zusätzliche Auslöser
Wird das Wochenprogramm über einen zusätzlichen Auslöser einmalig aktiviert, so bleibt das Wochenprogramm für die hier eingestellte Zeit aktiv. Hast Du einen Eintrag ohne Endzeitpunkt, so bleibt das Wochenprogramm beim Erreichen der eingestellten Zeit auch für diese Zeit aktiv.
Zusätzliche Auslöser
Hier kannst Du beliebig viele Auslöser hinzufügen, die das Wochenprogramm einmalig aktivieren können.
Wetterstation
Die evonHOME Wetterstation ist eine einfache Möglichkeit lokale Wetterdaten zu erhalten und diese in deinem evonHOME System zu nutzen.

Du findest die App „Wetterstation“ unter „Alle Apps“ – „Wetterstation“.
Um diese Wetterstation zu verwenden, öffnest Du die “Globalen Einstellungen” (“Alle Apps” – “Einstellungen” – “Globale Einstellungen”) und ziehst dort die Wetterstation bei Wind, Regen, Außentemperatur und Tageslicht an die erste Stelle (es ist auch möglich diese Wetterstation z.B. nur für den Wind zu verwenden).
Erstellen
Zur Inbetriebnahme der evonHOME Wetterstation, führe bitte die nachfolgenden Punkte aus.

Montage
Montiere die Wetterstation wie in der Dokumentation beschrieben (Achte dabei auf die Ausrichtung und die Abstände bei der Montage).
Verbinden
Verbinde die 2-Draht Busleitung der evonHOME Wetterstation mit der evonHOME CPU iX800 – Achte dabei auf die richtige Polarität (A-B) (empfohlenes Kabel: J-Y(ST)Y 2 x 2 x 0,8).
Versorgung
Versorge die evonHOME Wetterstation mit Spannung (siehe Dokumentation).
Hinzufügen
Füge eine neue Wetterstation hinzu. Wenn du alles richtig gemacht hast, wird eine Verbindung aufgebaut und deine Wetterdaten werden jede Sekunde aktualisiert.
Achtung, es kann nur eine Wetterstation an der CPU iX800 betrieben werden
Konfiguration

Wind Alarm Einstellungen
Unter Wind Alarm Einstellungen stellst Du ein, ab welcher Windgeschwindigkeit Alarm ausgelöst wird. Zusätzlich dazu kannst Du eine Hysterese definieren, sodass der Windalarm nicht ununterbrochen gestartet und beendet wird, falls der Wert gerade um die eingestellte Windgeschwindigkeit hin und her schwankt. Wenn Du willst, dass der Windalarm erst nach einer bestimmten Zeit aktiviert wird, so musst Du eine Verzögerung angeben. D.h. die Windgeschwindigkeit muss für diese Zeit größer als die eingestellte Geschwindigkeit bei “Windgeschwindigkeit Alarm” sein, sodass Windalarm ausgelöst wird.
Dämmerungs Einstellungen
Hier kannst Du einstellen ab welchem Helligkeitswert Dämmerung aktiv bzw. inaktiv ist. Hysterese und Verzögerung werden Dir im vorherigen Punkt erklärt.
Internet Wetterstation
Mit der App “Internet Wetter” kannst Du Wetterdaten für eine gewünschte Region aufrufen und für dein evonHOME verwenden.

Du findest die App „Internet Wetter“ unter „Alle Apps“ – „Internet Wetter“.
Erstellen

Um eine neue Wetterstation hinzuzufügen klickst Du auf das Element “Wetterstation hinzufügen”. Danach öffnet sich das Operatorpanel und dort vergibst Du als erstes einen Namen für deine Wetterstation. Im Punkt “Weather Underground API KEY” gibst Du den API Key und deinen Standort an. Diesen erhältst du von WeatherUnderground, wenn du dich dort registrierst. Sofern Du alles richtig gemacht hast, erhältst Du schon die Wetterdaten zu diesem Standort.
Willst Du diese Wetterstation für dein evonHOME verwenden, so musst Du in der App “Globale Prioritäten” diese Wetterstation bei Wind, Regen, Außentemperatur und Tageslicht an die erste Stelle ziehen. (Wenn Du z.B. nur die Außentemperatur dieser Station verwenden willst, so ziehst Du einfach nur bei Außentemperatur die Wetterstation an die erste Stelle.)
Konfiguration

Windalarm Einstellungen
Hier gibst Du an, ab welcher Windgeschwindigkeit Alarm ausgelöst wird. Willst Du zusätzlich eine Hysterese und eine Verzögerung definieren, so kannst Du das indem Du die Option “Erweiterte Einstellungen” aktivierst und dort dann Hysterese und Verzögerung wählst. Überschreitet die Windgeschwindigkeit den eingestellten Wert für Wind Alarm, so wird Wind Alarm ausgelöst. Nun muss die Windgeschwindigkeit mindestens um die eingestellte Hysterese kleiner als die Wind Alarm Geschwindigkeit, damit der Wind Alarm beendet wird. Mit Verzögerung gibst Du an, wie lange mindestens die Windgeschwindigkeit größer als die eingestellte Grenze sein muss, damit Alarm ausgelöst wird.
Offset
Bist Du mit den Zeiten für Sonnenaufgang und -untergang nicht zufrieden, so kannst Du diese verändern indem Du die Option “Zeiten für Sonnenaufgang und -untergang verändern” aktivierst und dann die Zeiten dementsprechend veränderst.
Tür
Mit der App “Tür” kannst Du eine Tür für dein evonHOME erstellen. Mit dieser Tür kannst Du eine Kamera, einen Klingeltaster, eine Türklingel und einen Türöffnerkontakt verknüpfen.
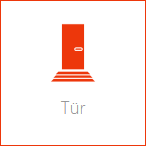
Du findest die App „Tür“ unter „Alle Apps“ – „Tür“.
Bedienung
Wenn Du das Operatorpanel deiner Tür öffnest, so siehst Du das Kamerabild (wenn eine Kamera mit dieser Tür verknüpft ist) und den Button “Tür öffnen” (sofern ein Öffnerkontakt ausgewählt wurde) mit dem Du die Tür öffnen kannst.
Sobald jemand den Klingeltaster dieser Tür betätigt, bekommst Du eine Benachrichtigung und es wird auch ein Foto von Zeitpunkt des Klingelns aufgenommen, welches Du dann siehst, wenn Du die Benachrichtigung öffnest.
Konfiguration
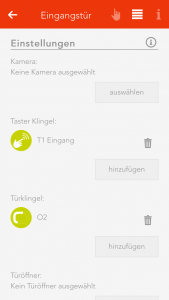
Kamera
Hier kannst Du eine Kamera für diese Tür auswählen. Das Kamerabild wird dir dann immer im Operatorpanel angezeigt.
Taster Klingel
Über den Button “hinzufügen” wählst Du hier einen oder mehrere Taster aus mit denen Du die Klingel betätigen willst.
Türklingel
Hier wählst Du den digitalen Ausgang aus mit dem die Türklingel verbunden ist.
Türöffner
Mit dem Button “hinzufügen” wählst Du den digitalen Ausgang aus, an welchem der Türöffner angeschlossen ist.
Signallicht
Wenn Du dich in einem Raum befindest, wo Du die Türklingel nicht hören kannst, kannst Du ein Licht in diesem Raum wählen und dieses blinkt dann sobald jemand an dieser Tür anläutet.
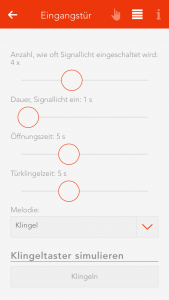
Anzahl, wie oft Signallicht eingeschaltet wird
Hier stellst Du ein wie oft das Signallicht blinken soll, wenn jemand anläutet.
Signallicht ein
Mit dieser Option gibst Du an, wie lange das Signallicht beim Blinken eingeschaltet bleiben soll.
Öffnungszeit
Hier gibst Du an, wie lange die Tür offen bleibt, wenn Du diese über die App öffnest.
Türklingelzeit
Mit dieser Option stellst Du ein, wie lange der digitale Ausgang der Türklingel aktiv bleiben soll.
Melodie
Willst Du das eine Melodie auf deinem SmartPhone, Tablet etc. ertönt wenn, jemand anläutet, so kannst Du hier eine von zwei Melodien auswählen.
Simulieren
Um zu testen ob Du alle Optionen nach deinen Bedürfnissen angepasst hast, kannst Du mit dem Button “Klingeln” den Tastendruck des Klingel Tasters simulieren, d.h. es passiert das gleiche, als wenn jemand anläuten würde.
Fenster
Mit der App „Fenster“ kannst Du alle Fenster in deinem System bedienen und konfigurieren. Zusätzlich dazu hast Du noch die vordefinierten Zentralfunktionen „Alle Fenster öffnen“ und „Alle Fenster schließen“.

Du findest die Fenster unter Alle Apps.
Einstellungen
In den Fenster Einstellungen kannst Du allgemeine Einstellungen für alle Fenster vornehmen.
Du findest die Fenster Einstellungen unter Alle Apps – Einstellungen.

Benachrichtigungen bei offenem Fenster und Regen/Wind
Willst Du eine Benachrichtigung erhalten, wenn ein Fenster offen ist und es regnet oder es ist windig, so musst Du diese Option aktivieren
Im Punkt “Offene Fenster” siehst Du eine Liste aller offenen Fenster. Mit dem Button “Aktualisieren” kannst Du die Liste der offenen Fenster neu laden.
Arten von Fenster
Du hast die Möglichkeit zwei Arten von Fenster in dein System zu integrieren, nämlich Fensterkontakt und elektrisches Fenster.
Wenn Du einfach nur einen Fensterkontakt an einem digitalen Eingang angeschlossen hast, so musst Du einen Fensterkontakt erstellen. Wenn Du aber ein elektrisches Fenster hast, welches Du in deinem System integrieren willst, so benötigst Du ein elektisches Fenster. Elektrische Fenster werden an Jalousiemodule angeschlossen, da sie nach dem selben Prinzip funktionieren.
Fensterkontakt
Erstellen

Um einen Fensterkontakt zu erstellen, öffnest Du die App Fenster unter Alle Apps und wählst dort “Fensterkontakt erstellen” aus. Danach öffnet sich das Operatorpanel des neu angelegten Fensterkontaktes. Dort ist es wichtig als erstes Name und optional Bereich des Fensters anzugeben.
Konfigurieren

Im Punkt “Digitaler Eingang” wählst Du den digitalen Eingang an dem dein Fensterkontakt angeschlossen ist aus.
Im Objectpanel dieses Fensterkontaktes siehst Du ob dieses Fenster geöffnet oder geschlossen ist. Wenn Offen und Geschlossen vertauscht sind, d.h. das Objectpanel zeigt ein offenes Fenster an, obwohl es in Wirklichkeit geschlossen ist, so musst Du im Operatorpanel die Option unter “invertiert” aktivieren.
Im Punkt “Benachrichtigungen” kannst Du die Benachrichtigungen bei Wind und Regen deaktivieren.
Verwenden mit Szene

Mit einer Szene kannst Du auf das Öffnen und Schließen eines Fensters reagieren, indem Du in der Szene bei “wenn…” den Auslöser “wurde geöffnet” oder “wurde geschlossen” auswählst und danach bei “dann…” auswählst was bei diesem Auslöser passieren soll.
Elektrisches Fenster
Erstellen

Um ein elektrisches Fenster anzulegen, öffnest Du die App “Beschattung” und wählst dort die Jalousie aus, an der das elektrische Fenster angeschlossen ist. Danach navigierst Du ins Parameterpanel und dort wählst Du bei “Typ” “Fenster” aus.
Bedienen

Du kannst ein elektrisches Fenster entweder über das Objectpanel mit den Pfeilen auf der linken Seite bedienen oder über das Operatorpanel über die Buttons und den Slider.
Fahrzeiten einstellen

Wenn Du genau weißt, wie lange dein Fenster beim Öffnen und Schließen benötigt, kannst Du die Zeiten direkt bei “Fahrzeit schließen” und “Fahrzeit öffnen” eintragen und danach den Button “Werte übernehmen und Referenzfahrt übernehmen” klicken.
Wenn Du die Zeiten nicht weißt, kannst Du diese mit dem Fahrzeiten Wizard ermitteln. Dazu musst Du einfach nur den Anweisungen des Wizards folgen und die Zeiten werden dann automatisch eingetragen und eine Referenzfahrt ausgeführt.
Konfiguration

Typ
Willst Du aus diesem elektrischen Fenster wieder eine Jalousie zu machen, so kannst Du das hier tun, indem Du bei Typ “Jalousie” auswählst.
Von Universalszene ausnehmen
Als Universalszene gilt z.B. „Alle Fenster öffnen“, welche alle Fenster öffnen würde. Willst Du aber, dass ein Fenster nicht über diese Universalszenen mitgeschalten werden kann, so musst du diese Option aktivieren.
Fenster sperren
Mit dieser Option kannst Du ein Fenster sperren, d.h. die Position kann weder über die Visualisierung, noch über einen Taster geändert werden.
Benachrichtigungen deaktivieren
Wenn Du keine Benachrichtigungen für dieses Fenster erhalten willst, dann aktiviere diese Option
Reserve (In Visualisierung ausblenden)
Mit Reserve kannst Du nicht verwendete Kanäle in der App ausblenden. Über die App „Hardware“ und das entsprechende Modul kannst Du diesen Kanal wieder einblenden.
Koppeln mit

Wenn Du willst, dass zwei Fenster immer die gleiche Position haben, so kannst Du dies mit dem Koppeln erreichen. Dazu wählst Du einfach im Punkt “Koppeln mit” den Button “auswählen” aus und selektierst dort ein Fenster mit dem Du dieses koppeln willst.
Verwenden mit Szene

Mit einer Szene kannst Du auf das Öffnen und Schließen eines Fensters reagieren, indem Du in der Szene bei “wenn…” den Auslöser “wurde geöffnet” oder “wurde geschlossen” auswählst und danach bei “dann…” auswählst was bei diesem Auslöser passieren soll.
Des Weiteren kannst Du in einer Szene bei “dann…” die Aktionen “auf Position fahren” (Fenster auf eine von dir festgelegte Position fahren), “öffnen” und “schließen” wählen.
Alarmanlage
Mit der App “Alarmanlage” kannst Du eine persönliche Alarmanlage für dein evonHOME erstellen. Die Alarmanlage ist unterteilt in eine zentrale Alarmanlage und einer oder mehrerer Alarmgruppen. Mit Alarmgruppen wird die Alarmanlage in mehrere Bereiche unterteilt.
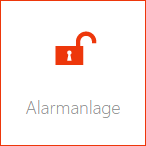
Du findest die App „Alarmanlage“ unter „Alle Apps“ – „Alarmanlage“.
Bedienung

Wurden die Alarmanlage und eine oder mehrere Alarmgruppen aktiviert, so muss zuerst die eingestellte Aktivierungsverzögerung der jeweiligen Alarmgruppe abgewartet werden, bis diese Alarm auslösen kann.
Löst nun nach Ablauf der Aktivierungsverzögerung ein Bewegungsmelder (welcher mit dieser Alarmgruppe verknüpft ist) aus, startet zuerst die Auslöseverzögerung. In dieser Zeit kann die Alarmanlage deaktiviert werden, ohne dass ein Alarm ausgelöst wird. Nachdem die Auslöseverzögerung abgelaufen ist, wird der stille Alarm ausgelöst und es wird eine Benachrichtigung gesendet. Nachdem der stille Alarm abgelaufen ist, wird der tatsächliche Alarm ausgelöst, es wird eine weitere Benachrichtigung gesendet und die mit der Alarmanlage verknüpften Ausgänge werden geschaltet.
(Aktivierungsverzögerung wird im folgenden Fall benötigt: Man will das Haus verlassen und vor dem Verlassen aktiviert man die Alarmanlage. Damit man nun nicht selbst den Alarm auslöst, wird die Aktivierungsverzögerung benötigt.)
Aktivierungsverzögerung wird im folgenden Fall benötigt: Man will das Haus verlassen und vor dem Verlassen aktiviert man die Alarmanlage. Damit man nun nicht selbst den Alarm auslöst, wird die Aktivierungsverzögerung benötigt.

Willst Du die Alarmanlage aktivieren, kannst Du das entweder über die App, indem Du die Alarmanlage öffnest (“Alle Apps” – “Alarmanlage”) und dort im Operatorpanel der Alarmanlage den Button “Aktivieren” wählst oder indem Du einen Taster zum aktivieren wählst und diesen betätigst (wie Du das machst, wird im Kapitel Konfiguration beschrieben). Deaktivieren über die App funktioniert genau gleich, nur dass Du zusätzlich das Passwort eingeben musst. Über einen Taster funktioniert das Deaktivieren genau gleich als das Aktivieren.
Achtung, da die Alarmanlage mit dem Taster ohne ein Passwort deaktiviert werden kann, unbedingt einen Taster wählen, welcher nicht sofort ersichtlich ist!
Konfiguration

Dauer des stillen Alarmes
Hier gibst Du an, wie lange der Stille Alarm dauern soll
Nach dieser Zeit wird der Alarm automatisch deaktiviert
Deaktiviert den Alarm automatisch nach dieser eingestellten Zeit. Dies ist vor allem wichtig, wenn Du z.B. im Urlaub bist und etwas löst den Alarm aus. Würde es diese Option nicht geben, würde der Alarm nie ausgeschaltet und deine Nachbarn wären sicher nicht darüber erfreut .
Dauer des Kontrollganges
Hier stellst Du die Zeit ein, wie lange die Alarmanlage deaktiviert wird, sobald Du einen Kontrollgang startest.

Taster zum aktivieren der Alarmanlage
Hier wählst Du einen Taster zum aktivieren der Alarmanlage aus.
Taster zum deaktivieren der Alarmanlage
Mit dem Button “hinzufügen” wählst Du einen Taster zum deaktivieren der Alarmanlage aus. Achtung, mit diesem Taster kann die Alarmanlage ohne Passwort deaktiviert werden. Daher diesen Taster mit bedacht wählen!
Taster zum Starten des Kontrollganges
Hier wählst Du den Taster aus mit dem Du einen Kontrollgang starten kannst.
Taster zum Beenden des Kontrollganges
Mit dem Taster, den Du hier auswählst, kannst Du den Kontrollgang beenden.

Statuslicht
Hier kannst Du ein Licht wählen, welches beim Aktivieren der Alarmanlage zweimal und beim Deaktivieren einmal kurz aufleuchtet.
Aktionen bei Start des Alarmes
Über den Button “hinzufügen” wählst Du all jene Aktionen aus, die beim Start eines Alarmes geschehen sollen (z.B. Licht Ein, Sirene Ein etc.)
Aktionen bei Stop des Alarmes
Hier wählst Du aus was geschehen soll, wenn der Alarm wieder deaktiviert wird. !Achtung, vergiss hier nicht die Aktionen beim Start des Alarmes zu deaktivieren.
Passwort ändern
Hier kannst Du das Passwort für die Alarmanlage deaktivieren.
Alarmgruppe
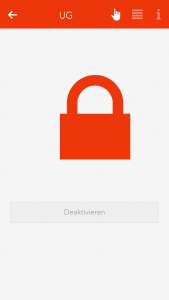
Badheizkörper
Mit dem ‘Badheizkörper’ kannst Du passende Heizsysteme konfigurieren und zeitlich steuern.
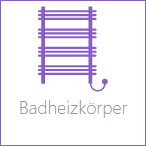
Du findest diese Funktionen unter „Alle Apps“ – „Badheizkörper“.
Bedienung

Um einen neuen Badheizkörper hinzuzufügen klickst Du auf das Element “Hinzufügen”. Im Parameterpanel solltest Du anschließend als erstes einen Namen für Deinen Badheizkörper vergeben. Danach kannst Du die Konfiguration vornehmen (wird weiter unten beschrieben).
Konfiguration
Du kannst bei jedem Deiner erstellten Badheizkörper festlegen, zu welcher Zeit sie im Betrieb sein sollen. Dies geschieht mittels der Festlegung von Betriebszeiten im Operatorpanel. Für jeden Wochentag kannst Du hier einen oder mehrere Zeitintervalle festlegen, in denen der Badheizkörper heizen soll.
Neben den Betriebszeiten, kannst Du für jeden Badheizkörper auch festlegen über welchen Taster er aktiviert werden kann, wo er angeschlossen ist und ob er in einen Wartungsmodus geschalten werden soll.

Zusätzlicher Auslöser
Wähle hier den Auslöser und die Dauer, über den der Badheizkörper zusätzlich für einen kurzen Zeitraum aktiviert werden kann.
Schaltausgang wählen
Hier kannst Du festlegen, an welcher Steckdose der Badheizkörper angeschlossen ist.
Wartungsmodus
In diesem Bereich kannst du den Badheizkörper für Wartungszwecke dauerhaft ein- oder ausschalten.
Zirkulationspumpe
Mit der ‘Zirkulationspumpe’ kannst Du passende Pumpensysteme konfigurieren und zeitlich steuern.

Du findest diese Funktionen unter „Alle Apps“ – „ Zirkulationspumpe“.
Bedienung

Um eine neue Zirkulationspumpe hinzuzufügen klickst Du auf das Element “Zirkulationspumpe hinzufügen”. Im Parameterpanel solltest Du anschließend als erstes einen Namen für Deine Zirkulationspumpe vergeben. Danach kannst Du die Konfiguration vornehmen (wird weiter unten beschrieben).
Konfiguration
Du kannst bei jedem Deiner erstellten Zirkulationspumpen festlegen, zu welcher Zeit sie im Betrieb sein sollen. Dies geschieht mittels der Festlegung von Betriebszeiten im Operatorpanel. Für jeden Wochentag kannst Du hier einen oder mehrere Zeitintervalle einstellen, in denen die Zirkulationspumpe im Betrieb sein soll.
Neben den Betriebszeiten, kannst Du für jede Zirkulationspumpe auch festlegen in welchen Intervallen sie in den Betriebszeiten aktiv sein soll, über welchen Auslöser sie aktiviert werden kann, wo sie angeschlossen ist und ob sie in einen Wartungsmodus geschalten werden soll.

Laufintervall während Betriebszeit
Hier kannst Du festlegen, in welchen Intervallen die Zirkulationspumpe in den Betriebszeiten aktiv sein soll
Zusätzlicher Auslöser
Wähle hier den Auslöser und die Dauer, über den die Zirkulationspumpe zusätzlich für einen kurzen Zeitraum aktiviert werden kann.
Schaltausgang wählen
Hier kannst Du festlegen, mit welchem Anschluss die Zirkulationspumpe verbunden ist.
Wartungsmodus
In diesem Bereich kannst du die Zirkulationspumpe für Wartungszwecke dauerhaft ein- oder ausschalten.
Mischerkreisregelung
Die ‘Mischerkreisregelung’ App ist eine Außentemperaturgeführte Heizungsregelung. Mit der ‘Mischerkreisregelung’ können 3-Weg-Heizungsmischer konfiguriert und angesteuert werden.

Du findest diese Funktionen unter “Alle Apps” – “Mischerkreisregelung”
Bedienung

Um eine neue Mischerkreisregelung hinzuzufügen klickst Du auf das Element “Mischerregelung hinzufügen”. Im Parameterpanel solltest Du anschließend als erstes einen Namen für Deine Mischerkreisregelung vergeben. Danach kannst Du die Konfiguration vornehmen.
Im Operatorpanel wird dir die Regelung schematisch angezeigt. In dieser Darstellung wird dir angezeigt ob die Pumpe ein- (Schraube in der Pumpe wird grün dargestellt und dreht sich) oder ausgeschaltet ist. Daneben siehst Du die aktuelle Temperatur des Vorlaufs und ganz rechts siehst Du das Mischerventil mit aktueller Position und ob es gerade geöffnet oder geschlossen wird.
Darunter werden dir alle relevanten Werte deiner Mischerregelung angezeigt.
Falls dein Mischerventil unreferenziert is, das heißt die aktuelle Position des Ventils ist nicht bekannt, wird der Button “Referenzfahrt ausführen” angezeigt. Durch einen Klick darauf wird der Mischer komplett geschlossen, wodurch die aktuelle Position wieder bekannt ist. Um eine Referenzfahrt auszuführen muss die Mischerregelung zuerst konfiguriert werden.
Heizkurve

Mit der Heizkurve kannst Du die gewünschte Solltemperatur des Vorlaufs in Abhängigkeit von der Außentemperatur einstellen.
Dazu gibt es bereits vordefinierte Kurven aus denen Du unter “Kurventyp auswählen” wählen kannst. Sollte für Deine Ansprüche keine vordefinierte Kurve vorhanden sein kannst Du durch einen Klick auf “Bearbeiten” jede vordefinierte Kurve bearbeiten. Dadurch geht die Auswahl auf “Benutzerdefiniert”. Willst du deine Kurve speichern kannst Du das durch einen Klick auf “Speichern”. Gespeicherte Kurven können durch einen Klick auf “Löschen” wieder gelöscht werden. Beim Auswählen der Punkte wirst Du einerseits durch die minimale und maximale Vorlauftemperatur begrenzt und andererseits durch den vorherigen und nachfolgenden Punkt. So kann als Beispiel der Punkt bei 10°C Außentemperatur keine niedrigeren Vorlauf haben als der Punkt bei 15°C Außentemperatur und keinen höheren Vorlauf als der Punkt bei 5°C.
Wird eine Außentemperatur außerhalb der Kurve angezeigten Werte erreicht, so wird die Kurve waagrecht fortgesetzt. Das heißt endet die Kurve auf der linken Seite bei einer Außentemperatur von +20°C und hat sie dort einen Vorlaufsollwert von +22°C so bleibt der Vorlaufsollwert für die Außentemperatur größer +20°C immer bei +22°C.
Um Werte für eine Außentemperatur größer als +20°C bearbeiten zu können muss der Kühlbetrieb unter “Alle Apps” – “Einstellungen” – “Raumklima” aktiviert werden. Achtung! Der Kühlbetrieb darf nur aktiviert werden, wenn die Heizung wirklich Kühlen kann, da im Kühlmodus die Mischerausgänge genau umgekehrt geschalten werden.
Vorlauftemperatur Begrenzung
Hier kannst Du Deine minimale und maximale Vorlauftemperatur einstellen.
Mischerparameter

Unter “Herstellerangabe für Mischerlaufzeit [s]” gibst Du die vom Hersteller angegebene Laufzeit des Mischers in Sekunden an. Hast du diesen Wert richtig eingestellt, musst Du anschließend eine Referenzfahrt mit dem Button “Referenzfahrt ausführen” tätigen. Beachte dass du zuvor die Ein- und Ausgänge richtig setzen musst.
Mit der “Überfahrzeit” stellst Du ein, um wie viel Prozent länger der Mischer Ausgang beim kompletten Öffnen bzw. Schließen des Mischers eingeschalten bleibt. Damit wird sichergestellt, dass der Mischer danach auch wirklich komplett Geöffnet oder Geschlossen ist.
Da ein Mischerventil normalerweise beim Schließen länger als beim Öffnen braucht, kannst Du mit “Multiplikator Mischerzeit zu” angeben um das wie viel fache das Ventil länger beim Schließen als beim Öffnen benötigt.
Kalibrierungsfahrt

Da immer ein gewisser Fehler beim Öffnen und Schließen des Mischers entsteht, muss täglich eine Kalibrierungsfahrt durchgeführt werden. Dazu musst Du einfach nur die gewünschte Zeit einstellen und der Rest erledigt sich von selbst.
Eingänge

Vorlauf Isttemperatur
Hier wählst Du den Eingang aus an dem die Ist Temperatur des Vorlaufs gemessen wird.
Außentemperatur
Hier wählst Du den Eingang aus an dem die aktuelle Außentemperatur gemessen wird. Standardmäßig ist diese unter “System” – “Hausstatus” – “Außentemperatur” auffindbar.
Freigabe
Hier wählst Du den Hauptschalter der Mischerregelung aus. Mit diesem Eingang kannst Du die gesamte Regelung aktivieren und deaktivieren.
Ausgänge

Mischer Auf
Hier wählst Du den Ausgang aus mit dem der Mischer geöffnet wird.
Mischer Zu
Hier wählst Du den Ausgang aus mit dem der Mischer geschlossen wird.
Pumpe
Hier wählst Du den Ausgang aus an dem die Pumpe des Mischers angeschlossen ist.
Fehler
Hier kannst Du einen Ausgang wählen der im Fehlerfall geschalten werden soll.
Erweiterte Konfiguration
Unter Erweiterte Konfiguration kannst Du nochmal alle Bestandteile deiner Mischerregelung extra konfigurieren. Dazu klickst Du einfach auf “Bearbeiten”. Achtung vor allem beim Einstellen der Werte des Reglers.
Darunter kannst Du die Abtastzeit und die Mindestabweichung einstellen.
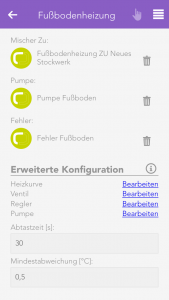
Abtastzeit
In diesen Zeitabständen wird ein neuer Positionswert des Ventils berechnet. (Standard 10s)
Mindestabweichung
Erst bei einer Abweichung von Soll und Ist Temperatur des Vorlaufs größer diesem Wert, wird die Position des Mischers geändert.
Benachrichtigungen aktivieren
Wenn Du möchtest, dass Du im Fehlerfall benachrichtigt wird, so musst Du diese Option aktivieren.
Logik
Mit der App Logik kannst Du komplizierte Operationen ausführen, für die es sonst keine App gibt. Das kann z.B. eine Steuerung der WC-Lüftung, eine Steuerung eines Licht-Trafos usw. sein. Wenn Du die Logik verwenden willst, solltest Du schon ein gewisses Grundverständnis davon haben. Wenn Du neu im Bereich Logik bist, solltest Du diese nur mit Bedacht benutzen.

Du findest die Logik unter „Alle Apps“ – „Logik“.
Programm
Um eine Logik zu erstellen, brauchst Du als erstes ein Logikprogramm. Dies ist vergleichbar mit einem Netzwerk in der SPS-Programmierung. In einem Programm findest Du dann die Logikbausteine, welche für deine Steuerung verwendet werden. Hast Du z.B. eine Steuerung für die WC-Lüftung und eine für einen Licht-Trafo, so kannst Du für jede Steuerung ein eigenes Programm anlegen.
Erstellen

Um ein Logikprogramm zu erstellen, öffne die Logik und wähle „Programm hinzufügen“. Dann öffnet sich das Operatorpanel des Logikprogrammes. Dort vergibst Du als erstes Name und optional Raum für dieses Logikprogramm.
Parameter

Im Operatorpanel des Logikprogrammes findest Du einen Punkt „Parameter“ in dem alle Parameter zur schnellen Einstellung des Programmes aufgelistet sind (Parameter werden im Kapitel Datenbausteine beschrieben). Die Werte der Parameter gehen bei einem Ausfall des Controllers nicht verloren.
Status
Im Punkt Status findest Du ein Diagramm welches Dir die benötigte Zeit für das Ausführen dieses Programmes darstellt.
Steuerbefehl und Statustext

Jedes Logikprogramm kann einen Steuerbefehl und einen Statustext beinhalten. Für den Steuerbefehl kannst Du einen Datenbaustein vom Typ Bool auswählen und für den Statustext einen Datenbaustein vom Typ String (Text). Dies kannst Du im Parameterpanel unter „Steuerbefehl und Statustext wählen“.
Der Steuerbefehl ist dafür gedacht um das Logikprogramm über das Objectpanel zu aktivieren bzw. zu deaktivieren. Du kannst den Steuerbefehl über das Icon links am Objectpanel umschalten.
Der Statustext wird im Objectpanel unter dem Namen des Programmes angezeigt. Dieser kann z.B. lauten: „Lüftung wird in 2min ausgeschaltet“.
Logik editieren

Wenn Du die Logik in diesem Programm editieren willst, so machst Du das über den Button „editieren“ im Parameterpanel unter dem Punkt „Logik editieren“.
Importieren/Exportieren
Willst Du dieses Logikprogramm irgendwo speichern, so kannst Du dies über den Button „Exportieren“ im Parameterpanel unter dem Punkt „Import/Export“.
Um ein Logikprogramm zu importieren, musst Du den Button „Importieren“ (direkt unter dem Button „exportieren“ wählen. Hier musst Du beachten, dass die bereits vorhandene Logik in diesem Programm verloren geht. Des Weiteren musst Du noch beachten, wenn Logikelemente beim Exportieren programmübergreifend miteinander verbunden waren, so sind sie das beim Importieren nicht mehr.
Farbe und Icon
Du kannst deinem Logikprogramm eine Farbe und ein Icon zuweisen. Dies machst Du im Parameterpanel im Punkt „Einstellungen“ indem Du auf die aktuelle Farbe / das aktuelle Icon klickst.
Bausteine
Bausteine sind all jene Logikelemente welche Du einem Logikprogramm hinzufügen kannst (UND, ODER, etc.).
Erstellen
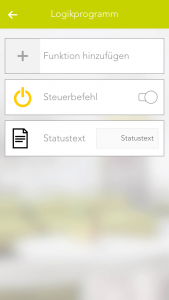
Um ein Logikelement zu erstellen, musst Du dich zuerst im Logikprogramm befinden. Wenn nicht öffne das Logikprogramm und wähle im Parameterpanel im Punkt „Logik editieren“ den Button „editieren“ aus. Danach kannst Du über „Funktion hinzufügen“ neue Logikelemente diesem Programm hinzufügen. Dies funktioniert indem Du auf das entsprechende Element klickst.
Farben eines Elementes
Wenn ein Logikelement einen Fehler hat, oder wenn dieses einfach nicht aktiviert ist, siehst Du an der Farbe dieses Elementes.
Grün
Das Element ist in Ordnung.
Orange
Der Ausgang dieses Elementes wird simuliert.
Grau
Das Element hat zwar keine Fehler, jedoch ist es deaktiviert.
Rot
Das Element hat einen Fehler. Entweder hat ein Eingang keinen Wert oder der Ausgang mit dem es verknüpft ist existiert nicht mehr.
Verbinden von Elementen
Das Operatorpanel jedes Logikelementes (außer Datenbausteine) ist nach demselben Prinzip aufgebaut. Zuerst findest Du die Einstellung (wenn vorhanden), dann die Eingänge und dann der Ausgang.

Hier siehst Du die Auswahl eines Einganges.
Mit dem Button „auswählen“ kannst Du einen Ausgang eines anderen Logikelementes wählen, welcher mit diesem Eingang verbunden werden soll.
Mit der Checkbox unter „invertiert“ kannst Du den Eingang invertieren (falls er vom Typ Bool ist).
Mit der Checkbox unter „Fixwert“ kannst Du diesem Eingang einen fixen Wert zuweisen. D.h. wenn Du diese Checkbox aktivierst, erscheint beim Typ Bool in der Mitte eine Checkbox mit dem Text „Wert“ mit der Du den Zustand dieses Einganges steuern kannst. Wenn du diese Checkbox bei einem Eingang vom Datentyp Number (Zahl) oder String (Text) aktivierst, so erscheint ein Eingabefeld in das Du dann den gewünschten Wert eintragen kannst.
Datenbausteine
Datenbausteine sind Zwischenspeicher für Werte. D.h. Datenbausteine können über andere Logikelemente, indem man beim Ausgang diesen Datenbaustein auswählt, beschrieben werden (jedoch nur wenn beide den gleichen Datentyp haben). Datenbausteine können auch mit Eingängen von Logikelementen verknüpft werden. Jeder Datenbaustein hat im Operatorpanel die Option „Parameter“. Solltest Du diese Option aktivieren, so siehst Du diesen Datenbaustein im Operatorpanel der zugehörigen Logikgruppe und kannst diesen von da aus ändern. Dies hat den Vorteil, dass Du nicht immer das Logikprogramm öffnen musst um den Wert zu ändern. Parameter bedeutet auch, dass der Wert des Datenbausteines bei einem Ausfall des Controllers erhalten bleibt.
Du kannst den Wert jedes Datenbausteines über das Objectpanel ändern. Beim Datenbaustein vom Typ Bool und Number kannst Du dies auf der linken Seite des Objectpanels und beim Datenbaustein vom Typ String kannst Du dies im Eingabefeld auf der rechten Seite.
UND

Bei dem Element „Und“ handelt es sich um eine klassische Und-Verknüpfung. D.h. der Ausgang wird auf true, sobald ALLE Eingänge true sind. Dieses Element kann zwischen zwei und sechs Eingänge haben. Die Anzahl der Eingänge kann über das Operatorpanel mit den Buttons „Pin hinzufügen“ und „Pin entfernen“ geändert werden.
ODER

Bei dem Element „Oder“ handelt es sich um eine klassische Oder-Verknüpfung. D.h. der Ausgang wird auf true, sobald mindestens ein Eingang true ist. Dieses Element kann zwischen zwei und sechs Eingänge haben. Die Anzahl der Eingänge kann über das Operatorpanel mit den Buttons „Pin hinzufügen“ und „Pin entfernen“ geändert werden.
Komparator
Der Komparator vergleicht die Werte der zwei Eingänge miteinander und schaltet dementsprechend den Ausgang.
Folgende Einstellungen kannst Du im Operatorpanel vornehmen.

Typ
Hier wählst Du die Art des Vergleiches (größer >, kleiner <, größer gleich >=, kleiner gleich <=, gleich =)
Hysterese
Falls Du eine Hysterese benötigst, kannst Du diese hier definieren.
Ansprechzeit
Mit der Ansprechzeit gibst Du an wie lange ein Vergleich erfüllt sein muss, damit der Ausgang auf true geschaltet wird.
Zeitrelais
Mit dem Zeitrelais kannst Du einen Ausgang verzögert ein- bzw. ausschalten oder für eine bestimmte Dauer eingeschaltet lassen.
Das Zeitrelais besitzt zwei Typen, welche Du unter „Verwendete Zeiten auswählen“ einstellen kannst.

Ein- und Ausschaltverzögerung
Ist der Eingang true, so wird der Ausgang erst nach der gewählten Einschaltverzögerung true. Springt der Eingang von true auf false, wird der Ausgang erst nach der gewählten Ausschaltverzögerung false.
Einschaltverzögerung und Dauer
Hier erscheint die Option „Eingang als Flanke“. Hast Du diese Option nicht aktiviert, so muss der Eingang mindestens für die Einschaltverzögerung true sein, damit der Ausgang für die eingestellte Dauer true wird und nach dieser Dauer (unabhängig vom Eingang) wieder false wird. Hast Du diese Option aktiviert, so reicht eine Flanke am Eingang und der Ausgang wird nach der Einschaltdauer für die eingestellte Dauer true und dann wieder false.
Zeitmessung
Die Zeitmessung stellt eine Stoppuhr dar. Über die Eingänge Aktiviert und Reset kann die Zeitmessung gestartet und gestoppt bzw. zurückgesetzt werden.

Springt der Eingang Aktiviert von false auf true, so startet die Stoppuhr. Springt der Eingang Aktiviert von true auf false, so bleibt die Stoppuhr stehen, wenn “Autoreset” NICHT aktiviert wurde. Wurde “Autoreset” aktiviert, so wird die Stoppuhr bei einem Wechsel von Aktiviert von true auf false zurückgesetzt.
Mit dem Eingang Reset kann die Stoppuhr zurückgesetzt werden. Dies funktioniert jedoch nur, wenn “Autoreset” nicht aktiviert wurde.
Wertzuweisung
Mit der Wertzuweisung kann ein beliebiger Wert dem Ausgang zugewiesen werden.

Sobald der Eingang Aktiviert wurde, wird der Eingang von E1 auf den Ausgang A1 geschrieben.
Zähler
Mit dem Zähler kann ein numerischer Wert (Zählerstand) vergrößert, verkleinert und auf 0 zurückgesetzt werden.

Mit dem Eingang “Up” wird bei jeder Änderung des Einganges von false auf true der Zählerstand um eins vergrößert, mit dem Eingang “Down” um eins verkleinert und mit “Reset” wird der Zählerstand auf 0 zurückgesetzt.
Flankenerkennung
Mit der Flankenerkennung können steigende bzw. fallende Flanken ausgewertet werden. D.h. tritt am Eingang die gewählte Flanke auf, so schaltet der Ausgang für einen Zyklus auf true und anschließend wieder auf false.
Den Typ der Flanke wählst Du im Operatorpanel unter dem Punkt „Einstellungen“ aus.
Funktionsgenerator
Mit dem Funktionsgenerator kann ein periodisches Rechtecksignal erzeugt werden.

Sobald am Eingang Aktiviert der Wert true anliegt, wird der Funktionsgenerator gestartet und am Ausgang ein periodisches Rechtecksignal erzeugt.
Mit “TOn” kann eingestellt werden, wie lange das Rechtecksignal auf true ist und mit “TOff” wie lange es auf false ist.
Funktion
Mit dem Funktionsbaustein können mathematische Berechnungen durchgeführt werden. Unter “A1″ muss die gewünschte Berechnung angegeben werden.

Die Variablen E1 bis E6 können für die Berechnung verwendet werden. z.B.: A1 = 2*E1 + E2
Sobald der Eingang Aktiviert aktiv ist, wird die Berechnung durchgeführt.
Mit den Buttons “Pin hinzufügen” und “Pin entfernen” können bis zu 6 Eingänge hinzugefügt werden.
Welche Operationen verwendet werden können, siehst Du hier:
Mozilla - Funktionsbeschreibung
Rücksetzen
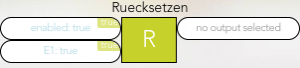
Mit dem Rücksetzen Baustein wird, solange der Eingang true ist, der Ausgang auf false gesetzt.
Setzen

Mit dem Setzen Baustein wird, solange der Eingang true ist, der Ausgang auf true gesetzt.
SR Flip Flop
Mit dem SR Flip Flop kannst Du den Ausgang setzen und zurücksetzen. Ist der Eingang “Set” auf true, so wird der Ausgang true. Ist der Eingang “Reset” true, so wird der Ausgang false. Sind beide Eingänge true, so ist der Ausgang false. Sind beide Eingänge false, so wird der Ausgang gespeichert, d.h. er bleibt immer im gleichen Zustand bis ein Eingang wieder true ist.
Textblock
Mit dem Textblock können beliebige Zeichenketten erstellt werden.

Es können 1 bis 6 Eingänge (E1-E6) mit den Buttons “Pin hinzufügen” und “Pin löschen” erstellt werden und der Text dieser Eingänge wird dann aneinandergereiht.
Z.B. wird für E1 der Text “Es ist ” gewählt und für E2 wird die aktuelle Zeit angegeben (durch den Button “auswählen” und unter “System” und dann “Zeit”), so wird die folgende z.B. Zeichenkette erzeugt “Es ist 07:56″.
PI-Regler

Hierbei handelt es sich um einen getakteten PI-Regler bei dem Du Soll-, Istwert und Clock vorgibst.
Im Parameterpanel findest Du die Einstellmöglichkeiten des PI-Reglers.
Beispiele
Hier findest Du Beispiele zur Erstellung eines Logikprogrammes.
WC Ventilator
Aufgabenstellung
Wenn das Licht im WC eingeschaltet wird, soll 15 Sekunden nach dem Einschalten des Lichtes der Lüfter (welcher an einem Digitalen Ausgang angeschlossen ist) eingeschaltet werden. Wenn das Licht im WC wieder ausgeschaltet wird, soll der Lüfter sich eine Minute danach ausschalten. Wird das Licht wieder ausgeschaltet bevor der Lüfter eingeschaltet wird, so soll der Lüfter nicht eingeschaltet werden.
Lösen der Aufgabe
Als erstes öffnest Du die App Logik und erstellst über “Programm hinzufügen” ein Logikprogramm.
Diesem Logikprogramm gibst Du dann den Namen WC-Lüftung und wählst als Bereich WC aus.
Danach öffnest Du das Logikprogramm über den Button “editieren”. Dort fügst Du dann über “Funktion hinzufügen” ein Zeitrelais hinzu. Dieses Zeitrelais hat nun die Farbe rot, d.h. es funktioniert noch nicht, weil noch keine Eingänge gesetzt wurden.
Nun öffnest Du das Zeitrelais. Da sich der Ausgang erst nach 15 Sekunden einschalten soll, benötigst Du eine Einschaltverzögerung von 15 Sekunden. Deshalb stellst Du bei Einschaltverzögerung auf Fixwert um und gibst dieser den Wert 15. Bei der Ausschaltverzögerung machst Du das selbe, nur statt 15 wählst Du den Wert 60, da sich die Lüftung erst eine Minute (= 60 Sekunden) nach dem Ausschalten des Lichtes wieder ausschalten soll.
Jetzt musst Du den Ein- und Ausgang verknüpfen. Dazu wählst Du beim Eingang E1 den Button “auswählen” aus und navigierst zu den Lichtern, wählst das gewünschte Licht aus und wählst “Licht eingeschaltet”. Nun siehst Du im Objectpanel des Zeitrelais den aktuellen Wert des Lichtes und wie sich dieser beim Ein- und Ausschalten des Lichtes ändert. Nun musst Du nur noch den Ausgang des Zeitrelais mit dem digitalen Ausgang verknüpfen. Dazu klickst Du unter “Ausgang” auf den Button “auswählen”, navigierst zu den Digitalen Ausgängen, wählst dort den gewünschten Ausgang aus und klickst auf “Wert setzen”.
Danach kannst Du deine WC-Lüfter Steuerung schon testen ob alles wie gewünscht funktioniert.
Licht Trafo Steuerung
Aufgabenstellung
Es sind 4 Lichter und ein Licht-Trafo vorhanden. Der Licht-Trafo ist an einem digitalen Eingang angeschlossen. Sobald mindestens ein Licht eingeschaltet ist, muss der Licht-Trafo eingeschaltet sein. Wenn kein Licht eingeschaltet ist, muss der Licht-Trafo auch ausgeschalten sein.
Lösen der Aufgabe
Als erstes öffnest Du die App Logik und erstellst über “Programm hinzufügen” ein Logikprogramm.
Diesem Logikprogramm gibst Du dann den Namen Licht-Trafo.
Danach öffnest Du das Logikprogramm über den Button “editieren”. Dort fügst Du dann über “Funktion hinzufügen” ein Oder hinzu. Dieses Oder hat nun die Farbe rot, d.h. es funktioniert noch nicht, weil noch keine Eingänge gesetzt wurden.
Nun öffnest Du das Oder und fügst zwei Eingänge über den Button “Pin hinzufügen” hinzu. Diese vier Eingänge verknüpfst Du dann über den Button “auswählen” mit den vier Lichtern indem Du bei jedem Licht “Licht eingeschaltet” wählst. Nun wird das Oder grün, weil alle Eingänge verknüpft wurden. Zum Schluss musst Du nur noch den digitalen Ausgang des Trafos mit dem Oder verbinden. Das machst Du indem Du unter “Ausgang” den Button “auswählen” klickst, dort die digitalen Ausgänge öffnest und beim gewünschten digitalen Ausgang “Wert setzen” wählst.
Nun funktioniert die Logik schon wie gewünscht.
Feuchtigkeitssteuerung für das Baezimmer
Aufgabenstellung
Du misst die Feuchtigkeit eines Raumes und willst, sobald die Feuchtigkeit einen bestimmten Wert überschritten hat, die Belüftung einschalten.
Lösen der Aufgabe
Dazu musst Du zuerst den Feuchtigkeitssensor an einen analogen Eingang eines Analogmodules anschließen und dementsprechend konfigurieren (wie das funktioniert, kannst Du im Kapitel „Analog Eingang“ nachlesen). Die Belüftung schließt Du an einem Ausgang eines Digitalmodules an.
Danach erstellst Du ein Logikprogramm in der App „Logik“ mit „Programm hinzufügen“. Diesem Programm gibst Du dann einen sinnvollen Namen (z.B. Belüftungssteuerung) und wenn Du möchtest auch einen Raum. Danach öffnest Du das Parameterpanel und wählst „editieren“ unter „Logik editieren“. Dort fügst Du über „Funktion hinzufügen“ einen Komparator hinzu.
Danach öffnest Du das Operatorpanel dieses Komparators. Unter dem Punkt „Einstellungen“ wählst Du zuerst bei „Typ“ den Wert „größer“ aus (da die Belüftung eingeschaltet werden soll, wenn die Feuchtigkeit GRÖSSER als ein bestimmter Wert ist). Die Hysterese dieses Komparators kannst Du selbstständig anpassen. In diesem Beispiel wählst Du für die Hysterese 5 aus. Die Ansprechzeit belässt Du bei 0. Nun ist der Komparator richtig eingestellt. Jetzt musst Du nur noch die Ein- und Ausgänge verbinden. Dazu wählst Du unter „Eingänge“ bei „E1“ den analogen Eingang aus, an dem Du den Feuchtigkeitssensor angeschlossen hast. Bei „E2“ stellst Du den Wert ein, ab dem sich die Belüftung einschalten soll. In diesem Beispiel wählst Du 80. Nun musst Du noch unter „Ausgang“ über den Button „auswählen“ den digitalen Ausgang wählen, an dem Du die Belüftung angeschlossen hast.
Danach ist die Belüftungssteuerung fertig. Wenn Du willst, kannst Du noch nach Belieben die Hysterese und die Ansprechzeit anpassen.
Kamera
Mit der App „ Kamera“ kannst Du deine TrendNet Kamera (“TV-IP310PI”) in dein System integrieren. Du benötigst dazu nur die IP-Adresse deiner Kamera.

Du findest die Kamera unter „Alle Apps“ – „Kamera“.
Aktuell wird nur die IP TrendNet Kamera TV-IP310PI von evonHOME unterstützt.
Erstellen

Um eine Kamera zu erstellen, musst Du in der App „Kamera“ auf das Kästchen „TRENDnet hinzufügen“ klicken. Danach öffnet sich das Operatorpanel der Kamera. Dort gibst Du als erstes Name und optional einen Raum an.
Verbinden

Um dein System mit dieser Kamera zu verbinden, musst Du das Parameterpanel öffnen und dort unter „IP Adresse“ die IP-Adresse deiner Kamera angeben.
Konfiguration
Um die Kamera richtig zu konfigurieren, rufe die IP-Adresse der Kamera mit einem Browser auf und melde Dich an. Bei der Ersteinrichtung lautet der Benutzername ‘admin’ und das Passwort ‘admin’. Dies solltest Du unbedingt ändern, um unbefugten Zugriff auf die Einstellungen der Kamera zu verhindern.

Dann wählst Du dein Reiter “Erweitert”. Dort deaktivierst Du dann bei “Authentifizierung” die Kästchen “RTSP” und “HTTP”.

Danach klickst Du auf “Video”, wählst bei “Videocodierung” “H.264” aus und stellst dann bei “Auflösung” den Wert “1280*720P” ein.
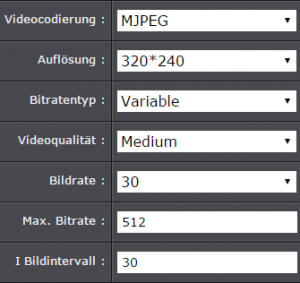
Jetzt wählst Du bei “Videocodierung” “MJPEG” aus und stellst die folgenden Werte ein:
Nun ist die Konfiguration der Kamera abgeschlossen.
Verwenden
Du kannst eine Trendnet Kamera mit einer Tür verbinden, sodass Du immer sehen kannst wer vor deiner Tür steht. Wie Du das machst, siehst Du im Kapitel „Tür“. Wenn Du diese Kamera nicht mit einer Tür verbinden willst, so kannst Du einfach nur das momentane Bild im Operatorpanel bzw. im Objectpanel (wenn Du die Größe des Objectpanels änderst) sehen.
Denon
Hier findest Du Informationen über den Einsatz von eingebundenen DENON Geräten.
Ob USB-Stick, Musikserver, Internet Radio, iPod, AUX oder Online Musik, mit dem DENON kannst Du im ganzen Haus Deine Musik erklingen lassen.

Du findest den Denon unter „Alle Apps“ – „Denon“.
Aktuell wird nur der Verstärker DENON DRA-N4 von evonHOME unterstützt.
Bedienung
Lautstärke
Über die Buttons “+” und “-“, bzw. über den Slider kannst Du die Lautstärke ändern.
Source
Hier stellst Du ein woher die Musik kommt und siehst darunter auch noch das Display des Denons. Mit den 4 Pfeilen und dem Enter-Button kannst Du in deinem DENON navigieren.
Favoriten
Über den Button “Zu den Favoriten hinzufügen” kannst Du deinen aktuellen Sender zu den Favoriten hinzufügen, sodass Du ihn immer schnell zur Hand hast. Darunter wird dir eine Liste mit all Deinen Favoriten angezeigt.
Ein/Aus
Hier kannst Du deinen DENON ein- und ausschalten.
Status
Zeigt an, ob gerade Internet Musik, iPod usw. aktiv ist und zeigt auch die aktuelle IP-Adresse an.
Im Parameterpanel kannst Du noch zusätzlich angeben, ob dieser Denon mit Universalszenen mitgeschalten wird (“Von Universalszene ausnehmen”) und wie laut dieser Denon maximal eingestellt werden kann.
Verlinken
Du kannst Den Denon mit einer Szene verwenden. Dazu hast Du mehrere Möglichkeiten.
Bei Wenn kannst Du folgende Auslöser wählen:
Pause
Die Szene löst aus, wenn der Denon-Player pausiert wurde.
Play
Die Szene löst aus, wenn der Denon-Player Musik abzuspielen beginnt, d.h. wenn der Play-Button gedrückt wird.
Bei Dann kannst Du folgende Auslöser wählen:
ausschalten
Der Denon wird ausgeschaltet sobald die Szene auslöst.
einschalten
Der Denon wird eingeschaltet sobald die Szene auslöst.
PlayMusic
Der Denon beginnt bei einer Lautstärke (Startlautstärke) und wird dann immer lauter, bis zu einer eingestellten Lautstärke (Endlautstärke). Mit Anstiegsdauer gibst Du an, wie lange der Lautstärkenanstieg dauert. Mit Favorit Nr. gibst Du an, welchen Favoriten Du dabei abspielen willst.
