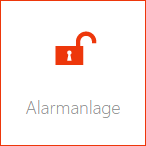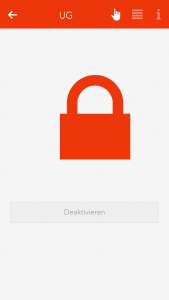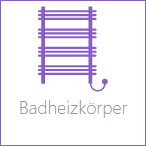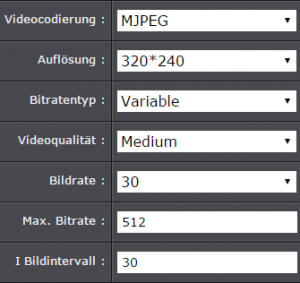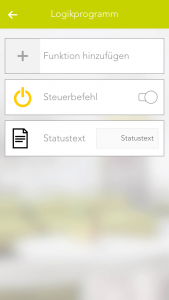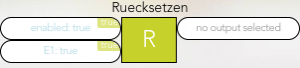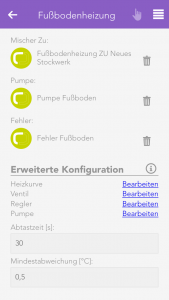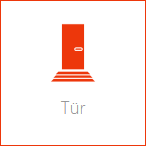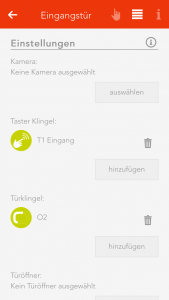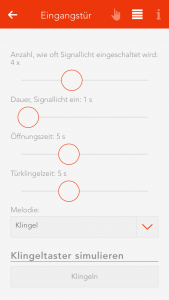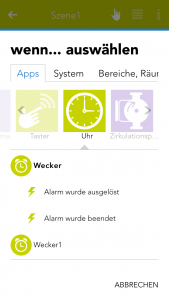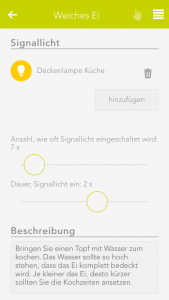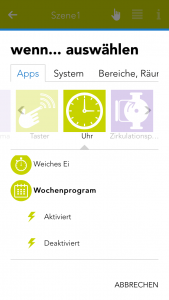Weitere Funktionen
Haben Dir die bisherigen Schritte nicht gereicht, kannst Du Dein evonHOME mit weiteren Funktionen an Deine Bedürfnisse anpassen.

Haben Dir die bisherigen Schritte nicht gereicht, kannst Du Dein evonHOME mit weiteren Funktionen an Deine Bedürfnisse anpassen.
Mit der App “Alarmanlage” kannst Du eine persönliche Alarmanlage für dein evonHOME erstellen. Die Alarmanlage ist unterteilt in eine zentrale Alarmanlage und einer oder mehrerer Alarmgruppen. Mit Alarmgruppen wird die Alarmanlage in mehrere Bereiche unterteilt.
Du findest die App „Alarmanlage“ unter „Alle Apps“ – „Alarmanlage“.
Wurden die Alarmanlage und eine oder mehrere Alarmgruppen aktiviert, so muss zuerst die eingestellte Aktivierungsverzögerung der jeweiligen Alarmgruppe abgewartet werden, bis diese Alarm auslösen kann.
Löst nun nach Ablauf der Aktivierungsverzögerung ein Bewegungsmelder (welcher mit dieser Alarmgruppe verknüpft ist) aus, startet zuerst die Auslöseverzögerung. In dieser Zeit kann die Alarmanlage deaktiviert werden, ohne dass ein Alarm ausgelöst wird. Nachdem die Auslöseverzögerung abgelaufen ist, wird der stille Alarm ausgelöst und es wird eine Benachrichtigung gesendet. Nachdem der stille Alarm abgelaufen ist, wird der tatsächliche Alarm ausgelöst, es wird eine weitere Benachrichtigung gesendet und die mit der Alarmanlage verknüpften Ausgänge werden geschaltet.
(Aktivierungsverzögerung wird im folgenden Fall benötigt: Man will das Haus verlassen und vor dem Verlassen aktiviert man die Alarmanlage. Damit man nun nicht selbst den Alarm auslöst, wird die Aktivierungsverzögerung benötigt.)
Aktivierungsverzögerung wird im folgenden Fall benötigt: Man will das Haus verlassen und vor dem Verlassen aktiviert man die Alarmanlage. Damit man nun nicht selbst den Alarm auslöst, wird die Aktivierungsverzögerung benötigt.
Willst Du die Alarmanlage aktivieren, kannst Du das entweder über die App, indem Du die Alarmanlage öffnest (“Alle Apps” – “Alarmanlage”) und dort im Operatorpanel der Alarmanlage den Button “Aktivieren” wählst oder indem Du einen Taster zum aktivieren wählst und diesen betätigst (wie Du das machst, wird im Kapitel Konfiguration beschrieben). Deaktivieren über die App funktioniert genau gleich, nur dass Du zusätzlich das Passwort eingeben musst. Über einen Taster funktioniert das Deaktivieren genau gleich als das Aktivieren.
Achtung, da die Alarmanlage mit dem Taster ohne ein Passwort deaktiviert werden kann, unbedingt einen Taster wählen, welcher nicht sofort ersichtlich ist!
Dauer des stillen Alarmes
Hier gibst Du an, wie lange der Stille Alarm dauern soll
Nach dieser Zeit wird der Alarm automatisch deaktiviert
Deaktiviert den Alarm automatisch nach dieser eingestellten Zeit. Dies ist vor allem wichtig, wenn Du z.B. im Urlaub bist und etwas löst den Alarm aus. Würde es diese Option nicht geben, würde der Alarm nie ausgeschaltet und deine Nachbarn wären sicher nicht darüber erfreut .
Dauer des Kontrollganges
Hier stellst Du die Zeit ein, wie lange die Alarmanlage deaktiviert wird, sobald Du einen Kontrollgang startest.
Taster zum aktivieren der Alarmanlage
Hier wählst Du einen Taster zum aktivieren der Alarmanlage aus.
Taster zum deaktivieren der Alarmanlage
Mit dem Button “hinzufügen” wählst Du einen Taster zum deaktivieren der Alarmanlage aus. Achtung, mit diesem Taster kann die Alarmanlage ohne Passwort deaktiviert werden. Daher diesen Taster mit bedacht wählen!
Taster zum Starten des Kontrollganges
Hier wählst Du den Taster aus mit dem Du einen Kontrollgang starten kannst.
Taster zum Beenden des Kontrollganges
Mit dem Taster, den Du hier auswählst, kannst Du den Kontrollgang beenden.
Statuslicht
Hier kannst Du ein Licht wählen, welches beim Aktivieren der Alarmanlage zweimal und beim Deaktivieren einmal kurz aufleuchtet.
Aktionen bei Start des Alarmes
Über den Button “hinzufügen” wählst Du all jene Aktionen aus, die beim Start eines Alarmes geschehen sollen (z.B. Licht Ein, Sirene Ein etc.)
Aktionen bei Stop des Alarmes
Hier wählst Du aus was geschehen soll, wenn der Alarm wieder deaktiviert wird. !Achtung, vergiss hier nicht die Aktionen beim Start des Alarmes zu deaktivieren.
Passwort ändern
Hier kannst Du das Passwort für die Alarmanlage deaktivieren.
Mit dem ‘Badheizkörper’ kannst Du passende Heizsysteme konfigurieren und zeitlich steuern.
Du findest diese Funktionen unter „Alle Apps“ – „Badheizkörper“.
Um einen neuen Badheizkörper hinzuzufügen klickst Du auf das Element “Hinzufügen”. Im Parameterpanel solltest Du anschließend als erstes einen Namen für Deinen Badheizkörper vergeben. Danach kannst Du die Konfiguration vornehmen (wird weiter unten beschrieben).
Du kannst bei jedem Deiner erstellten Badheizkörper festlegen, zu welcher Zeit sie im Betrieb sein sollen. Dies geschieht mittels der Festlegung von Betriebszeiten im Operatorpanel. Für jeden Wochentag kannst Du hier einen oder mehrere Zeitintervalle festlegen, in denen der Badheizkörper heizen soll.
Neben den Betriebszeiten, kannst Du für jeden Badheizkörper auch festlegen über welchen Taster er aktiviert werden kann, wo er angeschlossen ist und ob er in einen Wartungsmodus geschalten werden soll.
Zusätzlicher Auslöser
Wähle hier den Auslöser und die Dauer, über den der Badheizkörper zusätzlich für einen kurzen Zeitraum aktiviert werden kann.
Schaltausgang wählen
Hier kannst Du festlegen, an welcher Steckdose der Badheizkörper angeschlossen ist.
Wartungsmodus
In diesem Bereich kannst du den Badheizkörper für Wartungszwecke dauerhaft ein- oder ausschalten.
Hier findest Du Informationen über den Einsatz von eingebundenen DENON Geräten.
Ob USB-Stick, Musikserver, Internet Radio, iPod, AUX oder Online Musik, mit dem DENON kannst Du im ganzen Haus Deine Musik erklingen lassen.
Du findest den Denon unter „Alle Apps“ – „Denon“.
Aktuell wird nur der Verstärker DENON DRA-N4 von evonHOME unterstützt.
Lautstärke
Über die Buttons “+” und “-“, bzw. über den Slider kannst Du die Lautstärke ändern.
Source
Hier stellst Du ein woher die Musik kommt und siehst darunter auch noch das Display des Denons. Mit den 4 Pfeilen und dem Enter-Button kannst Du in deinem DENON navigieren.
Favoriten
Über den Button “Zu den Favoriten hinzufügen” kannst Du deinen aktuellen Sender zu den Favoriten hinzufügen, sodass Du ihn immer schnell zur Hand hast. Darunter wird dir eine Liste mit all Deinen Favoriten angezeigt.
Ein/Aus
Hier kannst Du deinen DENON ein- und ausschalten.
Status
Zeigt an, ob gerade Internet Musik, iPod usw. aktiv ist und zeigt auch die aktuelle IP-Adresse an.
Im Parameterpanel kannst Du noch zusätzlich angeben, ob dieser Denon mit Universalszenen mitgeschalten wird (“Von Universalszene ausnehmen”) und wie laut dieser Denon maximal eingestellt werden kann.
Du kannst Den Denon mit einer Szene verwenden. Dazu hast Du mehrere Möglichkeiten.
Bei Wenn kannst Du folgende Auslöser wählen:
Pause
Die Szene löst aus, wenn der Denon-Player pausiert wurde.
Play
Die Szene löst aus, wenn der Denon-Player Musik abzuspielen beginnt, d.h. wenn der Play-Button gedrückt wird.
Bei Dann kannst Du folgende Auslöser wählen:
ausschalten
Der Denon wird ausgeschaltet sobald die Szene auslöst.
einschalten
Der Denon wird eingeschaltet sobald die Szene auslöst.
PlayMusic
Der Denon beginnt bei einer Lautstärke (Startlautstärke) und wird dann immer lauter, bis zu einer eingestellten Lautstärke (Endlautstärke). Mit Anstiegsdauer gibst Du an, wie lange der Lautstärkenanstieg dauert. Mit Favorit Nr. gibst Du an, welchen Favoriten Du dabei abspielen willst.
Mit der App „Fenster“ kannst Du alle Fenster in deinem System bedienen und konfigurieren. Zusätzlich dazu hast Du noch die vordefinierten Zentralfunktionen „Alle Fenster öffnen“ und „Alle Fenster schließen“.
Du findest die Fenster unter Alle Apps.
In den Fenster Einstellungen kannst Du allgemeine Einstellungen für alle Fenster vornehmen.
Du findest die Fenster Einstellungen unter Alle Apps – Einstellungen.
Benachrichtigungen bei offenem Fenster und Regen/Wind
Willst Du eine Benachrichtigung erhalten, wenn ein Fenster offen ist und es regnet oder es ist windig, so musst Du diese Option aktivieren
Im Punkt “Offene Fenster” siehst Du eine Liste aller offenen Fenster. Mit dem Button “Aktualisieren” kannst Du die Liste der offenen Fenster neu laden.
Du hast die Möglichkeit zwei Arten von Fenster in dein System zu integrieren, nämlich Fensterkontakt und elektrisches Fenster.
Wenn Du einfach nur einen Fensterkontakt an einem digitalen Eingang angeschlossen hast, so musst Du einen Fensterkontakt erstellen. Wenn Du aber ein elektrisches Fenster hast, welches Du in deinem System integrieren willst, so benötigst Du ein elektisches Fenster. Elektrische Fenster werden an Jalousiemodule angeschlossen, da sie nach dem selben Prinzip funktionieren.
Um einen Fensterkontakt zu erstellen, öffnest Du die App Fenster unter Alle Apps und wählst dort “Fensterkontakt erstellen” aus. Danach öffnet sich das Operatorpanel des neu angelegten Fensterkontaktes. Dort ist es wichtig als erstes Name und optional Bereich des Fensters anzugeben.
Im Punkt “Digitaler Eingang” wählst Du den digitalen Eingang an dem dein Fensterkontakt angeschlossen ist aus.
Im Objectpanel dieses Fensterkontaktes siehst Du ob dieses Fenster geöffnet oder geschlossen ist. Wenn Offen und Geschlossen vertauscht sind, d.h. das Objectpanel zeigt ein offenes Fenster an, obwohl es in Wirklichkeit geschlossen ist, so musst Du im Operatorpanel die Option unter “invertiert” aktivieren.
Im Punkt “Benachrichtigungen” kannst Du die Benachrichtigungen bei Wind und Regen deaktivieren.
Mit einer Szene kannst Du auf das Öffnen und Schließen eines Fensters reagieren, indem Du in der Szene bei “wenn…” den Auslöser “wurde geöffnet” oder “wurde geschlossen” auswählst und danach bei “dann…” auswählst was bei diesem Auslöser passieren soll.
Um ein elektrisches Fenster anzulegen, öffnest Du die App “Beschattung” und wählst dort die Jalousie aus, an der das elektrische Fenster angeschlossen ist. Danach navigierst Du ins Parameterpanel und dort wählst Du bei “Typ” “Fenster” aus.
Du kannst ein elektrisches Fenster entweder über das Objectpanel mit den Pfeilen auf der linken Seite bedienen oder über das Operatorpanel über die Buttons und den Slider.
Wenn Du genau weißt, wie lange dein Fenster beim Öffnen und Schließen benötigt, kannst Du die Zeiten direkt bei “Fahrzeit schließen” und “Fahrzeit öffnen” eintragen und danach den Button “Werte übernehmen und Referenzfahrt übernehmen” klicken.
Wenn Du die Zeiten nicht weißt, kannst Du diese mit dem Fahrzeiten Wizard ermitteln. Dazu musst Du einfach nur den Anweisungen des Wizards folgen und die Zeiten werden dann automatisch eingetragen und eine Referenzfahrt ausgeführt.
Typ
Willst Du aus diesem elektrischen Fenster wieder eine Jalousie zu machen, so kannst Du das hier tun, indem Du bei Typ “Jalousie” auswählst.
Von Universalszene ausnehmen
Als Universalszene gilt z.B. „Alle Fenster öffnen“, welche alle Fenster öffnen würde. Willst Du aber, dass ein Fenster nicht über diese Universalszenen mitgeschalten werden kann, so musst du diese Option aktivieren.
Fenster sperren
Mit dieser Option kannst Du ein Fenster sperren, d.h. die Position kann weder über die Visualisierung, noch über einen Taster geändert werden.
Benachrichtigungen deaktivieren
Wenn Du keine Benachrichtigungen für dieses Fenster erhalten willst, dann aktiviere diese Option
Reserve (In Visualisierung ausblenden)
Mit Reserve kannst Du nicht verwendete Kanäle in der App ausblenden. Über die App „Hardware“ und das entsprechende Modul kannst Du diesen Kanal wieder einblenden.
Wenn Du willst, dass zwei Fenster immer die gleiche Position haben, so kannst Du dies mit dem Koppeln erreichen. Dazu wählst Du einfach im Punkt “Koppeln mit” den Button “auswählen” aus und selektierst dort ein Fenster mit dem Du dieses koppeln willst.
Mit einer Szene kannst Du auf das Öffnen und Schließen eines Fensters reagieren, indem Du in der Szene bei “wenn…” den Auslöser “wurde geöffnet” oder “wurde geschlossen” auswählst und danach bei “dann…” auswählst was bei diesem Auslöser passieren soll.
Des Weiteren kannst Du in einer Szene bei “dann…” die Aktionen “auf Position fahren” (Fenster auf eine von dir festgelegte Position fahren), “öffnen” und “schließen” wählen.
Der “Hausstatus” zeigt Dir den aktuell Status Deines Hauses an und ermöglicht es Dir, diesen zu wechseln.
Du findest den “Hausstatus” unter „Alle Apps“ – „Hausstatus“.
Willst Du einen Status über die Visualisierung aktivieren, so kannst Du dies entweder im linken Bereich des zugehörigen Objectpanels oder über das Operatorpanel mit dem Button „Auslösen“ tun.
Der Status, welcher gerade aktiv ist, wird Dir sowohl im Objectpanel, als auch im Hausstatuspanel angezeigt. Wenn Du den Hausstatus zu Deinen Favoriten hinzufügst siehst Du auch in diesem Panel den aktuell aktiven Status.
Im HausstatusPanel siehst Du neben dem aktuellen Status, in dem sich Dein Haus befindet, auch ob gerade Dämmerung, Regen oder Wind aktiv ist. In den “Globalen Einstellungen” kannst du festlegen, woher diese Informationen bezogen werden.
Du kannst einfach einen neuen Status für dein evonHOME hinzufügen. Um einen neuen Hausstatus hinzuzufügen klickst Du auf das Element “Status erzeugen”. Es öffnet sich das Operatorpanel, wo Du als erstes erstes einen Namen für Deinen Hausstatus vergeben solltest. Danach kannst Du die Konfiguration vornehmen (wird weiter unten beschrieben).
Jedem Status kannst Du einen Namen und ein Icon geben, dass Dir in Deinem evonHOME angezeigt wird.
Du kannst bei jedem Deiner erstellten Hausstatus festlegen, durch welchen Taster sie aktiviert werden und was passieren soll, sobald der Status sich verändert.
Taster zum Aktivieren dieses Status
Hier kannst Du den Taster wählen, über den du den betreffenden Status aktivieren kannst.
Aktionen beim Aktivieren
Wähle hier die Aktionen aus, die beim Aktivieren des betreffenden Hausstatus durchgeführt werden sollen
Aktionen beim Deaktivieren
Wähle hier die Aktionen aus, die beim Deaktivieren des betreffenden Hausstatus durchgeführt werden sollen
Mit der App “Internet Wetter” kannst Du Wetterdaten für eine gewünschte Region aufrufen und für dein evonHOME verwenden.
Du findest die App „Internet Wetter“ unter „Alle Apps“ – „Internet Wetter“.
Um eine neue Wetterstation hinzuzufügen klickst Du auf das Element “Wetterstation hinzufügen”. Danach öffnet sich das Operatorpanel und dort vergibst Du als erstes einen Namen für deine Wetterstation. Im Punkt “Weather Underground API KEY” gibst Du den API Key und deinen Standort an. Diesen erhältst du von WeatherUnderground, wenn du dich dort registrierst. Sofern Du alles richtig gemacht hast, erhältst Du schon die Wetterdaten zu diesem Standort.
Willst Du diese Wetterstation für dein evonHOME verwenden, so musst Du in der App “Globale Prioritäten” diese Wetterstation bei Wind, Regen, Außentemperatur und Tageslicht an die erste Stelle ziehen. (Wenn Du z.B. nur die Außentemperatur dieser Station verwenden willst, so ziehst Du einfach nur bei Außentemperatur die Wetterstation an die erste Stelle.)
Windalarm Einstellungen
Hier gibst Du an, ab welcher Windgeschwindigkeit Alarm ausgelöst wird. Willst Du zusätzlich eine Hysterese und eine Verzögerung definieren, so kannst Du das indem Du die Option “Erweiterte Einstellungen” aktivierst und dort dann Hysterese und Verzögerung wählst. Überschreitet die Windgeschwindigkeit den eingestellten Wert für Wind Alarm, so wird Wind Alarm ausgelöst. Nun muss die Windgeschwindigkeit mindestens um die eingestellte Hysterese kleiner als die Wind Alarm Geschwindigkeit, damit der Wind Alarm beendet wird. Mit Verzögerung gibst Du an, wie lange mindestens die Windgeschwindigkeit größer als die eingestellte Grenze sein muss, damit Alarm ausgelöst wird.
Offset
Bist Du mit den Zeiten für Sonnenaufgang und -untergang nicht zufrieden, so kannst Du diese verändern indem Du die Option “Zeiten für Sonnenaufgang und -untergang verändern” aktivierst und dann die Zeiten dementsprechend veränderst.
Mit der App „ Kamera“ kannst Du deine TrendNet Kamera (“TV-IP310PI”) in dein System integrieren. Du benötigst dazu nur die IP-Adresse deiner Kamera.
Du findest die Kamera unter „Alle Apps“ – „Kamera“.
Aktuell wird nur die IP TrendNet Kamera TV-IP310PI von evonHOME unterstützt.
Um eine Kamera zu erstellen, musst Du in der App „Kamera“ auf das Kästchen „TRENDnet hinzufügen“ klicken. Danach öffnet sich das Operatorpanel der Kamera. Dort gibst Du als erstes Name und optional einen Raum an.
Um dein System mit dieser Kamera zu verbinden, musst Du das Parameterpanel öffnen und dort unter „IP Adresse“ die IP-Adresse deiner Kamera angeben.
Um die Kamera richtig zu konfigurieren, rufe die IP-Adresse der Kamera mit einem Browser auf und melde Dich an. Bei der Ersteinrichtung lautet der Benutzername ‘admin’ und das Passwort ‘admin’. Dies solltest Du unbedingt ändern, um unbefugten Zugriff auf die Einstellungen der Kamera zu verhindern.
Dann wählst Du dein Reiter “Erweitert”. Dort deaktivierst Du dann bei “Authentifizierung” die Kästchen “RTSP” und “HTTP”.
Danach klickst Du auf “Video”, wählst bei “Videocodierung” “H.264” aus und stellst dann bei “Auflösung” den Wert “1280*720P” ein.
Jetzt wählst Du bei “Videocodierung” “MJPEG” aus und stellst die folgenden Werte ein:
Nun ist die Konfiguration der Kamera abgeschlossen.
Du kannst eine Trendnet Kamera mit einer Tür verbinden, sodass Du immer sehen kannst wer vor deiner Tür steht. Wie Du das machst, siehst Du im Kapitel „Tür“. Wenn Du diese Kamera nicht mit einer Tür verbinden willst, so kannst Du einfach nur das momentane Bild im Operatorpanel bzw. im Objectpanel (wenn Du die Größe des Objectpanels änderst) sehen.
Mit der App Logik kannst Du komplizierte Operationen ausführen, für die es sonst keine App gibt. Das kann z.B. eine Steuerung der WC-Lüftung, eine Steuerung eines Licht-Trafos usw. sein. Wenn Du die Logik verwenden willst, solltest Du schon ein gewisses Grundverständnis davon haben. Wenn Du neu im Bereich Logik bist, solltest Du diese nur mit Bedacht benutzen.
Du findest die Logik unter „Alle Apps“ – „Logik“.
Um eine Logik zu erstellen, brauchst Du als erstes ein Logikprogramm. Dies ist vergleichbar mit einem Netzwerk in der SPS-Programmierung. In einem Programm findest Du dann die Logikbausteine, welche für deine Steuerung verwendet werden. Hast Du z.B. eine Steuerung für die WC-Lüftung und eine für einen Licht-Trafo, so kannst Du für jede Steuerung ein eigenes Programm anlegen.
Um ein Logikprogramm zu erstellen, öffne die Logik und wähle „Programm hinzufügen“. Dann öffnet sich das Operatorpanel des Logikprogrammes. Dort vergibst Du als erstes Name und optional Raum für dieses Logikprogramm.
Im Operatorpanel des Logikprogrammes findest Du einen Punkt „Parameter“ in dem alle Parameter zur schnellen Einstellung des Programmes aufgelistet sind (Parameter werden im Kapitel Datenbausteine beschrieben). Die Werte der Parameter gehen bei einem Ausfall des Controllers nicht verloren.
Im Punkt Status findest Du ein Diagramm welches Dir die benötigte Zeit für das Ausführen dieses Programmes darstellt.
Jedes Logikprogramm kann einen Steuerbefehl und einen Statustext beinhalten. Für den Steuerbefehl kannst Du einen Datenbaustein vom Typ Bool auswählen und für den Statustext einen Datenbaustein vom Typ String (Text). Dies kannst Du im Parameterpanel unter „Steuerbefehl und Statustext wählen“.
Der Steuerbefehl ist dafür gedacht um das Logikprogramm über das Objectpanel zu aktivieren bzw. zu deaktivieren. Du kannst den Steuerbefehl über das Icon links am Objectpanel umschalten.
Der Statustext wird im Objectpanel unter dem Namen des Programmes angezeigt. Dieser kann z.B. lauten: „Lüftung wird in 2min ausgeschaltet“.
Wenn Du die Logik in diesem Programm editieren willst, so machst Du das über den Button „editieren“ im Parameterpanel unter dem Punkt „Logik editieren“.
Willst Du dieses Logikprogramm irgendwo speichern, so kannst Du dies über den Button „Exportieren“ im Parameterpanel unter dem Punkt „Import/Export“.
Um ein Logikprogramm zu importieren, musst Du den Button „Importieren“ (direkt unter dem Button „exportieren“ wählen. Hier musst Du beachten, dass die bereits vorhandene Logik in diesem Programm verloren geht. Des Weiteren musst Du noch beachten, wenn Logikelemente beim Exportieren programmübergreifend miteinander verbunden waren, so sind sie das beim Importieren nicht mehr.
Du kannst deinem Logikprogramm eine Farbe und ein Icon zuweisen. Dies machst Du im Parameterpanel im Punkt „Einstellungen“ indem Du auf die aktuelle Farbe / das aktuelle Icon klickst.
Bausteine sind all jene Logikelemente welche Du einem Logikprogramm hinzufügen kannst (UND, ODER, etc.).
Um ein Logikelement zu erstellen, musst Du dich zuerst im Logikprogramm befinden. Wenn nicht öffne das Logikprogramm und wähle im Parameterpanel im Punkt „Logik editieren“ den Button „editieren“ aus. Danach kannst Du über „Funktion hinzufügen“ neue Logikelemente diesem Programm hinzufügen. Dies funktioniert indem Du auf das entsprechende Element klickst.
Wenn ein Logikelement einen Fehler hat, oder wenn dieses einfach nicht aktiviert ist, siehst Du an der Farbe dieses Elementes.
Grün
Das Element ist in Ordnung.
Orange
Der Ausgang dieses Elementes wird simuliert.
Grau
Das Element hat zwar keine Fehler, jedoch ist es deaktiviert.
Rot
Das Element hat einen Fehler. Entweder hat ein Eingang keinen Wert oder der Ausgang mit dem es verknüpft ist existiert nicht mehr.
Das Operatorpanel jedes Logikelementes (außer Datenbausteine) ist nach demselben Prinzip aufgebaut. Zuerst findest Du die Einstellung (wenn vorhanden), dann die Eingänge und dann der Ausgang.
Hier siehst Du die Auswahl eines Einganges.
Mit dem Button „auswählen“ kannst Du einen Ausgang eines anderen Logikelementes wählen, welcher mit diesem Eingang verbunden werden soll.
Mit der Checkbox unter „invertiert“ kannst Du den Eingang invertieren (falls er vom Typ Bool ist).
Mit der Checkbox unter „Fixwert“ kannst Du diesem Eingang einen fixen Wert zuweisen. D.h. wenn Du diese Checkbox aktivierst, erscheint beim Typ Bool in der Mitte eine Checkbox mit dem Text „Wert“ mit der Du den Zustand dieses Einganges steuern kannst. Wenn du diese Checkbox bei einem Eingang vom Datentyp Number (Zahl) oder String (Text) aktivierst, so erscheint ein Eingabefeld in das Du dann den gewünschten Wert eintragen kannst.
Datenbausteine sind Zwischenspeicher für Werte. D.h. Datenbausteine können über andere Logikelemente, indem man beim Ausgang diesen Datenbaustein auswählt, beschrieben werden (jedoch nur wenn beide den gleichen Datentyp haben). Datenbausteine können auch mit Eingängen von Logikelementen verknüpft werden. Jeder Datenbaustein hat im Operatorpanel die Option „Parameter“. Solltest Du diese Option aktivieren, so siehst Du diesen Datenbaustein im Operatorpanel der zugehörigen Logikgruppe und kannst diesen von da aus ändern. Dies hat den Vorteil, dass Du nicht immer das Logikprogramm öffnen musst um den Wert zu ändern. Parameter bedeutet auch, dass der Wert des Datenbausteines bei einem Ausfall des Controllers erhalten bleibt.
Du kannst den Wert jedes Datenbausteines über das Objectpanel ändern. Beim Datenbaustein vom Typ Bool und Number kannst Du dies auf der linken Seite des Objectpanels und beim Datenbaustein vom Typ String kannst Du dies im Eingabefeld auf der rechten Seite.
Bei dem Element „Und“ handelt es sich um eine klassische Und-Verknüpfung. D.h. der Ausgang wird auf true, sobald ALLE Eingänge true sind. Dieses Element kann zwischen zwei und sechs Eingänge haben. Die Anzahl der Eingänge kann über das Operatorpanel mit den Buttons „Pin hinzufügen“ und „Pin entfernen“ geändert werden.
Bei dem Element „Oder“ handelt es sich um eine klassische Oder-Verknüpfung. D.h. der Ausgang wird auf true, sobald mindestens ein Eingang true ist. Dieses Element kann zwischen zwei und sechs Eingänge haben. Die Anzahl der Eingänge kann über das Operatorpanel mit den Buttons „Pin hinzufügen“ und „Pin entfernen“ geändert werden.
Der Komparator vergleicht die Werte der zwei Eingänge miteinander und schaltet dementsprechend den Ausgang.
Folgende Einstellungen kannst Du im Operatorpanel vornehmen.
Typ
Hier wählst Du die Art des Vergleiches (größer >, kleiner <, größer gleich >=, kleiner gleich <=, gleich =)
Hysterese
Falls Du eine Hysterese benötigst, kannst Du diese hier definieren.
Ansprechzeit
Mit der Ansprechzeit gibst Du an wie lange ein Vergleich erfüllt sein muss, damit der Ausgang auf true geschaltet wird.
Mit dem Zeitrelais kannst Du einen Ausgang verzögert ein- bzw. ausschalten oder für eine bestimmte Dauer eingeschaltet lassen.
Das Zeitrelais besitzt zwei Typen, welche Du unter „Verwendete Zeiten auswählen“ einstellen kannst.
Ein- und Ausschaltverzögerung
Ist der Eingang true, so wird der Ausgang erst nach der gewählten Einschaltverzögerung true. Springt der Eingang von true auf false, wird der Ausgang erst nach der gewählten Ausschaltverzögerung false.
Einschaltverzögerung und Dauer
Hier erscheint die Option „Eingang als Flanke“. Hast Du diese Option nicht aktiviert, so muss der Eingang mindestens für die Einschaltverzögerung true sein, damit der Ausgang für die eingestellte Dauer true wird und nach dieser Dauer (unabhängig vom Eingang) wieder false wird. Hast Du diese Option aktiviert, so reicht eine Flanke am Eingang und der Ausgang wird nach der Einschaltdauer für die eingestellte Dauer true und dann wieder false.
Die Zeitmessung stellt eine Stoppuhr dar. Über die Eingänge Aktiviert und Reset kann die Zeitmessung gestartet und gestoppt bzw. zurückgesetzt werden.
Springt der Eingang Aktiviert von false auf true, so startet die Stoppuhr. Springt der Eingang Aktiviert von true auf false, so bleibt die Stoppuhr stehen, wenn “Autoreset” NICHT aktiviert wurde. Wurde “Autoreset” aktiviert, so wird die Stoppuhr bei einem Wechsel von Aktiviert von true auf false zurückgesetzt.
Mit dem Eingang Reset kann die Stoppuhr zurückgesetzt werden. Dies funktioniert jedoch nur, wenn “Autoreset” nicht aktiviert wurde.
Mit der Wertzuweisung kann ein beliebiger Wert dem Ausgang zugewiesen werden.
Sobald der Eingang Aktiviert wurde, wird der Eingang von E1 auf den Ausgang A1 geschrieben.
Mit dem Zähler kann ein numerischer Wert (Zählerstand) vergrößert, verkleinert und auf 0 zurückgesetzt werden.
Mit dem Eingang “Up” wird bei jeder Änderung des Einganges von false auf true der Zählerstand um eins vergrößert, mit dem Eingang “Down” um eins verkleinert und mit “Reset” wird der Zählerstand auf 0 zurückgesetzt.
Mit der Flankenerkennung können steigende bzw. fallende Flanken ausgewertet werden. D.h. tritt am Eingang die gewählte Flanke auf, so schaltet der Ausgang für einen Zyklus auf true und anschließend wieder auf false.
Den Typ der Flanke wählst Du im Operatorpanel unter dem Punkt „Einstellungen“ aus.
Mit dem Funktionsgenerator kann ein periodisches Rechtecksignal erzeugt werden.
Sobald am Eingang Aktiviert der Wert true anliegt, wird der Funktionsgenerator gestartet und am Ausgang ein periodisches Rechtecksignal erzeugt.
Mit “TOn” kann eingestellt werden, wie lange das Rechtecksignal auf true ist und mit “TOff” wie lange es auf false ist.
Mit dem Funktionsbaustein können mathematische Berechnungen durchgeführt werden. Unter “A1″ muss die gewünschte Berechnung angegeben werden.
Die Variablen E1 bis E6 können für die Berechnung verwendet werden. z.B.: A1 = 2*E1 + E2
Sobald der Eingang Aktiviert aktiv ist, wird die Berechnung durchgeführt.
Mit den Buttons “Pin hinzufügen” und “Pin entfernen” können bis zu 6 Eingänge hinzugefügt werden.
Welche Operationen verwendet werden können, siehst Du hier:
Mozilla - Funktionsbeschreibung
Mit dem Rücksetzen Baustein wird, solange der Eingang true ist, der Ausgang auf false gesetzt.
Mit dem Setzen Baustein wird, solange der Eingang true ist, der Ausgang auf true gesetzt.
Mit dem SR Flip Flop kannst Du den Ausgang setzen und zurücksetzen. Ist der Eingang “Set” auf true, so wird der Ausgang true. Ist der Eingang “Reset” true, so wird der Ausgang false. Sind beide Eingänge true, so ist der Ausgang false. Sind beide Eingänge false, so wird der Ausgang gespeichert, d.h. er bleibt immer im gleichen Zustand bis ein Eingang wieder true ist.
Mit dem Textblock können beliebige Zeichenketten erstellt werden.
Es können 1 bis 6 Eingänge (E1-E6) mit den Buttons “Pin hinzufügen” und “Pin löschen” erstellt werden und der Text dieser Eingänge wird dann aneinandergereiht.
Z.B. wird für E1 der Text “Es ist ” gewählt und für E2 wird die aktuelle Zeit angegeben (durch den Button “auswählen” und unter “System” und dann “Zeit”), so wird die folgende z.B. Zeichenkette erzeugt “Es ist 07:56″.
Hierbei handelt es sich um einen getakteten PI-Regler bei dem Du Soll-, Istwert und Clock vorgibst.
Im Parameterpanel findest Du die Einstellmöglichkeiten des PI-Reglers.
Hier findest Du Beispiele zur Erstellung eines Logikprogrammes.
Aufgabenstellung
Wenn das Licht im WC eingeschaltet wird, soll 15 Sekunden nach dem Einschalten des Lichtes der Lüfter (welcher an einem Digitalen Ausgang angeschlossen ist) eingeschaltet werden. Wenn das Licht im WC wieder ausgeschaltet wird, soll der Lüfter sich eine Minute danach ausschalten. Wird das Licht wieder ausgeschaltet bevor der Lüfter eingeschaltet wird, so soll der Lüfter nicht eingeschaltet werden.
Lösen der Aufgabe
Als erstes öffnest Du die App Logik und erstellst über “Programm hinzufügen” ein Logikprogramm.
Diesem Logikprogramm gibst Du dann den Namen WC-Lüftung und wählst als Bereich WC aus.
Danach öffnest Du das Logikprogramm über den Button “editieren”. Dort fügst Du dann über “Funktion hinzufügen” ein Zeitrelais hinzu. Dieses Zeitrelais hat nun die Farbe rot, d.h. es funktioniert noch nicht, weil noch keine Eingänge gesetzt wurden.
Nun öffnest Du das Zeitrelais. Da sich der Ausgang erst nach 15 Sekunden einschalten soll, benötigst Du eine Einschaltverzögerung von 15 Sekunden. Deshalb stellst Du bei Einschaltverzögerung auf Fixwert um und gibst dieser den Wert 15. Bei der Ausschaltverzögerung machst Du das selbe, nur statt 15 wählst Du den Wert 60, da sich die Lüftung erst eine Minute (= 60 Sekunden) nach dem Ausschalten des Lichtes wieder ausschalten soll.
Jetzt musst Du den Ein- und Ausgang verknüpfen. Dazu wählst Du beim Eingang E1 den Button “auswählen” aus und navigierst zu den Lichtern, wählst das gewünschte Licht aus und wählst “Licht eingeschaltet”. Nun siehst Du im Objectpanel des Zeitrelais den aktuellen Wert des Lichtes und wie sich dieser beim Ein- und Ausschalten des Lichtes ändert. Nun musst Du nur noch den Ausgang des Zeitrelais mit dem digitalen Ausgang verknüpfen. Dazu klickst Du unter “Ausgang” auf den Button “auswählen”, navigierst zu den Digitalen Ausgängen, wählst dort den gewünschten Ausgang aus und klickst auf “Wert setzen”.
Danach kannst Du deine WC-Lüfter Steuerung schon testen ob alles wie gewünscht funktioniert.
Aufgabenstellung
Es sind 4 Lichter und ein Licht-Trafo vorhanden. Der Licht-Trafo ist an einem digitalen Eingang angeschlossen. Sobald mindestens ein Licht eingeschaltet ist, muss der Licht-Trafo eingeschaltet sein. Wenn kein Licht eingeschaltet ist, muss der Licht-Trafo auch ausgeschalten sein.
Lösen der Aufgabe
Als erstes öffnest Du die App Logik und erstellst über “Programm hinzufügen” ein Logikprogramm.
Diesem Logikprogramm gibst Du dann den Namen Licht-Trafo.
Danach öffnest Du das Logikprogramm über den Button “editieren”. Dort fügst Du dann über “Funktion hinzufügen” ein Oder hinzu. Dieses Oder hat nun die Farbe rot, d.h. es funktioniert noch nicht, weil noch keine Eingänge gesetzt wurden.
Nun öffnest Du das Oder und fügst zwei Eingänge über den Button “Pin hinzufügen” hinzu. Diese vier Eingänge verknüpfst Du dann über den Button “auswählen” mit den vier Lichtern indem Du bei jedem Licht “Licht eingeschaltet” wählst. Nun wird das Oder grün, weil alle Eingänge verknüpft wurden. Zum Schluss musst Du nur noch den digitalen Ausgang des Trafos mit dem Oder verbinden. Das machst Du indem Du unter “Ausgang” den Button “auswählen” klickst, dort die digitalen Ausgänge öffnest und beim gewünschten digitalen Ausgang “Wert setzen” wählst.
Nun funktioniert die Logik schon wie gewünscht.
Aufgabenstellung
Du misst die Feuchtigkeit eines Raumes und willst, sobald die Feuchtigkeit einen bestimmten Wert überschritten hat, die Belüftung einschalten.
Lösen der Aufgabe
Dazu musst Du zuerst den Feuchtigkeitssensor an einen analogen Eingang eines Analogmodules anschließen und dementsprechend konfigurieren (wie das funktioniert, kannst Du im Kapitel „Analog Eingang“ nachlesen). Die Belüftung schließt Du an einem Ausgang eines Digitalmodules an.
Danach erstellst Du ein Logikprogramm in der App „Logik“ mit „Programm hinzufügen“. Diesem Programm gibst Du dann einen sinnvollen Namen (z.B. Belüftungssteuerung) und wenn Du möchtest auch einen Raum. Danach öffnest Du das Parameterpanel und wählst „editieren“ unter „Logik editieren“. Dort fügst Du über „Funktion hinzufügen“ einen Komparator hinzu.
Danach öffnest Du das Operatorpanel dieses Komparators. Unter dem Punkt „Einstellungen“ wählst Du zuerst bei „Typ“ den Wert „größer“ aus (da die Belüftung eingeschaltet werden soll, wenn die Feuchtigkeit GRÖSSER als ein bestimmter Wert ist). Die Hysterese dieses Komparators kannst Du selbstständig anpassen. In diesem Beispiel wählst Du für die Hysterese 5 aus. Die Ansprechzeit belässt Du bei 0. Nun ist der Komparator richtig eingestellt. Jetzt musst Du nur noch die Ein- und Ausgänge verbinden. Dazu wählst Du unter „Eingänge“ bei „E1“ den analogen Eingang aus, an dem Du den Feuchtigkeitssensor angeschlossen hast. Bei „E2“ stellst Du den Wert ein, ab dem sich die Belüftung einschalten soll. In diesem Beispiel wählst Du 80. Nun musst Du noch unter „Ausgang“ über den Button „auswählen“ den digitalen Ausgang wählen, an dem Du die Belüftung angeschlossen hast.
Danach ist die Belüftungssteuerung fertig. Wenn Du willst, kannst Du noch nach Belieben die Hysterese und die Ansprechzeit anpassen.
Die ‘Mischerkreisregelung’ App ist eine Außentemperaturgeführte Heizungsregelung. Mit der ‘Mischerkreisregelung’ können 3-Weg-Heizungsmischer konfiguriert und angesteuert werden.
Du findest diese Funktionen unter “Alle Apps” – “Mischerkreisregelung”
Um eine neue Mischerkreisregelung hinzuzufügen klickst Du auf das Element “Mischerregelung hinzufügen”. Im Parameterpanel solltest Du anschließend als erstes einen Namen für Deine Mischerkreisregelung vergeben. Danach kannst Du die Konfiguration vornehmen.
Im Operatorpanel wird dir die Regelung schematisch angezeigt. In dieser Darstellung wird dir angezeigt ob die Pumpe ein- (Schraube in der Pumpe wird grün dargestellt und dreht sich) oder ausgeschaltet ist. Daneben siehst Du die aktuelle Temperatur des Vorlaufs und ganz rechts siehst Du das Mischerventil mit aktueller Position und ob es gerade geöffnet oder geschlossen wird.
Darunter werden dir alle relevanten Werte deiner Mischerregelung angezeigt.
Falls dein Mischerventil unreferenziert is, das heißt die aktuelle Position des Ventils ist nicht bekannt, wird der Button “Referenzfahrt ausführen” angezeigt. Durch einen Klick darauf wird der Mischer komplett geschlossen, wodurch die aktuelle Position wieder bekannt ist. Um eine Referenzfahrt auszuführen muss die Mischerregelung zuerst konfiguriert werden.
Mit der Heizkurve kannst Du die gewünschte Solltemperatur des Vorlaufs in Abhängigkeit von der Außentemperatur einstellen.
Dazu gibt es bereits vordefinierte Kurven aus denen Du unter “Kurventyp auswählen” wählen kannst. Sollte für Deine Ansprüche keine vordefinierte Kurve vorhanden sein kannst Du durch einen Klick auf “Bearbeiten” jede vordefinierte Kurve bearbeiten. Dadurch geht die Auswahl auf “Benutzerdefiniert”. Willst du deine Kurve speichern kannst Du das durch einen Klick auf “Speichern”. Gespeicherte Kurven können durch einen Klick auf “Löschen” wieder gelöscht werden. Beim Auswählen der Punkte wirst Du einerseits durch die minimale und maximale Vorlauftemperatur begrenzt und andererseits durch den vorherigen und nachfolgenden Punkt. So kann als Beispiel der Punkt bei 10°C Außentemperatur keine niedrigeren Vorlauf haben als der Punkt bei 15°C Außentemperatur und keinen höheren Vorlauf als der Punkt bei 5°C.
Wird eine Außentemperatur außerhalb der Kurve angezeigten Werte erreicht, so wird die Kurve waagrecht fortgesetzt. Das heißt endet die Kurve auf der linken Seite bei einer Außentemperatur von +20°C und hat sie dort einen Vorlaufsollwert von +22°C so bleibt der Vorlaufsollwert für die Außentemperatur größer +20°C immer bei +22°C.
Um Werte für eine Außentemperatur größer als +20°C bearbeiten zu können muss der Kühlbetrieb unter “Alle Apps” – “Einstellungen” – “Raumklima” aktiviert werden. Achtung! Der Kühlbetrieb darf nur aktiviert werden, wenn die Heizung wirklich Kühlen kann, da im Kühlmodus die Mischerausgänge genau umgekehrt geschalten werden.
Hier kannst Du Deine minimale und maximale Vorlauftemperatur einstellen.
Unter “Herstellerangabe für Mischerlaufzeit [s]” gibst Du die vom Hersteller angegebene Laufzeit des Mischers in Sekunden an. Hast du diesen Wert richtig eingestellt, musst Du anschließend eine Referenzfahrt mit dem Button “Referenzfahrt ausführen” tätigen. Beachte dass du zuvor die Ein- und Ausgänge richtig setzen musst.
Mit der “Überfahrzeit” stellst Du ein, um wie viel Prozent länger der Mischer Ausgang beim kompletten Öffnen bzw. Schließen des Mischers eingeschalten bleibt. Damit wird sichergestellt, dass der Mischer danach auch wirklich komplett Geöffnet oder Geschlossen ist.
Da ein Mischerventil normalerweise beim Schließen länger als beim Öffnen braucht, kannst Du mit “Multiplikator Mischerzeit zu” angeben um das wie viel fache das Ventil länger beim Schließen als beim Öffnen benötigt.
Da immer ein gewisser Fehler beim Öffnen und Schließen des Mischers entsteht, muss täglich eine Kalibrierungsfahrt durchgeführt werden. Dazu musst Du einfach nur die gewünschte Zeit einstellen und der Rest erledigt sich von selbst.
Vorlauf Isttemperatur
Hier wählst Du den Eingang aus an dem die Ist Temperatur des Vorlaufs gemessen wird.
Außentemperatur
Hier wählst Du den Eingang aus an dem die aktuelle Außentemperatur gemessen wird. Standardmäßig ist diese unter “System” – “Hausstatus” – “Außentemperatur” auffindbar.
Freigabe
Hier wählst Du den Hauptschalter der Mischerregelung aus. Mit diesem Eingang kannst Du die gesamte Regelung aktivieren und deaktivieren.
Mischer Auf
Hier wählst Du den Ausgang aus mit dem der Mischer geöffnet wird.
Mischer Zu
Hier wählst Du den Ausgang aus mit dem der Mischer geschlossen wird.
Pumpe
Hier wählst Du den Ausgang aus an dem die Pumpe des Mischers angeschlossen ist.
Fehler
Hier kannst Du einen Ausgang wählen der im Fehlerfall geschalten werden soll.
Unter Erweiterte Konfiguration kannst Du nochmal alle Bestandteile deiner Mischerregelung extra konfigurieren. Dazu klickst Du einfach auf “Bearbeiten”. Achtung vor allem beim Einstellen der Werte des Reglers.
Darunter kannst Du die Abtastzeit und die Mindestabweichung einstellen.
Abtastzeit
In diesen Zeitabständen wird ein neuer Positionswert des Ventils berechnet. (Standard 10s)
Mindestabweichung
Erst bei einer Abweichung von Soll und Ist Temperatur des Vorlaufs größer diesem Wert, wird die Position des Mischers geändert.
Benachrichtigungen aktivieren
Wenn Du möchtest, dass Du im Fehlerfall benachrichtigt wird, so musst Du diese Option aktivieren.
Mit der App “Tür” kannst Du eine Tür für dein evonHOME erstellen. Mit dieser Tür kannst Du eine Kamera, einen Klingeltaster, eine Türklingel und einen Türöffnerkontakt verknüpfen.
Du findest die App „Tür“ unter „Alle Apps“ – „Tür“.
Wenn Du das Operatorpanel deiner Tür öffnest, so siehst Du das Kamerabild (wenn eine Kamera mit dieser Tür verknüpft ist) und den Button “Tür öffnen” (sofern ein Öffnerkontakt ausgewählt wurde) mit dem Du die Tür öffnen kannst.
Sobald jemand den Klingeltaster dieser Tür betätigt, bekommst Du eine Benachrichtigung und es wird auch ein Foto von Zeitpunkt des Klingelns aufgenommen, welches Du dann siehst, wenn Du die Benachrichtigung öffnest.
Kamera
Hier kannst Du eine Kamera für diese Tür auswählen. Das Kamerabild wird dir dann immer im Operatorpanel angezeigt.
Taster Klingel
Über den Button “hinzufügen” wählst Du hier einen oder mehrere Taster aus mit denen Du die Klingel betätigen willst.
Türklingel
Hier wählst Du den digitalen Ausgang aus mit dem die Türklingel verbunden ist.
Türöffner
Mit dem Button “hinzufügen” wählst Du den digitalen Ausgang aus, an welchem der Türöffner angeschlossen ist.
Signallicht
Wenn Du dich in einem Raum befindest, wo Du die Türklingel nicht hören kannst, kannst Du ein Licht in diesem Raum wählen und dieses blinkt dann sobald jemand an dieser Tür anläutet.
Anzahl, wie oft Signallicht eingeschaltet wird
Hier stellst Du ein wie oft das Signallicht blinken soll, wenn jemand anläutet.
Signallicht ein
Mit dieser Option gibst Du an, wie lange das Signallicht beim Blinken eingeschaltet bleiben soll.
Öffnungszeit
Hier gibst Du an, wie lange die Tür offen bleibt, wenn Du diese über die App öffnest.
Türklingelzeit
Mit dieser Option stellst Du ein, wie lange der digitale Ausgang der Türklingel aktiv bleiben soll.
Melodie
Willst Du das eine Melodie auf deinem SmartPhone, Tablet etc. ertönt wenn, jemand anläutet, so kannst Du hier eine von zwei Melodien auswählen.
Simulieren
Um zu testen ob Du alle Optionen nach deinen Bedürfnissen angepasst hast, kannst Du mit dem Button “Klingeln” den Tastendruck des Klingel Tasters simulieren, d.h. es passiert das gleiche, als wenn jemand anläuten würde.
Mit der Uhr kannst Du einen Wecker, einen Timer oder ein Wochenprogramm erstellen. Wie diese funktionieren werden Dir in den nachfolgenden Kapiteln erklärt.
Du findest die Uhr unter „Alle Apps“ – „Uhr“.
Erstellen
Um einen Wecker, einen Timer oder ein Wochenprogramm zu erstellen, öffnest Du einfach die App „Uhr“ und wählst dort „Uhr hinzufügen“. Danach öffnet sich ein Fenster in dem Du durch Klicken auf das jeweilige Element dieses erstellen kannst.
Mit der App „Wecker“ kannst Du einen Wecker erstellen, der zu einer von Dir bestimmten Zeit Alarm auslöst und diesen wieder nach einer bestimmten Zeit deaktiviert. Ein Wecker ist dafür gedacht, um mit einer Szene auf das Auslösen und das Beenden des Alarmes zu reagieren.
Um diesen Wecker mit einer Szene verwenden zu können, muss dieser zuerst mal benannt sein und danach klickst Du in der Szene bei „Wenn“ auf hinzufügen und wählst dann die App „Uhr“ aus, klappst deinen Wecker aus und wählst dort „Alarm wurde ausgelöst“ oder „Alarm wurde beendet“.
Um die Zeit des Alarmes festzulegen, klickst Du einfach auf die momentan eingestellte Zeit und wählst dort die von Dir gewünschte Zeit für den Alarm aus. Zusätzlich musst Du diesen Wecker noch aktivieren. Dies machst Du mit der Option mit dem Namen „Aktivieren“.
Im Punkt „Wiederholen“ kannst Du wählen, an welchen Wochentagen dieser Wecker Alarm auslösen soll. Willst Du, dass dieser Wecker nur einmal Alarm auslöst, so kannst Du das mit der Option „Nur einmal“.
Unter „Erweitert“ kannst Du durch Aktivieren der Option „erweiterte Einstellungen aktivieren“ die Auswahl für die Einschaltdauer einblenden. Die Einschaltdauer benötigst Du, wenn Du willst, dass der Alarm eine gewisse Zeit andauert. D.h. wenn Du z.B. den Wecker für 20:00 Uhr aktivierst und eine Einschaltdauer von 10 Minuten wählst, so ist der Alarm von 20:00 Uhr bis 20:10 Uhr aktiv und wird danach beendet. Hast Du diese Option nicht aktiviert, so wird der Alarm direkt nach dem Auslösen wieder beendet.
Mit der App „Timer“ kannst Du einen Countdown erstellen, auf den Du nach Ablauf der eingestellten Zeit mit einer Szene reagieren kannst. Zusätzlich kannst Du diesem Timer ein Signallicht zuweisen, welches Dir signalisieren soll, dass die Zeit abgelaufen ist.
Um die Zeit einzustellen klickst Du im Operatorpanel dieses Timers unter „Bedienung“ auf die aktuell eingestellte Zeit und veränderst diese so wie Du möchtest.
Mit dem Button „Start“ startest Du diesen Timer, mit „Reset“ setzt Du diesen auf die Startzeit zurück und mit „Pause“ hältst Du diesen an und kannst ihn dann wieder mit „Start“ fortsetzen.
Um diesen Timer mit einer Szene verwenden zu können, musst Du diesem einen Namen zuweisen. Danach kannst Du in der Szene bei „Wenn“ den Auslöser „Zeit abgelaufen“ wählen und bei dann die entsprechenden Aktionen wählen, welche bei Ablauf der Zeit ausgeführt werden sollen. Du kannst den Timer in der Szene auch bei „Dann“ verwenden. Hier kannst Du den Timer über eine Szene starten (Start), stoppen (Stop) oder zurücksetzen (Reset).
Nachdem Du einen Namen und optional einen Raum für diesen Timer vergeben hast, kannst Du mit der Konfiguration beginnen.
Im Punkt „Signallicht“ kannst Du mit dem Button „hinzufügen“ beliebig viele Lichter hinzufügen, die nach Ablauf der eingestellten Zeit blinken sollen. Mit der Option „Anzahl, wie oft Signallicht eingeschaltet wird“ kannst Du einstellen, wie oft dieses Licht blinken soll. Mit „Dauer, Signallicht ein“ kannst Du wählen, wie lange das Licht bei einem mal blinken eingeschaltet bleibt.
Mit der App „Wochenprogramm“ kannst Du bis zu 3 Zeiträume pro Tag festlegen an denen Du eine Aktion ausführst. Um eine Aktion auszuführen, musst Du mit einer Szene auf das Aktivieren und Deaktivieren des Wochenprogrammes reagieren.
Um dieses Wochenprogramm verwenden zu können, musst Du diesem einen Namen zuweisen. Danach kannst Du in der Szene bei „Wenn“ die Auslöser „Aktiviert“ und „Deaktiviert“ wählen. Wurde montags z.B. eine Zeit von 09:00 – 10:00 eingetragen, so löst „Aktiviert“ um 09:00 Uhr und „Deaktiviert“ um 10:00 Uhr aus. Des Weiteren kannst Du das Wochenprogramm in der Szene bei „Dann“ verwenden indem Du die Aktion „einmalig einschalten“ wählst. („einmalig einschalten“ wird im Absatz “Konfiguration” erklärt)
Um im Wochenprogramm einen Eintrag zu erstellen, klickst Du beim gewünschten Tag auf den Button mit dem „+“. Danach öffnet sich ein Fenster mit dem Du den Eintrag konfigurieren kannst. Die Einstellmöglichkeiten werden im Folgenden erklärt.
Tag
Mit Tag gibst Du den Wochentag an, an welchem dieser Eintrag erstellt werden soll.
kein Endzeitpunkt
Falls Du nur einen Startzeitpunkt angeben willst, musst Du diese Option aktivieren. Hat ein Punkt keinen Endzeitpunkt, so wird das Wochenprogramm beim Erreichen der eingestellten Zeit für die eingestellte Zeit bei „Laufintervall für zusätzliche Auslöser“ (findest Du im Parameterpanel) aktiviert.
Von
Hier gibst Du den Startzeitpunkt des Eintrages an.
Bis
Hier gibst Du den Endzeitpunkt des Eintrages an.
Um einen Eintrag zu editieren, klickst Du den bereits erstellten Eintrag (im Operatorpanel) an und dann kannst Du diesen Eintrag bearbeiten.
Laufintervall für zusätzliche Auslöser
Wird das Wochenprogramm über einen zusätzlichen Auslöser einmalig aktiviert, so bleibt das Wochenprogramm für die hier eingestellte Zeit aktiv. Hast Du einen Eintrag ohne Endzeitpunkt, so bleibt das Wochenprogramm beim Erreichen der eingestellten Zeit auch für diese Zeit aktiv.
Zusätzliche Auslöser
Hier kannst Du beliebig viele Auslöser hinzufügen, die das Wochenprogramm einmalig aktivieren können.
Die evonHOME Wetterstation ist eine einfache Möglichkeit lokale Wetterdaten zu erhalten und diese in deinem evonHOME System zu nutzen.
Du findest die App „Wetterstation“ unter „Alle Apps“ – „Wetterstation“.
Um diese Wetterstation zu verwenden, öffnest Du die “Globalen Einstellungen” (“Alle Apps” – “Einstellungen” – “Globale Einstellungen”) und ziehst dort die Wetterstation bei Wind, Regen, Außentemperatur und Tageslicht an die erste Stelle (es ist auch möglich diese Wetterstation z.B. nur für den Wind zu verwenden).
Zur Inbetriebnahme der evonHOME Wetterstation, führe bitte die nachfolgenden Punkte aus.
Montage
Montiere die Wetterstation wie in der Dokumentation beschrieben (Achte dabei auf die Ausrichtung und die Abstände bei der Montage).
Verbinden
Verbinde die 2-Draht Busleitung der evonHOME Wetterstation mit der evonHOME CPU iX800 – Achte dabei auf die richtige Polarität (A-B) (empfohlenes Kabel: J-Y(ST)Y 2 x 2 x 0,8).
Versorgung
Versorge die evonHOME Wetterstation mit Spannung (siehe Dokumentation).
Hinzufügen
Füge eine neue Wetterstation hinzu. Wenn du alles richtig gemacht hast, wird eine Verbindung aufgebaut und deine Wetterdaten werden jede Sekunde aktualisiert.
Achtung, es kann nur eine Wetterstation an der CPU iX800 betrieben werden
Wind Alarm Einstellungen
Unter Wind Alarm Einstellungen stellst Du ein, ab welcher Windgeschwindigkeit Alarm ausgelöst wird. Zusätzlich dazu kannst Du eine Hysterese definieren, sodass der Windalarm nicht ununterbrochen gestartet und beendet wird, falls der Wert gerade um die eingestellte Windgeschwindigkeit hin und her schwankt. Wenn Du willst, dass der Windalarm erst nach einer bestimmten Zeit aktiviert wird, so musst Du eine Verzögerung angeben. D.h. die Windgeschwindigkeit muss für diese Zeit größer als die eingestellte Geschwindigkeit bei “Windgeschwindigkeit Alarm” sein, sodass Windalarm ausgelöst wird.
Dämmerungs Einstellungen
Hier kannst Du einstellen ab welchem Helligkeitswert Dämmerung aktiv bzw. inaktiv ist. Hysterese und Verzögerung werden Dir im vorherigen Punkt erklärt.
Mit der ‘Zirkulationspumpe’ kannst Du passende Pumpensysteme konfigurieren und zeitlich steuern.
Du findest diese Funktionen unter „Alle Apps“ – „ Zirkulationspumpe“.
Um eine neue Zirkulationspumpe hinzuzufügen klickst Du auf das Element “Zirkulationspumpe hinzufügen”. Im Parameterpanel solltest Du anschließend als erstes einen Namen für Deine Zirkulationspumpe vergeben. Danach kannst Du die Konfiguration vornehmen (wird weiter unten beschrieben).
Du kannst bei jedem Deiner erstellten Zirkulationspumpen festlegen, zu welcher Zeit sie im Betrieb sein sollen. Dies geschieht mittels der Festlegung von Betriebszeiten im Operatorpanel. Für jeden Wochentag kannst Du hier einen oder mehrere Zeitintervalle einstellen, in denen die Zirkulationspumpe im Betrieb sein soll.
Neben den Betriebszeiten, kannst Du für jede Zirkulationspumpe auch festlegen in welchen Intervallen sie in den Betriebszeiten aktiv sein soll, über welchen Auslöser sie aktiviert werden kann, wo sie angeschlossen ist und ob sie in einen Wartungsmodus geschalten werden soll.
Laufintervall während Betriebszeit
Hier kannst Du festlegen, in welchen Intervallen die Zirkulationspumpe in den Betriebszeiten aktiv sein soll
Zusätzlicher Auslöser
Wähle hier den Auslöser und die Dauer, über den die Zirkulationspumpe zusätzlich für einen kurzen Zeitraum aktiviert werden kann.
Schaltausgang wählen
Hier kannst Du festlegen, mit welchem Anschluss die Zirkulationspumpe verbunden ist.
Wartungsmodus
In diesem Bereich kannst du die Zirkulationspumpe für Wartungszwecke dauerhaft ein- oder ausschalten.