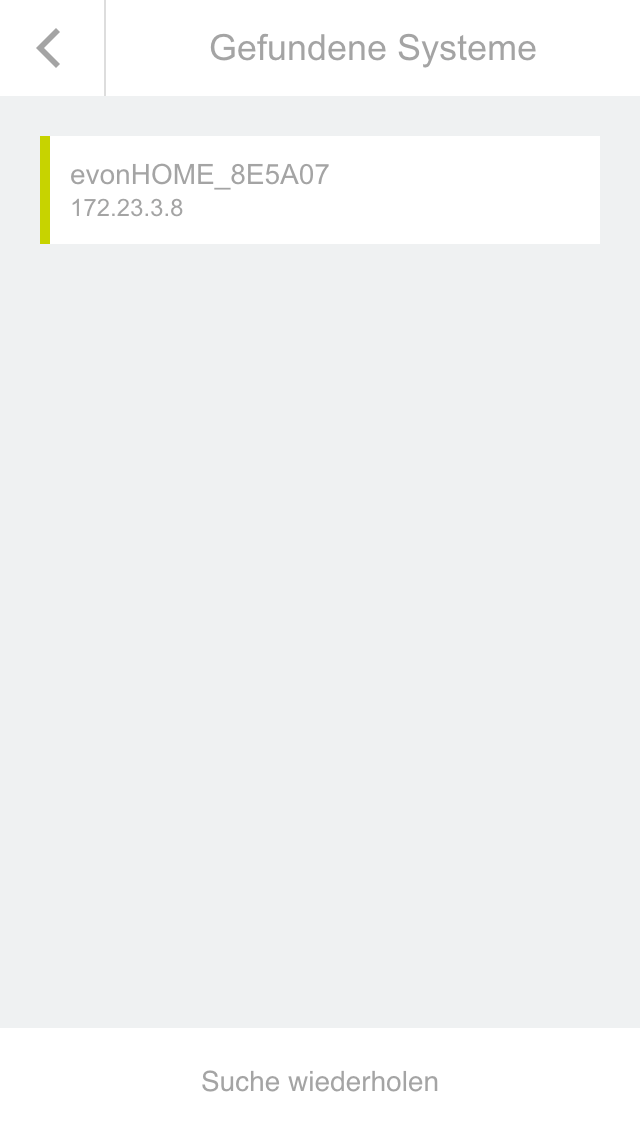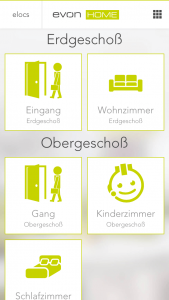Je nachdem, wie Du auf Dein System zugreifst, gibt es unterschiedliche Formen von Benachrichtigungen. Wenn Du über die evonHOME App oder über einen Webbrowser auf Dein System zugreifst, erhält Du neue Benachrichtigungen direkt in der Visualisierung. Alle gesammelten ungelesenen Beachrichtigungen findest Du über den Button mit dem “Brief Symbol” auf der Hauptseite.
Die evonHOME App, die Du für Tablets und Handys verwenden kannst, bietet Dir darüber hinaus noch native Systembenachrichtigungen. Diese erhältst Du auch dann, wenn Du die evonHOME App gerade nicht verwendest.
Wenn Du die evonHOME App zum ersten Mal startest, wirst Du gefragt, ob Du das Senden von Mitteilung erlauben möchtest. Dem solltest Du zustimmen, damit die App Dir Benachrichtigungen senden kann. Du kannst die Benachrichtigung für einzelne Geräte, welche auf Dein System zugreifen, später in der App ‘Geräte’ in den Einstellungen ändern.