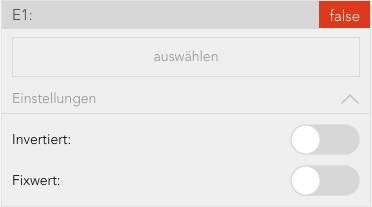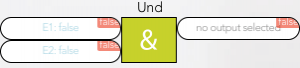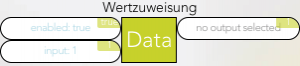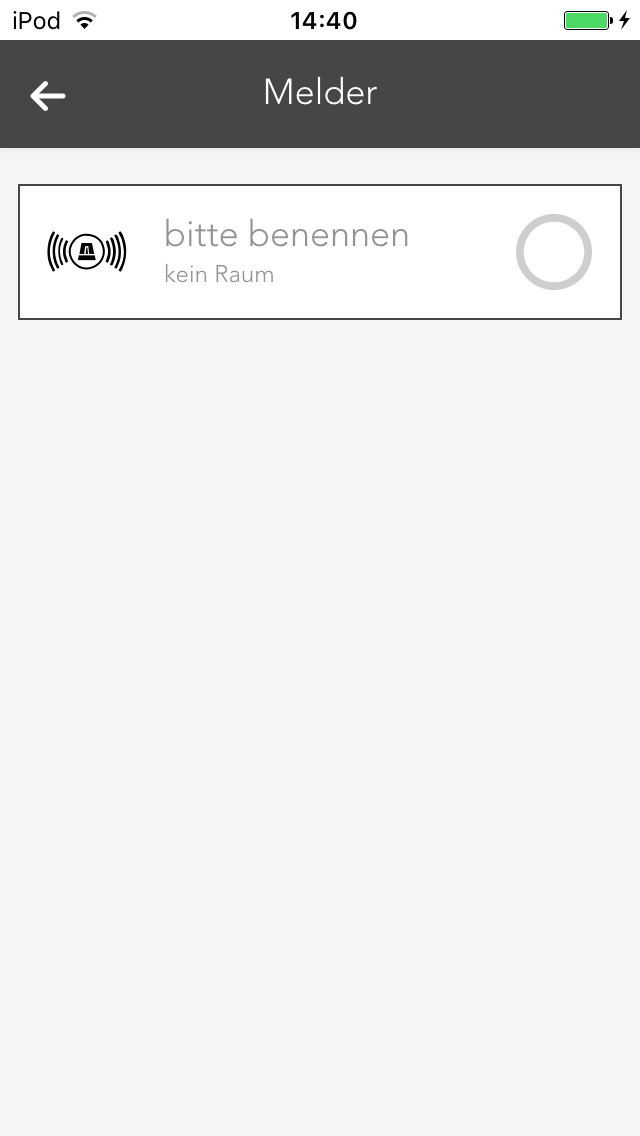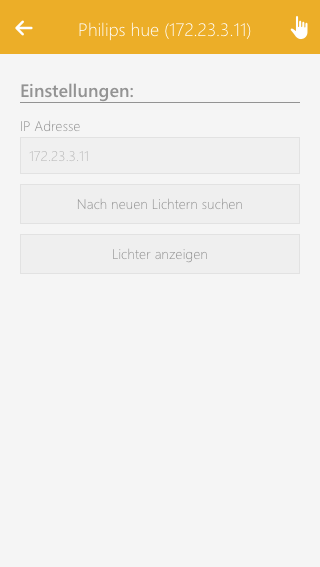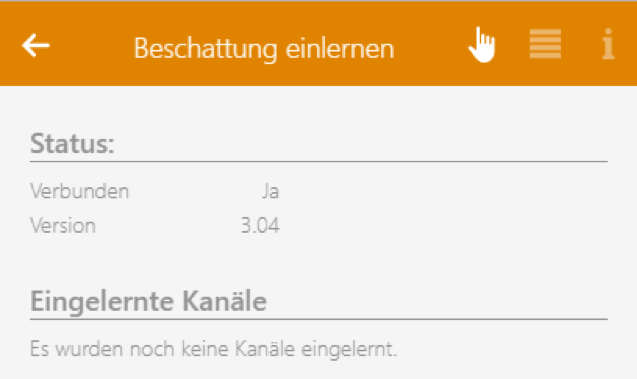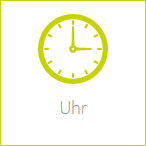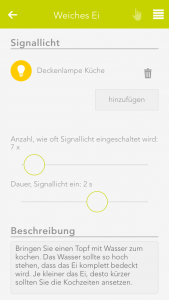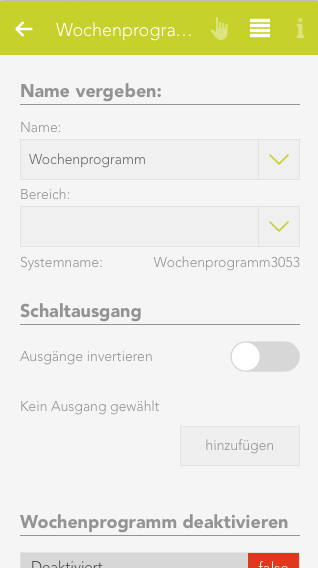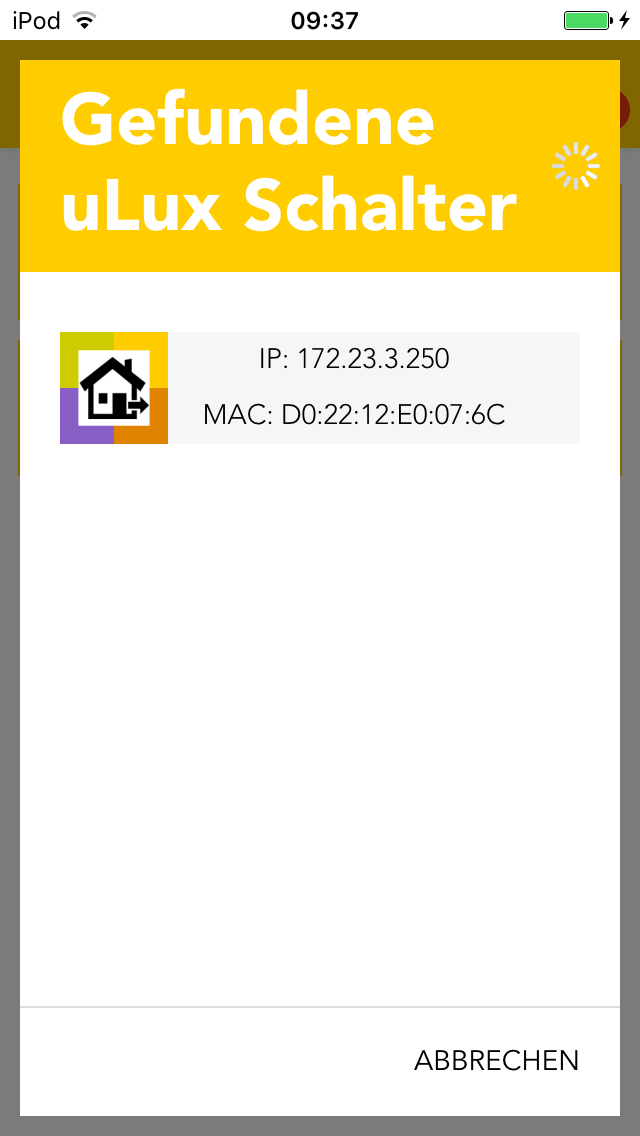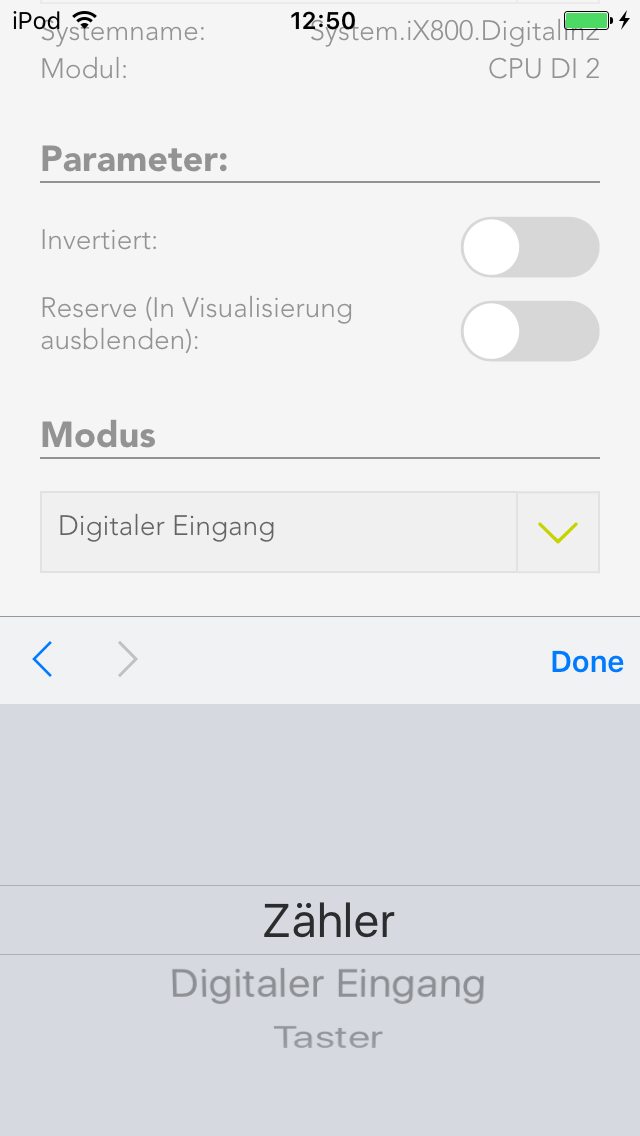Weitere Funktionen
Haben Dir die bisherigen Schritte nicht gereicht, kannst Du Dein evonHOME mit weiteren Funktionen an Deine Bedürfnisse anpassen.

Haben Dir die bisherigen Schritte nicht gereicht, kannst Du Dein evonHOME mit weiteren Funktionen an Deine Bedürfnisse anpassen.
Mit der App “Alarmanlage” kannst Du eine persönliche Alarmanlage für dein evonHOME erstellen. Die Alarmanlage ist unterteilt in eine zentrale Alarmanlage und einer oder mehrerer Alarmgruppen. Mit Alarmgruppen wird die Alarmanlage in mehrere Bereiche unterteilt.
Du findest die App „Alarmanlage“ unter „Alle Apps“ – „Alarmanlage“.
Im Auslieferungszustand lautet das Passwort für die Alarmanlage "1234".
Dieses solltest Du aus Sicherheitsgründen bei der Inbetriebnahme ändern. Die Möglichkeit dazu findest du im Settingspanel der Alarmanlage (Siehe Abschnitt Konfiguration).
Wurden die Alarmanlage und eine oder mehrere Alarmgruppen aktiviert, so muss zuerst die eingestellte Aktivierungsverzögerung der jeweiligen Alarmgruppe abgewartet werden, bis diese Alarm auslösen kann.
Löst nun nach Ablauf der Aktivierungsverzögerung ein Bewegungsmelder (welcher mit dieser Alarmgruppe verknüpft ist) aus, startet zuerst die Auslöseverzögerung. In dieser Zeit kann die Alarmanlage deaktiviert werden, ohne dass ein Alarm ausgelöst wird. Nachdem die Auslöseverzögerung abgelaufen ist, wird der stille Alarm ausgelöst und es wird eine Benachrichtigung gesendet. Nachdem der stille Alarm abgelaufen ist, wird der tatsächliche Alarm ausgelöst, es wird eine weitere Benachrichtigung gesendet und die mit der Alarmanlage verknüpften Ausgänge werden geschaltet.
Aktivierungsverzögerung wird im folgenden Fall benötigt: Man will das Haus verlassen und vor dem Verlassen aktiviert man die Alarmanlage. Damit man nun nicht selbst den Alarm auslöst, wird die Aktivierungsverzögerung benötigt.
Willst Du die Alarmanlage aktivieren, kannst Du das entweder über die App, indem Du die Alarmanlage öffnest (“Alle Apps” – “Alarmanlage”) und dort im Operatorpanel der Alarmanlage den Button “Aktivieren” wählst oder indem Du einen Taster zum aktivieren wählst und diesen betätigst (wie Du das machst, wird im Kapitel Konfiguration beschrieben). Deaktivieren über die App funktioniert genau gleich, nur dass Du zusätzlich das Passwort eingeben musst. Über einen Taster funktioniert das Deaktivieren genau gleich als das Aktivieren.
Im OperatorPanel findest Du außerdem einen Verlauf der bisherigen Aktivitäten der Alarmanlage und kannst so kontrollieren, wann diese aktiviert oder deaktiviert sowie Alarme ausgelöst wurden.
Achtung, da die Alarmanlage mit dem Taster ohne ein Passwort deaktiviert werden kann, unbedingt einen Taster wählen, welcher nicht sofort ersichtlich ist!
Die Alarmanlage bietet folgende Auslöser für evonHOME Szenen (Wenn...):
Die Alarmanlage bietet folgende Funktionen für evonHOME Szenen (Dann...):
Dauer des stillen Alarmes
Hier gibst Du an, wie lange der Stille Alarm dauern soll
Nach dieser Zeit wird der Alarm automatisch deaktiviert
Deaktiviert den Alarm automatisch nach dieser eingestellten Zeit. Dies ist vor allem wichtig, wenn Du z.B. im Urlaub bist und etwas löst den Alarm aus. Würde es diese Option nicht geben, würde der Alarm nie ausgeschaltet und deine Nachbarn wären sicher nicht darüber erfreut .
Dauer des Kontrollganges
Hier stellst Du die Zeit ein, wie lange die Alarmanlage deaktiviert wird, sobald Du einen Kontrollgang startest.
Taster zum aktivieren der Alarmanlage
Hier wählst Du einen Taster zum aktivieren der Alarmanlage aus.
Taster zum deaktivieren der Alarmanlage
Mit dem Button “hinzufügen” wählst Du einen Taster zum deaktivieren der Alarmanlage aus. Achtung, mit diesem Taster kann die Alarmanlage ohne Passwort deaktiviert werden. Daher diesen Taster mit bedacht wählen!
Taster zum Starten des Kontrollganges
Hier wählst Du den Taster aus mit dem Du einen Kontrollgang starten kannst.
Taster zum Beenden des Kontrollganges
Mit dem Taster, den Du hier auswählst, kannst Du den Kontrollgang beenden.
Statuslicht
Hier kannst Du ein Licht wählen, welches beim Aktivieren der Alarmanlage zweimal und beim Deaktivieren einmal kurz aufleuchtet.
Aktionen bei Start des Alarmes
Über den Button “hinzufügen” wählst Du all jene Aktionen aus, die beim Start eines Alarmes geschehen sollen (z.B. Licht Ein, Sirene Ein etc.)
Aktionen bei Stop des Alarmes
Hier wählst Du aus was geschehen soll, wenn der Alarm wieder deaktiviert wird. !Achtung, vergiss hier nicht die Aktionen beim Start des Alarmes zu deaktivieren.
Passwort ändern
Hier kannst Du das Passwort ändern, welches für die Deaktivierung der Alarmanlage verwendet wird.
Eine Alarmgruppe stellt einen Bereich deines Alarmsystems da, den Du absichern willst. Du kannst beliebig viele Gruppen erstellen und dein Haus somit in einzelne Abschnitte einteilen. Das ermöglicht es Dir, unterschiedliche Einstellungen für jede Gruppe vorzunehmen und nur die Gruppen aktiv zu schalten, die Du benötigst.
So kannst Du z.B. für jedes Stockwerk eine eigene Alarmgruppe anlegen und über eine erstellte Szene dann nur die Stockwerke absichern, in denen Du dich nicht aufhälst.
Das OperatorPanel zeigt Dir den aktuellen Status der Gruppe. Wenn das Schloss geschlossen ist, ist die Gruppe gerade aktiv und wird beim Aktivieren der Alarmanlage abgesichert.
Möchtest du den Status einer Gruppe ändern, kannst Du entweder auf das kleine Schloss im ObjectPanel oder auf den Button im OperatorPanel klicken.
Beachte, dass Du den Status einer Alarm Gruppe nicht ändern kannst, während die Alarmanlage aktiv ist. Wenn Du eine Gruppe aktivieren oder deaktivieren möchtest, musst Du zuerst die Alarmanlage abschalten.
Aktivierungsverzögerung
Wurden die Alarmanlage und diese Gruppe aktiviert, so kann der Alarm in dieser Gruppe erst nach Ablauf dieser Zeit aktiviert werden. (Wichtig, wenn man das Haus verlässt und man will beim Verlassen nicht selbst den Alarm auslösen)
Auslöseverzögerung
Nach dieser Zeit wird der stille Alarm ausgelöst
auslösen wenn
Hier wählst Du all jene Auslöser aus, bei denen Du möchtest, dass diese Alarm auslösen können.
Kamera
Wähle hier eine oder mehrere Kamera aus, die im Falle eines Alarms jeweils bis zu 6 Bilder aufzeichnen. Du kannst das Intervall der Aufzeichnung über den vorhandenen Slider anpassen. Beispiel: Setzt Du das Intervall auf 2 Sekunden, wird jede der verknüpften Kameras alle zwei Sekunden ein Bild aufnehmen bis jeweils 6 Bilder gespeichert wurden. Du kannst Dir die aufgenommenen Bilder im Abschnitt unter dieser Einstellung ansehen.
Testalarm
Über den Button “Testalarm” kannst Du einen Alarm in dieser Gruppe auslösen. Dazu werden die Gruppe und die Zentrale Alarmanlage aktiviert, das Panel wird geschlossen und Alarm wird ausgelöst. Dies kannst Du benutzen um die Alarmanlage zu testen.
Bei "Alexa" handelt es sich um einen digitalen Sprachassistenten, der Deine Befehle entgegen nimmt und je nach Anwendungsfall Antworten liefert oder verschiedene verbundene Dienste steuert. Sprachbefehle werden dafür aufgezeichnet, an die Server von Amazon gesendet, interpretiert und entsprechende damit verknüpfte Funktionen ausgeführt bzw. eine Antwort geliefert. Alexa ist nicht an ein bestimmtes Gerät gebunden, sondern lediglich ein Dienst/eine Software der/die auf beliebigen Platformen installiert werden kann. (Soweit dies über Amazon freigegeben ist.)
Es gibt diverse Geräte und Platformen, auf denen Alexa bereits verfügbar ist. Dazu gehören:
Amazon Echo (Echo Dot, Echo, Echo Plus, Echo Show, Echo Spot)
Fire TV (Fire TV Stick, Fire TV)
Fire-Tablet (Fire 7, Fire HD 8, Fire HD 10)
Mobile Apps (Amazon Music App)
Zusätzlich zu den Grundfunktionen von Alexa, wie das Abspielen von Musik oder diverse Wissenfragen, kann Alexa über sogenannte "Skills" um neue Möglichkeiten erweitert werden. Dafür gibt es einen eigenen "Alexa Skills Shop", welcher über eine Webseite (https://alexa.amazon.de) oder die offizielle Alexa App (Android, iOS) erreichbar ist.
evonHOME bietet eine Integration von Alexa in Form eines "Smart Home Skills" an. Somit lassen sich sowohl Geräte als auch Szenen über Sprachbefehle steuern. Folgende Geräte/Szenen lassen sich aktuell bedienen:
Weitere Informationen zu findest Du in den folgenden Abschnitten.
Um Alexa mit evonHOME verwenden zu können, wird ein Alexa kompatibles Gerät (z.B.: Fire TV oder Amazon Echo) benötigt. Ausserdem muss sich Dein evonHOME in einem funktionsfähigen Netzwerk mit Internetverbindung befinden und der "Externe Zugriff" aktiviert sein.
Da alle Befehle, die Du an Alexa richtest, zuerst an die Server von Amazon übermittelt werden, ist es aktuell nicht möglich Alexa ohne Internetzugang zu verwenden.
Bevor Du mit der Einrichtung beginnst, stelle sicher, dass der "Externe Zugriff" in evonHOME aktiviert ist. Du benötigst die Zugangsdaten (ID, Benutzername, Passwort) in den folgenden Schritten.
Um Amazon Alexa mit Deinem evonHOME verbinden zu können, musst Du den evonHOME Smart Home Skill aus dem Alexa Skills Shop laden. Nutze dazu die offizielle Amazon Alexa App auf Deinem Smartphone oder Tablet. Alternativ kannst Du auch über deinen Browser auf die Seite https://alexa.amazon.de gehen.
Um den evonHOME Smart Home Skill zu aktivieren, muss Du dich mit deinen evonHOME Zugangsdaten anmelden. Dazu wirst Du auf die Login-Seite von evonHOME weitergeleitet, wo Du Deine Daten eingeben musst. War der Vorgang erfolgreich, wird der evonHOME Smart Home Skill aktiviert und Du kannst zum nächsten Schritt übergehen.
Nach der Aktivierung startet Alexa die Suche nach kompatiblen Geräten und Szenen. Du kannst diese Suche auch später in der offiziellen Amazon Alexa App oder der zugehörigen Website erneut starten.
Wurde die Suche abgeschlossen, werden alle gefundenen Geräte (z.B. Lichter) aufgelistet. Du kannst die gefundenen Geräte nun bereits über Sprachbefehle steuern. (Siehe Abschnitt "Bedienung")
Nach der erfolgreichen Aktivierung des evonHOME Smart Home Skill und der Suche nach Geräten ist eine weitere Konfiguration nicht notwendig.
Jedoch kann es vorkommen, das manche Geräte nicht richtig von Alexa verstanden werden. In solchen Fällen solltest Du betreffende Geräte in evonHOME umbenennen. Am besten vergibst Du für Deine Geräte möglichst spezifischen Namen. Vermeide außerdem doppelte Namen wie "Deckenlampe Wohnzimmer" und "Deckenlampe Vorzimmer", da es so schwieriger für Dich wird, diese über Alexa zu steuern.
Alle Befehle müssen mit "Alexa" beginnen. Dadurch wird Alexa geweckt und hört nun auf den folgenden Satz. Einige Geräte (und Apps) wie der Echo, haben zusätzlich eine eigene Taste, über die Alexa ebenfalls aktiviert werden kann, wodurch "Alexa" nicht mehr zu Beginn des Befehls genannt werden muss.
Der evonHOME Smart Home Skill verwendet die von Amazon zur Verfügung gestellte "Smart Home Skill API". Daher werden alle möglichen Sprachbefehle, die in evonHOME eingebunden sind, von Amazon bereit gestellt. Amazon führt regelmäßig Änderungen und Verbesserungen an Alexa durch. Dadurch kann es vorkommen, dass einige Sprachbefehle entfernt oder hinzugefügt werden. Auch die möglichen Formulierungen bestimmter Befehle können regelmäßig erweitert oder geändert werden (z.b. Licht einschalten: "aktiviere", "schalte ein" etc. )
Im Folgenden findest Du eine Liste der möglichen Befehle, über die Du Deine Geräte in evonHOME steuern kannst.
Licht (Ein/Aus, Dimmen, Farbe)
Jalousie (Position)
Heizung (Temperatur)
Steckdose (Ein/Aus)
Szenen (Aktivieren)
Mit dem ‘Badheizkörper’ kannst Du passende Heizsysteme konfigurieren und zeitlich steuern.
Du findest diese Funktionen unter „Alle Apps“ – „Badheizkörper“.
Um einen neuen Badheizkörper hinzuzufügen klickst Du auf das Element “Hinzufügen”. Im Parameterpanel solltest Du anschließend als erstes einen Namen für Deinen Badheizkörper vergeben. Danach kannst Du die Konfiguration vornehmen (wird weiter unten beschrieben).
Der Badheizkörper bietet folgende Auslöser für evonHOME Szenen (Wenn...):
Der Badheizkörper bietet folgende Funktionen für evonHOME Szenen (Dann...):
Du kannst bei jedem Deiner erstellten Badheizkörper festlegen, zu welcher Zeit sie im Betrieb sein sollen. Dies geschieht mittels der Festlegung von Betriebszeiten im Operatorpanel. Für jeden Wochentag kannst Du hier einen oder mehrere Zeitintervalle festlegen, in denen der Badheizkörper heizen soll.
Neben den Betriebszeiten, kannst Du für jeden Badheizkörper auch festlegen über welchen Taster er aktiviert werden kann, wo er angeschlossen ist und ob er in einen Wartungsmodus geschalten werden soll.
Zusätzlicher Auslöser
Wähle hier den Auslöser und die Dauer, über den der Badheizkörper zusätzlich für einen kurzen Zeitraum aktiviert werden kann.
Schaltausgang wählen
Hier kannst Du festlegen, an welcher Steckdose der Badheizkörper angeschlossen ist.
Wartungsmodus
In diesem Bereich kannst du den Badheizkörper für Wartungszwecke dauerhaft ein- oder ausschalten.
Mit der Beschattungsregelung können sich Deine Jalousien und Rollläden automatisch der Sonne anpassen. Damit kannst Du immer für ausreichend Licht sorgen, ohne dabei geblendet zu werden. Wie viel, kannst Du nach Deinen persönlichen Bedürfnissen individuell anpassen.
Im Sommer können Deine Beschattungselemente bei großer Hitze automatisch schließen, während im Winter die Sonnenenergie genutzt werden kann. Selbstverständlich hast Du wie gewohnt jederzeit per Taster oder App die Möglichkeit um Deine Jalousien oder Rollläden zu steuern.
Du findest die Beschattungsregelung unter „Einstellungen“ - „Beschattungsregelung“.
Um die Beschattungsregelung nutzen zu können, musst Du Fassaden anlegen. Eine Fassade dient als eigenständige Regelungseinheit, welche deren zugeordneten Beschattungselemente anhand einer eingestellten Himmelsrichtung steuert.
Du kannst unter „Einstellungen“ - „Beschattungsregelung“ - „Fassade hinzufügen“ so viele Fassaden hinzufügen wie Du möchtest. Am besten legst Du die Anzahl der Außenmauern an Fassaden an. Im Normalfall sind das 4 Fassaden, welche je nach Hausausrichtung entweder mit Norden, Osten, Süden, Westen oder im Falle eines Schräg zur Sonne stehenden Gebäudes mit Nordosten, Südosten, Südwesten, Nordwesten konfiguriert werden.
Im Parameter Panel der Fassade kannst Du die Himmelsrichtung einstellen. Wähle dazu die am besten passende aus den verfügbaren 8 Himmelsrichtungen aus. Vergib beim Anlegen deiner Fassade auch gleich einen Namen, um Dir später das Zuordnen zu erleichtern.
Zusätzlich zur Himmelsrichtung kannst Du den Typ deiner Beschattung einstellen. Je nach Typ „Jalousie“ oder „Rolllade“ kannst du nur Elemente dieses Typs der Regelung zuordnen.
Damit Deine Rollläden oder Jalousien gesteuert werden musst Du diese einer Fassade zuordnen. Dies kannst Du in einer bereits erstellten Fassade im Parameter Panel unter „Elemente“ erledigen.
ACHTUNG! Ein Beschattungselement sollte nicht mehreren Fassaden zugeordnet werden. Achte dabei auch auf Beschattungsgruppen!
Wenn Du die Beschattungsregelung auch zur Wärmegewinnung nutzen möchtest, kannst Du unter „Thermostat“ die Innentemperatur hinzufügen. Falls Du das nicht möchtest, kannst Du diesen Bereich leer lassen.
Wenn Du im Parameter Panel der Fassade ganz nach unten scrollst, kannst Du eine Tabelle mit Regelpositionen sehen. Diese Tabelle dient als Grundlage für die Sonnenstandsnachführung. Hier kannst du festlegen, ab welcher Sonnenhöhe welche Position bei den Rollläden, sowie auch den Winkel bei den Jalousien angesteuert werden soll. Die Position gilt dabei immer bei mindestens der eingestellten Sonnenhöhe bis hin zur nächsthöheren eingestellten Sonnenhöhe.
Durch Klick auf den Button „Übernehmen“ kannst Du die eingestellten Werte für diese Fassade übernehmen. Falls Du diese Werte bei allen Fassaden übernehmen möchtest, kannst Du dies mit dem Button „Für alle übernehmen“ tun. Du kannst die Tabelle jederzeit nach korrigieren oder wieder auf die Voreinstellung zurücksetzen.
Ganz unten im Parameter Panel kannst Du unter „Erweitere Parameter“ weitere Einstellungen übernehmen. Die Mindesthelligkeit muss mindestens vorhanden sein, damit Deine eingestellten Tabellenpositionen angesteuert werden. unter diesem Wert bleiben Deine Jalousien oder Rollläden offen.
Hast Du den Hitzeschutz aktiv, werden alle Beschattungselemente Deiner Fassade komplett geschlossen, sobald die eingestellte Außentemperatur überschritten wird.
Bei zugeordnetem Thermostat und aktivierter Wärmegewinnung öffnen deine Elemente vollständig, sobald die Außen-, sowie Innentemperatur unter den eingestellten Werten liegt um die Sonnenstrahlung als Wärmeenergie zu nutzen.
Die Beschattungsregelung hilft Dir dabei, manuelle Steuerung der Jalousien und Rollläden zu ersparen. Nach der Konfiguration ist grundsätzlich keine Bedienung mehr notwendig. Trotzdem hast Du jederzeit die Möglichkeit, die automatische Regelungen aktivieren oder deaktivieren, sowie den Status der Regelung zu überwachen.
Mithilfe des statischen Panels der Beschattungsregelung hast Du den Gesamtstatus der Regelung im Blick. Hier kannst Du den aktuellen Sonnenstand, sowie daraus resultierend die aktuell von der Sonne bestrahlten Fassaden sehen.
Weiters kannst Du die gesamte Regelung deaktivieren oder aktivieren. Mithilfe der Funktion „Automatisch reaktiveren“ können Fassaden automatisch jeden Tag zu einer gewissen Zeit wieder aktiviert werden, falls diese beispielsweise durch eine manuelle Bedienung deaktiviert wurden. Möchtest Du eine Fassade davon ausnehmen, kannst Du dies mithilfe des „Fassade sperren“ im Parameter Panel dieser Fassade tun.
Bei jedem manuellen Eingriff eines Fassadenelements (z.B.: Taster auf Jalousie, Szene, ..) wird die Fassade automatisch deaktivert. Die Elemente der Fassade verharren auf der aktuellen Position (ausgenommen Wind). Die Fassade kann automatisch oder über Szenen wieder aktiviert werden.
Das Object Panel der Fassade zeigt die eingestellte Himmelsrichtung. Das Symbol leuchtet orange, sobald die Fassade von der Sonne bestrahlt ist. Auf der Rechten Seite wird der aktuelle Zustand der Beschattungselemente dargestellt. Ist die Fassade deaktiviert, so ist das gesamt Panel ausgegraut.
Im Operator Panel einer Fassade werden Dir die wichtigsten Infos zu dieser angezeigt. Neben aktueller Sonnenhöhe und Bestrahlungszustand findest Du hier die Außenhelligkeit und Außentemperatur, welche von Deiner Wetterstation erfasst werden.
Deine zugeordneten Jalousien oder Rollläden werden Dir ebenfalls aufgelistet.
Im unteren Bereich wird die Regelungstabelle dargestellt. Die aktuelle Sonnenhöhe wird dabei immer markiert. Ist die Fassade aktiviert, bestrahlt und die Mindesthelligkeit erreicht, wird diese Position in Farbe markiert und auch angesteuert. Sollte der Hitzeschutz oder die Wärmegewinnung aktiv sein, haben diese Vorrang.
Die Beschattungsregelung bietet folgende Funktionen für evonHOME Szenen (Dann…):
Über die Daikin App lassen sich kompatible Daikin Klimageräte in evonHOME einbinden, über die Visualisierung steuern und über Szenen mit anderen Funktionen verknüpfen.
Kompatible Geräte kannst Du unter dieser Adresse einsehen:
daikin.at/de_at/produktgruppen/regelung/online-controller/anschliessbare-geraete.html
Du findest die Anwendung unter 'Alle Apps' - 'Daikin'.
Um Dein Daikin Klimagerät mit evonHOME verbinden zu können, benötigst du einen Daikin Online Controller. Informationen darüber findest Du unter folgender Adresse: daikin.at/de_at/produktgruppen/regelung/online-controller.html
Um ein in Dein Netzwerk eingebundenes Daikin Klimagerät hinzuzufügen wähle "Daikin hinzufügen" .
Im nun erscheinenden Popup werden automatisch alle gefundenen Daikin Geräte gelistet. Sobald Dein Klimagerät in der Liste erscheint, kannst Du es direkt auswählen. Es wird nun im System hinzugefügt und kann sofort verwendet werden.
Sollte Dein Klimagerät nicht im Netzwerk gefunden werden hast Du ausserdem die Möglichkeit die Suche erneut zu starten, oder die Konfiguration manuell vorzunehmen. In diesem Fall wird eine Daikin Gerät hinzugefügt, bei dem Du die IP Adresse selbst eintragen musst.
Die Daikin App bietet folgende Auslöser für evonHOME Szenen (Wenn...):
Die Daikin App bietet folgende Funktionen für evonHOME Szenen (Dann...):
Neben der Vergabe eines Namens und der Zuordnung zu einem Raum, kannst Du hier auch die IP Adresse eingeben. Solltest Du Dein Daikin Klimagerät manuell hinzugefügt haben oder sich die IP Adresse später ändern, musst Du diese hier eintragen bzw. aktualisieren.
Wurde das Daikin Klimagerät erfolgreich in Dein evonHOME eingebunden, stehen Dir mehrere Bedienelemente zur Verfügung.
Du kannst die Temperatur einstellen, das Gerät ein-/ausschalten und den Betriebsmodus umschalten.
Außerdem lässt sich der Lüftungsmodus von "Automatisch" auf "Manuell" oder "Silent" (falls Dein Daikin Gerät dies unterstützt) ändern. Im manuellen Modus kannst du die Lüfterstufe einstellen.
Zusätzlich lässt sich noch die Luftstromrichtung anpassen.
Alle Einstellungen lassen sich auch über Szenen steuern. So kannst Du z.B.: die Lüftungsstufe oder Temperatur ändern, sobald Deine festgelegten "Wenn"-Bedingungen erfüllt sind.
Hier findest Du Informationen über den Einsatz von eingebundenen DENON Geräten.
Ob USB-Stick, Musikserver, Internet Radio, iPod, AUX oder Online Musik, mit dem DENON kannst Du im ganzen Haus Deine Musik erklingen lassen.
Du findest den Denon unter „Alle Apps“ – „Denon“.
Aktuell wird nur der Verstärker DENON DRA-N4 von evonHOME unterstützt.
Lautstärke
Über die Buttons “+” und “-“, bzw. über den Slider kannst Du die Lautstärke ändern.
Source
Hier stellst Du ein woher die Musik kommt und siehst darunter auch noch das Display des Denons. Mit den 4 Pfeilen und dem Enter-Button kannst Du in deinem DENON navigieren.
Favoriten
Über den Button “Zu den Favoriten hinzufügen” kannst Du deinen aktuellen Sender zu den Favoriten hinzufügen, sodass Du ihn immer schnell zur Hand hast. Darunter wird dir eine Liste mit all Deinen Favoriten angezeigt.
Ein/Aus
Hier kannst Du deinen DENON ein- und ausschalten.
Status
Zeigt an, ob gerade Internet Musik, iPod usw. aktiv ist und zeigt auch die aktuelle IP-Adresse an.
Im Parameterpanel kannst Du noch zusätzlich angeben, ob dieser Denon mit Universalszenen mitgeschalten wird (“Von Universalszene ausnehmen”) und wie laut dieser Denon maximal eingestellt werden kann.
Die Denon App bietet folgende Auslöser für evonHOME Szenen (Wenn...):
Die Denon App bietet folgende Funktionen für evonHOME Szenen (Dann...):
Mit der App "evonHOME Connect" kannst Du von einem zweiten evonHOME Werte Abfragen und Methoden aufrufen, welches sich im selben Netzwerk befindet. Damit lässt zum Beispiel das öffnen der Eingangstür eines Mehrparteien Wohnhauses umsetzen.
Du findest die "evonHOME Connect" App unter Alle Apps.
Um einen neuen evonHOME Connect Client zu erstellen, navigiere zur App und wähle "Client hinzufügen".
In den Einstellungen kannst du Allgemeine Einstellungen für den Client vergeben, wie zum Beispiel die Verbindungsdaten.
Einstellungen
Client Aktiviert
Mit dieser Option lässt sich der Client deaktivieren damit er keine Daten mehr abfragt oder sendet.
Nicht erreichbar nach
Mit diesem Wert kannst Du einstellen nach welcher Zeit ein Client als "nicht erreichbar" gekennzeichnet wird.
Netzwerkeinstellungen
IP Adresse
Hier kannst Du die IP Adresse des zweiten evonHOMEs eingeben.
Port
Hier kannst Du den Port des zweiten evonHOMEs angeben. Standardmäßig ist dieser 80.
Benutzername
Hier kannst Du den Benutzernamen des Benutzers angeben mit welchem Du dich anmelden möchtest. Dieser Benutzer muss im zweiten evonHOME angelegt sein.
Passwort
Hier kannst Du das Passwort für den Benutzer angeben.
Farbe und Icon
Hier kannst Du eine Farbe und ein Icon für den Client vergeben werden, welche dann entsprechend angezeigt werden.
Damit die Netzwerkeinstellungen übernommen werden musst Du "Netzwerkeinstellungen übernehmen" anklicken.
In der Bedienung können über den Button "Werte auswählen" die Werte und Methoden ausgewählt werden, welche zur Verfügung stehen sollen.
Mit "App auswählen" wird ein Wizard geöffnet welcher die Verfügbaren Werte und Methoden anzeigt und ausgewählte hinzufügt. Alternativ können Werte und Methoden auch manuell angelegt werden indem Du auf "Neue Methode hinzufügen" oder "Neuen Wert hinzufügen" klickst.
Wenn Du den Wizard mit "App auswählen" startest bekommst du im ersten Schritt eine Ansicht mit allen verfügbaren Apps.
Im zweiten Schritt bekommst du eine Ansicht aller Elemente der ausgewählten App.
Im dritten Schritt bekommst Du eine Auswahl aller verfügbaren Werten und Methoden. Wählst du eine davon aus wird Dir der entsprechende Wert oder die entsprechende Methode angelegt.
Einstellungen für Werte
Attribut ID
Hier kannst Du nachträglich ändern welcher Wert abgefragt werden soll.
Zyklisch
Hier kannst du einstellen ob der Wert zyklisch abgefragt werden soll und in welchem Zyklus abgefragt werden soll.
Aktualisieren
Bei Betätigung dieses Buttons wird der Wert aktualisiert.
Einstellungen für Methoden
Methoden ID
Hier kannst Du nachträglich die Methode ändern welche aufgerufen werden soll.
Parameter hinzufügen
Hier kannst Du nachträglich Methoden Parameter hinzufügen. und Bestehende Parameter ändern.
Methode aufrufen
Hiermit kannst Du die Methode aufrufen.
In der Bedienung des evonHOME Connect Clients werden die ausgewählten Werte angezeigt und die Methoden können ausgeführt werden.
In der Ansicht unter "Werte anzeigen" lassen sich die Methoden ebenfalls ausführen.
Außerdem können Werte und Methoden auch an anderen Stellen deines evonHOME verwendet werden, wie zum Beispiel in Szenen oder Logikprogrammen. Hierfür bietet die Auswahl im oberen Bereich einen Reiter "evonHOME Connect" mit allen verfügbaren Clients und deren Methoden und Werten.
Die evonHOME Connect App bietet folgende Auslöser für evonHOME Szenen (Wenn...):
Mit der App „Fenster“ kannst Du alle Fenster in deinem System bedienen und konfigurieren. Zusätzlich dazu hast Du noch die vordefinierten Zentralfunktionen „Alle Fenster öffnen“ und „Alle Fenster schließen“.
Du findest die Fenster unter Alle Apps.
In den Fenster Einstellungen kannst Du allgemeine Einstellungen für alle Fenster vornehmen.
Du findest die Fenster Einstellungen unter Alle Apps – Einstellungen.
Benachrichtigungen bei offenem Fenster und Regen/Wind
Willst Du eine Benachrichtigung erhalten, wenn ein Fenster offen ist und es regnet oder es ist windig, so musst Du diese Option aktivieren
Im Punkt “Offene Fenster” siehst Du eine Liste aller offenen Fenster. Mit dem Button “Aktualisieren” kannst Du die Liste der offenen Fenster neu laden.
Das Fenster bietet folgende Funktionen für evonHOME Szenen (Dann...):
Du hast die Möglichkeit zwei Arten von Fenster in dein System zu integrieren, nämlich Fensterkontakt und elektrisches Fenster.
Wenn Du einfach nur einen Fensterkontakt an einem digitalen Eingang angeschlossen hast, so musst Du einen Fensterkontakt erstellen. Wenn Du aber ein elektrisches Fenster hast, welches Du in deinem System integrieren willst, so benötigst Du ein elektisches Fenster. Elektrische Fenster werden an Jalousiemodule angeschlossen, da sie nach dem selben Prinzip funktionieren.
Um einen Fensterkontakt zu erstellen, öffnest Du die App Hardware unter Alle Apps und wählst dort das Digitalmodul aus an welchem der Fensterkontakt angeschlossen ist. Dann änderst Du den Modus von dem entsprechenden Kanal zu “Fenster”. Dort ist es wichtig Name und Bereich des Fensters anzugeben.
Im Objectpanel dieses Fensterkontaktes siehst Du ob dieses Fenster geöffnet oder geschlossen ist. Wenn Offen und Geschlossen vertauscht sind, d.h. das Objectpanel zeigt ein offenes Fenster an, obwohl es in Wirklichkeit geschlossen ist, so musst Du im Operatorpanel die Option unter “invertiert” aktivieren.
Im Punkt “Benachrichtigungen” kannst Du die Benachrichtigungen bei Wind und Regen deaktivieren.
Mit einer Szene kannst Du auf das Öffnen und Schließen eines Fensters reagieren, indem Du in der Szene bei “wenn…” den Auslöser “wurde geöffnet” oder “wurde geschlossen” auswählst und danach bei “dann…” auswählst was bei diesem Auslöser passieren soll.
Um ein elektrisches Fenster anzulegen, öffnest Du die App “Beschattung” und wählst dort die Jalousie aus, an der das elektrische Fenster angeschlossen ist. Danach navigierst Du ins Parameterpanel und dort wählst Du bei “Typ” “Fenster” aus.
Du kannst ein elektrisches Fenster entweder über das Objectpanel mit den Pfeilen auf der linken Seite bedienen oder über das Operatorpanel über die Buttons und den Slider.
Wenn Du genau weißt, wie lange dein Fenster beim Öffnen und Schließen benötigt, kannst Du die Zeiten direkt bei “Fahrzeit schließen” und “Fahrzeit öffnen” eintragen und danach den Button “Werte übernehmen und Referenzfahrt übernehmen” klicken.
Wenn Du die Zeiten nicht weißt, kannst Du diese mit dem Fahrzeiten Wizard ermitteln. Dazu musst Du einfach nur den Anweisungen des Wizards folgen und die Zeiten werden dann automatisch eingetragen und eine Referenzfahrt ausgeführt.
Typ
Willst Du aus diesem elektrischen Fenster wieder eine Jalousie zu machen, so kannst Du das hier tun, indem Du bei Typ “Jalousie” auswählst.
Von Universalszene ausnehmen
Als Universalszene gilt z.B. „Alle Fenster öffnen“, welche alle Fenster öffnen würde. Willst Du aber, dass ein Fenster nicht über diese Universalszenen mitgeschalten werden kann, so musst du diese Option aktivieren.
Fenster sperren
Mit dieser Option kannst Du ein Fenster sperren, d.h. die Position kann weder über die Visualisierung, noch über einen Taster geändert werden.
Benachrichtigungen deaktivieren
Wenn Du keine Benachrichtigungen für dieses Fenster erhalten willst, dann aktiviere diese Option
Reserve (In Visualisierung ausblenden)
Mit Reserve kannst Du nicht verwendete Kanäle in der App ausblenden. Über die App „Hardware“ und das entsprechende Modul kannst Du diesen Kanal wieder einblenden.
Wenn Du willst, dass zwei Fenster immer die gleiche Position haben, so kannst Du dies mit dem Koppeln erreichen. Dazu wählst Du einfach im Punkt “Koppeln mit” den Button “auswählen” aus und selektierst dort ein Fenster mit dem Du dieses koppeln willst.
Mit einer Szene kannst Du auf das Öffnen und Schließen eines Fensters reagieren, indem Du in der Szene bei “wenn…” den Auslöser “wurde geöffnet” oder “wurde geschlossen” auswählst und danach bei “dann…” auswählst was bei diesem Auslöser passieren soll.
Des Weiteren kannst Du in einer Szene bei “dann…” die Aktionen “auf Position fahren” (Fenster auf eine von dir festgelegte Position fahren), “öffnen” und “schließen” wählen.
Mit der App „Fronius“ kannst Du deine Fronius Anlage in dein System integrieren.
Du findest die Fronius Anwendung unter „Alle Apps“ – „Fronius“.
Alle Grenzwerte die in der Fronius App eingestellt werden können, können auch als Auslöser einer Szene genutzt werden.
Für einen korrekten Betrieb und Anzeige der Anlagenmesswerte ist die Firmware 3.10.2-1 für den Datalogger und das Update fro28500.upd für den Wechselrichter erforderlich. Beide Updates können über das Fronius Solarweb-Portal (im Menü Komponenten) durchgeführt werden.
Um Dein Fronius System einzubinden, führe bitte die nachfolgenden Punkte aus.
(Du benötigst für die Integration die IP Adresse deiner PV Anlage)
Öffne die Fronius App und wähle 'Hinzufügen'.
Im nun erscheinenden Popup musst Du die IP Adresse deiner PV Anlage eingeben.
Bestätige dies anschließend mit 'hinzufügen'.
Nach erfolgreicher Eingabe werden automatisch alle installierten Elemente der PV Anlage angezeigt.
Die Fronius App bietet folgende Auslöser für evonHOME Szenen (Wenn...):
(Inverter) Leistungslimit 1 überschritten: Das konfigurierte Leistungslimit 1 wurde überschritten
(Inverter) Leistungslimit 2 überschritten: Das konfigurierte Leistungslimit 2 wurde überschritten
(Inverter) Leistungslimit 3 überschritten: Das konfigurierte Leistungslimit 3 wurde überschritten
(Inverter) Leistungslimit 1 unterschritten: Das konfigurierte Leistungslimit 1 wurde unterschritten
(Inverter) Leistungslimit 2 unterschritten: Das konfigurierte Leistungslimit 2 wurde unterschritten
(Inverter) Leistungslimit 3 unterschritten: Das konfigurierte Leistungslimit 3 wurde unterschritten
(Smart Meter) Bezug vom Netz begonnen: Der Strombezug vom Energieversorger-Netz hat begonnen (Es wird aktuell mehr Energie verbraucht als erzeugt)
(Smart Meter) Einspeisung ins Netz begonnen: Die Stromeinspeisung in das Energieversorger-Netz hat gestartet (Es wird aktuell mehr Energie erzeugt als verbraucht)
(Smart Meter) Netzbezugs Grenzwert 1 überschritten: Der konfigurierte Grenzwert 1 für den Netzbezug wurde überschritten
(Smart Meter) Netzbezugs Grenzwert 2 überschritten: Der konfigurierte Grenzwert 2 für den Netzbezug wurde überschritten
(Smart Meter) Netzbezugs Grenzwert 3 überschritten: Der konfigurierte Grenzwert 3 für den Netzbezug wurde überschritten
(Smart Meter) Netzbezugs Grenzwert 1 unterschritten : Der konfigurierte Grenzwert 1 für den Netzbezug wurde unterschritten
(Smart Meter) Netzbezugs Grenzwert 2 unterschritten : Der konfigurierte Grenzwert 2 für den Netzbezug wurde unterschritten
(Smart Meter) Netzbezugs Grenzwert 3 unterschritten : Der konfigurierte Grenzwert 3 für den Netzbezug wurde unterschritten
(Smart Meter) Netzeinspeisungs Grenzwert 1 überschritten: Der konfigurierte Grenzwert 1 für die Netzeinspeisung wurde überschritten
(Smart Meter) Netzeinspeisungs Grenzwert 2 überschritten: Der konfigurierte Grenzwert 2 für die Netzeinspeisung wurde überschritten
(Smart Meter) Netzeinspeisungs Grenzwert 3 überschritten: Der konfigurierte Grenzwert 3 für die Netzeinspeisung wurde überschritten
(Smart Meter) Netzeinspeisungs Grenzwert 1 unterschritten: Der konfigurierte Grenzwert 1 für die Netzeinspeisung wurde unterschritten
(Smart Meter) Netzeinspeisungs Grenzwert 2 unterschritten: Der konfigurierte Grenzwert 2 für die Netzeinspeisung wurde unterschritten
(Smart Meter) Netzeinspeisungs Grenzwert 3 unterschritten: Der konfigurierte Grenzwert 3 für die Netzeinspeisung wurde unterschritten
(Batterie) Mindestladung 1 überschritten: Der konfigurierte Wert der Mindestladung 1 wurde überschritten
(Batterie) Mindestladung 2 überschritten: Der konfigurierte Wert der Mindestladung 2 wurde überschritten
(Batterie) Mindestladung 3 überschritten: Der konfigurierte Wert der Mindestladung 3 wurde überschritten
(Batterie) Mindestladung 1 unterschritten: Der konfigurierte Wert der Mindestladung 1 wurde unterschritten
(Batterie) Mindestladung 2 unterschritten: Der konfigurierte Wert der Mindestladung 2 wurde unterschritten
(Batterie) Mindestladung 3 unterschritten: Der konfigurierte Wert der Mindestladung 3 wurde unterschritten
Beachte, dass es sich bei den Auslösern von Szenen nur um Ereignisse handelt. Ein Ereignis wird nur zu einem kurzen Zeitpunkt aktiv (z.B.: Bezug vom Netz hat begonnen) und kann zu diesem Zeitpunkt verwendet werden um andere Funktionen auszulösen (z.B: Heizstab Boiler ausschalten). Zum Erstellen von komplexeren Abläufen bietet sich die evonHOME Logik an.
Wenn Du ein Fronius System eingebunden hast, werden Dir automatisch alle installierten und von evonHOME unterstützten Elemente deiner PV Anlage angezeigt.
Das Dashboard der „Fronius“ App lässt sich noch um weitere Panels erweitern.
Sobald eine PV Anlage zum System hinzugefügt wurde kann über den Button „hinzufügen“ entschieden werden, welche Panels zusätzlich angezeigt werden sollen.
Hier hat man die Auswahl zwischen „Mein Fronius“, einer Ansicht über die aktuellen Energieflüsse im System, „Auslastung“ (des Inverters), „Energie“, „Bezug“ und „Phasenverteilung“.
Außerdem steht ein Dynamisches Diagramm zur Verfügung welches vom Benutzer selbst konfiguriert werden kann. Hier hat man eine Auswahl verschiedener Werte und Diagrammtypen.
Alle Panels lassen sich auch über langen Klick auf das Panel auf den Homescreen legen.
Bedienung
Im ersten Bereich der Detailansicht (dem Operator Panel) werden die wichtigsten Werte visualisiert.
Außerdem werden die Auslastung und die Energiewerte für Jahr, Monat und Woche als Diagramm angezeigt.
Konfiguration
Im zweiten Teil der Detailansicht (dem Parameter Panel) können Detail Werte eingesehen werden und Grenzwerte eingestellt werden. Als Grenzwerte können 3 Leistungslimits eingestellt werden, welche bei Überschreitung und Unterschreitung des Wertes ein Event werfen.
Detailwerte
Listet Werte die von einem Inverter im System genützt werden können.
Szenen
Der Inverter bietet für die Leistungsgrenzen 1, 2 und 3 ein Event für das Über- bzw. Unterschreiten des Grenzwerts.
Bedienung
Im Operator Panel des Smart Meter wird die aktuelle Einspeisung bzw. der aktuelle Bezug vom / ins Stromnetz angezeigt und als Flächendiagram visualisiert.
Konfiguration
Im Parameter Panel wird die Phasenverteilung als Balkendiagram visualisiert und es können Grenzwerte für die Netzeinspeisung bzw. den Netzbezug eingestellt werden welche bei Überschreitung bzw. Unterschreitung des Wertes ein Event werfen. Außerdem werden alle Detailwerte des Smart Meter angezeigt.
Detailwerte
Listet Werte die von einem Smart Meter im System genützt werden können.
Szenen
Das Smart Meter bietet Events für das Überschreiten bzw. Unterschreiten des Netzbezug Grenzwertes und des Netzeinspeisungs Grenzwertes.
Bedienung
Im Operator Panel wird angezeigt mit wieviel Watt die Batterie gerade geladen / entladen wird und wie weit die Batterie bereits geladen ist.
Konfiguration
Im Parameter Panel können die Grenzen für den Mindestladezustand der Batterie eingestellt werden, welche bei Überschreiten bzw. Unterschreiten ein Event werfen. Außerdem kann man die Detailwerte der Batterie einsehen.
Detailwerte
Listet Werte die von einer Batterie im System genützt werden können.
Szenen
Die Batterie bietet Events für das Überschreiten bzw. Unterschreiten der Mindestladung.
Der “Hausstatus” zeigt Dir den aktuell Status Deines Hauses an und ermöglicht es Dir, diesen zu wechseln.
Du findest den “Hausstatus” unter „Alle Apps“ – „Hausstatus“.
Du kannst einfach einen neuen Status für dein evonHOME hinzufügen. Um einen neuen Hausstatus hinzuzufügen klickst Du auf das Element “Status erzeugen”. Es öffnet sich das Operatorpanel, wo Du als erstes erstes einen Namen für Deinen Hausstatus vergeben solltest. Danach kannst Du die Konfiguration vornehmen (wird weiter unten beschrieben).
Jedem Status kannst Du einen Namen und ein Icon geben, dass Dir in Deinem evonHOME angezeigt wird.
Du kannst bei jedem Deiner erstellten Hausstatus festlegen, durch welchen Taster sie aktiviert werden und was passieren soll, sobald der Status sich verändert.
Taster zum Aktivieren dieses Status
Hier kannst Du den Taster wählen, über den du den betreffenden Status aktivieren kannst.
Aktionen beim Aktivieren
Wähle hier die Aktionen aus, die beim Aktivieren des betreffenden Hausstatus durchgeführt werden sollen
Aktionen beim Deaktivieren
Wähle hier die Aktionen aus, die beim Deaktivieren des betreffenden Hausstatus durchgeführt werden sollen
Willst Du einen Status über die Visualisierung aktivieren, so kannst Du dies entweder im linken Bereich des zugehörigen Objectpanels oder über das Operatorpanel mit dem Button „Auslösen“ tun.
Der Status, welcher gerade aktiv ist, wird Dir sowohl im Objectpanel, als auch im Hausstatuspanel angezeigt. Wenn Du den Hausstatus zu Deinen Favoriten hinzufügst siehst Du auch in diesem Panel den aktuell aktiven Status.
Im HausstatusPanel siehst Du neben dem aktuellen Status, in dem sich Dein Haus befindet, auch ob gerade Dämmerung, Regen oder Wind aktiv ist. In den “Globalen Einstellungen” kannst du festlegen, woher diese Informationen bezogen werden.
Der Hausstatus bietet folgende Auslöser für evonHOME Szenen (Wenn...):
Der Hausstatus bietet folgende Funktionen für evonHOME Szenen (Dann...):
Mit der App “Internet Wetter” kannst Du Wetterdaten für eine gewünschte Region aufrufen und für dein evonHOME verwenden.
Du findest die App „Internet Wetter“ unter „Alle Apps“ – „Internet Wetter“.
Um eine neue Wetterstation hinzuzufügen klickst Du auf das Element “Wetterstation hinzufügen”. Danach öffnet sich das Operatorpanel und dort vergibst Du als erstes einen Namen für deine Wetterstation. Im Punkt “Weather Underground API KEY” gibst Du den API Key und deinen Standort an. Diesen erhältst du von WeatherUnderground, wenn du dich dort registrierst. Sofern Du alles richtig gemacht hast, erhältst Du schon die Wetterdaten zu diesem Standort.
Willst Du diese Wetterstation für dein evonHOME verwenden, so musst Du in der App “Globale Prioritäten” diese Wetterstation bei Wind, Regen, Außentemperatur und Tageslicht an die erste Stelle ziehen. (Wenn Du z.B. nur die Außentemperatur dieser Station verwenden willst, so ziehst Du einfach nur bei Außentemperatur die Wetterstation an die erste Stelle.)
Die Anzeige im oberen Bereich liefert aktuelle Messwerte der nächstgelegenen Wetterstation.
Die Vorhersage liefert Wetterprognose-Daten vom aktuellen Tag und der kommenden 3 Tage. Diese Daten können in der Logik oder als Bedingungen in Szenen verwendet werden.
Windalarm Einstellungen
Hier gibst Du an, ab welcher Windgeschwindigkeit Alarm ausgelöst wird. Willst Du zusätzlich eine Hysterese und eine Verzögerung definieren, so kannst Du das indem Du die Option “Erweiterte Einstellungen” aktivierst und dort dann Hysterese und Verzögerung wählst. Überschreitet die Windgeschwindigkeit den eingestellten Wert für Wind Alarm, so wird Wind Alarm ausgelöst. Nun muss die Windgeschwindigkeit mindestens um die eingestellte Hysterese kleiner als die Wind Alarm Geschwindigkeit, damit der Wind Alarm beendet wird. Mit Verzögerung gibst Du an, wie lange mindestens die Windgeschwindigkeit größer als die eingestellte Grenze sein muss, damit Alarm ausgelöst wird.
Offset
Bist Du mit den Zeiten für Sonnenaufgang und -untergang nicht zufrieden, so kannst Du diese verändern indem Du die Option “Zeiten für Sonnenaufgang und -untergang verändern” aktivierst und dann die Zeiten dementsprechend veränderst.
Mit der App „ Kamera“ kannst Du deine evonCAM in dein System integrieren.
Du findest die Kamera unter „Alle Apps“ – „Kamera“.
Um eine Kamera zu erstellen, musst Du in der App „Kamera“ auf das Kästchen „evonCAM hinzufügen“ klicken.
Im nun erscheinenden Popup werden automatisch alle gefundenen evonCAMs gelistet inklusive Vorschaubild. Sobald Deine Kamera in der Liste erscheint, kannst Du sie direkt auswählen. Sie wird nun im System hinzugefügt und kann sofort verwendet werden.
Sollte Deine Kamera nicht im Netzwerk gefunden werden hast Du ausserdem die Möglichkeit die Suche erneut zu starten, oder die Konfiguration manuell vorzunehmen. In diesem Fall wird eine Kamera hinzugefügt, bei der Du die betreffenden Einstellungen (IP Adresse, Benutzername, Passwort) selbst eintragen musst.
Wenn Du die Schritte zur Einbindung Deiner evonCAM befolgt hast und die Kamera automatisch erkannt und ausgewählt wurde ist eine weitere Konfiguration nicht mehr notwendig.
Hast Du jedoch die manuelle Konfiguration gewählt (z.B. weil die Kamera nicht im Netzwerk gefunden werden konnte), kannst Du die notwendigen Einstellungen im ParameterPanel jeder Kamera auch nachträglich nochmal eingeben oder ändern.
Dies kann auch dann notwendig sein, wenn Du Änderungen am Standard-Passwort /Benutzernamen der Kamera vorgenommen hast oder die IP Adresse änderst.
Wenn Du die Zugangsdaten (Benutzername/Passwort) der Kamera später änderst (über das eigene Webinterface), wirst du möglicherweise von der App oder deinem Browser dazu aufgefordert, die neuen korrekten Zugangsdaten einzugeben.
Nachdem Du dies getan hast solltest Du sie auf alle Fälle auch im ParameterPanel der Kamera aktualisieren, da du sonst in regelmäßigen Abständen erneut nach den Zugangsdaten gefragt werden wirst.
Du kannst die IP der Kamera auch auf eine spezifische statische Adresse setzen. Wenn Du diese Einstellung änderst, wird die neue Netzwerkeinstellung auf die Kamera geschrieben, welche anschließend mit der geänderten Konfiguration einen Neustart durchführt.
Änderst Du die IP Adresse, werden andere für die Kamera relevante Netzwerkeinstellungen (Gateway und Subnetmaske) aus der aktuellen Konfiguration der evonHOME CPU Netzwerkeinstellung übernommen. Wenn Du mehr Kontrolle über diese Einstellung haben willst, steht Dir auch ein erweitertes Formular unter dem Button "Erweiterte Parameter" zur Verfügung.
Die Ansicht der Kamera unterstützt zwei verschiede Größen. Wenn Du für einige Sekunden die Auswahl auf der Kamera hältst (Mit dem Mauszeiger Linksklick oder mit dem Finger gedrückt halten) erscheint am unteren Bildschirmrand ein Panel, bei Dem Du unter anderem die Möglichkeit hast die Größe von klein auf groß zu ändern.
In der großen Ansicht wird das aktuelle Kamerabild angezeigt, so dass Du dieses immer direkt eingeblendet hast. Du kannst die Kamera, wie es auch bei den meisten anderen Panels der Fall ist, auch auf den Startscreen legen und hast somit das Videobild immer im Blick.
Über das kleine Icon am rechten oberen Rand des Bildes kannst du darüber hinaus ein Popup öffnen, das dir eine Großansicht zur Verfügung stellt, welche sich besonders für Tablets oder größere BIldschirme eignet.
Im OperatorPanel der Kamera wird Dir das Kamerabild angezeigt, sofern die Zugangsdaten korrekt eingetragen wurden. Auch hier hast du die Möglichkeit über das kleine Icon am Bild eine Großansicht zu öffnen.
Solltest Du noch keinen Namen für die Kamera vergeben haben, erscheinen hier außerdem die betreffenden Felder.
Mit der App Logik kannst Du komplizierte Operationen ausführen, für die es sonst keine App gibt. Das kann z.B. eine Steuerung der WC-Lüftung, eine Steuerung eines Licht-Trafos usw. sein. Wenn Du die Logik verwenden willst, solltest Du schon ein gewisses Grundverständnis davon haben. Wenn Du neu im Bereich Logik bist, solltest Du diese nur mit Bedacht benutzen.
Du findest die Logik unter „Alle Apps“ – „Logik“.
Um eine Logik zu erstellen, brauchst Du als erstes ein Logikprogramm. Dies ist vergleichbar mit einem Netzwerk in der SPS-Programmierung. In einem Programm findest Du dann die Logikbausteine, welche für deine Steuerung verwendet werden. Hast Du z.B. eine Steuerung für die WC-Lüftung und eine für einen Licht-Trafo, so kannst Du für jede Steuerung ein eigenes Programm anlegen.
Um ein Logikprogramm zu erstellen, öffne die Logik und wähle „Programm hinzufügen“. Dann öffnet sich das Operatorpanel des Logikprogrammes. Dort vergibst Du als erstes Name und optional Raum für dieses Logikprogramm.
Im Operatorpanel des Logikprogrammes findest Du einen Punkt „Parameter“ in dem alle Parameter zur schnellen Einstellung des Programmes aufgelistet sind (Parameter werden im Kapitel Datenbausteine beschrieben). Die Werte der Parameter gehen bei einem Ausfall des Controllers nicht verloren.
Im Punkt Status findest Du ein Diagramm welches Dir die benötigte Zeit für das Ausführen dieses Programmes darstellt.
Jedes Logikprogramm kann einen Steuerbefehl und einen Statustext beinhalten. Für den Steuerbefehl kannst Du einen Datenbaustein vom Typ Bool auswählen und für den Statustext einen Datenbaustein vom Typ String (Text). Dies kannst Du im Parameterpanel unter „Steuerbefehl und Statustext wählen“.
Der Steuerbefehl ist dafür gedacht um das Logikprogramm über das Objectpanel zu aktivieren bzw. zu deaktivieren. Du kannst den Steuerbefehl über das Icon links am Objectpanel umschalten.
Der Statustext wird im Objectpanel unter dem Namen des Programmes angezeigt. Dieser kann z.B. lauten: „Lüftung wird in 2min ausgeschaltet“.
Wenn Du die Logik in diesem Programm editieren willst, so machst Du das über den Button „editieren“ im Parameterpanel unter dem Punkt „Logik editieren“.
Du kannst für jedes Logikprogramm In- und Outputs definieren, welche Dir im Linkpanel deines Programms angezeigt werden. Festgelegte In- und Outputs können hier mit Werten anderer evonHome Apps verknüpft werden.
Diese Funktion erlaubt Dir in Deinem Logikprogramm Schnittstellen zu definieren, über die Du das Programm auf einfache Weise verwenden kannst ohne es dafür bearbeiten zu müssen. Außerdem lassen sich Logikprogramme somit auch einfach für verschiedene Zwecke wiederverwenden, da nur noch die verknüpften Werte abgepasst werden müssen.
Um einen In- oder Output für ein Logikprogramm festzulegen, musst Du einen Datenbaustein auswählen und den Typ von "Intern" auf "Input" oder "Output" ändern.
Dieser wird dir anschließend im Linkpanel des Logikprogramms angezeigt und kann dort verknüpft werden.
Willst Du dieses Logikprogramm irgendwo speichern, so kannst Du dies über den Button „Exportieren“ im Parameterpanel unter dem Punkt „Import/Export“.
Um ein Logikprogramm zu importieren, musst Du den Button „Importieren“ (direkt unter dem Button „exportieren“ wählen. Hier musst Du beachten, dass die bereits vorhandene Logik in diesem Programm verloren geht. Des Weiteren musst Du noch beachten, wenn Logikelemente beim Exportieren programmübergreifend miteinander verbunden waren, so sind sie das beim Importieren nicht mehr.
Du kannst deinem Logikprogramm eine Farbe und ein Icon zuweisen. Dies machst Du im Parameterpanel im Punkt „Einstellungen“ indem Du auf die aktuelle Farbe / das aktuelle Icon klickst.
Die Logik bietet folgende Auslöser für evonHOME Szenen (Wenn...):
Die Logik bietet folgende Funktionen für evonHOME Szenen (Dann...):
Bausteine sind all jene Logikelemente welche Du einem Logikprogramm hinzufügen kannst (UND, ODER, etc.).
Um ein Logikelement zu erstellen, musst Du dich zuerst im Logikprogramm befinden. Wenn nicht öffne das Logikprogramm und wähle im Parameterpanel im Punkt „Logik editieren“ den Button „editieren“ aus. Danach kannst Du über „Funktion hinzufügen“ neue Logikelemente diesem Programm hinzufügen. Dies funktioniert indem Du auf das entsprechende Element klickst.
Wenn ein Logikelement einen Fehler hat, oder wenn dieses einfach nicht aktiviert ist, siehst Du an der Farbe dieses Elementes.
Grün
Das Element ist in Ordnung.
Orange
Der Ausgang dieses Elementes wird simuliert.
Grau
Das Element hat zwar keine Fehler, jedoch ist es deaktiviert.
Rot
Das Element hat einen Fehler. Entweder hat ein Eingang keinen Wert oder der Ausgang mit dem es verknüpft ist existiert nicht mehr.
Das Operatorpanel jedes Logikelementes (außer Datenbausteine) ist nach demselben Prinzip aufgebaut. Zuerst findest Du die Einstellung (wenn vorhanden), dann die Eingänge und dann der Ausgang.
Hier siehst Du die Auswahl eines Einganges.
Mit dem Button „auswählen“ kannst Du einen Ausgang eines anderen Logikelementes wählen, welcher mit diesem Eingang verbunden werden soll.
Mit der Checkbox unter „invertiert“ kannst Du den Eingang invertieren (falls er vom Typ Bool ist).
Mit der Checkbox unter „Fixwert“ kannst Du diesem Eingang einen fixen Wert zuweisen. D.h. wenn Du diese Checkbox aktivierst, erscheint beim Typ Bool in der Mitte eine Checkbox mit dem Text „Wert“ mit der Du den Zustand dieses Einganges steuern kannst. Wenn du diese Checkbox bei einem Eingang vom Datentyp Number (Zahl) oder String (Text) aktivierst, so erscheint ein Eingabefeld in das Du dann den gewünschten Wert eintragen kannst.
Datenbausteine sind Zwischenspeicher für Werte. D.h. Datenbausteine können über andere Logikelemente, indem man beim Ausgang diesen Datenbaustein auswählt, beschrieben werden (jedoch nur wenn beide den gleichen Datentyp haben). Datenbausteine können auch mit Eingängen von Logikelementen verknüpft werden. Jeder Datenbaustein hat im Operatorpanel die Option „Parameter“. Solltest Du diese Option aktivieren, so siehst Du diesen Datenbaustein im Operatorpanel der zugehörigen Logikgruppe und kannst diesen von da aus ändern. Dies hat den Vorteil, dass Du nicht immer das Logikprogramm öffnen musst um den Wert zu ändern. Parameter bedeutet auch, dass der Wert des Datenbausteines bei einem Ausfall des Controllers erhalten bleibt.
Zusätzlich kann auch die Option "Anzeigewert" aktiviert werden. Dadurch wird der Wert im OperatorPanel der Logikgruppe gelistet, kann jedoch nicht geändert werden. Nur Datenbausteine können weiterhin auf den Wert schreiben.
Du kannst den Wert jedes Datenbausteines über das Objectpanel ändern. Beim Datenbaustein vom Typ Bool und Number kannst Du dies auf der linken Seite des Objectpanels und beim Datenbaustein vom Typ String kannst Du dies im Eingabefeld auf der rechten Seite.
Bei dem Element „Und“ handelt es sich um eine klassische Und-Verknüpfung. D.h. der Ausgang wird auf true, sobald ALLE Eingänge true sind. Dieses Element kann zwischen zwei und sechs Eingänge haben. Die Anzahl der Eingänge kann über das Operatorpanel mit den Buttons „Pin hinzufügen“ und „Pin entfernen“ geändert werden.
Bei dem Element „Oder“ handelt es sich um eine klassische Oder-Verknüpfung. D.h. der Ausgang wird auf true, sobald mindestens ein Eingang true ist. Dieses Element kann zwischen zwei und sechs Eingänge haben. Die Anzahl der Eingänge kann über das Operatorpanel mit den Buttons „Pin hinzufügen“ und „Pin entfernen“ geändert werden.
Der Vergleicher prüft die Werte der zwei Eingänge miteinander und schaltet dementsprechend den Ausgang.
Folgende Einstellungen kannst Du im Operatorpanel vornehmen.
Typ
Hier wählst Du die Art des Vergleiches (größer >, kleiner <, größer gleich >=, kleiner gleich <=, gleich =)
Hysterese
Falls Du eine Hysterese benötigst, kannst Du diese hier definieren. Beispiele zur Verwendung der Hysterese:
Für größer: Sobald Vergleichswert 1 größer als Wert 2 ist, wird der Ausgang gesetzt. Der Ausgang wird erst zurückgesetzt wenn der Vergleichswert 2 + Hysterese den Wert 1 unterschreitet.
Ansprechzeit
Mit der Ansprechzeit gibst Du an wie lange ein Vergleich erfüllt sein muss, damit der Ausgang auf true geschaltet wird.
Mit dem Zeitrelais kannst Du einen Ausgang verzögert ein- bzw. ausschalten oder für eine bestimmte Dauer eingeschaltet lassen.
Das Zeitrelais besitzt zwei Typen, welche Du unter „Verwendete Zeiten auswählen“ einstellen kannst.
Ein- und Ausschaltverzögerung
Ist der Eingang true, so wird der Ausgang erst nach der gewählten Einschaltverzögerung true. Springt der Eingang von true auf false, wird der Ausgang erst nach der gewählten Ausschaltverzögerung false.
Einschaltverzögerung und Dauer
Hier erscheint die Option „Eingang als Flanke“. Hast Du diese Option nicht aktiviert, so muss der Eingang mindestens für die Einschaltverzögerung true sein, damit der Ausgang für die eingestellte Dauer true wird und nach dieser Dauer (unabhängig vom Eingang) wieder false wird. Hast Du diese Option aktiviert, so reicht eine Flanke am Eingang und der Ausgang wird nach der Einschaltdauer für die eingestellte Dauer true und dann wieder false.
Die Zeitmessung stellt eine Stoppuhr dar. Über die Eingänge Aktiviert und Reset kann die Zeitmessung gestartet und gestoppt bzw. zurückgesetzt werden.
Springt der Eingang Aktiviert von false auf true, so startet die Stoppuhr. Springt der Eingang Aktiviert von true auf false, so bleibt die Stoppuhr stehen, wenn “Autoreset” NICHT aktiviert wurde. Wurde “Autoreset” aktiviert, so wird die Stoppuhr bei einem Wechsel von Aktiviert von true auf false zurückgesetzt.
Mit dem Eingang Reset kann die Stoppuhr zurückgesetzt werden. Dies funktioniert jedoch nur, wenn “Autoreset” nicht aktiviert wurde.
Mit der Wertzuweisung kann ein beliebiger Wert dem Ausgang zugewiesen werden.
Sobald der Eingang Aktiviert wurde, wird der Eingang von E1 auf den Ausgang A1 geschrieben.
Mit dem Zähler kann ein numerischer Wert (Zählerstand) vergrößert, verkleinert und auf 0 zurückgesetzt werden.
Mit dem Eingang “Up” wird bei jeder Änderung des Einganges von false auf true der Zählerstand um eins vergrößert, mit dem Eingang “Down” um eins verkleinert und mit “Reset” wird der Zählerstand auf 0 zurückgesetzt.
Mit der Flankenerkennung können steigende bzw. fallende Flanken ausgewertet werden. D.h. tritt am Eingang die gewählte Flanke auf, so schaltet der Ausgang für einen Zyklus auf true und anschließend wieder auf false.
Den Typ der Flanke wählst Du im Operatorpanel unter dem Punkt „Einstellungen“ aus.
Mit dem Funktionsgenerator kann ein periodisches Rechtecksignal erzeugt werden.
Sobald am Eingang Aktiviert der Wert true anliegt, wird der Funktionsgenerator gestartet und am Ausgang ein periodisches Rechtecksignal erzeugt.
Mit “TOn” kann eingestellt werden, wie lange das Rechtecksignal auf true ist und mit “TOff” wie lange es auf false ist.
Mit dem Funktionsbaustein können mathematische Berechnungen durchgeführt werden. Unter “A1″ muss die gewünschte Berechnung angegeben werden.
Die Variablen E1 bis E6 können für die Berechnung verwendet werden. z.B.: A1 = 2*E1 + E2
Sobald der Eingang Aktiviert aktiv ist, wird die Berechnung durchgeführt.
Mit den Buttons “Pin hinzufügen” und “Pin entfernen” können bis zu 6 Eingänge hinzugefügt werden.
Welche Operationen verwendet werden können, siehst Du hier:
Mozilla - Funktionsbeschreibung
Mit dem Rücksetzen Baustein wird, solange der Eingang true ist, der Ausgang auf false gesetzt.
Mit dem Setzen Baustein wird, solange der Eingang true ist, der Ausgang auf true gesetzt.
Mit dem SR Flip Flop kannst Du den Ausgang setzen und zurücksetzen. Ist der Eingang “Set” auf true, so wird der Ausgang true. Ist der Eingang “Reset” true, so wird der Ausgang false. Sind beide Eingänge true, so ist der Ausgang false. Sind beide Eingänge false, so wird der Ausgang gespeichert, d.h. er bleibt immer im gleichen Zustand bis ein Eingang wieder true ist.
Mit dem Textblock können beliebige Zeichenketten erstellt werden.
Es können 1 bis 6 Eingänge (E1-E6) mit den Buttons “Pin hinzufügen” und “Pin löschen” erstellt werden und der Text dieser Eingänge wird dann aneinandergereiht.
Z.B. wird für E1 der Text “Es ist ” gewählt und für E2 wird die aktuelle Zeit angegeben (durch den Button “auswählen” und unter “System” und dann “Zeit”), so wird die folgende z.B. Zeichenkette erzeugt “Es ist 07:56″.
Hierbei handelt es sich um einen getakteten PI-Regler bei dem Du Soll-, Istwert und Clock vorgibst.
Im Parameterpanel findest Du die Einstellmöglichkeiten des PI-Reglers.
Hier findest Du Beispiele zur Erstellung eines Logikprogrammes.
Aufgabenstellung
Wenn das Licht im WC eingeschaltet wird, soll 15 Sekunden nach dem Einschalten des Lichtes der Lüfter (welcher an einem Digitalen Ausgang angeschlossen ist) eingeschaltet werden. Wenn das Licht im WC wieder ausgeschaltet wird, soll der Lüfter sich eine Minute danach ausschalten. Wird das Licht wieder ausgeschaltet bevor der Lüfter eingeschaltet wird, so soll der Lüfter nicht eingeschaltet werden.
Lösen der Aufgabe
Als erstes öffnest Du die App Logik und erstellst über “Programm hinzufügen” ein Logikprogramm.
Diesem Logikprogramm gibst Du dann den Namen WC-Lüftung und wählst als Bereich WC aus.
Danach öffnest Du das Logikprogramm über den Button “editieren”. Dort fügst Du dann über “Funktion hinzufügen” ein Zeitrelais hinzu. Dieses Zeitrelais hat nun die Farbe rot, d.h. es funktioniert noch nicht, weil noch keine Eingänge gesetzt wurden.
Nun öffnest Du das Zeitrelais. Da sich der Ausgang erst nach 15 Sekunden einschalten soll, benötigst Du eine Einschaltverzögerung von 15 Sekunden. Deshalb stellst Du bei Einschaltverzögerung auf Fixwert um und gibst dieser den Wert 15. Bei der Ausschaltverzögerung machst Du das selbe, nur statt 15 wählst Du den Wert 60, da sich die Lüftung erst eine Minute (= 60 Sekunden) nach dem Ausschalten des Lichtes wieder ausschalten soll.
Jetzt musst Du den Ein- und Ausgang verknüpfen. Dazu wählst Du beim Eingang E1 den Button “auswählen” aus und navigierst zu den Lichtern, wählst das gewünschte Licht aus und wählst “Licht eingeschaltet”. Nun siehst Du im Objectpanel des Zeitrelais den aktuellen Wert des Lichtes und wie sich dieser beim Ein- und Ausschalten des Lichtes ändert. Nun musst Du nur noch den Ausgang des Zeitrelais mit dem digitalen Ausgang verknüpfen. Dazu klickst Du unter “Ausgang” auf den Button “auswählen”, navigierst zu den Digitalen Ausgängen, wählst dort den gewünschten Ausgang aus und klickst auf “Wert setzen”.
Danach kannst Du deine WC-Lüfter Steuerung schon testen ob alles wie gewünscht funktioniert.
Aufgabenstellung
Es sind 4 Lichter und ein Licht-Trafo vorhanden. Der Licht-Trafo ist an einem digitalen Eingang angeschlossen. Sobald mindestens ein Licht eingeschaltet ist, muss der Licht-Trafo eingeschaltet sein. Wenn kein Licht eingeschaltet ist, muss der Licht-Trafo auch ausgeschalten sein.
Lösen der Aufgabe
Als erstes öffnest Du die App Logik und erstellst über “Programm hinzufügen” ein Logikprogramm.
Diesem Logikprogramm gibst Du dann den Namen Licht-Trafo.
Danach öffnest Du das Logikprogramm über den Button “editieren”. Dort fügst Du dann über “Funktion hinzufügen” ein Oder hinzu. Dieses Oder hat nun die Farbe rot, d.h. es funktioniert noch nicht, weil noch keine Eingänge gesetzt wurden.
Nun öffnest Du das Oder und fügst zwei Eingänge über den Button “Pin hinzufügen” hinzu. Diese vier Eingänge verknüpfst Du dann über den Button “auswählen” mit den vier Lichtern indem Du bei jedem Licht “Licht eingeschaltet” wählst. Nun wird das Oder grün, weil alle Eingänge verknüpft wurden. Zum Schluss musst Du nur noch den digitalen Ausgang des Trafos mit dem Oder verbinden. Das machst Du indem Du unter “Ausgang” den Button “auswählen” klickst, dort die digitalen Ausgänge öffnest und beim gewünschten digitalen Ausgang “Wert setzen” wählst.
Nun funktioniert die Logik schon wie gewünscht.
Aufgabenstellung
Du misst die Feuchtigkeit eines Raumes und willst, sobald die Feuchtigkeit einen bestimmten Wert überschritten hat, die Belüftung einschalten.
Lösen der Aufgabe
Dazu musst Du zuerst den Feuchtigkeitssensor an einen analogen Eingang eines Analogmodules anschließen und dementsprechend konfigurieren (wie das funktioniert, kannst Du im Kapitel „Analog Eingang“ nachlesen). Die Belüftung schließt Du an einem Ausgang eines Digitalmodules an.
Danach erstellst Du ein Logikprogramm in der App „Logik“ mit „Programm hinzufügen“. Diesem Programm gibst Du dann einen sinnvollen Namen (z.B. Belüftungssteuerung) und wenn Du möchtest auch einen Raum. Danach öffnest Du das Parameterpanel und wählst „editieren“ unter „Logik editieren“. Dort fügst Du über „Funktion hinzufügen“ einen Komparator hinzu.
Danach öffnest Du das Operatorpanel dieses Komparators. Unter dem Punkt „Einstellungen“ wählst Du zuerst bei „Typ“ den Wert „größer“ aus (da die Belüftung eingeschaltet werden soll, wenn die Feuchtigkeit GRÖSSER als ein bestimmter Wert ist). Die Hysterese dieses Komparators kannst Du selbstständig anpassen. In diesem Beispiel wählst Du für die Hysterese 5 aus. Die Ansprechzeit belässt Du bei 0. Nun ist der Komparator richtig eingestellt. Jetzt musst Du nur noch die Ein- und Ausgänge verbinden. Dazu wählst Du unter „Eingänge“ bei „E1“ den analogen Eingang aus, an dem Du den Feuchtigkeitssensor angeschlossen hast. Bei „E2“ stellst Du den Wert ein, ab dem sich die Belüftung einschalten soll. In diesem Beispiel wählst Du 80. Nun musst Du noch unter „Ausgang“ über den Button „auswählen“ den digitalen Ausgang wählen, an dem Du die Belüftung angeschlossen hast.
Danach ist die Belüftungssteuerung fertig. Wenn Du willst, kannst Du noch nach Belieben die Hysterese und die Ansprechzeit anpassen.
Diese App ermöglicht Dir die Einbindung von Lüftungen in evonHOME. Mit ihrer Hilfe kannst Du sowohl den aktuellen Status der Geräte abfragen als auch Steuerbefehle senden.
Du findest die Anwendung unter 'Alle Apps' - 'Lüftung'.
Die Anbindung und Steuerung einer Lüftung an Dein evonHOME System erfolgt über digitale Eingänge und digitale oder analoge Ausgänge, je nachdem, was Deine Lüftung unterstützt.
Wurde die Lüftung an betreffende Ein- Ausgänge angeschlossen, muss sie in Deinem evonHOME System angelegt werden.
Wähle dazu "Lüftung hinzufügen".
Nun wird eine neue Lüftung erstellt und kann konfiguriert werden.
Nachdem Du eine neue Lüftung in evonHOME angelegt hast, solltest Du dieser zunächst einen Namen geben und sie einem Raum zuordnen.
Um die angebundene Lüftung zu steuern oder ihren aktuellen Status zu erhalten, musst Du die passenden Ein- und Ausgänge auswählen, über die sie an Dein evonHOME System angeschlossen wurde.
Über die digitalen Eingänge hast Du die Möglichkeit, den Status folgender Werte zu erhalten:
Ein/Aus
Stellt den aktuellen Betriebszustand dar.
Störung
Wird verwendet um eine Störung der Lüftung zu melden.
Da nicht jede Lüftung die digitalen Signale gleich handhabt, kannst Du für jeden Eingang einstellen, wie diese interpretiert werden.
Die Verwendung der digitalen Eingänge ist für den Betrieb der Lüftungs-App nicht zwingend erforderlich. Solltest Du den Eingang für den Betriebsstatus nicht konfiguriert haben, wird für den angezeigten Wert der aktuelle Zustand des entsprechenden digitalen Ausgangs verwendet.
Über die digitalen Ausgänge hast Du die Möglichkeit, den Status folgender Werte zu ändern:
Ein/Aus
Stellt den aktuellen Betriebszustand dar. Dieser Ausgang ist zwingend erforderlich um die Lüftung in Betrieb zu nehmen und die anderen Bedienelemente zu aktivieren.
Es kann zusätzlich eingestellt werden, wie das Signal interpretiert werden soll.
Steuerung der Betriebsstufe
Für die Steuerung der Betriebsstufe werden 3 einzelne digitale Ausgänge benötigt, über die die Lüftung in 3 Stufen geregelt werden kann.
In der Bedienoberfläche der Lüftung, wird der aktuelle Status des Gerätes angezeigt. Abhängig davon, ob der digitale Eingang für das Auslesen des Betriebsstatus verwendet wird, bezieht die Lüftung diese Information entweder von dem Eingang, oder von den an den entsprechenden Ausgang geschickten Signal.
Ist die Lüftung nicht aktiv oder kein digitaler Ausgang für die Schaltung des Betriebsstatus konfiguriert, sind alle hier sichtbaren Bedienelemente ausgegraut und nicht verwendbar. Außerdem müssen die digitalen Ausgänge der betreffenden Bedienelemente konfiguriert worden sein, um diese zu aktivieren.
Hält man den Finger oder Klick länger auf dem ObjectPanel der Lüftung gedrückt, kann im erscheinenden Menü die Größe des Panels umgestellt werden. In der großen Version ist zusätzlich das Bedienelement für die Steuerung der Betriebsstufe sichtbar.
Die Lüftung bietet folgende Auslöser für evonHOME Szenen (Wenn...):
- Wurde aktiviert: Die Lüftung wurde aktiviert
- Wurde deaktiviert: Die Lüftung wurde deaktiviert
- Störung erkannt: Eine Störung an der Lüftungsanlage wurde gemeldet
Die Lüftung bietet folgende Funktionen für evonHOME Szenen (Dann...):
- Ausschalten: Das Gerät wird ausgeschaltet
- Betriebsstufe setzen: Eine beliebige Betriebsstufe kann für das Gerät vorgegeben werden
- Einschalten: Das Gerät wird eingeschaltet
Die Melder App erlaubt es Dir, einen Digitalen Eingang zur Alarmierung/Benachrichtigung zu verwenden. Dies ist z.B. nützlich, wenn Du Geräte wie Feuermelder oder ähnliches an dein evonHOME anschließen möchtest.
Du findest den Melder unter 'Alle Apps' - 'Melder'.
Um einen Melder zu erstellen, benötigst du ein Digitalmodul ("evonHOME Digital 1180" oder "evonHOME Digital 1344") mit einem digitalen Eingang. Folge anschließend diesen Schritten:
Navigiere zur App 'Digitale Eingänge', welche Du unter 'Alle Apps' finden kannst.
Wähle nun den gewünschten digitalen Eingang, den Du als Melder verwenden willst.
Navigiere zu den Einstellungen des ausgewählten Digitalen Eingangs und stelle den Modus auf 'Melder'.
Der digitale Eingang ist nun zu einem Melder geworden und wird in der App "Melder" gelistet.
Jeder Melder bietet Dir die Möglichkeit, die von ihm erfolgte Alarmierung anzupassen. Hier erfährst Du, welche Optionen zu Verfügung stehen.
Typ
Hier hast Du die Auswahl zwischen verschiedenen Voreinstellungen, je nach Anwendungsfall. Dabei wird Dir der Benachrichtigungstext, die Einstellung 'Alarm muss quittiert werden', als auch das gewählte Icon vorgegeben.
Alarmieren nach
Legt fest wie lange ein Signal am digitalen Eingang aktiv sein muss, um einen Alarm auszulösen.
Benachrichtigung
Du kannst hier einstellen, ob Du bei einem ausgelösten Alarm eine Benachrichtigung erhalten willst.
Benachrichtigungstext
Bestimmt den Text, der in der Benachrichtigung stehen soll.
Alarm muss quittiert werden
Ist diese Option aktiviert, muss ein aktuell ausgelöster Alarm manuell beendet werden statt automatisch zu enden, wenn kein Eingangssignal mehr erfolgt.
Reserve (In Visualisierung ausblenden)
Wenn aktiv, wird der Melder nicht mehr in der Visualisierung angezeigt.
Icon
Bestimmt das Bild welches zur Anzeige verwendet wird.
Alarmausgang
Hier kann ein digitaler Ausgang gewählt werden, der im Falle eines Alarms geschalten wird.
Modus
Der verwendete digitale Eingang kann hier von 'Melder' wieder auf eine andere Funktion gestellt werden.
Simulation Ein
Aktiviert die Simulation und ermöglicht die Einstellung 'Simulationswert'. Achtung: Wenn die Simulation aktiv ist werden die echten Werte ignoriert!
Simulationswert
Hier lässt sich der simulierte Wert am digitalen Eingang regeln.
Nachdem Du einen digitalen Eingang zu einem Melder gemacht hast, reagiert er auf ein ankommendes Signal und schlägt je nach gewählten Einstellungen Alarm.
In der Anzeige eines jeden Melders siehst Du, wann sein Eingang aktiv ist und ob er Alarm schlägt.
Der Melder bietet folgende Auslöser für evonHOME Szenen (Wenn...):
- Alarm wurde ausgelöst: Der Alarm des Melders wurde ausgelöst
- Alarm wurde beendet: Der Alarm des Melders wurde beendet
Die ‘Mischerkreisregelung’ App ist eine Außentemperaturgeführte Heizungsregelung. Mit der ‘Mischerkreisregelung’ können 3-Weg-Heizungsmischer konfiguriert und angesteuert werden.
Du findest diese Funktionen unter “Alle Apps” – “Mischerkreisregelung”
Um eine neue Mischerkreisregelung hinzuzufügen klickst Du auf das Element “Mischerregelung hinzufügen”. Im Parameterpanel solltest Du anschließend als erstes einen Namen für Deine Mischerkreisregelung vergeben. Danach kannst Du die Konfiguration vornehmen.
Im Operatorpanel wird dir die Regelung schematisch angezeigt. In dieser Darstellung wird dir angezeigt ob die Pumpe ein- (Schraube in der Pumpe wird grün dargestellt und dreht sich) oder ausgeschaltet ist. Daneben siehst Du die aktuelle Temperatur des Vorlaufs und ganz rechts siehst Du das Mischerventil mit aktueller Position und ob es gerade geöffnet oder geschlossen wird.
Darunter werden dir alle relevanten Werte deiner Mischerregelung angezeigt.
Falls dein Mischerventil unreferenziert is, das heißt die aktuelle Position des Ventils ist nicht bekannt, wird der Button “Referenzfahrt ausführen” angezeigt. Durch einen Klick darauf wird der Mischer komplett geschlossen, wodurch die aktuelle Position wieder bekannt ist. Um eine Referenzfahrt auszuführen muss die Mischerregelung zuerst konfiguriert werden.
Mit der Heizkurve kannst Du die gewünschte Solltemperatur des Vorlaufs in Abhängigkeit von der Außentemperatur einstellen.
Dazu gibt es bereits vordefinierte Kurven aus denen Du unter “Kurventyp auswählen” wählen kannst. Sollte für Deine Ansprüche keine vordefinierte Kurve vorhanden sein kannst Du durch einen Klick auf “Bearbeiten” jede vordefinierte Kurve bearbeiten. Dadurch geht die Auswahl auf “Benutzerdefiniert”. Willst du deine Kurve speichern kannst Du das durch einen Klick auf “Speichern”. Gespeicherte Kurven können durch einen Klick auf “Löschen” wieder gelöscht werden. Beim Auswählen der Punkte wirst Du einerseits durch die minimale und maximale Vorlauftemperatur begrenzt und andererseits durch den vorherigen und nachfolgenden Punkt. So kann als Beispiel der Punkt bei 10°C Außentemperatur keine niedrigeren Vorlauf haben als der Punkt bei 15°C Außentemperatur und keinen höheren Vorlauf als der Punkt bei 5°C.
Wird eine Außentemperatur außerhalb der Kurve angezeigten Werte erreicht, so wird die Kurve waagrecht fortgesetzt. Das heißt endet die Kurve auf der linken Seite bei einer Außentemperatur von +20°C und hat sie dort einen Vorlaufsollwert von +22°C so bleibt der Vorlaufsollwert für die Außentemperatur größer +20°C immer bei +22°C.
Um Werte für eine Außentemperatur größer als +20°C bearbeiten zu können muss der Kühlbetrieb unter “Alle Apps” – “Einstellungen” – “Raumklima” aktiviert werden. Achtung! Der Kühlbetrieb darf nur aktiviert werden, wenn die Heizung wirklich Kühlen kann, da im Kühlmodus die Mischerausgänge genau umgekehrt geschalten werden.
Hier kannst Du Deine minimale und maximale Vorlauftemperatur einstellen.
Über diese Einstellung kannst Du die maximale Temperatur, die im Rücklauf vorhanden sein darf, regulieren. Wird die eingestellte Temperatur überschritten, wird das Ventil geschlossen bis die Temperatur wieder unter dem vorgegebenen Wert liegt.
Unter “Herstellerangabe für Mischerlaufzeit [s]” gibst Du die vom Hersteller angegebene Laufzeit des Mischers in Sekunden an. Hast du diesen Wert richtig eingestellt, musst Du anschließend eine Referenzfahrt mit dem Button “Referenzfahrt ausführen” tätigen. Beachte dass du zuvor die Ein- und Ausgänge richtig setzen musst.
Mit der “Überfahrzeit” stellst Du ein, um wie viel Prozent länger der Mischer Ausgang beim kompletten Öffnen bzw. Schließen des Mischers eingeschalten bleibt. Damit wird sichergestellt, dass der Mischer danach auch wirklich komplett Geöffnet oder Geschlossen ist.
Da ein Mischerventil normalerweise beim Schließen länger als beim Öffnen braucht, kannst Du mit “Multiplikator Mischerzeit zu” angeben um das wie viel fache das Ventil länger beim Schließen als beim Öffnen benötigt.
Da immer ein gewisser Fehler beim Öffnen und Schließen des Mischers entsteht, muss täglich eine Kalibrierungsfahrt durchgeführt werden. Dazu musst Du einfach nur die gewünschte Zeit einstellen und der Rest erledigt sich von selbst.
Vorlauf Isttemperatur
Hier wählst Du den Eingang aus an dem die Ist Temperatur des Vorlaufs gemessen wird.
Außentemperatur
Hier wählst Du den Eingang aus an dem die aktuelle Außentemperatur gemessen wird. Standardmäßig ist diese unter “System” – “Hausstatus” – “Außentemperatur” auffindbar.
Freigabe
Hier wählst Du den Hauptschalter der Mischerregelung aus. Mit diesem Eingang kannst Du die gesamte Regelung aktivieren und deaktivieren.
Ventiltyp
Hier wird der vorhandene Ventiltyp ausgewählt. Zu Wahl stehen analog mit "0-10V Signal" sowie digital "Auf/Zu Signal".
Ventil
(Bei Ventiltyp "0-10V Signal")
Hier wird der analoge Ausgang, der für die Ventilsteuerung verwendet werden soll gewählt.
Mischer Auf
(Bei Ventiltyp "Auf/Zu Signal")
Hier wählst Du den Ausgang aus mit dem der Mischer geöffnet wird.
Mischer Zu
(Bei Ventiltyp "Auf/Zu Signal")
Hier wählst Du den Ausgang aus mit dem der Mischer geschlossen wird.
Pumpe
Hier wählst Du den Ausgang aus an dem die Pumpe des Mischers angeschlossen ist.
Fehler
Hier kannst Du einen Ausgang wählen der im Fehlerfall geschalten werden soll.
In diesem Abschnitt kannst Du die automatische Abschaltung der Pumpe einstellen, wenn von Dir festgelegte Temperaturen über- oder unterschritten werden.
Hier kann der Absenkbetrieb konfiguriert werden. Bei aktiviertem Absenkbetrieb wird die Heiz- oder Kühltemperatur/leistung um den verknüpften Wert verringert.
Unter Erweiterte Konfiguration kannst Du nochmal alle Bestandteile deiner Mischerregelung extra konfigurieren. Dazu klickst Du einfach auf “Bearbeiten”. Achtung vor allem beim Einstellen der Werte des Reglers.
Darunter kannst Du die Abtastzeit und die Mindestabweichung einstellen.
Abtastzeit
In diesen Zeitabständen wird ein neuer Positionswert des Ventils berechnet. (Standard 10s)
Mindestabweichung
Erst bei einer Abweichung von Soll und Ist Temperatur des Vorlaufs größer diesem Wert, wird die Position des Mischers geändert.
Benachrichtigungen aktivieren
Wenn Du möchtest, dass Du im Fehlerfall benachrichtigt wird, so musst Du diese Option aktivieren.
Ventil schließen, wenn Freigabe deaktiviert
Stelle hier ein, ob das Ventil bei deaktiviertem Mischer auf der aktuellen Position verbleibt, oder immer geschlossen werden soll.
Heizkreis kann kühlen / heizen
Aktiviere/Deaktiviere betreffende Modi, falls diese von deinem System nich unterstützt werden.
Die Modbus App ermöglicht es mit Geräten, die sich im selben Netzwerk befinden, über das Modbus TCP Protokoll zu kommunizieren.
Du findest die Anwendung unter 'Alle Apps' - 'Modbus'.
Die Kommunikation über Modbus erfolgt mit einem Read-Intervall von 5 Sekunden. Sie ist daher nicht für die Einbindung von externen Tastsignalen/Impulsgebern etc. geeignet.
Bevor die Kommunikation zwischen evonHOME und Deinem Modbus Gerät hergestellt werden kann, muss dieses zuerst in dein Netzwerk integriert werden. Lies dazu am besten die Anleitung des betreffenden Geräts, welche auch Informationen über die möglichen schreib-/lesbaren Werte enthalten sollte sowie über betreffende Modbus Register.
Hast Du dein Modbus Gerät erfolgreich in Betrieb genommen, kannst Du damit beginnen, es in Dein evonHOME System zu integrieren.
Wähle hierzu "Neues Gerät hinzufügen".
Dadurch wird ein neues Modbus Gerät im System angelegt und kann konfiguriert werden.
In den Einstellungen des neu erstellten Modbus Gerätes solltest Du als erstes einen Namen und einen Raum vergeben.
Anschließend musst Du die Netzwerk Adresse (IP, Port) sowie SlaveID des Modbus Geräts eingeben.
Wurde die Verbindung erfolgreich hergestellt, ändert sich der angezeigte Status von "Nicht Verbunden" auf "Verbunden".
Als Nächstes benötigst Du die gerätespezifischen Informationen über les-/schreibbare Register, auf die Du mit der evonHOME Modbus Schnittstelle zugreifen kannst.
Diese musst du den Unterlagen deines Modbus Gerätes entnehmen.
Hast Du alle benötigten Informationen gesammelt, ist es an der Zeit, die passenden Register anzulegen. Navigiere zu dem Bereich "Register editieren" und wähle "Editieren".
Du befindest dich nun in der Registeransicht, in der Du neue Register hinzufügen oder anpassen kannst.
Es stehen Dir hier 4 verschiedene Registerarten zu Verfügung:
Coil Status (1 Bit, Lesen-Schreiben: FC=01)
Einzelner Ein-/Ausgang.
Holding Register (16-Bit, Lesen-Schreiben: FC=03)
Analoger Ein-/Ausgang.
Input Register (16-Bit, Nur Lesen: FC=04)
Analoger Eingang.
Input Status (1 Bit, Nur Lesen: FC=02)
Einzelner Eingang.
Welche Register für Dein Modbus Gerät verwendbar sind, sowie deren Konfigurationsdaten (Adresse, Datentyp, Lese-/Schreibzugriff) musst Du den Informationen entnehmen, die Deinem Gerät beiliegen.
In den Einstellungen jedes angelegten Registers müssen diese anschließend eingetragen werden.
Neben den spezifischen Konfigurationsmöglichkeiten für jedes Register, kann auch festgelegt werden, ob der Zugriff "Lesend" oder "Schreibend" erfolgt. Bei Schreibzugriff erscheinen in der Bedienoberfläche des Registers sowie des angelegten Modbus Gerätes in evonHOME zusätzliche Bedienelemente über die die geschriebenen Werte verändert werden können.
In den Einstellungen des im evonHOME System angelegten Modbus Gerätes kannst du die Konfiguration deiner Register exportieren und damit sichern, um sie später wieder importieren zu können (auch in ein anderes evonHOME System).
Zusätzlich lässt sich einer der Register als Anzeigewert auswählen, welcher im ObjectPanel deines Modbus Gerätes sichtbar ist und Farbe sowie Icon ändern.
Die Statuswerte und Bedienelemente aller angelegten Register erscheinen im OperatorPanel des Modbus Gerätes. Nach der Konfiguration kann das Gerät hier gesteuert und ausgelesene Werte kontrolliert werden.
Neben der Bedienung über diese Ansicht, kann auch innerhalb der evonHOME Logik App auf alle Register zugegriffen werden.
Dadurch lassen sich komplexe Abläufe umsetzen.
Wenn Du ein angeschlossenes Audiomodul besitzt, kannst Du es mit Hilfe der App "Musik" steuern. Jedes Audiomodul, bietet 4 einzelne Ausgänge an denen Du Lautsprecher anschließen kannst, welche dann über die "Musik" App konfiguriert werden können. Außerdem ermöglicht dir dieses Modul die Wiedergabe von Musik aus bis zu 4 verschiedenen Quellen.
Du findest die Anwendung unter 'Alle Apps' - 'Musik'.
Sobald ein neues Audiomodul an Dein evonHOME System angeschlossen wurde, kannst Du bereits mit der Konfiguration deiner Lautsprecher und Quellen beginnen. Befolge dazu folgende Schritte:
Bevor Du die einzelnen Quellen und Lautsprecher an Deine Wünsche anpassen kannst, solltest Du zuerst ein paar grundlegende Einstellungen für dein Audiomodul vornehmen.
Navigiere dazu nach 'Alle Apps' - 'Hardware', wo Dein neues Audiomodul gelistet wird.
Öffne nun die zugehörigen Einstellungen durch einen Klick auf den Namen des Moduls.
Hier solltest Du zu allererst festlegen, wie Du Deine Lautsprecher verwenden willst. Du hast die Auswahl zwischen Mono oder Stereogruppen, kannst aber auch alle 4 Lautsprecherausgänge als gemeinsame Gruppe zusammenfassen.
Je nachdem, welche Auswahl Du hier triffst, erscheinen betreffende Lautsprecher in der Musik-App.
Einige Lautsprecher sollten nur mit einer gewissen maximalen Lautstärke betrieben werden um diese nicht zu beschädigen. Daher hast Du hier die Möglichkeit sowohl die maximale als auch die minimale Lautstärke für alle angeschlossenen Lautsprecher einzustellen.
Darüber hinaus kann das Audiomodul neu initialisiert werden.
Hast Du alle Einstellungen durchgeführt kannst Du bereits zu 'Alle Apps' - 'Musik' navigieren, wo Du nun alle verfügbaren Quellen sowie Lautsprecher wiederfindest.
Jedes Audiomodul verfügt über vier verschiedene Quellen, welche Deinen Lautsprechern zugewiesen werden können. Während "FM-Radio" und "Aux" fest vorgegeben sind, kannst Du für die übrigen zwei zwischen mehreren Optionen wählen.
Zur Auswahl stehen:
Du solltest hier eine Auswahl treffen, damit Du diese Quellen verwenden kannst.
Je nach gewählter Option stehen dir verschiedene Möglichkeiten zur Bedienung zur Verfügung. So kannst du bei "Internet Radio", "Medienserver" sowie bei den "Lokale Dateien" durch die Liste an verfügbaren Medien/Sendern navigieren und Favoriten setzen. Im Falle von Airplay lässt sich der Name ändern, der bei einer Suche auf deinem Endgerät angezeigt wird.
In den Einstellungen jeder Quelle hast Du außerdem die Möglichkeit einen oder mehrere Lautsprecher für die Ausgabe zuzuweisen sowie die aktuelle Ausgabe zu überprüfen und mittels entsprechender Buttons zu steuern.
Zur zusätzlichen Anpassung der Audiowiedergabe, steht dir im Parameterpanel der anpassbaren Quellen noch ein Equalizer zur Verfügung
Der FM-Radio ermöglicht zusätzlich zu den 2 dynamisch verwendbaren Quellen die Musikausgabe auf den Lautsprechern. In der Fußzeile können beliebige UKW-Radiosender gespeichert werden. Die Vor/Zurück-Icons ermöglichen das manuelle Einstellen der Frequenz bzw. einen automatischen Sendersuchlauf. Das Anzeigefeld der aktuellen Frequenz kann auch zur direkten Frequenz-Vorgabe verwendet werden.
Für den optimalen Empfang wird die Verwendung einer externen Wurfantenne empfohlen.
Je nachdem, welche Einstellungen (Stereo und Mono Gruppen) Du bei der Konfiguration deines Audiomoduls vorgenommen hast , werden Dir zwischen 1 und 4 Lautsprecher angezeigt.
Im ObjectPanel deines Lautsprechers werden die Informationen über die aktuelle Medienwiedergabe angezeigt. Darüber hinaus kannst du hier auch die Lautstärke verändern, wenn du die passende Panelgröße eingestellt hast.
Du kannst jedem Lautsprecher eine von den verfügbaren 4 Quellen zuweisen. Wurde eine Quelle ausgewählt, siehst du im unterem Bereich der Anzeige was gerade gespielt wird und kannst die Lautstärke anpassen.
Bei der Verwendung von Airplay als Quelle kann die Lautstärke der Wiedergabe zusätzlich über das verbundene Gerät gesteuert werden.
Es empfiehlt sich daher die Lautstärke des Lautsprechers etwas höher zu stellen oder anzupassen.
In den Einstellungen des Lautsprechers kannst Du wie gewohnt den Namen und den zugewiesenen Raum anpassen. Außerdem siehst du Informationen über den einzelnen Lautsprecher.
Darüber hinaus kannst Du Deinem Lautsprecher einen Taster zuweisen, über den die Wiedergabe gesteuert werden kann.
Die Geschwindigkeit, mit der die Lautstärke bei einem langen Tastendruck verändert wird, kann mit einem Schieberegler angepasst werden.
Möchtest Du, dass die Wiedergabe nach einer festgelegten Zeitspanne automatisch stoppt, kannst Du den "Sleep Timer" aktivieren und nach Deinen Wünschen anpassen.
Die Musik App bietet folgende Funktionen für evonHOME Szenen (Dann...):
- Internet Radio abspielen: Die Quelle wird mit dem Internet -Radio belegt
- Lokale Dateien - Favoriten abspielen: Ein beliebiger Favorit der lokalen Dateien wird auf der Quelle abgespielt
- Medienserver - Favoriten abspielen: Ein beliebiger Favorit vom Medienserver(NAS) wird auf der Quelle abgespielt
- Nächster Titel/Stream: Auf den nächsten Titel/Stream wird gewechselt
- Voriger Titel/Stream: Auf den vorherigen Titel/Stream wird gewechselt
- (UKW) Frequenz einstellen: Eine beliebige Frequenz kann für den UKW-Radio vorgegeben werden
- (UKW) Sender suchen: Der Sendersuchlauf für den UKW-Radio wird gestartet
Die my-PV Geräte AC-ELWA und AC-THOR ermöglichen Dir mit evonHOME Deine überschüssig erzeugte Energie (z.B.: aus einem Photovoltaik-System) für die Warmwassererzeugung zu nutzen. In wenigen Schritten kannst Du nun Dein Geräte zum Betrieb mit evonHOME konfigurieren.
Du findest myPV unter "Alle Apps" - "My Pv"
Um Deine myPV Geräte zu integrieren, musst Du diese vorbereiten. Dazu solltest Du die IP Adresse Deines Gerätes kennen.
Das Gerät muss sich im Modus "Modbus TCP" befinden. Wie Du diesen Modus aktivierst, kannst Du in der Anleitung Deines Gerätes nachlesen.
Zudem sollte die IP-Adresse des Gerätes auf eine freie statische IP-Adresse gesetzt werden.
Falls Du Dein Warmwasser nur über das my-PV Gerät aufheizen möchtest, empfiehlt es sich, den Sicherstellungsmodus zu aktivieren.
Nach der Inbetriebnahme kannst Du durch Klick auf "Gerät hinzufügen" dein Gerät integrieren.
Durch Klick auf „Weiter“ werden die nächsten Schritte der Integration geladen. Es besteht jederzeit die Möglichkeit mittels „Abbrechen“ die Integration abzubrechen.
Im ersten Schritt ist es notwendig, das my-PV Gerät so zu konfigurieren, dass es für eine evonHOME Integration bereit ist (siehe Punkt 1).
Im nächsten Schritt ist die Eingabe der Geräte IP-Adresse erforderlich.
Im Regelfall wird der Typ des Gerätes automatisch erkannt und der Schritt 3 übersprungen. Sollte dies jedoch nicht der Fall sein, muss der Typ manuell ausgewählt werden.
In Schritt 4 muss der Name und die Örtlichkeit vergeben werden. Dieser kann jederzeit verändert werden.
Als Nächstes muss die Quelle der externen Leistungsvorgabe ausgewählt werden. Dies gibt die Soll-Heizleistung des my-PV Gerätes vor. Im abgebildeten Beispiel wird der vom Smart Meter gemessene Leistungsüberschuss, der in das Stromnetz eingespeist wird, verwendet.
Zusätzlich kannst Du entscheiden, ob die Leistungsvorgabe Deinen PV Überschuss ausregeln soll, oder Du einen Fixwert z.B. über die Logik, vorgibst.
Abschließend kann die Leistungsvorgabe konfiguriert werden. Dies ist insbesondere dann interessant, wenn mehrere my-PV Geräte verwendet werden.
Im letzten Schritt wird bestätigt, dass das Gerät erfolgreich integriert wurde.
Ist die Konfiguration abgeschlossen, erscheint das neue Gerät in der Übersicht von evonHOME.
Im Object Panel des Gerätes wird die aktuell gemessene Temperatur sowie die aktuell verwendete Leistung angezeigt.
Ein rotes "X" signalisiert einen Verbindungsverlust zum Gerät. In diesem Fall sollte die Netzwerkverbindung überprüft werden.
Das Parameterpanel erlaubt Dir jederzeit die Konfiguration zu prüfen und zu adaptieren.
Hier kann die Leistungsvorgabe geändert werden oder deren Parameter eingestellt werden.
Bei my-PV Geräten ohne Drehknopf zur Einstellung der Abschalttemperatur kann diese im Parameter Panel eingestellt werden.
Am Operatorpanel werden Dir der aktuelle Status und die wichtigsten Informationen des Gerätes dargestellt.
Durch Aktivierung von "Manuelle Steuerung" wird die externe Leistungsvorgabe gesperrt. Die Leistung kann dann mithilfe des erscheinenden Sliders festgelegt werden.
Ist im my-PV Gerät der Sicherstellungsmodus aktiviert, wird ein Button "Sicherstellung einmalig starten" sichtbar. Durch Klick auf diesen Button wird die Sicherstellung am Gerät gestartet und bleibt bis zur Erreichung der Zieltemperatur aktiv.
Verwendung der Leistungsvorgabe:
Der Wert der externen Leistungsvorgabe wird im PV Überschussmodus über einen Regler auf 0W ausgeregelt, um ein Schwingen des Stromüberschusses zu vermeiden.
Beispiel:
Liefert der Fronius Wechselrichter einen Überschuss von 2000W, werden vom my-PV Gerät 2000W verwendet. Der Überschuss fällt dann auf 0W, was ohne Regler zu Folge hätte, dass das my-PV Gerät 0W verwenden würde, wodurch der Überschuss wieder auf 2000W springt. Dieses Schwingverhalten wird durch den Regler vermieden.
Die aktuell geregelte Leistungsvorgabe wird anschließend überprüft und begrenzt. Die errechnete Leistung wird in Folge dem my-PV Gerät zur Wärmegewinnung übergeben.
Die Netatmo App ermöglicht Dir die Einbindung von Netatmo Wetterstationen sowie des zugehörigen Regenmessers.
Du findest die Netatmo App unter „Alle Apps“ – „ Netatmo“.
Um deine Netatmo Geräte einbinden zu können musst Du dich im evonHOME in der Netatmo App mit Deinem Netatmo Account anmelden.
Durch Klick auf "Anmelden" wird die Verbindung aufgebaut.
Wenn Dein Login erfolgreich war, werden alle Netatmo Wetterstationen von Deinem Account geladen und zu evonHOME hinzugefügt.
Das ParameterPanel jedes Netatmo Gerätes erlaubt es Dir den angezeigten Namen sowie Raum anzupassen. Außerdem kannst Du den Wert, der im ObjectPanel dargestellt wird, ändern. So lassen sich bei der Netatmo Basisstation folgende Werte auswählen:
Neben der Änderung des angezeigten Wertes, findest Du hier außerdem eine Liste an Positionsdaten des Netatmo Gerätes, die von Deinem Netatmo Account geladen wurden.
Zusätzlich kannst Du bei Bedarf das Gerät deaktivieren. Dadurch werden Werte dieser Station nicht mehr aktualisiert.
Das OperatorPanel Deines Netatmo Gerätes beinhaltet gesammelte Informationen wie Lärm, Temperatur, Druck und mehr.
Es zeigt außerdem den letzten Zeitpunkt an, an dem diese Daten aktualisiert wurden.
Am Ende des Panels findest Du ein Diagramm, welches alle Aufzeichnungen für einen Wert über einen bestimmten Zeitraum darstellt. Du kannst sowohl den Wert als auch den Zeitraum in den zugehörigen Dropdowns auswählen.
Die Philips Hue App ermöglicht die Integration von Philips Hue Lichtern in Dein evonHOME.
Du findest die "Philips Hue" App unter „Alle Apps“ – „Einstellungen“ - "Philips Hue".
Bevor Du Deine Philips Hue Lichter in evonHOME verwenden kannst, musst Du zuerst Deine Philips Hue Bridge verbinden. Stelle dazu sicher, das sich Deine Bridge im selben Netzwerk befindet und folge diesen Schritten.
Navigiere zu "Alle Apps" - "Einstellungen" - "Philips Hue".
Jede Philips Hue Bridge, die mit evonHOME verbunden ist, wird hier gelistet. Verwende das "Bridge hinzufügen" Panel, um eine neue Bridge hinzuzufügen.
evonHOME wird nun nach allen, in dem lokalen Netzwerk verfügbaren, Philips Hue Bridges suchen und sie in einem Popup anzeigen.
Wähle die Philips Hue Bridge, die Du zu evonHOME hinzufügen willst. Du wirst nun dazu aufgefordert, den Link Button auf Deiner Bridge zu drücken, um die Verbindung zu bestätigen.
Wenn die Verbindung hergestellt wurde, wird Dir eine Erfolgsmeldung angezeigt. Du kannst nun das Popup schließen.
Deine Philips Hue Bridge ist nun mit Deinem evonHOME System verbunden.
Alle Philips Hue Lichter, welche mit der Bridge verknüpft sind, werden auch zu Deinem evonHOME System hinzugefügt. Falls Du Deine Philips Hue Konfiguration in der Zukunft ändern solltest (indem Du Philips Hue Lichter hinzufügst oder entfernst), kannst Du den Button "Nach neuen Lichtern suchen" im OperatorPanel der Bridge verwenden.
Verwende den "Lichter anzeigen" Button, um alle momentan verbundenen Philips Hue Lichter zu sehen.
Alle verbundenen Philips Hue Lichter werden auch in der Lichter App, die Du unter "Alle Apps" - "Lichter" finden kannst, angezeigt.
Neben dem Hinzufügen der Philips Hue Bridge und der damit verbundenen Lichter zu evonHOME, wie im Abschnitt "Erstellen" beschrieben, ist keiner weitere Konfiguration mehr notwendig.
Solltest Du in der Zukunft Philips Hue Lichter hinzufügen oder entfernen, kannst Du in die Einstellungen zu der Bridge navigieren und den "Nach neuen Lichtern suchen" Button im OperatorPanel verwenden. Dadurch wird nach neuen Lichtern gesucht und diese anschließend zu evonHOME hinzugefügt.
Alle verbundenen Philips Hue Lichter werden zur Lichter App hinzugefügt, die unter "Alle Apps" - "Lichter" zu finden ist. Sie verhalten sich wie RGBW Lichter und bieten die selben grundlegenden Funktionen wie das Ändern der Farbe, das Einstellen der Helligkeit oder das Erstellen von Szenen mit der Szenen App.
Das OperatorPanel jedes Philips Hue Lichtes bietet ein Farbrad zur Auswahl der gewünschten Farbe sowie einen Slider um die Helligkeit zu verändern. Du kannst darüber hinaus die aktuelle Farbe/Helligkeits Kombination zu den Favoriten hinzufügen um sie später wieder zu aktivieren.
Ab evonHOME Version 1.4 steht Dir eine REST API unter "http://[evonHOME_IP]/api" zur Verfügung. Um diese verwenden zu können, sind folgende Schritte notwendig.
Um Anfragen an die REST API stellen zu können, musst Du dich authentifizieren. Hierzu wird ein eigener Token verwendet, denn du nach einem erfolgreichen Login mittels der REST API erhälst.
"http://[evonHOME_IP]/login", mit folgenden Parametern im Header:Als Antwort erhälst du einen Token 'x-elocs-token' der auch automatisch als Cookie gesetzt wird. Dieser wird nun für die Authentifizierung aller weiteren Anfragen verwendet.
Je nachdem von wo aus Du Anfragen an Dein evonHOME System sendest, wird der gesetzte Cookie automatisch verwendet. Andernfalls musst Du den Token bei jeder Anfrage im Header mitsenden 'Cookie:token=[Token]'.
Die evonHOME REST API bietet dir sowohl die Möglichkeit, den aktuellen Status der einzelnen Funktionen in deinem System abzufragen, als auch diese zu steuern. Dazu stehen dir folgende Anfragen zu Verfügung:
GET: apps
"http://[evonHOME_IP]/api/apps"
Liefert eine Liste aller Apps.
GET: apps/{fullName}
Liefert detaillierte Informationen über die angefragte App.
GET: instances
Liefert eine Liste aller Instanzen.
GET: instances/{instanceId}
Liefert detaillierte Informationen über die angefragte Instanz.
GET: instances/{instanceId}/{action}
Liefert den aktuellen Wert der angefragten Eigenschaft einer spezifischen Instanz. Zu Beispiel den aktuellen Status eines Lichts.
POST: instances/{instanceId}/{action}
Ruft eine Methode der spezifischen Instanz auf.
Unter "http://[evonHOME_IP]/api" findest Du eine Testseite zu REST API, die es Dir ermöglicht alle gelisteten Anfragen auszuprobieren.
In folgendem Beispiel möchten wir ein Licht über die REST API schalten.
Bevor wir beginnen können, müssen zuerst betreffende Vorbereitungen zur Authentifizierung getroffen werden (siehe Punkte "Vorbereitung" sowie "Authentifizierung"). Mit dem dadurch erhaltenen Token können nun alle Anfragen und Befehle gesendet werden.
Zuerst senden wir eine GET Anfrage an "http://[evonHOME_IP]/api/instances" und erhalten eine Liste mit allen Instanzen, die aktuell auf dem evonHOME System aktiv sind.
"statusCode": 200,
"statusText": "success",
"data": [
{
"ID": "SC1_M04.Light1",
"ClassName": "SmartCOM.Light.Light",
"Name": "Arbeitslicht",
Group": "AreaOutdoor
},
...
]
}```
Da wir ein Licht schalten wollen, wählen wir hier das 'Arbeitslicht' und verwenden den "ClassName": "SmartCOM.Light.Light" um eine GET Anfrage an `"http://[evonHOME_IP]/api/apps/SmartCOM.Light.Light"` zu senden und die verfügbaren Methoden und Eigenschaften zu erhalten.
```{
"statusCode": 200,
"statusText": "success",
"data": {
"methods": [
{
"parameter": [],
"name": "SwitchOn",
"type": 0,
"derived": false,
"tags": [
linkable
],
"returnType": "void",
"description": "Einschalten",
"isStatic": false
},
...
],
"properties": [
{
"name": "IsOn",
"type": "boolean",
"remark": "Licht eingeschaltet",
"declaration": "2",
"derived": true,
"parameter": false,
"tags": [
linkable
],
"isStatic": false
},
...
],
"fullName": "SmartCOM.Light.Light",
"displayName": "Licht",
"autoStart": false
}
}```
Nun senden wir eine POST Anfrage an `"http://[evonHOME_IP]/api/instances/SC1_M04.Light1/SwitchOn"`
mit folgenden Parametern im Header:
- instanceId: SC1_M04.Light1
- action: SwitchOn
- body: [ ]
Dadurch wir die betreffende Licht Methode aufgerufen und das Licht wird eingeschalten. Wir können den aktuellen Status auch überprüfen, indem wir eine GET Anfrage an `"http://[evonHOME_IP]/api/instances/SC1_M04.Light1/IsOn"` senden. Als Antwort erhalten wir den aktuellen Status, in diesem Fall 'true'.
```{
"statusCode": 200,
"statusText": "success",
"data": true
}```Mit der App "REST Client" kannst Du auch Funktionen auf Geräten auslösen, für welche es keine eigene evonHOME App gibt, welche jedoch über eine REST Schnittstelle verfügen.
Für die Verwendung von REST benötigst Du ein Verständnis für die Funktionsweise von REST und die Schnittstellen die dir das Gerät bietet, welches du anbinden willst.
Eine kurze Beschreibung zu REST findest du hier.
Du findest die "REST Client" App unter Alle Apps.
Um einen neuen REST Client zu erstellen, navigiere zur App und wähle "Client hinzufügen".
In den Einstellungen kannst du Allgemeine Einstellungen für den Client vergeben, wie zum Beispiel die Verbindungsdaten.
Verbindung
HTTP / HTTPS
Hier kannst Du angeben ob der REST Service über eine Verschlüsselte Verbindung (HTTPS) zur Verfügung steht oder nicht.
Host
Hier kannst Du die IP-/Web-Addresse des REST Services angeben.
Port
Hier kannst Du den Port des REST Services angeben.
Basis URL
Viele REST Services haben einen fixen Basis Pfad von welchem ausgehend alle weiteren Anfragen angehängt werden, diesen kannst Du hier mitangeben. Z.B.: "/api".
Globale Header
Hier kannst Du Header angeben welche mit jeder Anfrage mitgesendet werden sollen. Diese müssen als JSON String angegeben werden.
Authentifizierung
Es gibt drei vorhandene Authentifizierungsmethoden welche unterstützt werden: keine, Basic, Benutzerdefiniert.
keine
Wenn "keine" gewählt ist wird keine Authentifizierung vor dem Senden von Anfragen geschickt.
Basic
Bei "Basic" kannst Du einen Benutzernamen und ein Passwort mitschicken. Diese Authentifizierungsmethode kann gewählt werden wenn der REST Service Basic Authentifizierung unterstützt.
Benutzerdefiniert
Für andere Authentifizierungsmethoden gibt es die Möglichkeit einer Benutzerdefinierten Authentifizierung.
Damit die Einstellungen übernommen werden muss der Button "Einstellungen übernehmen" gedrückt werden.
Über den Button "Anfragen bearbeiten" kommst Du auf die Ansicht der Anfragen für den REST Client. Hier kannst Du neue Anfragen anlegen und bestehende bearbeiten.
Mit "Anfrage hinzufügen" kannst Du eine neue Anfrage erstellen.
In den Einstellungen von Anfragen kannst Du definieren was in der Anfrage gesendet werden soll.
Methode
Hier kannst Du auswählen mit welcher HTTP Methode die Anfrage gesendet werden soll.
Url
Hier kannst Du angeben auf welchen Pfad die Anfrage gesendet werden soll. Dieser wird dann zusätzlich zum Host und Basis Pfad angehängt.
Header
Hier kannst Du Header angeben welche mit der Anfrage mitgesendet werden sollen. Diese müssen als JSON String angegeben werden.
Body
Hier kannst Du angeben was im Body der Anfrage gesendet werden soll. Der Body muss als JSON String angegeben werden.
Zyklisch
Hier kannst Du angeben ob die Anfrage Zyklisch gesendet werden soll und in welchem Abstand.
Du kannst deine Anfrage mit "Anfrage schicken" senden, um zu testen ob alle Einstellungen richtig gesetzt sind und bekommst die Antwort angezeigt.
In der Bedienung des REST Clients werden Dir die Anfragen angezeigt und können gleich gesendet werden.
Auch unter "Anfragen bearbeiten" kannst Du die Anfragen senden.
Außerdem können die Anfragen auch an anderen Stellen deines evonHOME verwendet werden, wie zum Beispiel in den Szenen.
Neben der kabelgebundenen Anbindung von Beschattungen, mittels evonHOME Beschattungsmodulen, lassen sich auch funk-basierte Beschattungselemente der Fa. Schlotterer integrieren.
Voraussetzung zum Einlernen bzw. Steuern von Beschattungselementen ist der USB-Transmitterstick.
Dieser muss am USB-Steckplatz am Controller (USB4) angeschlossen werden.
Zusätzlich muss der Stick mindestens über die Version 3.04 verfügen. Dies kann im SettingsPanel überprüft werden. Angeschlossene Erweiterungen findest Du unter "Alle Apps" - "Einstellungen" - "Schlotterer".
Wurde der Stick erfolgreich verbunden, kannst Du mit dem Einlernen neuer Kanäle beginnen. Beachte, dass maximal 10 Elemente gleichzeitig eingelernt werden können. Es dürfen somit nur maximal 10 Elemente gleichzeitig ein- und ausgesichert werden um den Einlernvorgang bei diesen Elementen zu starten.
Starte den Einlernvorgang über den Button „Neuen Kanal einlernen“. Ein einfacher Wizard führt Dich nun durch die notwendigen Schritte.
Für das neue Beschattungselement wird automatisch der nächste freie Kanal verwendet.
Außerdem wird beim Einlernvorgang automatisch erkannt, ob der Antrieb ein Rolladen-bzw. Raffstore-Motor ist. Aus dieser Information wird danach die Bedienoberfläche erstellt.
Für die Steuerung der Retrolux-Sonderfunktionen, kann nach dem Einlernvorgang in den Einstellungen der Lamellentyp ausgewählt werden. Zudem verfügt die Bedienoberfläche, je nach gewähltem Typ, über die Möglichkeit in Arbeitsstellung bzw. Geschlossene Stellung zu fahren.
Schlotterer Beschattungselemente sind in unterschiedlichen Ausführungen erhältlich. Je nach Typ stehen verschiedene Funktionen zur Verfügung. In den Einstellungen kann der Typ der Raffstoreelemente über die Form der Lamelle erkannt werden.
Hierfür stehen drei verschiedene Lamellentypen zur Auswahl: 80R, 80d und 92Z. Die Typen 80R und 92Z entsprechen einer herkömmlichen Jalousie, der Typ 80d entspricht einer Schlotterer Jalousie welche auch in der Ausführung mit Arbeitsstellung verfügbar ist.
Um zu erkennen welche Jalousie Du verwendest hilft Dir ein Wizard, mit dem Du anhand der Bewegung der Lamelle erkennst, um welchen Jalousie-Typ es sich handelt.
Alle Beschattungselemente besitzen Endpositionen, welche bei der Installation eingestellt werden. Um die korrekte Position des Elements garantieren zu können, müssen die Fahrzeiten über den Button „Fahrzeiten berechnen“ einmalig konfiguriert werden. Der Ablauf erfolgt automatisch und die Endpositionen sind anschließend korrekt eingestellt.
Rolladen
Der Rolladen bietet Funktionen zum Öffnen, Schließen, Stoppen, Positionieren und das Positionieren auf definierte Favoritenpositionen.
Die Favoritenpositionen können in den Einstellungen der Jalousie konfiguriert werden. Dabei wirst Du durch einen Wizard geführt, welcher Dich beim Einlernen unterstützt.
Standard Jalousie
Die Standard Jalousie bietet Funktionen zum Öffnen, Schließen, Stoppen, Positionieren, Tippen Auf und Tippen Zu.
80d mit Arbeitsstellung
Die Jalousie 80d mit Arbeitsstellung bietet zusätzlich zur Standard Jalousie die Funktionen „Arbeitsstellung“ und „Geschlossen“. Beim Modus „Arbeitsstellung“ bleibt die Lamelle immer der Jalousieposition entsprechend geöffnet. Im Modus „Geschlossen“ schließt die Jalousie und Lamelle komplett.
80d ohne Arbeitsstellung
Die Jalousie 80d ohne Arbeitsstellung bietet zusätzlich zur Standard Jalousie die Funktionen „Lichtlenkung“ und „Aufwenden“. Die Funktion „Lichtlenkung“ schließt die Jalousie und öffnet die Lamelle. Die Funktion „Aufwenden“ belässt die Jalousie auf der aktuellen Position und wendet die Lamelle auf.
Die Sprachausgabe gibt Dir die Möglichkeit, von Dir eingegebene Texte über die an Dein evonHOME Soundmodul angeschlossenen Lautsprecher wiederzugeben.
Du findest die Anwendung unter 'Alle Apps' - 'Sprachausgabe'.
Bevor Du konfigurierte Texte über dein Soundmodul wiedergeben kannst, solltest Du zuerst bestimmen, welche Lautsprecher dafür verwendet werden sollen. Dies kannst Du in den Einstellungen der Sprachausgabe tun.
Hier hast Du außerdem die Möglichkeit einen Signalton zu aktivieren, der vor jeder Sprachausgabe abgespielt wird.
In der Bedienoberfläche der Sprachausgabe kannst Du den Text eingeben, der gesprochen werden soll. Außerdem ist es möglich, die Lautstärke der Ansage einzustellen.
Über den Button "Sprechen" wird die Wiedergabe auf den von Dir ausgewählten Lautsprechern gestartet. Darüber hinaus kannst du die Sprachausgabe auch in selbst erstellten Szenen verwenden, um Texte wiederzugeben.
Die Sprachausgabe bietet folgende Funktionen für evonHOME Szenen (Dann...):
Diese App ermöglicht es Dir Türsprechanlagen (aktuell evonHOME-Mobotix) in Dein System zu integrieren.
Du findest die Anwendung unter 'Alle Apps' - 'Sprechanlage'.
Um die Türsprechanlage im evonHOME einbinden zu können, muss sich diese im selben Netzwerk wie Dein evonHOME System befinden.
Sobald Deine Türsprechanlage montiert und an Dein Netzwerk angeschlossen wurde, kannst Du diese in dein evonHOME System einbinden.
Lege dazu eine neue Sprechanlage über den entsprechenden Button an. Im nun erscheinenden Popup wird automatisch nach der Türsprechanlage gesucht. Sobald sie gelistet wird kannst Du sie auswählen und hinzufügen.
Sollte Deine Türsprechanlage nicht automatisch gefunden werden, kannst du diese auch über den Button "Manuell" selbst anlegen. In diesem Fall musst Du die IP Adresse der Anlage kennen und sie in den Einstellungen eintragen.
Eine neue Sprechanlage ist nun angelegt and kann konfiguriert werden.
Wurde Deine Sprechanlage automatisch im Netzwerk gefunden und hinzugefügt musst Du die IP Adresse in den Einstellungen nicht mehr angeben.
Deine Sprechanlage wird sofort nach dem Anlegen vom System konfiguriert und startet von selbst neu. Es kann 1-2 Minuten dauern, bis der Vorgang abgeschlossen wurde und die Sprechanlage wieder verbunden ist.
Wurde die Sprechanlage manuell von Dir angelegt, musst Du in die Einstellungen gehen und die IP Adresse eintragen. Nutzername und Passwort sind bereits ausgefüllt, können aber jederzeit geändert werden, falls Du diese in der Türsprechanlage angepasst hast.
Wenn die Sprechanlage manuell hinzugefügt wurde, wird sie nach dem Eintragen nicht automatisch konfiguriert und startet daher nicht von selbst neu. Dadurch kannst Du auch bereits konfigurierte Sprechanlagen in das System einfügen, ohne das die Einstellungen erneut übertragen werden müssen.
Wenn Du eine neue Sprechanlage manuell hinzufügst, musst Du daher nach dem Eintragen der IP Adresse in den Abschnitt "Erweiterte Parameter" navigieren und den Punkt "Sprechanlage Konfiguration zurücksetzen". Nach dem anschliessenden Neustart der Türsprechanlage ist diese betriebsbereit.
Es ist wichtig, dass die Konfiguration der Sprechanlage durchgeführt wird, da erweiterte Funktionen wie die Erkennung der Klingel- und Licht-Tasten sonst nicht funktionieren.
Wenn Du das eingebaute Mikrofon sowie den Lautsprecher der Sprechanlage nutzen möchtest, um mit Besuchern zu reden, empfehlen wir die Verwendung folgender Apps:
iOS - https://itunes.apple.com/at/app/mobotix/id527836206?mt=8
Android - https://play.google.com/store/apps/details?id=org.abionix.axviewer&hl=de
Wurde die Verbindung mit der Sprechanlage erfolgreich hergestellt siehst Du im OperatorPanel das aktuelle Videobild.
Über das Pfeilsymbol auf dem Bild kannst Du dir auch eine vergrößerte Version der Übertragung ansehen.
Falls die Sprechanlage manuell hinzugefügt wurde und Du noch die IP Adresse eintragen musst, erscheinen hier statt der Videoübertragung die betreffenden Eingabefelder.
Da die Türsprechanlage auch über eine Klingeltaste verfügt, kannst Du sie mit einer Tür verknüpfen. Navigiere dazu in die Tür App und wähle eine passende Tür aus. In den Einstellungen kannst Du nun die Sprechanlage hinzufügen. Wird die Klingeltaste betätigt, erhältst Du eine Benachrichtigung mit dem aktuellen Videobild. Außerdem wird eine Aufnahme des Kamerabilds gespeichert. Wenn Du einen Türöffner besitzt, kannst Du diesen in dem im evonHome System erscheinenden Popup bedienen.
Du kannst die Klingel und Lichttaste der Sprechanlage auch als Auslöser für das Erstellen von Szenen in der betreffenden App verwenden.
Das ObjectPanel der Sprechanlage kann auch über das Menü, das erscheint, wenn Du mit Deinem Finger bzw. der Maustaste länger auf dem Element bleibst/gedrückt hältst, vergrößert werden. Dadurch wird hier ebenfalls das Kamerabild eingeblendet.
Du kannst die Sprechanlage auch auf deinen Startbildschirm legen um so das Kamerabild immer sichtbar zu haben.
Die Sprechanlage bietet folgende Auslöser für evonHOME Szenen (Wenn...):
- Klingeltaste wurde gedrückt: Die Klingeltaste an der Außenstelle wurde betätigt
- Lichttaste gedrückt: Die Lichttaste an der Außenstelle wurde betätigt
- Tastenfeld Zugang gewährt: Der korrekte Code wurde an der Tastenfeld -Erweiterung eingegeben
- Tastenfeld Zugang verweigert: Ein falscher Code wurde an der Tastenfeld -Erweiterung eingegeben
- Türöffner aktiviert: Über das Mobotix Interface oder App wurde der Türöffner aktiviert
Sollte es zu Problemen bei der Erkennung der Klingel- oder Lichttaste der Sprechanlage kommen, kannst Du folgende Punkte überprüfen.
Damit das Betätigen der Sprechanlage Tasten in evonHOME erkannt wird, muss diese zuerst in evonHOME eingebunden werden. Die notwendige Konfiguration geschieht automatisch im Hintergrund, sobald Du die vom System gefundene Sprechanlage hinzufügst. Sollt es sich um eine Sprechanlage handeln, die mit einem Tastenfeld verwendet wird, musst Du im SettingsPanel unter "Erweiterte Parameter" den Punkt "Sprechanlage mit Tastenfeld Konfiguration zurücksetzen" wählen. Das kannst Du entweder bei einer bestehenden Sprechanlage durchführen oder wenn Du sie manuell hinzufügst.
Weitere Einstellungen sind für die Erkennung der beiden Tasten der Sprechanlage nicht notwendig. Sollte die IP Adresse der evonHOME Engine später geändert werden, muss die Sprechanlage über das SettingsPanel wieder zurückgesetzt werden.
Überprüfung Konfiguration
Im Settingspanel der Kamera kann unter "Erweiterte Parameter" sowohl die Klingel- als auch Lichttaste geprüft werden. Ist die Konfiguration der Mobotix Sprechanlage korrekt, werden zugehörige Events ausgelöst bzw. die Anzeigen auf dem ObjectPanel aktiviert.
Sollte dies fehlschlagen, können folgende Einstellungen im Webinterface der Sprechanlage überprüft werden:
1 - Navigation in das Admin Menü zu "Profile für Netzwerkmeldungen".
2 - Hier müssen sich Einträge für "Doorbell" sowie "LightSwitch" befinden. Jeder Eintrag enthält eine Zieladresse die mit der IP Adresse der evonHOME Engine übereinstimmen muss, sowie den vorgegeben Port "4500". Im Bereich "Datenprotokoll" befindet sich außerdem ein Eintrag für den "CGI"-Pfad, der den Systemnamen der Sprechanlage in evonHOME enthält. Dieser kann im SettingsPanel kontrolliert werden und muss mit dem hier eingetragenen Systemnamen übereinstimmen.
3 - Navigation in das Setup Menü zu "Ereignisübersicht"
4 - Im Bereich "Signalereignisse" muss es je einen Eintrag für die Klingel- sowie Lichttaste geben. Hier ist darauf zu achten, das diese nicht auf "Inaktiv" gesetzt sind.
5 - Navigation in das Setup Menü zu "Aktionsgruppen-Übersicht".
6 - Hier muss es ebenfalls Einträge für die Klingel- sowie Lichttaste geben. Unter "Bearbeiten" finden sich im Bereich "Ereignisauswahl" alle möglichen Signale, die als Auslöser dienen. Hier muss "CameraBellButton" für die Klingel- bzw. "CameraLightButton" für die Lichttaste ausgewählt sein (Passend zu den Signalen aus Punkt 4). Unter "Aktionen" muss die zugehörige Netzwerkmeldung aus Punkt 2 erscheinen.
Die Türsprechanlage kann mit einem Tastenfeld ergänzt werden, welches den Zutritt sowohl mittels Zugangscode als auch durch RFID Karten ermöglicht.
Im Folgenden werden die notwendigen Schritte beschrieben, um eine Mobotix Türsprechanlage (T25) durch ein Tastenfeld zu erweitern und dieses soweit vorzubereiten, dass eine Einbindung in evonHOME möglich ist.
Die Notwendigen Schritte gliedern sich dabei in folgende Punkte:
https://cdn.competec.ch/documents/2/9/293364/Schnellinstallation_T25_DE.pdf
Nach Abschluss des Resets der Mobotix Türsprechanlage (Durchsage der aktuellen IP Adresse):
Achtung: Der eingegebene Super-PIN überschreibt das Factory Passwort der Türsprechanlage ("meinsm"). Für Zugriffe auf das Interface der Mobotix muss daher nach Einrichtung des Tastenfelds der Super-PIN als Passwort für den Login verwendet werden.
https://www.youtube.com/watch?v=BqQbM3qUbZM
Nach Abschluss der Erstkonfiguration können die eingelernten RFID Karten für den Zutritt verwendet werden. Um den einzelnen Karten Zugangscodes (4-16 Ziffern; Nur 0 nicht erlaubt) zuzuweisen, müssen folgende Schritte befolgt werden:
Um die Mobotix Türsprechanlage mit dem Mobotix Keypad mit evonHOME zu verbinden, muss eine neue Sprechanlage hinzugefügt werden. Da die Zugangsdaten der Türsprechanlage durch die Installation des Tastenfeldes nicht mehr mit dem Auslieferungszustand übereinstimmen, muss dies über den manuellen Modus geschehen.
Die TCP Client App ermöglicht Dir die Kommunikation mit TCP-fähigen Geräten (TCP Clients). Darunter fallen einige Geräte wie z.B. Beamer, Fernseher und viele andere. Zusätzlich kannst Du mit einem Gateway (TCP zu serieller Schnittstelle) Befehle an verschiedenste Endgeräte mit serieller Schnittstelle senden.
Du findest die App unter 'Alle Apps'-'TCP Client'
Um einen neuen TCP Client zu erstellen, navigiere zur App und wähle 'TCP Client hinzufügen'.
Bei jedem TCP Client wird Dir über ein Symbol angezeigt, ob eine korrekte Verbindung zu dem von dir gewünschten Geräte besteht. Da Du einen neu erstellten Client erst konfigurieren musst, siehst Du hier vorerst ein rotes X.
Bevor der TCP Client kommunizieren kann, musst Du eine gültige IP Adresse in den Einstellungen eintragen. Öffne dazu das ParameterPanel Deines neu erstellen TCP Clients und trage die IP Adresse und Port des gewünschtes Gerätes ein.
Sind die IP Adresse und der Port korrekt und die Verbindung konnte hergestellt werden, wird nach wenigen Sekunden ein grünes Häkchen in der Anzeige des TCP Clients sichtbar.
Die Einstellungen des TCP Clients ermöglichen Dir unter anderem neue Befehle zu konfigurieren, als auch Ereignisse festzulegen, auf die Du später in verknüpften Szenen reagieren kannst.
IP Konfiguration
Hier musst Du die IP Adresse und den Port des Gerätes eingeben mit dem dieser TCP Client kommunizieren soll. Diese Einstellung solltest Du als erstes vornehmen, nachdem Du einen neuen TCP Client erstellt hast. Ob die Verbindung erfolgreich hergestellt werden konnte, siehst du anschließend im OperatorPanel.
Befehle
Möchtest du einen neuen Befehl erstellen, kannst Du dies hier mit dem Button 'Neuer Befehl' tun. Lege danach einen Name für deinen Befehl fest, sowie die Daten die gesendet werden sollen. Du kannst zwischen einfachem Text oder auch Hex-Werten wählen. Danach kannst du optional noch bestimmen, ob du eine bestimmte Antwort von dem verbundenen Gerät erwartest. Auch hier kannst du dich zwischen Text oder Hex-Wert entscheiden.
Befehl testen
Möchtest Du einen Befehl testen kannst du dies an dieser Stelle tun. Das Ergebnis sowie eine mögliche Antwort wird Dir dann unter dem 'Befehl testen' Button angezeigt.
Ereignisse
Es gibt Geräte, welche dauernd Daten senden, ohne dass jemand welche angefordert hat (z.B. über einen Befehl). Für diesen Anwendungsfall hat jeder TCP Client 3 Ereignisse. In jedem der 3 Ereignisse kannst Du die Daten festlegen, welche Du vom Gerät erwartest und von welchem Typ (Text oder Hex). Werden die erwarteten Daten empfangen, so kannst Du mit einer Szene darauf reagieren.
Im OperatorPanel der TCP Client App siehst Du den aktuellen Status des Clients, kannst vorkonfigurierte Befehle schicken und bekommst eine Liste der zuletzt empfangenen Daten präsentiert.
Status
Hier wird Dir der aktuelle Status des TCP Clients angezeigt. Sollte es Probleme bei der Verbindung zu dem gewünschten Gerät geben oder noch keine IP Adresse eingetragen worden sein, wird hier ein rotes X angezeigt.
Ereignisse
Du kannst in jedem deiner TCP Clients 3 Ereignisse festlegen, auf die bei Auftreten reagiert werden soll. Diese kannst du später mit Szenen verknüpfen (in der Szenen App) und sie so als Auslöser verwenden. Die konfigurierten Ereignisse werden dir in dieser Liste angezeigt.
Befehle
Hier werden alle Befehle angezeigt welche du erstellt hast. Du kannst jeden Befehl hier manuell auslösen oder löschen.
Zuletzt empfangene Daten
In dieser Liste werden die zuletzt empfangenen Daten angezeigt. Du hast die Möglichkeit die Darstellung von 'Text' auf 'Hex' umzustellen.
Der TCP Client bietet folgende Auslöser für evonHOME Szenen (Wenn...):
- Ereignis 1 ausgelöst: Das konfigurierte Ereignis 1 wurde ausgelöst
- Ereignis 2 ausgelöst: Das konfigurierte Ereignis 2 wurde ausgelöst
- Ereignis 3 ausgelöst: Das konfigurierte Ereignis 3 wurde ausgelöst
- Erwartete Daten vom Befehl empfangen: Die konfigurierten erwarteten Daten nach Absetzen des Befehls wurden empfangen
Mit der App "Trending" kannst Du verschiedene Werte Deines evonHOMEs aufzeichnen und diese in einem Diagramm darstellen.
Du findest die Trending App unter Alle Apps.
Um ein neues Trending Panel zu erstellen, navigiere zur App und wähle 'Trending hinzufügen'.
In den Einstellungen kannst du konfigurieren welche Werte aufgezeichnet werden sollen, wie lange diese aufgezeichnet werden sollen und wie diese im Diagramm dargestellt werden sollen.
Einstellungen
Diagramm Typ
Der Diagramm Typ entscheidet ob das Diagramm als Flächen- oder Liniendiagramm angezeigt wird.
Werte dauerhaft speichern
Wenn diese Option aktiviert wird werden die aufgezeichneten Werte über den Neustart hinweg gespeichert.
Aufzeichnungsintervall
Das Aufzeichnungsintervall bestimmt in welchen Abständen ein neuer Wert vom Trend aufgezeichnet wird. Gemeinsam mit der Anzahl an Aufzeichnungspunkten ergibt sich der Zeitraum über den aufgezeichnet wird.
Maximale Anzahl an Aufzeichnungspunkten
Die maximale Anzahl an Aufzeichnungspunkten entscheidet wie viele Punkte maximal aufgezeichnet werden können. Wenn diese Anzahl überschritten wird werden ältere Punkte gelöscht. Der Wert kann von 1 - 10.000 eingestellt werden. Gemeinsam mit dem Aufzeichnungsintervall ergibt sich der Zeitraum über den aufgezeichnet wird.
Damit die Einstellungen übernommen werden muss der Button "Einstellungen übernehmen" betätigt werden.
Variablen
Es können insgesamt 8 Werte ausgewählt werden welche vom Trend aufgezeichnet werden sollen. Durch den Button "hinzufügen" können neue Werte hinzugefügt werden.
Werte in Diagramm anzeigen
Wenn diese Option aktiviert ist wird der Wert im Diagramm angezeigt.
Alias
Wenn diese Option aktiviert ist kannst du einen eigenen Namen für den Wert angeben, welcher dann im Diagramm angezeigt wird.
Farbe
Hier kannst du eine eigene Farbe auswählen, in welcher dann der Wert im Diagramm angezeigt wird.
Die Ansicht der Trending App unterstützt drei verschiedene Größen. Wenn du für einige Sekunden die Auswahl auf der Trending App (mit dem Mauszeiger Linksklick oder mit dem Finger gedrückt halten) erscheint am unteren Bildschirmrand ein Panel, bei dem Du unter anderem die Möglichkeit hast die Größe zu ändern.
In der kleinsten Ansicht wird dir nur der Name und der Raum des Trends angezeigt. Bei klick auf die Ansicht öffnet sich die Bedienung und die Einstellungen.
In der weiten Ansicht wird Dir zusätzlich das Diagramm angezeigt.
In der größten Ansicht hast du zusätzlich die Möglichkeit das Diagramm in einer größeren Ansicht zu betrachten indem Du auf das Pfeil Symbol am rechten oberen Rand klickst.
Durch einen Klick auf den Namen des Trends öffnet sich die erweiterte Bedienung.
In der Bedienung des Trends siehst Du das Diagramm mit den aufgezeichneten Werten. Zusätzlich kannst du eine größere Ansicht über das Pfeil Symbol in der rechten oberen Ecke öffnen. Im unteren Bereich des Diagramms wird Dir die Legende angezeigt, hier kannst Du temporär einzelne Werte ausblenden.
Mit der App “Tür” kannst Du eine Tür für dein evonHOME erstellen. Mit dieser Tür kannst Du eine Kamera, einen Klingeltaster, eine Türklingel und einen Türöffnerkontakt verknüpfen.
Du findest die App „Tür“ unter „Alle Apps“ – „Tür“.
Sprechanlage
Wähle hier eine Sprechanlage aus. "Kamera" und "Taster Klingel" werden dann ebenfalls automatisch übernommen.
Kamera
Hier kannst Du eine Kamera für diese Tür auswählen. Das Kamerabild wird dir dann immer im Operatorpanel angezeigt.
Taster Klingel
Über den Button “hinzufügen” wählst Du hier einen oder mehrere Taster aus mit denen Du die Klingel betätigen willst.
Türklingel
Hier wählst Du den digitalen Ausgang aus mit dem die Türklingel verbunden ist.
Türöffner
Mit dem Button “hinzufügen” wählst Du den digitalen Ausgang aus, an welchem der Türöffner angeschlossen ist.
Wenn kein digitaler Ausgang gewählt wurde, wird der Button "Tür öffnen" ausgeblendet. Möchtest Du den Button trotzdem anzeigen (z.B. weil Du die zugehörige Funktion in einer Szene verwenden willst), kannst Du diesen über die Checkbox "Türöffner anzeigen" wieder einblenden. Die Checkbox erscheint nur wenn aktuell kein digitaler Ausgang verknüpft ist.
Türöffner Auslöser
Hier kannst du zusätzliche Taster definieren, welche das Öffnen der Tür durchführen.
Signallicht
Wenn Du dich in einem Raum befindest, wo Du die Türklingel nicht hören kannst, kannst Du ein Licht in diesem Raum wählen und dieses blinkt dann sobald jemand an dieser Tür anläutet.
Anzahl, wie oft Signallicht eingeschaltet wird
Hier stellst Du ein wie oft das Signallicht blinken soll, wenn jemand anläutet.
Signallicht ein
Mit dieser Option gibst Du an, wie lange das Signallicht beim Blinken eingeschaltet bleiben soll.
Öffnungszeit
Hier gibst Du an, wie lange die Tür offen bleibt, wenn Du diese über die App öffnest.
Türklingelzeit
Mit dieser Option stellst Du ein, wie lange der digitale Ausgang der Türklingel aktiv bleiben soll.
Melodie
Willst Du das eine Melodie auf deinem SmartPhone, Tablet etc. ertönt wenn, jemand anläutet, so kannst Du hier eine von zwei Melodien auswählen.
Simulieren
Um zu testen ob Du alle Optionen nach deinen Bedürfnissen angepasst hast, kannst Du mit dem Button “Klingeln” den Tastendruck des Klingel Tasters simulieren, d.h. es passiert das gleiche, als wenn jemand anläuten würde.
Wenn Du das eingebaute Mikrofon sowie den Lautsprecher der Sprechanlage nutzen möchtest, um mit Besuchern zu reden, empfehlen wir die Verwendung folgender Apps:
iOS - https://itunes.apple.com/at/app/mobotix/id527836206?mt=8
Android - https://play.google.com/store/apps/details?id=org.abionix.axviewer&hl=de
Türstation SIP Konfiguration
Um einen Anruf zur Türsprechanlage in evonHOME über SIP zu starten, muss eine vorhandene Tür konfiguriert werden.
Öffne hierzu das ParameterPanel einer Tür in evonHOME. Im Abschnitt "Türstation SIP Konfiguration" muss nun die SIP Adresse der Türstation eingetragen werden.
Zusätzlich gibt es noch eine Option zur Änderung der Art wie die SIP Adresse gewählt werden soll. Diese Einstellung sollte nur geändert werden, wenn sich die am Handy/Tablet installierte SIP App nicht automatisch öffnet, sobald eine Verbindung zur Türstation hergestellt werden soll.
Sprachverbindungen mittels SIP erlauben dir den Zugriff auf deine Türsprechanlage von jedem Netzwerk aus. Hierzu werden zwei SIP Adressen benötigt: Eine für deine Türsprechanlage und eine für die App, über die Du dich mit der Türsprechanlage verbindest.
SIP Adressen erhältst Du bei verschiedenen Anbietern wie https://www.onsip.com/ oder http://www.linphone.org/. Außerdem benötigst Du eine passende SIP APP für dein Mobilgerät. Für Android empfehlen wir "Zoiper", für iOS "Linphone".
Alternativ kannst Du die bereits weiter oben erwähnten Apps verwenden um dich im eigenen Netzwerk mit deiner Türsprechanlage zu verbinden. In diesem Fall benötigst du keine SIP Adresse und kannst die betreffende Konfiguration überspringen:
iOS - https://itunes.apple.com/at/app/mobotix/id527836206?mt=8
Android - https://play.google.com/store/apps/details?id=org.abionix.axviewer&hl=de
Wurde die SIP Adresse eingetragen, befindet sich nun ein "Sprechen" Button im OperatorPanel der Tür. Sobald Du diesen betätigst, wir automatisch die installierte SIP App (Linphone, Zoiper, etc) geöffnet und (je nach App und Einstellung) der Anruf automatisch gestartet.
Wenn Du das Operatorpanel deiner Tür öffnest, so siehst Du das Kamerabild (wenn eine Kamera mit dieser Tür verknüpft ist) und den Button “Tür öffnen” (sofern ein Öffnerkontakt ausgewählt wurde) mit dem Du die Tür öffnen kannst.
Sobald jemand den Klingeltaster dieser Tür betätigt, bekommst Du eine Benachrichtigung und es wird auch ein Foto von Zeitpunkt des Klingelns aufgenommen, welches Du dann siehst, wenn Du die Benachrichtigung öffnest.
Die Tür bietet folgende Auslöser für evonHOME Szenen (Wenn...):
Die Tür bietet folgende Funktionen für evonHOME Szenen (Dann...):
- Aktuelles Kamerabild speichern: Das aktuelle Kamerabild der zugewiesenen Kamera wird gespeichert
- Öffnen: Der elektrische Kontakte zum Türöffnen (z.B.: Motorschloss) wird aktiviert
- Türklingel aktivieren: Die Türklingel wird aktiviert (wenn diese vorher deaktiviert war)
- Türklingel auslösen: Die konfigurierte Türklingel wird ausgelöst
- Türklingel deaktivieren: ** Die Türklingel wird deaktiviert
Mit der Uhr kannst Du einen Wecker, einen Timer oder ein Wochenprogramm erstellen. Wie diese funktionieren werden Dir in den nachfolgenden Kapiteln erklärt.
Du findest die Uhr unter „Alle Apps“ – „Uhr“.
Erstellen
Um einen Wecker, einen Timer oder ein Wochenprogramm zu erstellen, öffnest Du einfach die App „Uhr“ und wählst dort „Uhr hinzufügen“. Danach öffnet sich ein Fenster in dem Du durch Klicken auf das jeweilige Element dieses erstellen kannst.
Mit der App „Wecker“ kannst Du einen Wecker erstellen, der zu einer von Dir bestimmten Zeit Alarm auslöst und diesen wieder nach einer bestimmten Zeit deaktiviert. Ein Wecker ist dafür gedacht, um mit einer Szene auf das Auslösen und das Beenden des Alarmes zu reagieren.
Um diesen Wecker mit einer Szene verwenden zu können, muss dieser zuerst mal benannt sein und danach klickst Du in der Szene bei „Wenn“ auf hinzufügen und wählst dann die App „Uhr“ aus, klappst deinen Wecker aus und wählst dort „Alarm wurde ausgelöst“ oder „Alarm wurde beendet“.
Um die Zeit des Alarmes festzulegen, klickst Du einfach auf die momentan eingestellte Zeit und wählst dort die von Dir gewünschte Zeit für den Alarm aus. Zusätzlich musst Du diesen Wecker noch aktivieren. Dies machst Du mit der Option mit dem Namen „Aktivieren“.
Im Punkt „Wiederholen“ kannst Du wählen, an welchen Wochentagen dieser Wecker Alarm auslösen soll. Willst Du, dass dieser Wecker nur einmal Alarm auslöst, so kannst Du das mit der Option „Nur einmal“.
Unter „Erweitert“ kannst Du durch Aktivieren der Option „erweiterte Einstellungen aktivieren“ die Auswahl für die Einschaltdauer einblenden. Die Einschaltdauer benötigst Du, wenn Du willst, dass der Alarm eine gewisse Zeit andauert. D.h. wenn Du z.B. den Wecker für 20:00 Uhr aktivierst und eine Einschaltdauer von 10 Minuten wählst, so ist der Alarm von 20:00 Uhr bis 20:10 Uhr aktiv und wird danach beendet. Hast Du diese Option nicht aktiviert, so wird der Alarm direkt nach dem Auslösen wieder beendet.
Mit der App „Timer“ kannst Du einen Countdown erstellen, auf den Du nach Ablauf der eingestellten Zeit mit einer Szene reagieren kannst. Zusätzlich kannst Du diesem Timer ein Signallicht zuweisen, welches Dir signalisieren soll, dass die Zeit abgelaufen ist.
Um die Zeit einzustellen klickst Du im Operatorpanel dieses Timers unter „Bedienung“ auf die aktuell eingestellte Zeit und veränderst diese so wie Du möchtest.
Mit dem Button „Start“ startest Du diesen Timer, mit „Reset“ setzt Du diesen auf die Startzeit zurück und mit „Pause“ hältst Du diesen an und kannst ihn dann wieder mit „Start“ fortsetzen.
Um diesen Timer mit einer Szene verwenden zu können, musst Du diesem einen Namen zuweisen. Danach kannst Du in der Szene bei „Wenn“ den Auslöser „Zeit abgelaufen“ wählen und bei dann die entsprechenden Aktionen wählen, welche bei Ablauf der Zeit ausgeführt werden sollen. Du kannst den Timer in der Szene auch bei „Dann“ verwenden. Hier kannst Du den Timer über eine Szene starten (Start), stoppen (Stop) oder zurücksetzen (Reset).
Nachdem Du einen Namen und optional einen Raum für diesen Timer vergeben hast, kannst Du mit der Konfiguration beginnen.
Im Punkt „Signallicht“ kannst Du mit dem Button „hinzufügen“ beliebig viele Lichter hinzufügen, die nach Ablauf der eingestellten Zeit blinken sollen. Mit der Option „Anzahl, wie oft Signallicht eingeschaltet wird“ kannst Du einstellen, wie oft dieses Licht blinken soll. Mit „Dauer, Signallicht ein“ kannst Du wählen, wie lange das Licht bei einem mal blinken eingeschaltet bleibt.
Mit der App „Wochenprogramm“ kannst Du bis zu 3 Zeiträume pro Tag festlegen an denen Du eine Aktion ausführst. Um eine Aktion auszuführen, musst Du mit einer Szene auf das Aktivieren und Deaktivieren des Wochenprogrammes reagieren.
Um dieses Wochenprogramm verwenden zu können, musst Du diesem einen Namen zuweisen. Danach kannst Du in der Szene bei „Wenn“ die Auslöser „Aktiviert“ und „Deaktiviert“ wählen. Wurde montags z.B. eine Zeit von 09:00 – 10:00 eingetragen, so löst „Aktiviert“ um 09:00 Uhr und „Deaktiviert“ um 10:00 Uhr aus. Des Weiteren kannst Du das Wochenprogramm in der Szene bei „Dann“ verwenden indem Du die Aktion „einmalig einschalten“ wählst. („einmalig einschalten“ wird im Absatz “Konfiguration” erklärt)
Um im Wochenprogramm einen Eintrag zu erstellen, klickst Du beim gewünschten Tag auf den Button mit dem „+“. Danach öffnet sich ein Fenster mit dem Du den Eintrag konfigurieren kannst. Die Einstellmöglichkeiten werden im Folgenden erklärt.
Tag
Mit Tag gibst Du den Wochentag an, an welchem dieser Eintrag erstellt werden soll.
kein Endzeitpunkt
Falls Du nur einen Startzeitpunkt angeben willst, musst Du diese Option aktivieren. Hat ein Punkt keinen Endzeitpunkt, so wird das Wochenprogramm beim Erreichen der eingestellten Zeit für die eingestellte Zeit bei „Laufintervall für zusätzliche Auslöser“ (findest Du im Parameterpanel) aktiviert.
Von
Hier gibst Du den Startzeitpunkt des Eintrages an.
Bis
Hier gibst Du den Endzeitpunkt des Eintrages an.
Um einen Eintrag zu editieren, klickst Du den bereits erstellten Eintrag (im Operatorpanel) an und dann kannst Du diesen Eintrag bearbeiten.
Schaltausgang
Ermöglicht es Dir, das Wochenprogramm mit einem digitalen Ausgang zu verknüpfen, welcher zu den festgelegten Zeiten geschalten wird.
Wochenprogramm deaktivieren
Verknüpfe hier andere Apps oder digitale Eingänge um das Wochenprogramm darüber zu deaktivieren bzw. wieder zu aktivieren.
Zusätzliche Auslöser
Hier kannst Du beliebig viele Auslöser hinzufügen, die das Wochenprogramm einmalig aktivieren können.
Laufintervall für zusätzliche Auslöser
Wird das Wochenprogramm über einen zusätzlichen Auslöser einmalig aktiviert, so bleibt das Wochenprogramm für die hier eingestellte Zeit aktiv. Hast Du einen Eintrag ohne Endzeitpunkt, so bleibt das Wochenprogramm beim Erreichen der eingestellten Zeit auch für diese Zeit aktiv.
Die Uhr bietet folgende Auslöser für evonHOME Szenen (Wenn...):
Die Uhr bietet folgende Funktionen für evonHOME Szenen (Dann...):
Die App erlaubt Dir die Konfiguration des evonHOME uLux Schalters.
Du findest den uLux Schalter unter alle Apps.
Wichtig: Damit der uLux Schalter mit evonHOME betrieben werden kann, muss die uLux Design-Vorlage am Schalter gespeichert sein. Im Auslieferungszustand enthalten alle evonHOME uLux Schalter diese Vorlage, eine Konfiguration über die uLux Software ist somit nicht mehr notwendig.
Zum Erstellen eines neuen uLux Raums, klicke auf das hinzufügen Symbol, danach wird automatisch die Suche nach uLux Schaltern in deinem Netzwerk gestartet. Sollte der Schalter nicht sofort erkannt werden, wiederhole die Suche ganz einfach. Nachdem der Schalter gefunden wurde, kannst du mit einem Klick den Schalter hinzufügen.
Nachdem der uLux Schalter gefunden wurde, brauchst du nur mehr Namen, Raum und eine IP-Adresse für den Schalter vergeben.
Settings
Hier kannst du die Netzwerkadresse eines uLux Schaltes ändern.
Nachdem du alle Einstellungen vorgenommen hast, kannst du mit dem Button 'Konfiguration schreiben' die Einstellungen auf den uLux Schalter übertragen. Der Schalter startet dabei neu und ist nach einigen Sekunden vollständig konfiguriert.
Der uLux Schalter wird immer in der Funktion als 'Raum-Schalter' betrieben. Somit können auf sehr einfacher Weise alle Elemente eines Raums (Lichter, Beschattungselemente, Raumklimaregler und Szenen) auf Deinem uLux-Schalter angezeigt werden.
Weise ganz einfach einen Namen und einen Raum Deinem uLux-Schalter zu und nach dem Abschließen der Konfiguration werden automatisch die Elemente Deines Raums am Schalter angezeigt.
Wird ein uLux Erweiterungsmodul verwendet, werden im Bereich "Erweiterungen" automatisch alle gelesenen Werte angezeigt. Diese können auch in der Logik verknüpft werden.
Der u::LUX Schalter bietet folgende Auslöser für evonHOME Szenen (Wenn...):
Die Wake On Lan App ermöglicht Dir das Aktivieren/Starten verschiedener Netzwerkgeräte (TV-Geräte, Beamer, PCs, ...) welche sich in einem Standby-Zustand befinden.
Geräte welche die Wake On Lan (WOL) Funktion unterstützen erwarten den Empfang der eigenen MAC-Adresse in einer speziellen Form. Aus diesem Grund muss zur Konfiguration nur die MAC-Adresse des gewünschten Gerätes eingestellt werden. Die eingegebene MAC-Adresse wird dabei validiert, die folgenden Formate werden unterstützt:
Die Wake On Lan Funktion muss bei einigen Geräten erst aktiviert werden. Als Beispiel wird das Aktivieren der Funktion auf einem Windows-PC erklärt. Unter Systemsteuerung -> Netzwerk und Internet -> Netzwerkverbindungen -> Adapter auswählen -> Eigenschaften -> Konfigurieren... -> Erweitert -> Wake on Magic Packet -> ENABLED.
Das Aktivieren der Funktion kann abhängig vom Gerät und Schnittstelle anders funktionieren, wird aber meistens von den Herstellern dokumentiert.
Durch drücken des "Wake Up!" Buttons wird die Wake On Lan Funktion für das konfigurierte Gerät (MAC-Adresse) ausgeführt.
Die WakeOnLAN App bietet folgende Funktionen für evonHOME Szenen (Dann...):
Die evonHOME Wetterstation ist eine einfache Möglichkeit lokale Wetterdaten zu erhalten und diese in deinem evonHOME System zu nutzen.
Du findest die App „Wetterstation“ unter „Alle Apps“ – „Wetterstation“.
Um diese Wetterstation zu verwenden, öffnest Du die “Globalen Einstellungen” (“Alle Apps” – “Einstellungen” – “Globale Einstellungen”) und ziehst dort die Wetterstation bei Wind, Regen, Außentemperatur und Tageslicht an die erste Stelle (es ist auch möglich diese Wetterstation z.B. nur für den Wind zu verwenden).
Zur Inbetriebnahme der evonHOME Wetterstation, führe bitte die nachfolgenden Punkte aus.
Montage
Montiere die Wetterstation wie in der Dokumentation beschrieben (Achte dabei auf die Ausrichtung und die Abstände bei der Montage).
Verbinden
Verbinde die 2-Draht Busleitung der evonHOME Wetterstation mit der evonHOME CPU iX800 – Achte dabei auf die richtige Polarität (A-B) (empfohlenes Kabel: J-Y(ST)Y 2 x 2 x 0,8).
Versorgung
Versorge die evonHOME Wetterstation mit Spannung (siehe Dokumentation).
Hinzufügen
Füge eine neue Wetterstation hinzu. Wenn du alles richtig gemacht hast, wird eine Verbindung aufgebaut und deine Wetterdaten werden jede Sekunde aktualisiert.
Achtung, es kann nur eine Wetterstation an der CPU iX800 betrieben werden
Wind Alarm Einstellungen
Unter Wind Alarm Einstellungen stellst Du ein, ab welcher Windgeschwindigkeit Alarm ausgelöst wird. Zusätzlich dazu kannst Du eine Hysterese definieren, sodass der Windalarm nicht ununterbrochen gestartet und beendet wird, falls der Wert gerade um die eingestellte Windgeschwindigkeit hin und her schwankt. Wenn Du willst, dass der Windalarm erst nach einer bestimmten Zeit aktiviert wird, so musst Du eine Verzögerung angeben. D.h. die Windgeschwindigkeit muss für diese Zeit größer als die eingestellte Geschwindigkeit bei “Windgeschwindigkeit Alarm” sein, sodass Windalarm ausgelöst wird.
Dämmerungs Einstellungen
Hier kannst Du einstellen ab welchem Helligkeitswert Dämmerung aktiv bzw. inaktiv ist. Hysterese und Verzögerung werden Dir im vorherigen Punkt erklärt.
Im Operatorpanel der Wetterstation befinden sich mehrere Statistiken und Charts, über die Du den Verlauf der gemessenen Werte ablesen kannst
Die Wetterstation bietet folgende Auslöser für evonHOME Szenen (Wenn...):
Diese App ermöglicht Dir die Einbindung von Wärmepumpen in evonHOME. Mit ihrer Hilfe kannst Du sowohl den aktuellen Status der Geräte abfragen als auch Steuerbefehle senden.
Du findest die Anwendung unter 'Alle Apps' - 'Wärmepumpe'.
Die Anbindung und Steuerung einer Wärmepumpe an Dein evonHOME System erfolgt über digitale Eingänge und digitale oder analoge Ausgänge, je nachdem, was Deine Wärmepumpe unterstützt.
Wurde die Wärmepumpe an betreffende Ein- Ausgänge angeschlossen, muss sie in Deinem evonHOME System angelegt werden.
Wähle dazu "Wärmepumpe hinzufügen".
Nun wird eine neue Wärmepumpe erstellt und kann konfiguriert werden.
Nachdem Du eine neue Wärmepumpe in evonHOME angelegt hast, solltest Du dieser zunächst einen Namen geben und sie einem Raum zuordnen.
In den Einstellungen hast Du auch die Möglichkeit, die Funktion "Betriebsmodus für Raumklima übernehmen" zu aktivieren. Ist diese Funktion aktiv, wird bei Änderung des Betriebsmodus (Heizen/Kühlen) der Wärmepumpe auch der Modus des Raumklimas in den Einstellungen angepasst.
Um die angebundene Wärmepumpe zu steuern oder ihren aktuellen Status zu erhalten, musst Du die passenden Ein- und Ausgänge auswählen, über die sie an Dein evonHOME System angeschlossen wurde.
Über die digitalen Eingänge hast Du die Möglichkeit, den Status folgender Werte zu erhalten:
Ein/Aus
Stellt den aktuellen Betriebszustand dar.
Modus (Heizen/Kühlen)
Der Aktuelle Betriebsmodus der Wärmepumpe.
Störung
Wird verwendet um eine Störung der Pumpe zu melden.
Da nicht jede Wärmepumpe die digitalen Signale gleich handhabt, kannst Du für jeden Eingang einstellen, wie diese interpretiert werden.
Die Verwendung der digitalen Eingänge ist für den Betrieb der Wärmepumpen-App nicht zwingend erforderlich. Solltest Du nicht alle oder keine der digitalen Eingänge konfiguriert haben, werden für die angezeigten Werte (Modus, Status) die aktuellen Zustände der digitalen Ausgänge verwendet.
Über die digitalen Ausgänge hast Du die Möglichkeit, den Status folgender Werte zu ändern:
Ein/Aus
Stellt den aktuellen Betriebszustand dar. Dieser Ausgang ist zwingend erforderlich um die Wärmepumpe in Betrieb zu nehmen und die anderen Bedienelemente zu aktivieren.
Modus (Heizen/Kühlen)
Der Aktuelle Betriebsmodus der Wärmepumpe.
Auch hier kann eingestellt werden, wie die Signale interpretiert werden.
Steuerung der Betriebsstufe
Für die Steuerung der Betriebsstufe kannst Du zwischen analogem oder digitalem Ausgang wählen. Bei analoger Steuerung benötigst Du nur einen einzelnen Ausgang über den sich die Betriebsstufe in 10 Stufen regeln lässt.
Bei der Verwendung von digitalen Ausgängen werden 3 einzelne digitale Ausgänge benötigt, über die die Wärmepumpe in 3 Stufen geregelt werden kann.
In der Bedienoberfläche der Wärmepumpe, wird der aktuelle Status des Gerätes angezeigt. Abhängig davon, ob die digitalen Eingänge für das Auslesen der Werte verwendet werden, bezieht die Wärmepumpe diese Informationen entweder von den Eingängen, oder von den an die Ausgänge geschickten Signalen.
Ist die Wärmepumpe nicht aktiv oder kein digitaler Ausgang für die Schaltung des Betriebsstatus konfiguriert, sind alle hier sichtbaren Bedienelemente ausgegraut und nicht verwendbar. Außerdem müssen die digitalen/analogen Ausgänge der betreffenden Bedienelemente konfiguriert worden sein, um diese zu aktivieren.
Je nachdem, ob die Betriebsstufe der Wärmepumpe über einen analogen oder 3 digitale Ausgänge geschalten wird, ändert sich das zugehörige Bedienelement auf eine 10- oder 3-Stufige Anzeige.
Hält man den Finger oder Klick länger auf dem ObjectPanel der Wärmepumpe gedrückt, kann im erscheinenden Menü die Größe des Panels umgestellt werden. In der großen Version ist zusätzlich das Bedienelement für die Steuerung der Betriebsstufe sichtbar.
Die Wärmepumpe bietet folgende Auslöser für evonHOME Szenen (Wenn...):
Die Wärmepumpe bietet folgende Funktionen für evonHOME Szenen (Dann...):
Mit der ‘Zirkulationspumpe’ kannst Du passende Pumpensysteme konfigurieren und zeitlich steuern.
Du findest diese Funktionen unter „Alle Apps“ – „ Zirkulationspumpe“.
Du kannst bei jedem Deiner erstellten Zirkulationspumpen festlegen, zu welcher Zeit sie im Betrieb sein sollen. Dies geschieht mittels der Festlegung von Betriebszeiten im Operatorpanel. Für jeden Wochentag kannst Du hier einen oder mehrere Zeitintervalle einstellen, in denen die Zirkulationspumpe im Betrieb sein soll.
Neben den Betriebszeiten, kannst Du für jede Zirkulationspumpe auch festlegen in welchen Intervallen sie in den Betriebszeiten aktiv sein soll, über welchen Auslöser sie aktiviert werden kann, wo sie angeschlossen ist und ob sie in einen Wartungsmodus geschalten werden soll.
Laufintervall während Betriebszeit
Hier kannst Du festlegen, in welchen Intervallen die Zirkulationspumpe in den Betriebszeiten aktiv sein soll
Zusätzlicher Auslöser
Wähle hier den Auslöser und die Dauer, über den die Zirkulationspumpe zusätzlich für einen kurzen Zeitraum aktiviert werden kann.
Schaltausgang wählen
Hier kannst Du festlegen, mit welchem Anschluss die Zirkulationspumpe verbunden ist.
Wartungsmodus
In diesem Bereich kannst du die Zirkulationspumpe für Wartungszwecke dauerhaft ein- oder ausschalten.
Um eine neue Zirkulationspumpe hinzuzufügen klickst Du auf das Element “Zirkulationspumpe hinzufügen”. Im Parameterpanel solltest Du anschließend als erstes einen Namen für Deine Zirkulationspumpe vergeben. Danach kannst Du die Konfiguration vornehmen (wird weiter unten beschrieben).
Die Zierkulationspumpe bietet folgende Auslöser für evonHOME Szenen (Wenn...):
Die Zierkulationspumpe bietet folgende Funktionen für evonHOME Szenen (Dann...):
Das Zutrittssystem erlaubt es Dir an evonHOME angeschlossene Fingerscanner (ekey mit spezieller Firmware) zu konfigurieren und einzubinden.
Um einen Fingerscanner im evonHOME System verwenden zu können, benötigst Du das "evonHOME Auxiliary – RS485" Modul.
Du findest die Anwendung unter 'Alle Apps' - 'Zutrittssystem'.
Nachdem der Fingerscanner an das passende "evonHOME Auxiliary – RS485" Modul angeschlossen wurde, kannst Du diesen im evonHOME System hinzufügen.
Lege dazu ein neues Zutrittssystem über den entsprechenden Button an.
Im nun erscheinenden Popup werden alle erkannten Zutrittssysteme gelistet. Du kannst das gewünschte System über einen Klick auf den Namen oder das Plus Symbol hinzufügen.
Wenn Du mehrere Zutrittssysteme besitzt, kannst Du den zweiten Button benutzen um die LEDs des verlinkten Systems aufblinken zu lassen und es dadurch identifizieren.
Wurde ein System ausgewählt, kannst Du diesem im zweiten Schritt einen Namen geben.
Hast Du Deine Eingabe bestätigt, wird das Zutrittssystem erstellt und Du kannst mit der Konfiguration beginnen.
Klicke zur Konfiguration deines Fingerscanners einmal auf das neue erstellte Zutrittsystem und navigiere zu den Einstellungen in das ParameterPanel.
Im Bereich "Status" werden Dir Informationen über die Verbindung zu deinem Zutrittssystem angezeigt.
Wenn Du mehrere Zutrittssysteme besitzt, kannst Du den Button "Identifizieren" benutzen um die LEDs des verlinkten Systems aufblinken zu lassen und es dadurch zu finden.
Nun kannst Du damit beginnen Nutzer anzulegen, für die Du anschließend Finger oder RFID Chips einlernen kannst.
Klicke hierzu auf das Plus Symbol.
Du wirst nun durch die einzelnen Schritte geleitet, die für das Anlegen eines Benutzers und dem Einlernvorgang notwendig sind.
Wähle zuerst den evonHOME Benutzer aus für den Du Finger oder RFID Chips einlernen willst.
Als nächstes siehst du eine Übersicht der bereits eingelernten Finger/Chips. Klicke auf das Plus Symbol um weitere hinzuzufügen.
Wähle nun den gewünschten Finger oder RFID Chip aus und klicke auf "Einlernen".
Der Einlernvorgang wird nun gestartet und Dein Fingerscanner blinkt orange. Ziehe nun den betreffenden Finger mehrmals langsam über den Scanner, bis dieser blau leuchtet. Der Finger wurde nun erfolgreich eingelernt.
Du kannst nun weitere Finger oder einen RFID Chip einlernen. Sobald Du fertig bist klicke auf "weiter".
Wenn Du eine Tür mit Türöffner besitzt kannst du diese im nächsten Schritt mit Deinem ausgewählten Benutzer verknüpfen. Dadurch wird die Tür entsperrt, sobald der Finger oder RFID Chip des Benutzers erkannt wird.
Sobald Du auf "Weiter" klickst, ist die Konfiguration abgeschlossen und Du kannst Deine Änderungen über einen Klick auf "Fertig" bestätigen. Alternativ kannst Du auch ein paar Schritte zurück gehen und noch weitere Finger/RFID Chips hinzufügen.
Alle erstellten Benutzer erscheinen nun in der Liste des Zutrittsystems. Neben jedem befindet sich ein kleines Schloss, über das der betreffende Benutzer gesperrt werden kann, wodurch er keine Zutrittsberechtigung mehr hat.
Außerdem können Benutzer über das X-Symbol gelöscht oder bei Klick auf den Namen angepasst werden.
Der Schalter "Deaktiviert" ermöglicht das manuelle temporäre deaktivieren des Zutrittsystems im Falle eines Defekts etc. Ein konfiguriertes Zutrittsystem wird außerdem automatisch deaktiviert, wenn dieses für eine gewisse Dauer nicht erreichbar ist.
Falls Du später weitere Finger/RFID Chips zu einem bereits angelegten Benutzer hinzufügen möchtest, musst Du nur auf den betreffenden Namen in der Liste klicken.
In der sich öffnenden Ansicht siehst Du nun alle bisher eingelernten Finger/RFID Chips, kannst diese löschen oder (über das Tür-Symbol) für den Türöffner deaktivieren. Außerdem kannst Du verknüpfte Türen zu diesem Benutzer hinzufügen und entfernen.
Dein Zutrittssystem steht Dir auch bei der Erstellung von Szenen zur Verfügung. Da viele Funktionen jedoch an einen Nutzer gekoppelt sind, findest du alle Auslöser, die einen bestimmen Nutzer betreffen unter "Benutzer".
Beispiel:
Wenn Du eine Szene erstellen willst, die ausgelöst wird, sobald irgendein beliebiger Finger erkannt wird, findest Du die betreffenden Funktionen unter "Wenn"-"Apps"-"Zutrittssystem".
Möchtest Du eine Szene auslösen, wenn ein bestimmter Benutzer oder damit verknüpfter Finger erkannt wird, befinden sich diese Auslöser unter "Wenn"-"System"-"Benutzer".
Das Zutrittssystem bietet folgende Auslöser für evonHOME Szenen (Wenn...):
Diese App wird verwendet, wenn Du einen Zähler an einen digitalen Eingang anschließt. Mit ihrer Hilfe kannst du auf die vom Zähler gesendeten Signale reagieren und diese auswerten. So kannst du z.B. den Verbrauch in kW aufzeichnen, verschiedene Grenzwerte einstellen und später auf diese in selbst erstellten Szenen reagieren.
Du findest die App unter 'Alle Apps'-'Zähler'
Die Mindestimpulslänge für einen Zähler an einem Digitalmodul beträgt 100ms. Für schnellere Zähler verwende bitte die Eingänge der CPU.
Um einen Zähler in Verbindung mit der passenden App verwenden zu können, muss dieser zuerst an einem digitalen Eingang deines evonHOME angeschlossen werden ('DI1 - DI4 an der CPU oder evonHOME Digital 1180' oder 'evonHOME Digital 1344'). Befolge anschließend folgende Schritte:
Wenn Du noch keinen Zähler in Deinem evonHOME erstellt hast, musst du zuerst einen digitalen Eingang in einen solchen umwandeln.
Navigiere dazu zu den digitalen Eingängen unter 'Alle Apps'-'Dig. Eingänge', wähle den gewünschten Eingang und öffne das ParameterPanel.
Wähle unter der Einstellung für den Modus 'Zähler'. Der Digitale Eingang wird nun in einen Zähler umgewandelt und erscheint in der 'Zähler' App.
Du kannst bei jedem Zähler verschiedene Einstellungen vornehmen, die bestimmen was gezählt wird (z.B. kWh) sowie welche Grenzwerte gelten sollen.
Impulswertigkeit
Lege hier die Wertigkeit eines Impulses fest, der vom Zähler empfangen wird. Die notwendigen Einstellungen hierzu findest Du üblicherweise am angeschlossenen Zähler.
Einstellungen
Invertiert
Wird diese Option aktiviert werden ab diesem Zeitpunkt, fallende statt steigen Flanken gezählt.
Reserve
Blendet diesen Zähler in der Visualisierung aus.
Farbe
Ändert die Farbe der angezeigten Graphen.
Zählstand bearbeiten
Hier kannst Du den aktuellen Zählstand auf einen gewünschten Wert setzen.
Statistiken anzeigen
Wähle hier die Graphen, die im OperatorPanel angezeigt werden sollen.
Grenzen
Hier kannst Du verschiedene Grenzwerte (und dazugehörige Verzögerungen etc.) einstellen, die Du anschließend in Szenen verlinken kannst. Verknüpfbare Werte sind: 'Aktueller Verbrauch - Oberer Grenzwert', 'Aktueller Verbrauch - Unterer Grenzwert' sowie 'Tagesverbrauch - Grenzwert'.
Modus
Mit dieser Einstellung kannst Du den Zähler z.B. wieder in einen digitalen Eingang oder Taster umwandeln.
Sobald ein Zähler angelegt wurde, hast Du die Möglichkeit weitere Anzeigepanels zu erstellen. Diese geben Dir eine Übersicht über die vom Zähler gemessenen Werte.
Um eine solche Anzeige zu erstellen, wähle 'Panel hinzufügen' im Zähler App.
Im nun erscheinenden Popup hast du die Möglichkeit, zwischen verschiedenen Graphen zu wählen. Dazu wählst Du zuerst den gewünschten Zähler bei 'Zähler auswählen' aus und kannst dann den gewünschten Graphen erstellen.
Im OperatorPanel des Zählers bekommst Du eine Übersicht über die gemessenen Werte. Folgende Abschnitte gibt es:
Status
Informiert Dich über den Gesamtverbrauch, den Tagesverbrauch sowie den aktuellen Verbrauch. Außerdem hast Du hier die Möglichkeit, den Zählerstand zurück zu setzen.
Statistik
Hier werden die Graphen angezeigt, die Du im ParameterPanel einzeln aktiveren kannst. Auch die hier angezeigten Statistiken lassen sich über einen Button zurücksetzen.
Der Zähler bietet folgende Auslöser für evonHOME Szenen (Wenn...):
Der Zähler bietet folgende Funktionen für evonHOME Szenen (Dann...):