Neues in Version 2.12
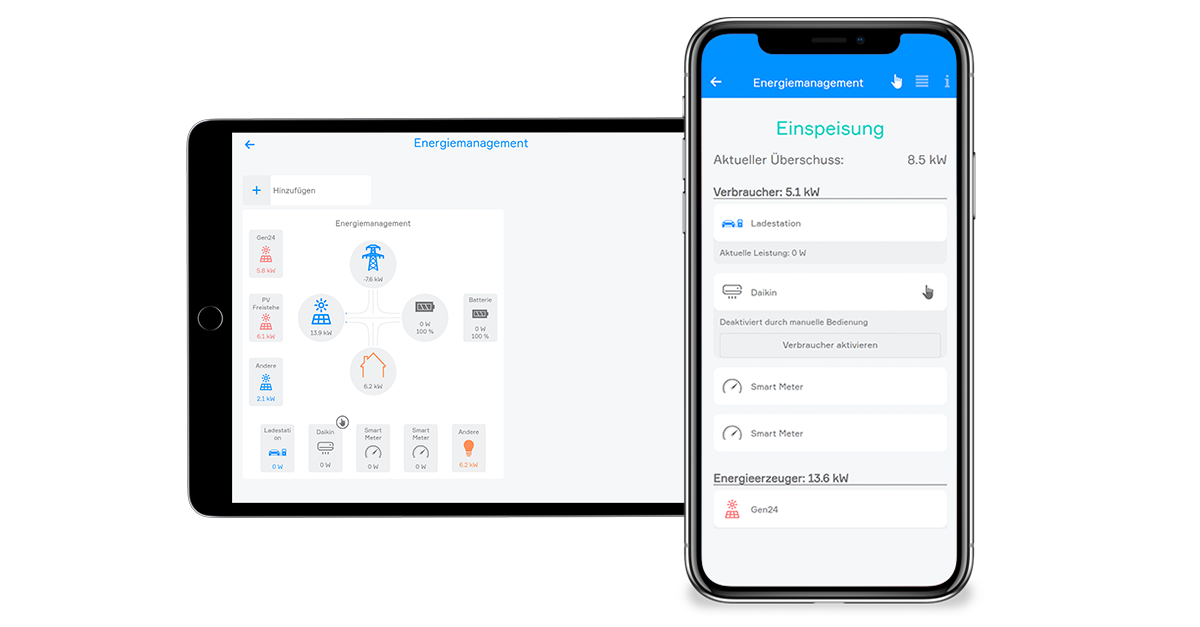
Vollwertiges Energiemanagement System
Das übersichtliche Energiemonitoring in der App bietet die Möglichkeit Energieflüsse im Haus jederzeit zu steuern. Somit wird Strom genau da genutzt, wo er gerade gebraucht wird - und das ganz von alleine dank evon Smart Home. Dadurch kann eine effiziente Nutzung von Energie und Einsparung von Energiekosten erzielt werden. Zudem können die Energieflüsse in Echtzeit durch Energiemonitoring überwacht werden und Trends durch langfristige Datenüberwachung erkannt werden. Zudem kann die Energieversorgung individuell angepasst werden und ein positiver Beitrag zum Umweltschutz durch optimierten Energieverbrauch erbracht werden.
Daikin Onecta Cloud Integration
Durch die neue Daikin Onecta Cloud Integration können alle mit der Onecta Cloud verbundenen Daikin Klimageräte gesteuert werden, wodurch mehr Gerätetypen unterstützt werden.
Auswahl von Variablen in Szenen "Dann"
Bei Funktionen in Szenen "Dann", welche über Parameter verfügen, können auch Variablen aus dem System verknüpft werden. Somit lässt sich z.B. bei einer Sprachausgabe ein Logik Text Wert vorlesen, welcher sich aus einem statischen Text und der aktuellen Außentemperatur zusammensetzt.
Einleitung
Mit evon Smart Home holen Sie die modernste Hausautomatisierung direkt zu sich nach Hause! Damit Ihr Projekt einfach gelingt, helfen wir Ihnen hier bei Ihrer Planung. Bevor Sie sich den Detailinformationen in der Dokumentation widmen, möchten wir Ihnen erst eine grobe Übersicht über die Funktionsweise des evon Smart Home Systems geben.
Entsprechend Ihrer Wünsche an die Steuerung benötigen Sie unterschiedliche evon Smart Home Module (Lichtmodul, Jalousiemodul, …), je nach Anwendungszweck bzw. Funktion stehen dafür verschiedenste Module zur Verfügung. Mit den eigenintelligenten evon Smart Home Modulen können Sie so schon Zentralfunktionen wie „Alle Lichter AUS“ nutzen. Die gesamte Funktionsvielfalt der Steuerung eröffnet sich aber erst mit dem evon Smart Home iX800 Controller. Der Controller ermöglicht Ihnen die Konfiguration und Steuerung über Smartphone, Tablet und PC.
Die Module werden in einem oder mehreren Schaltschränken untergebracht und müssen gegenüber einer konventionellen Elektroinstallation anders angeschlossen und verdrahtet werden. An den Ausgängen der Module werden die Verbraucher angeschlossen, an den Eingängen ein oder mehrere Taster. Anders als bei einer konventionellen Elektroinstallation werden die Taster also nicht dazu verwendet direkt mit 230V einen Verbraucher ein- und auszuschalten, sondern um ein evon Smart Home Modul anzusteuern. Da die Leerverrohrung und das Einziehen der Kabel meist nicht mit dem Aufbau des Schaltschranks und der Inbetriebnahme der Steuerung zusammenfällt, ist eine genaue Planung der Verkabelung für Verbraucher und Taster immens wichtig. Darum beschreibt der erste Teil unserer Dokumentation detailliert die dazu nötigen Schritte.
Vor der Installation
Hier finden Sie alle erforderlichen Informationen zur Installation Ihres evon Smart Home
Planung
Für die Umsetzung Ihres Smart Home Projektes mit evon Smart Home sollten Sie ein paar Dinge beachten. Sie können die folgenden Punkte für Ihr evon Smart Home selbst ermitteln und mit dem Ergebnis zum evon Smart Home Partner Ihrer Wahl gehen bzw. wird Ihnen dieser auch gerne bei diesen Schritten beraten und begleiten.
Am Anfang war der Plan – Was soll mein Haus können? Anhand des Einreichplans sollten Sie sich am besten pro Geschoss und Raum folgendes überlegen:
- Wo werden die Elektroverteiler platziert?
- Anzahl der elektrisch betriebenen Jalousien und welche Art (Standard oder mit 24 V Wendeschaltung).
- Anzahl der separat schaltbaren Lichtkreise und welche Art (Standard über Lastrelais, integriertes Lastrelais oder Dimm Funktion).
- Anzahl der Raumregelzonen für Temperaturregelung (Anzahl der Heizkreise pro Raumregelzone ist dabei nicht relevant).
- Anzahl der Sonderfunktionen über Ein- und Ausgänge (z.B. Türklingel, Alarmlicht, Fensterkontakte, Bewegungsmelder, Kamera, Audio, …).
Einkaufswagen
Zu allererst sollten Sie sich darüber Gedanken machen Was Sie Wo steuern möchten. In diesem Schritt ist es nicht nötig, Ihnen über das Wie und Wann Gedanken zu machen, denn später lassen sich alle Funktionen über die evon Smart Home App miteinander kombinieren!
Mit dem evon Smart Home Grundrissplan-Powerpoint können Sie den Bedarf an smarten Funktionen ermitteln.
Link: Grundrissplan-Powerpoint
Zur Versorgung der Module benötigen Sie ein 24 V Netzteil und zur Steuerung mittels mobiler Endgeräte (Tablet, Smartphone) das CPU Modul (HC - iX800).

Beispiel:
Als Beispiel soll uns ein Schlafzimmer im ersten Stock dienen. Es wird uns durch die gesamte Dokumentation begleiten. Das Schlafzimmer zeigt den Vollausbau mit evon Smart Home, damit wir es als Beispiel weiterführend verwenden können.
Verteilerplatzierung
Je nach Platzbedarf und räumlichen Gegebenheiten können Sie alles in einem zentralen Schaltschrank unterbringen oder auch auf Subverteiler aufteilen. Meist ist es sinnvoll, das Untergeschoss, Erdgeschoss und den Außenbereich in einem Verteiler zusammenzuführen, wogegen die Elektrik für das Obergeschoss in einem kleineren Subverteiler im ersten Stock untergebracht wird. Mit Subverteiler können die benötigten Kabellängen und damit der Verkabelungsaufwand stark reduziert werden, auch das Einziehen der Kabel wird vereinfacht.
Für jeden Subverteiler benötigen Sie ein Busverlängerungsmodul, mit dem die evon Smart Home Module zusammengeschlossen werden. Das Busverlängerungsmodul (Sys 1200) benötigen Sie auch beim „Zeilenumbruch“ (einmal für jede Zeile), also wenn Sie in einem Schaltschrank in eine neue Zeile wechseln.
In einem Subverteiler benötigen Sie nicht unbedingt ein weiteres 24V Netzteil. Wenn die Leistung ausreicht, können Sie die Versorgung auch von einem vorhergehenden Verteiler weiterschleifen.
Achten Sie darauf, dass der GND (Masse) – Anschluss aller Netzteile mit dem Erdanschluss (PE) verbunden wird.

Beispiel:
Da sich das Schlafzimmer im ersten Stock befindet, verwenden wir einen Subverteiler. Das Netzteil und der evon Smart Home Controller werden im Hauptverteiler eingeplant, die Busverlängerung sowie die Module für das Schlafzimmer im Subverteiler. Die beiden Verteiler werden mit dem Buskabel (CAT5) und der 24V Versorgung miteinander verbunden.
Jalousien
Die Anzahl und Art der anzusteuernden Beschattungselemente bestimmen, welche Module zur Verwendung kommen. Es ist dabei egal, ob das Beschattungselement ein Rollo, eine Jalousie, ein Raffstore oder eine Markise ist – ausschlaggebend ist, wie das Element angetrieben wird. Verwenden Sie das evon Smart Home Jalousiemodul B1144, wenn der Motor über eine eigene Leitung für AUF und ZU verfügt und mit 230V versorgt wird. Bei einem Motor mit Wendeschaltung ist stattdessen das evon Smart Home Jalousiemodul B1244 zu verwenden. Jedes dieser Module kann zwei Beschattungselemente steuern.

Beispiel:
Im Schlafzimmer gibt es ein Fenster und eine Balkontür, deren Beschattung gesteuert werden soll. Beide Beschattungselemente sind mit einem normalen Motor (AUF / ZU, 230V) ausgestattet. Wir planen daher für die Beschattung ein evon Smart Home Jalousiemodul B1144 ein, wobei der erste Ausgang für die Balkontür und der zweite Ausgang für das Fenster verwendet werden.
Lichtkreis
Für die Beleuchtung ist es notwendig, dass Sie sich die Anzahl, Funktion und die Art des Leuchtmittels überlegen. Am besten Sie zeichnen auf Ihrem Grundriss die Lichtkreise ein und notieren, ob diese jeweils schaltbar oder dimmbar sein sollen. Wenn Sie die Lichtkreise ermittelt haben, sollten Sie sich die Art und Anzahl der Leuchtmittel je Lichtkreis überlegen, diese bestimmen die optimale Modulauswahl:
Für dimmbares Licht benötigen Sie das evon Smart Home Dimmermodul L1424. Je Modul können 2 Lichtkreise gesteuert werden. Zusätzlich zu den Dimmermodulen benötigen Sie für jedes dimmbare Licht noch einen zu Ihrem Leuchtmittel passendes Dimmerpack, Hersteller-Empfehlungen dazu finden Sie unter Fragen & Antworten. Mit dem evon Smart Home Dimmermodul L1424 wird das Dimmerpack mit 0-10V bzw. 1-10V angesteuert, über den Digitalen Ausgang des Dimmermoduls können Sie Ihr Dimmerpack bzw. ein zwischengeschaltetes Relais ein- und ausschalten. Je Modul können 2 Dimmkreise angeschlossen werden.
Für die anderen Lichter benötigen Sie entweder das evon Smart Home Lichtmodul L1244 mit integriertem 230V/16A Relais oder das evon Smart Home Lichtmodul L1144 zum Anschluss von externen Relais für größere Lasten. Die Wahl obliegt bzw. Ihrem Elektriker. Je Modul können 4 Lichtkreise angeschlossen werden.

Beispiel:
Im Schlafzimmer sollen zwei normale und zwei dimmbare Lichtkreise installiert werden.
Die beiden normalen Lichtkreise werden für die Decken- und Terrassenbeleuchtung verwendet, ein evon Smart Home Lichtmodul L1244 (mit 16A Relais) ist hier ausreichend. Am Lichtmodul werden nur zwei der vier Ausgänge benötigt, die anderen Ausgänge können und sollen für andere Räume verwendet werden.
Die beiden dimmbaren Lichtkreise sind jeweils für Leselampen links und rechts neben dem Bett vorgesehen, dafür planen wir ein evon Smart Home Dimmermodul L1424 ein. Zusätzlich verwenden wir je ein Dimmerpack, welche später an die Module angeschlossen werden.
Temperaturregelungen
Zur Temperaturregelung benötigen Sie evon Smart Home Einzelraumregelmodule C1144 oder C1244. Das Modul C1144 wird mit evon Smart Home Raumbediengeräten gesteuert und das Modul C1244 mit PT1000 Sensoren bzw. von einem externen Istwert (z.B. Wert von einem analogen Eingang).
Am evon Smart Home Einzelraumregelmodul C1144 und C1244 können Sie vier Regelungsventile und 4 Raumbediengeräte anschließen, wobei dies 4 getrennten Raumregelzonen entspricht. Je Ausgang können Sie grundsätzlich beliebig viele Ventilantriebe parallel anschließen, begrenzt ist dies nur durch die Belastbarkeit des Relaisausganges. Dies ist vor allem dann sinnvoll, wenn Sie in einem Raum aufgrund der Heizungs-Leitungslänge mehrere Heizkreise installieren müssen, der Raum selbst aber eine einzige Zone darstellt und eine konstante Temperaturverteilung aufweisen soll.
Mit dem Modul C1144 benötigen Sie in den Räumen selbst noch Temperaturfühler, damit die Steuerung auch entsprechend regeln kann. Die Temperaturfühler sind schon in unsere Raumbediengeräte C1101, C1102, C1103 und C1104 integriert. Die Modelle C1101 bis C1104 weisen im Maximalausbau neben der Raumtemperaturmessung die Funktionen Sollwerteinstellung (Temperatur wählen), Modus Auswahl (Komfort-, Energiespar- und Frostschutz- Modus) sowie Präsenztaster (Temperaturanhebung / Absenkung) auf.
Mit dem Modul C1244 können Sie nicht wie beim Modul C1144 den Sollwert und Modus über ein Raumbediengerät ändern, dies ist nur über die App möglich, da am Eingang des Modules C1244 nur ein PT1000 Temperatursensor angeschlossen werden kann.
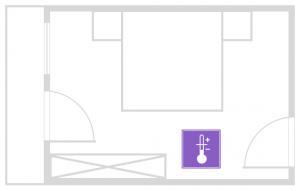
Beispiel:
Natürlich wollen wir auch das Raumklima im Schlafzimmer regeln. Im Schlafzimmer gibt es einen Heizkreislauf. Wir wählen das Raumbediengerät C1103 (Temperaturfühler, Sollwert und Moduseinstellung sowie Präsenztaster), wobei Sie dies frei entscheiden können.
Für den Heizkreislauf benötigen wir ein evon Smart Home Einzelraumregelmodul C1144, wobei für das Stellventil ein Ausgang benötigt wird und drei Ausgänge frei bleiben.
Sonderfunktionen
Für Sonderfunktionen wie Türklingel, Türöffner, Fensterkontakte, Gartenbewässerung, Szenentaster usw. können Sie unsere Digitalmodule verwenden. Um die benötigte Anzahl an Modulen zu ermitteln, sollten Sie sich zuerst die Anzahl und Art der Sonderfunktionen überlegen. Das evon Smart Home Digitalmodul D1180 verfügt über 8 Digitale 24V DC Eingänge und wird meist zusammen mit dem evon Smart Home Digitalmodul D1208 verwendet, das über 8 digitale Ausgänge verfügt. Das evon Smart Home Digitalmodul D1344 kombiniert 4 Eingänge und 4 Ausgänge in einem Modul.
Bei allen Modulen sind die Eingänge für 24V DC vorgesehen. Achten Sie darauf, dass Sie keine höheren Spannungen oder Wechselströme anlegen, da das Modul sonst zerstört wird.
Die Ausgänge können je nach Verdrahtung Spannungen von 12V bis zu 230V AC oder DC schalten, jedoch ist bei 230V Verbrauchern besonders darauf zu achten, dass es sich um eine ohmsche Last handelt und 5A nicht überschritten werden! Ohmsche Lasten sind beispielsweise normale Glühlampen, wogegen LED Leuchten beispielsweise kapazitive Lasten darstellen und nicht direkt am Modul angeschlossen werden dürfen. Im Falle einer solchen Last muss ein externes Lastrelais verwendet werden. Werden unterschiedliche Spannungen auf einem Modul verwendet, muss darauf geachtet werden welcher Ausgang mit welcher Spannung geschaltet wird. Meist sind die Ausgänge und somit auch deren Bezugsspannung in Gruppen geteilt (4er Gruppe). Bitte fragen Sie bei Unklarheiten auf jeden Fall Ihren Elektriker oder evon Smart Home Partner!

Beispiel:
In unserem Schlafzimmerbeispiel planen wir zusätzliche eine Alarmanlage ein, für die wir digitale Eingänge benötigen und einen Taster zum Aktivieren und Deaktivieren der Alarmanlage, sowie Schließerkontakte für das Fenster und die Balkontür.
Wir planen ein evon Smart Home Digitalmodul D1180 mit 8 digitalen Eingänge, wobei wir 4 Eingänge für dieses Schlafzimmer verwenden (Die 4 Reserveeingänge können für ein weiteres Zimmer verwendet werden). Zwei Eingänge für die Schließerkontakte und zwei weitere Eingänge für den Taster.
In unserem Beispiel demonstrieren wir hier die Planung von Sonderfunktionen über Digitalmodule.
Taster
Grundsätzlich können Sie Ihr Schaltermaterial frei wählen, jedoch werden für evon Smart Home nur Taster verwendet. Wir empfehlen Ihnen, Taster mit mind. 2 bis 4 Tasterfunktionen pro Einheit (entspricht einer Unterputzdose) zu verwenden. Da bei evon Smart Home nur 24 V Signale über die Taster / Sensoren geschaltet werden, gibt es keine besonderen Anforderungen bzgl. Strombelastbarkeit.

Beispiel:
In unserem Beispiel planen wir folgende Taster:
- 2-fach Taster am Eingang für das Deckenlicht, mit einem Doppelklick schalten wir die dimmbaren Leselichter und das Deckenlicht aus.
-1x 4-fach und 1x 2-fach Taster an der Balkontür. Jeweils 2 Tastpunkte für die zwei Beschattungen Fenster AUF / AB sowie einer für die Außenbeleuchtung und das Deckenlicht. - 2x 2-fach Taster, einer je Seite neben dem Bett. 1 Tastpunkt für das dimmbare Leselicht und 1 für die Deckenbeleuchtung.
- 1x 2-fach Taster hinter dem Bett für Sonderfunktionen, diese könnten normalerweise über Doppelklick oder langen Tastendruck abgehandelt werden und sind nur in unserem Beispiel, um das evon Smart Home Digitalmodul D1180 zu demonstrieren.
Schaltschrank
Wenn Sie die Anzahl der evon Smart Home Module, Relais und Taster sowie die Aufteilung auf den/die Verteiler festgelegt haben, können Sie den/die Schaltschränke dimensionieren. Grundsätzlich können Sie evon Smart Home auf Grund der Standardhutschienenmontage mit 45 mm Blende in jedem Standardverteiler verbauen.
Alle Lichter, Jalousien und sonstige Lasten, sowie alle Schalter, Fensterkontakte und Sensoren werden in den jeweiligen Verteiler geführt. Für die Schalter empfehlen wir die Verwendung von mehradrigen Fernmeldekabeln (F-YAY) bzw. CAT5 Kabeln. Diese werden dann übersichtlich, am besten auf LSA Plus Leisten aufgelegt (siehe Vorlage Rangierleiste).

Vergessen Sie nicht Platz für das Netzteil, Busverlängerungen und Busabschluss einzuplanen. Wenn alles installiert ist, sollten für etwaige Erweiterungen im Schaltschrank noch ca. 20% bis 30% frei bleiben.
Beispiel:
In unserem Schlafzimmerbeispiel haben wir für die Module einen Subverteiler im ersten Stock vorgesehen.
Für den Subverteiler im ersten Stock ergibt sich ein Platzbedarf von: 176mm in der ersten Zeile und 132mm in der zweiten Zeile – inkl. Busverlängerung für Zeilenvorschub und Busabschluss.
Erste Zeile:
- 0x Netzteil: wird vom Netzteil im Hauptverteiler versorgt
- 1x evon Smart Home Busverlängerung: 22mm
- 1x evon Smart Home Jalousiemodul B1144: 44mm
- 1x evon Smart Home Lichtmodul L1244: 44mm
- 1x evon Smart Home Dimmermodul L1424: 44mm
- 1x evon Smart Home Busverlängerung: 22mm (zum Zeilenvorschub)
Zweite Zeile:
- 1x evon Smart Home Busverlängerung: 22mm (zum Zeilenvorschub)
- 1x evon Smart Home Einzelraumregelmodul C1144: 44mm
- 1x evon Smart Home Digitalmodul D1180: 44mm
- 1x evon Smart Home Busabschluss: 22mm
Wir benötigen noch zusätzlichen Platz für einige Leitungsschutzschalter und für eine entsprechende LSA Plus Leiste zum Anschließen der Taster (4x 24V Versorgung, 13x Tastereingang).
Verkabelung
Alle Kabel müssen in denjenigen Verteiler geführt werden, in dem Sie auch das entsprechende Modul geplant haben.
Für jeden Taster wird einmal eine 24V Spannungsversorgung benötigt (+24V), sowie je Tastpunkt eine Leitung, die am Taster und an das entsprechende Modul angeschlossen wird. Zum Verkabeln der Sensoren (Taster, Kontakte, Raumbediengeräte) empfehlen wir die Verwendung von mehradrigen Fernmeldekabeln (F-YAY) bzw. CAT5 Kabeln. Wenn Sie mehrere Tastpunkte an einen Moduleingang anschließen möchten, können Sie entweder im Raum die Leitungen weiterschleifen (von Taster zu Taster, Klemmen in der Dose) oder alle Taster in den Schaltschrank führen und erst dort verbinden. Bei der zweiten Variante haben Sie zwar den Vorteil nur im Verteiler die Klemmarbeiten durchführen zu müssen, dies bedingt jedoch auch einen erhöhten Aufwand in der Rohinstallation und Verkabelung, sowie mehr Platzbedarf im Verteiler.
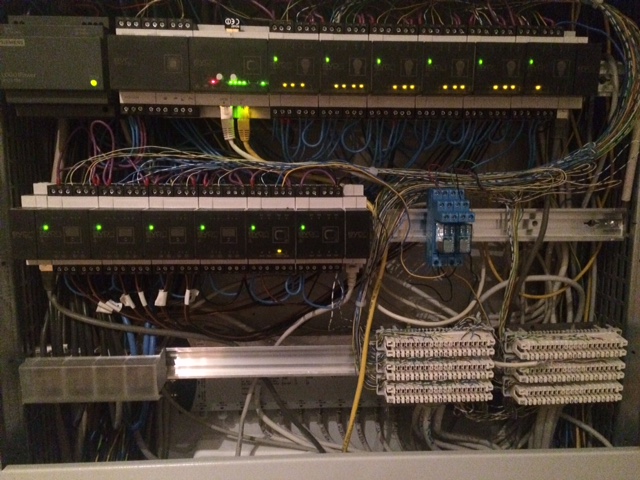
Beispielhafte Schaltschrankverkabelung.
Als Schalterdosen sollten Sie tiefere Dosen bzw. Dosen mit größerem Platzangebot verwenden – Sie werden sich später beim Klemmen der Adern selbst dafür danken.
Gegenüber einer konventionellen Elektroinstallation kommen die Taster nicht mit dem 230V Netz in Berührung, dennoch muss natürlich auch die 230V Stromversorgung der Verbraucher (Lichtkreise, Jalousien, …) in den jeweiligen Schaltschrank führen, um an den evon Smart Home Modulen angeschlossen zu werden.
Achten Sie darauf, dass Sie Kabel für Raumbediengeräte, Klingel, Fensterkontakte, Türöffner usw. nicht vergessen. Grundsätzlich sollten Sie besser ein Kabel mehr einziehen als eines zu wenig.
Verdrahtung
Im Schaltschrank werden die Stromklemmen, LSA Plus Leisten, evon Smart Home Module, deren Versorgung, weitere Relais und ggf. Sicherungsautomaten für die 230V Stromkreise untergebracht.
Die 24V Versorgung, wie auch die Eingänge der Taster und Sensoren – also die CAT5 bzw. Fernmeldekabel werden an einer LSA Plus Leiste aufgelegt und von dort aus weiter an die evon Smart Home Module verdrahtet.
Die 230V Leitungen werden über Klemmen oder direkt an die evon Smart Home Module bzw. Lastrelais verdrahtet.
Wie die jeweiligen Module im Einzelnen angeschlossen werden, erfahren Sie in der Modulbeschreibung bzw. ist ein Anschlussplan auch an der Seite der Module aufgedruckt. Anhand der Rangierliste und Kabelbeschriftungen lassen sich die einzelnen Leitungen leicht zuordnen.
Bitte wenden Sie sich bei Unklarheiten an Ihren evon Smart Home Partner oder Elektriker.

Verdrahtungsbeispiel im Schaltschrank mit LSA plus Leisten.
Anschlussarbeiten dürfen nur im spannungslosen Zustand und nur durch entsprechend ausgebildete Fachkräfte durchgeführt werden!
CPU Ein- und Ausgänge
An der evon Smart Home CPU (iX800) stehen Ihnen vier Eingänge und zwei Ausgänge zur Verfügung.
Diese Ein- und Ausgänge sind teilweise für einen bestimmten Zweck (Regen, Sturm, ...) vordefiniert, können aber beliebig geändert werden.
DI1
Digitale Eingang 1 - Vordefiniert zum Anschluss an einen Haus Aus Tasters
DI2
Digitale Eingang 2 - Vordefiniert zum Anschluss an einen digitalen Regen-Sensor
DI3
Digitale Eingang 3 - Vordefiniert zum Anschluss an einen digitalen Dämmerungs-Sensor
DI4
Digitale Eingang 4 - Vordefiniert zum Anschluss an einen digitalen Wind-Sensor
DO1
Digitaler Ausgang für beliebigen Anwendungsfall
DO2
Digitaler Ausgang für beliebigen Anwendungsfall
Sie können diese Ein- und Ausgänge in Ihrer evon Smart Home App einsehen indem Sie die Hardware öffnen und links oben bei „SC1 – Linie 1“ auf den linken Bereich klicken. Danach sehen Sie die Ein- und Ausgänge der Reihe nach aufgelistet. Sie sehen diese Ein- und Ausgänge auch bei allen anderen Tastern/digitalen Eingängen/digitalen Ausgängen.
Allgemein
Ihr neues evon Smart Home kann sowohl konventionell über die Taster and der Wand, als auch über einen PC, ein Tablet oder Ihr Smartphone gesteuert werden. Auf diese Weise haben Sie Ihr evon Smart Home jederzeit mit dabei. So haben Sie vollen Zugriff auf alle Funktionen, die Ihr Leben einfacher machen, ob vom Sofa aus oder unterwegs auf Reisen.
Verbinden
Um Ihr evon Smart Home über die App steuern zu können, müssen Sie sich zuerst mit Ihrem System verbinden. Folgen Sie dazu diesen einfachen Schritten.
Wlan Verbindung
Vor Inbetriebnahme der evon Smart Home App sollten Sie sicherstellen, dass Sie mit demselben Netzwerk verbunden sind wie der evon Smart Home Controller. Gehen Sie dazu in die WLAN Einstellungen Ihres Gerätes und überprüfen Sie das aktuell ausgewählte WLAN Netz bzw. wählen Sie das Korrekte aus.
Wenn Ihr evon Smart Home CPU zum ersten Mal eingeschaltet wird, und sie innerhalb Ihres Netzwerks nach mehreren Versuchen keine IP-Adresse zugewiesen bekommt (DHCP), erhält sie automatisch folgende statisch Adresse:
IP-Adresse: 192.168.50.50
Subnetzmaske: 255.255.255.0
Wenn Sie über den WLAN-Dongle mit evon Smart Home verbunden sind, ist der Controller immer unter der IP-Adresse 192.168.192.1 erreichbar.
Startbildschirm

Nach der erfolgreichen Installation über den AppStore finden Sie die App auf dem Homescreen, von dem Sie sie direkt starten können. Nach einer kurzen Ladezeit befinden Sie sich in der Startansicht der App.
Hier können Sie nach vorhandenen evon Smart Home Systemen suchen. Zur Auswahl stehen die Verbindung über ein lokales WiFi/WLAN oder über das Internet (z.B: Mobilfunk mittels einer sicheren HTTPS Verbindung).
Wenn Sie evon Smart Home zum ersten Mal konfigurieren, wählen Sie ‘Automatische Suche’ um Ihr System über das lokale WLAN zu suchen.
Suche starten
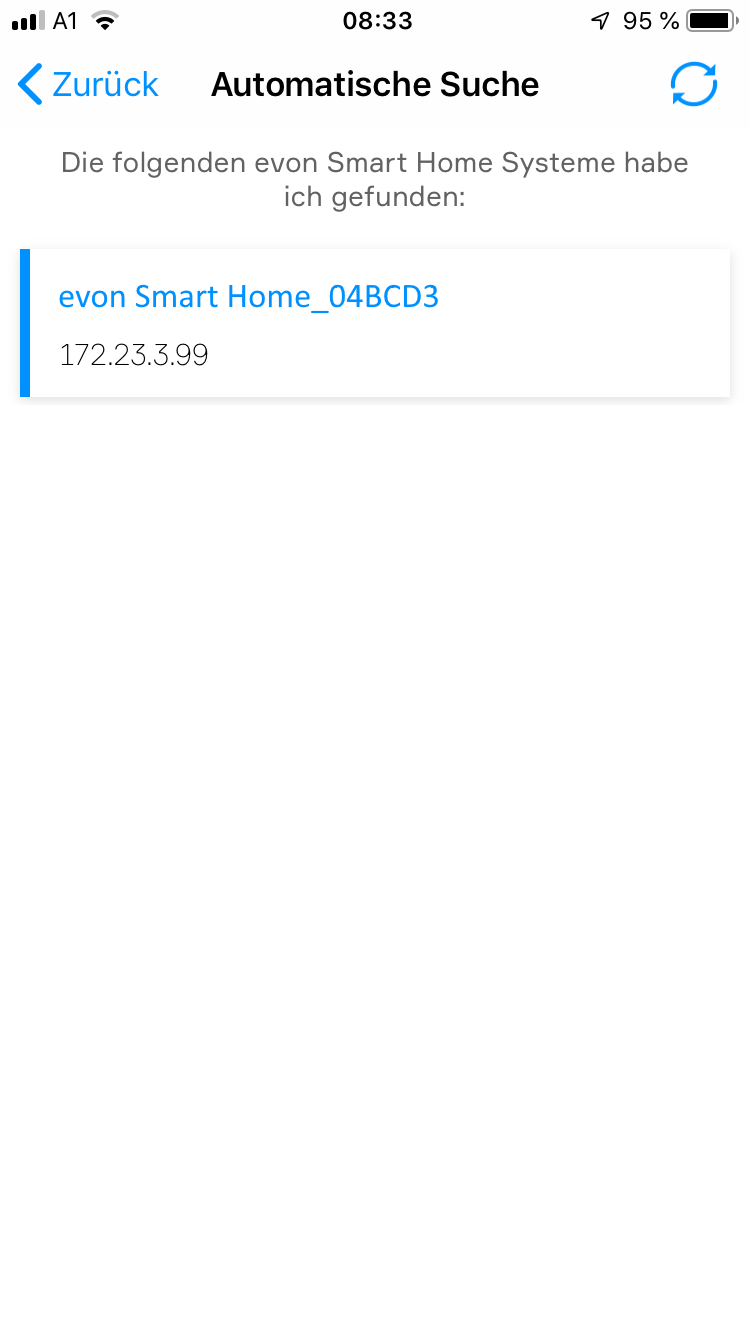
Die evon Smart Home App sucht nun nach allen Systemen, die sich in Ihrem Netzwerk befinden. Sobald eines oder mehrere gefunden wurden, werden diese zusammen mit der zugewiesenen IP Adresse angezeigt. Ihr neues System wird bei Auslieferung mit dem Namen evon Smart Home + eindeutiger Identifikationsnummer (z.B.: evon Smart Home_1234AB) in Ihrer App gelistet. Die Benennung kann später von Ihnen geändert werden.
Nach der Auswahl Ihres erkannten evon Smart Home Systems müssen Sie sich als nächstes anmelden.
Anmelden

Nach der Auswahl Ihres gefundenen evon Smart Home Systems befinden Sie sich nun auf der Login Seite.
Melden Sie sich hier mit Ihrem Benutzernamen und Passwort an.
Um Ihnen die Eingabe der Anmeldedaten beim ersten Einrichten Ihres evon Smart Home zu erleichtern, haben Sie außerdem die Möglichkeit sich mittels QR-Code anzumelden. Verwenden Sie dazu den Button in der oberen rechten Ecke des Login-Bildschirmes.
Richten Sie nun die Kamera auf den Ihren Unterlagen beiliegenden QR-Code und positionieren Sie ihn so, dass er sich möglichst in der Mitte des markierten Bereiches befindet. Wird der QR-Code erfolgreich erkannt, werden die betreffenden Felder des Login Formulars für Ihnen ausgefüllt.
Sie haben sich nun erfolgreich mit Ihrem evon Smart Home verbunden und können Ihr Haus sofort steuern.
Für die erste Anmeldung in Ihrem evon Smart Home System finden Sie Benutzername und Passwort sowie QR-Code in den beiliegenden Unterlagen.
Browser

Neben dem Zugriff über die evon Smart Home App können Sie sich auch über jeden der unterstützten Browser (Safari, Chrome, Edge) mit Ihrem System verbinden. Hierzu müssen Sie nur die IP-Adresse kennen (Diese wird Ihnen in der App angezeigt, sobald Ihr System gefunden wurde).
Geben Sie die Adresse in der URL Leiste Ihres Browsers ein, landen Sie auf der Login-Seite, wo Sie Ihre Zugangsdaten eintragen müssen. Anschließend lässt sich das evon Smart Home System wie gewohnt bedienen.
Wenn Sie sich über einen der unterstützten Browser (Safari, Chrome, Edge) mit Ihrem evon Smart Home System verbinden, stehen Ihnen manche gerätespezifischen Funktionen aus der mobilen App nicht zu Verfügung. Dazu gehören unter anderem native Benachrichtigungen, die auch dann erscheinen, wenn Sie die App gerade nicht verwenden.
Cache Löschen
Nach einem evon Smart Home Update kann es vorkommen, dass der Browser die Aktualisierungen nicht sofort korrekt darstellt. Hier empfehlen wir nach dem Update das Löschen des Browser-Caches. Nachfolgend finden Sie dazu die Anleitung für die diversen Webbrowser.
Google Chrome
Drücken Sie die Tasten "Strg + Shift + Entf" oder geben Sie "chrome://settings/clearBrowserData" in die Adresszeile ein.
Wählen Sie bei "Zeitraum" den Eintrag "Gesamter Zeitraum"
Aktivieren Sie "Bilder und Dateien im Cache" und klicken Sie dann auf "Browserdaten löschen"
Microsoft Edge
Drücken Sie die Tasten "Strg + Shift + Entf"
Wählen Sie "Zwischengespeicherte Daten und Dateien" und klicken Sie dann auf "Löschen"
Alternativ:
Klicken Sie auf das "..."-Symbol oben rechts
Wählen Sie "Einstellungen"
Suchen Sie den Abschnitt "Browserdaten löschen". Klicken Sie dort auf "Zu löschendes Element auswählen"
Wählen Sie "Zwischengespeicherte Daten und Dateien"
Klicken Sie abschließend auf "Löschen"
Mozilla Firefox
Drücken Sie die Tasten "Strg + Shift + Entf"
Es öffnet sich ein neues Fenster. Aktivieren Sie die Option "Cache" und klicken Sie dann auf "Jetzt löschen"
Microsoft Internet Explorer
Drücken Sie die Tasten "Strg + Shift + Entf"
Wählen Sie "Temporäre Internetdateien" und klicken Sie dann auf "Löschen"
Alternativ:
Klicken Sie auf das Zahnrad-Symbol oben rechts
Wählen Sie "Internetoptionen"
Wählen Sie das Register "Allgemein"
Suchen Sie den Abschnitt "Browserverlauf". Klicken Sie dort auf "Löschen…"
Es öffnet sich ein neues Fenster. Deaktivieren Sie "Bevorzugte Websitedaten beibehalten" und aktivieren Sie "Temporäre Internetdateien" und "Cookies"
Klicken Sie abschließend auf "Löschen"
Externer Zugriff
Wenn Sie gerade nicht zu Hause sind, aber trotzdem Zugriff auf Ihre Haussteuerung haben wollen, bietet Ihnen das evon Smart Home System den externen Zugriff an. Haben Sie diese Option aktiviert, können Sie Ihr System von überall mit Internetverbindung steuern, ganz so, als wären Sie zu Hause. Ihre Daten werden hierbei zwar über das Internet kommuniziert, diese Verbindung ist aber verschlüsselt (https) und es werden nirgends Daten zwischengespeichert - Das Sicherheitsniveau entspricht dem von aktuellen Telebanking-Systemen.
Die Konfiguration für den externen Zugriff finden Sie unter “Alle Apps” – “Einstellungen”.
Konfiguration

In den Einstellungen für den externen Zugriff müssen Sie als nächstes die Funktion aktivieren, indem Sie das Häkchen daneben setzen.
Sobald Sie die Funktion aktiviert haben, ändert sich der angezeigte Status von ‘Nicht verbunden’ auf ‘Verbunden’ und es erscheint die ‘evon Smart Home Id’. Diese Id ist notwendig, um Sie mit Ihren evon Smart Home System zu verbinden. Schreiben sie sich am besten auf, denn Sie benötigen sie im nächsten Schritt.
Mit der evon Smart Home Id haben Sie neben der evon Smart Home App auch über einen normalen Webbrowser unter https://my.evon-smarthome.com die Möglichkeit auf Ihr System zuzugreifen.
Im Parameter Panel kann die Engine ID neu generiert werden (nur einmal alle 24 Stunden möglich).
Abmelden

Kehren Sie nun auf den Hauptbildschirm zurück. Dort finden Sie links oben Ihren aktuellen Benutzernamen. Wenn Sie darauf klicken, erscheint der ‘logout’ Button, über den Sie sich abmelden können.
Sie gelangen nun zurück zum Startbildschirm der evon Smart Home App, wo alle Ihre bisherigen verbundenen Systeme gelistet werden.
Verbindung herstellen

Wählen Sie nun ‘Externer Zugriff’ als Verbindungsart. Im nachfolgenden Bildschirm müssen Sie nun die evon Smart Home Id eintragen, sowie Benutzernamen und Passwort. Anschließend können Sie sich über den darunter liegenden Button verbinden.
Sobald Sie sich erfolgreich über den externen Zugriff mit Ihrem evon Smart Home System verbunden haben, wird diese Verbindung auf der Startseite der evon Smart Home App gespeichert, von wo Sie sie jederzeit wieder auswählen können.
Die erste externe Verbindung zu Ihrem evon Smart Home kann etwas länger dauern, warte auch nach der erfolgreichen Verbindung bis alle Daten geladen wurden bevor Sie die App beenden.
Browser

Sobald Sie den externen Zugriff aktiviert haben, können Sie sich auch über einen der unterstützten Browser (Safari, Chrome, Edge) mit Ihrem evon Smart Home System von überall aus verbinden.
Gehen Sie dazu auf die Seite my.evon-smarthome.com und melden Sie sich dort mit Ihren Zugangsdaten an. Neben Ihrem Benutzernamen und Passwort benötigen Sie außerdem noch die evon Smart Home ID, die Sie beim Einschalten des externen Zugriffs erhalten haben.
Wenn Sie sich über einen der unterstützten Browser (Safari, Chrome, Edge) mit Ihrem evon Smart Home System verbinden, stehen Ihnen manche gerätespezifische Funktionen aus der mobilen App nicht zu Verfügung. Dazu gehören unter anderem native Benachrichtigungen, die auch dann erscheinen, wenn Sie die App gerade nicht verwenden.
Visualisierung
Mit der Visualisierung Ihres evon Smart Home können Sie alle Funktionen in Ihrem Haus steuern und alle nötigen Einstellungen vornehmen. Dabei gibt es ein paar einfache Konzepte, die wir hier beschreiben.
Aktueller Benutzer

Links oben wird Ihnen nach dem Einloggen Ihr Benutzername angezeigt. Durch einen Klick auf Ihrem Benutzernamen öffnet sich ein Menü, mit welchem Sie sich ausloggen können.
Alle Apps

Mit einem Klick auf das Symbol (rechts oben) können Sie “alle Apps” öffnen. Hier werden Ihnen alle verfügbaren Apps angezeigt. Wenn Sie nicht immer „alle Apps“ öffnen wollen, können Sie häufig benutzte Anwendungen auch zu Ihren Favoriten hinzufügen. Wie das geht, wird im nächsten Punkt erklärt.
Favoriten
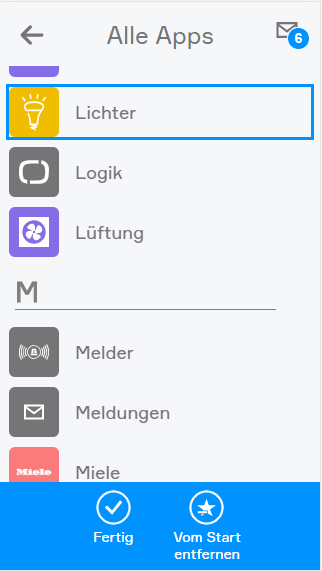
Unter Favoriten können Sie die Funktionen ablegen, die Sie am häufigsten benötigen.
Wollen Sie etwas zu Ihren Favoriten hinzufügen, müssen Sie diese Funktion markieren (Finger/Cursor so lange auf die gewünschte App gedrückt halten, bis unten der blaue Balken erscheint) und „Zu Start hinzufügen“ auswählen.
Wenn Sie etwas von den Favoriten entfernen wollen, müssen Sie diese App markieren und „Von Start entfernen“ auswählen.
Markierte Apps können auch verschoben und neu sortiert werden.
Bereiche

Nach den Favoriten befinden sich Ihre Bereiche. Zuerst werden Ihnen Ihre Stockwerke angezeigt (im Bild Erdgeschoß) und darunter Ihre Bereiche und Räume. Es werden jedoch nur die Bereiche angezeigt, in denen sich etwas befindet. D.h. wird z.B. ein Licht dem Raum Wohnzimmer hinzugefügt, wird der Raum Wohnzimmer angezeigt.
Bedienung
Jede App enthält verschiedene Ansichten und Darstellungen, welche für das Öffnen, Bedienen oder Ändern von Einstellungen verwendet werden.
App

Dies ist die grundlegende Darstellung für jede App im System. Mit einem Klick/Druck auf diese Anzeige gelangt man in die Ansicht der App und kann deren Funktionen nutzen und/oder verändern.
Übersicht

Sobald Sie eine App geöffnet haben, gelangen Sie in die Ansicht dieser App. Hier wird Ihnen alle Inhalte und Funktionen angezeigt die Sie zur Verfügung haben. Im Falle der Licht App, wird Ihnen hier unter anderem alle angeschlossenen Lichter und die Gruppenfunktionen angezeigt.
Gruppenfunktionen

GroupPanel
Die Gruppenfunktion kann von App zu App leicht abweichend sein, wird aber meistens zum Anlegen neuer Elemente oder zur Bedienung mehrere vorhandener Elemente verwendet. Im Beispiel der App “Lichter” können mit diesen Schaltflächen alle vorhandenen Lichter ein- oder ausgeschalten werden. In anderen Fällen wie z.B. ‘Benutzer’ können Sie darüber neue Anwender hinzufügen.
Elemente

ObjectPanel
Diese Anzeige stellt ein einzelnes Element der App dar. Im Falle der App ‘Lichter’ wird Ihnen jedes Ihrer angeschlossenen Lichter in solch einer Ansicht dargestellt. Sie ist unterteilt in mehrere einzelne Abschnitte, die alle einem bestimmten Zweck dienen. Der Bereich ganz links enthält Bedienelemente in Form von einem oder mehreren Buttons, über die Sie das Element steuern können (z.B. Licht an/aus). Danach folgt ein Textbereich in dem Sie Informationen wie den Namen und dem zugeordneten Bereich sehen können. Darüber hinaus befindet sich bei vielen Apps auf der rechten Seite noch eine Statusanzeige, über der Sie den aktuellen Zustand des Elements ablesen können. So sehen Sie bei Ihren Lichtern, ob das betreffende Licht gerade eingeschaltet ist oder (wenn der Energiesparmodus aktiviert ist) wann es ausgeschalten wird.
Klicken/Drücken Sie auf den Textbereich eines Elements, öffnen sich die Einstellungen, in denen Sie je nach App Namen, zugeordnete Bereiche, und Funktionsweisen nach Ihren Wünschen anpassen können.
Einstellungen

OperatorPanel
Diese Anzeige bietet Ihnen verschiedene Informationen und Einstellmöglichkeiten für das betreffende Element und ist unterteilt in mehrere Abschnitte. Oben rechts befinden sich kleine Buttons, über die Sie von einem in den anderen Bereich springen können. Im ersten Abschnitt befinden sich die wichtigsten Bedienelemente über die Sie das betreffende Element steuern können sowie je nach App verschiedene grundlegende Informationen.

ParameterPanel
Im zweiten Abschnitt finden Sie alle Einstellungen, die Sie für das Element vornehmen können. So können Sie das Verhalten einzelner Elemente beeinflussen und nach Ihren Bedürfnissen ausrichten.

LinkPanel
Dieser Abschnitt zeigt Ihnen alle Verknüpfungen Ihres Elements. So behalten Sie den Überblick, wenn Sie wissen möchten, von welchen Schaltern oder Funktionen das Element beeinflusst wird. Außerdem können Sie hier je nach App auch das Element mit anderen Elementen verknüpfen. In der App “Lichter” haben Sie z.B. die Möglichkeit, ein Licht mit einem Bewegungsmelder zu verbinden.
InformationPanel (Link)
Darüber hinaus finden Sie bei den meisten Apps in der Ansicht der Einstellungen oben rechts auch einen Button, über den Sie auf die offizielle Dokumentation zugreifen können.
Bitte beachten Sie, dass sich die Einstellmöglichkeiten von App zu App unterscheiden und daher nicht jeder Abschnitt bei allen Elementen zur Verfügung stehen.
Benachrichtigungen
Ihr evon Smart Home verwendet verschiedene Benachrichtigungen, um Sie über wichtige Geschehnisse im System zu informieren. Wenn Sie z.B. eine Türsprechanlage integriert haben, kann Ihnen das System über solche Mitteilungen verständigen, wenn jemand die Türklingel betätigt.

Je nachdem, wie Sie auf Ihr System zugreifen, gibt es unterschiedliche Formen von Benachrichtigungen. Wenn Sie über die evon Smart Home App oder über einen Webbrowser auf Ihrem System zugreifen, erhalten Sie neue Benachrichtigungen direkt in der Visualisierung. Alle gesammelten ungelesenen Benachrichtigungen finden Sie über den Button mit dem “Brief Symbol” auf der Hauptseite.
Die evon Smart Home App, die Sie für Tablets und Handys verwenden können, bietet Ihnen darüber hinaus noch native Systembenachrichtigungen. Diese erhalten Sie auch dann, wenn Sie die evon Smart Home App gerade nicht verwenden.
Wenn Sie die evon Smart Home App zum ersten Mal starten, werden Sie gefragt, ob Sie das Senden von Mitteilung erlauben möchten. Dem sollten Sie zustimmen, damit die App Ihnen Benachrichtigungen senden kann. Sie können die Benachrichtigung für einzelne Geräte, welche auf Ihrem System zugreifen, später in der App ‘Geräte’ in den Einstellungen ändern.
Kurzbefehle / Widgets
Um Aktionen in Ihrem Zuhause mit nur einem Klick ausführen zu können, empfiehlt sich die Konfiguration von Kurzbefehlen und Widgets.
iOS
Mithilfe der App "Kurzbefehle" können evon Smart Home Szenen schnell und einfach ausgeführt werden.

Zum Anlegen und Verwalten der Kurzbefehle die App "Kurzbefehle" öffnen.

Mittels Klick auf das "+" können neue Kurzbefehle angelegt werden. Es empfiehlt sich, die Kurzbefehle in Ordnern zu Gruppieren, da diese später in den Widgets ausgewählt werden können. Kurzbefehle können jedoch jederzeit in andere Ordner verschoben werden.

Nach dem Anlegen eines Kurzbefehls kann dieser benannt sowie ein Icon und eine Farbe konfiguriert werden. In einem Kurzbefehl können durch Klick auf "Aktion hinzufügen" beliebig viele Aktionen hinzugefügt werden.

Unter Apps finden Sie die App "Smart Home". Durch Klick auf die App kann die Aktion "Szene ausführen" hinzugefügt werden.

Durch Klick auf den blau hinterlegten Wortlaut "Szene" werden ihre evon Smart Home Szenen geladen und können anschließend ausgewählt werden. Dies kann einige Sekunden dauern.
Alternativ können sie durch Auswahl von "Jedes mal nachfragen" einen dynamischen Kurzbefehl erzeugen. Welche Szene ausgeführt wird, kann dann beim Ausführen ausgewählt werden.
Sollten Sie mehrere Controller besitzen, kann durch Aufklappen der Aktion der Controller ausgewählt werden.

Am unteren Bildschirmrand kann der jeweilige Kurzbefehl mithilfe des "Teilen-Buttons" auf den Home-Bildschirm hinzugefügt werden. Dabei kann dieser anders benannt werden.

Kurzbefehle können auch als Widget in unterschiedlichen Größen auf den Home Bildschirm gelegt werden.
Dazu muss durch gedrückt halten einer beliebigen App der Home-Bildschirm in den Bearbeitungsmodus gewechselt werden. Mittels "+" in der oberen linken Bildschirmecke können Widgets hinzugefügt werden. Hier kann die App Kurzbefehle ausgewählt werden und anschließend in beliebiger Größe frei platziert werden.
Durch gedrückt halten auf das neu hinzugefügte Widget kann das Widget bearbeitet werden. Dabei kann ein Ordner ausgewählt werden. Dies erleichtert die Gruppierung von Kurzbefehlen.
Ähnlich der Kurzbefehle können in der Kurzbefehle-App auch Automationen erstellt werden. Dabei können Szenen aufgrund bestimmter Ereignisse ausgeführt werden. Ereignisse können beispielsweise das Verlassen des Gebäudes oder das Verbinden mit einem WLAN oder Bluetooth sein.
Android
Mithilfe von Widgets können evon Smart Home Szenen schnell und einfach ausgeführt werden.
Die folgende Beschreibung kann je nach Gerät leicht variieren.

Drücken Sie am Starbildschirm Ihres Android Smartphones lange auf den Bildschirm und wählen Sie "Widgets hinzufügen"
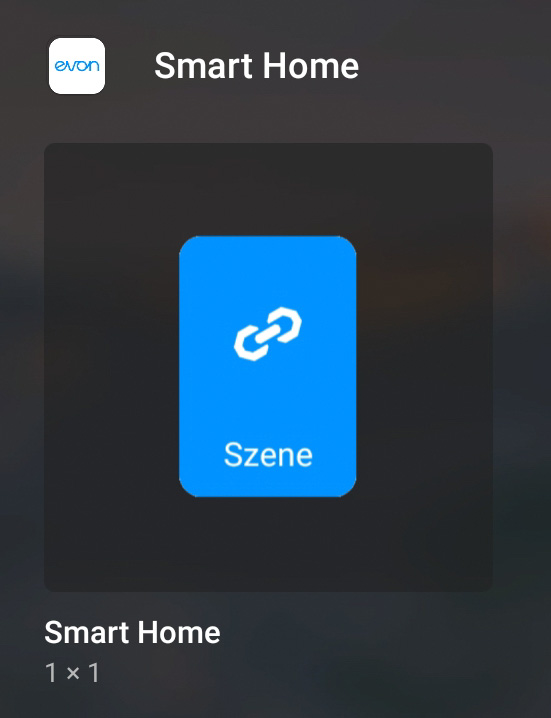
Selektieren Sie das "Szenen" Widget unter "Smart Home", indem Sie es lange gedrückt halten und dann am Bildschirm platzieren.
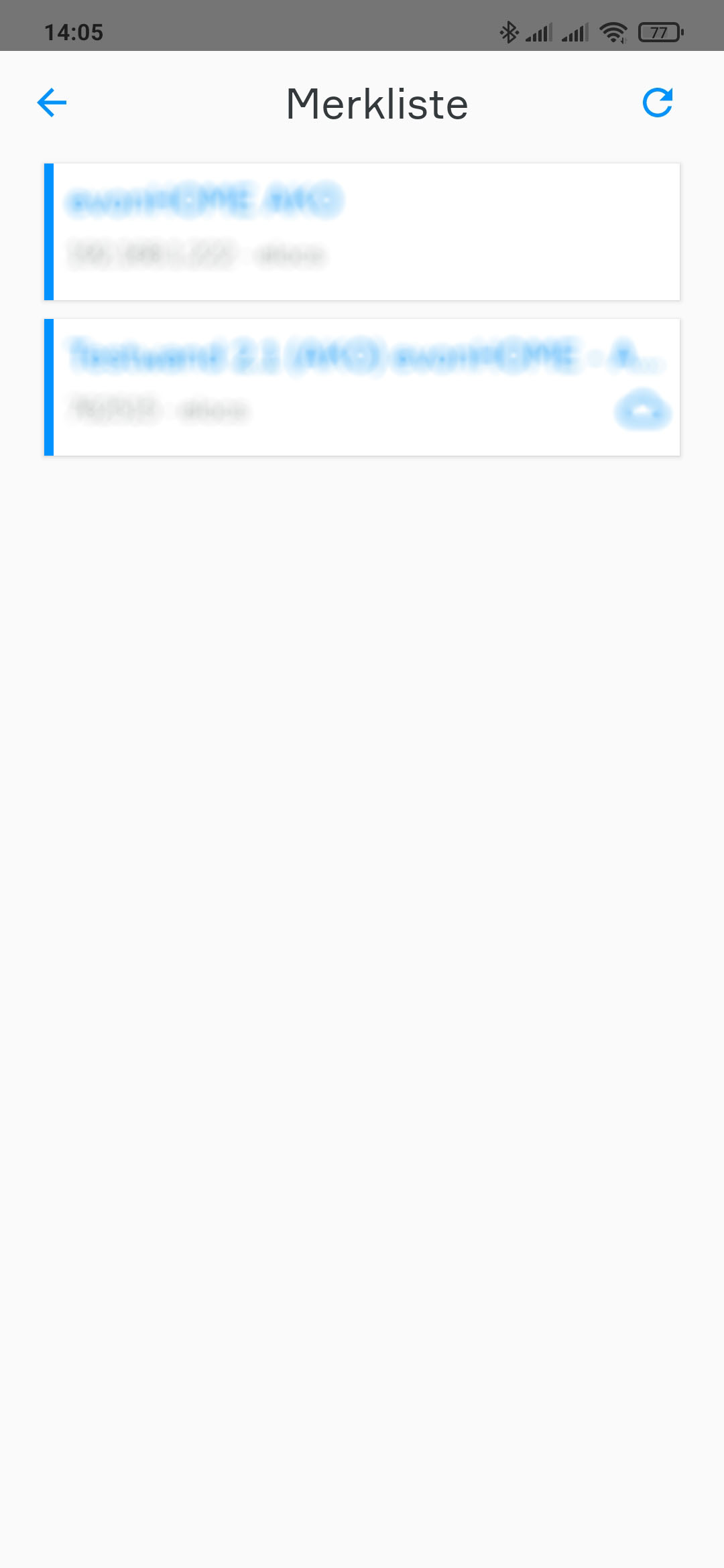
Wenn Sie über mehrere Verbindungen in Ihrer Merkliste verfügen, dann selektieren Sie die gewünschte Verbindung, ansonsten wird automatisch der nächste Schritt gestartet.

Wählen Sie die Szene aus, welche Sie über das Widget starten wollen.

Sie können nun auch noch ein Symbol und eine Farbe für das Widget vergeben. Nach dem Klick auf "Übernehmen" wird das Widget zu Ihrem Startbildschirm hinzugefügt.

Durch einen Klick auf das Widget wird die Szene ausgeführt.
Konfiguration
Sobald Sie die evon Smart Home App mit Ihrem evon Smart Home verbunden haben. Sind Sie nur noch wenige Schritte davon entfernt, Ihr System an Ihre Bedürfnisse anzupassen.
Bereiche
Mit der App “Bereiche” können Sie Ihr evon Smart Home in Räume gliedern und den Räumen Elemente (z.B. Lichter, Jalousien, …) zuweisen, sodass Sie immer alles schnellstmöglich finden.

Sie finden die bereits angelegten Räume am Homescreen (sofern sich Elemente darin befinden). Um die Räume bearbeiten zu können, öffnen Sie die App „Einstellungen“ und wählen dann „Bereiche, Räume“.
Erstellen
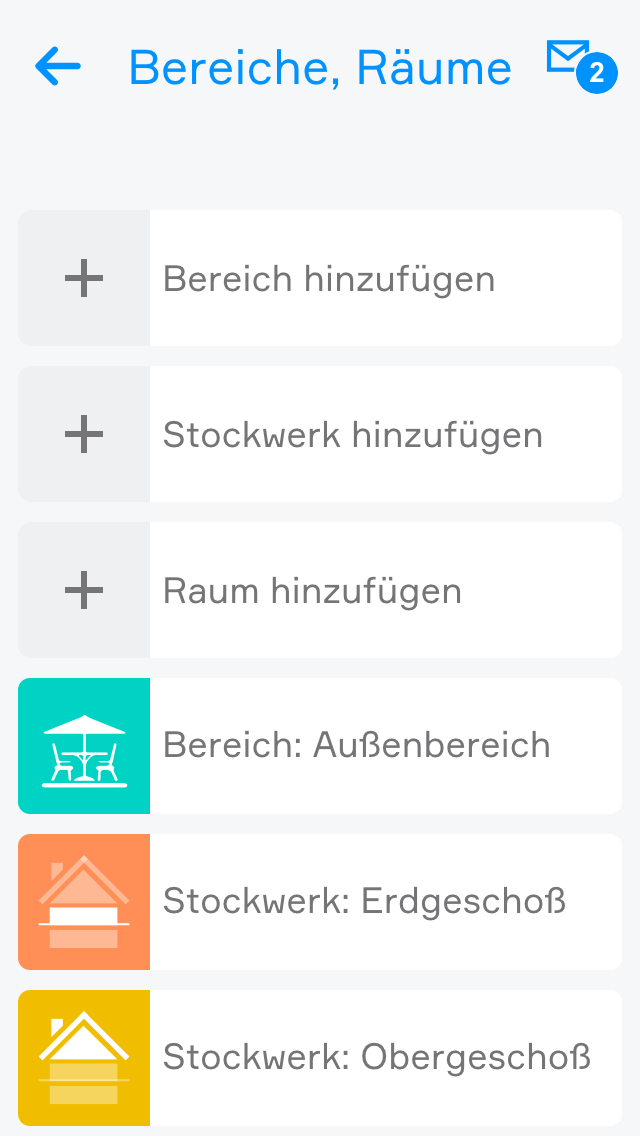
Um Ihre evon Smart Home Räume, Bereiche, Stockwerke hinzuzufügen, tippen Sie einfach auf das entsprechende Element (z.B. “Raum hinzufügen”). Danach öffnet sich automatisch das Operatorpanel des angelegten Elementes. Hier geben Sie im Feld “Name” den Namen und bei “Abkürzung” eine entsprechende Abkürzung für diesen Raum an. Wollen Sie nun diesen neu erstellten Raum z.B. einem Stockwerk zuordnen, so wählen Sie einfach bei “Bereich, Stockwerk” das entsprechende Stockwerk aus. Wollen Sie einen Bereich wieder auf die oberste Ebene legen, so müssen Sie bei “Bereich, Stockwerk” den leeren Eintrag wählen.
Alternativ können Sie auch zuerst in ein Stockwerk navigieren und dort direkt neue Räume anlegen.
Einstellungen

Um Ihre Räume zu personalisieren können Sie jedem Raum Farbe, Icon und Hintergrundbild zuweisen. Dies machen Sie indem Sie in “Einstellungen” – “Bereiche, Räume” das Operatorpanel des Raumes öffnen und dort unter “Einstellungen” das entsprechende Element auswählen und ändern.
Mit dem Button “Bearbeiten” können Sie diesen Bereich öffnen und sehen die in diesem Bereich enthaltenen Elemente. Wenn Sie einen etwas schnelleren Weg einschlagen wollen um in einen Bereich zu navigieren, klicken Sie einfach im Objectpanel des Bereiches auf das Symbol (links).
Zusätzlich können Sie jeden Raum mit einem Raumthermostat verknüpfen. Dies machen Sie indem Sie in der App Raumklima ein Element diesem Raum zuweisen. Haben Sie einem Raum mehrere Raumthermostate zugewiesen, so können Sie im Parameterpanel des Raumes, das Raumthermostat wählen, welches Sie für die Anzeige der Raumtemperatur verwenden wollen.
Erweiterte Einstellungen

In den erweiterten Einstellungen können Sie angeben welche Elemente zur Berechnung und Anzeige des Raumklimas verwendet werden sollen. Außerdem können Sie hier das Raumklima des Raumes ausblenden.
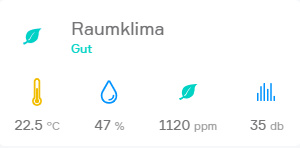
Wenn Temperatur-, CO2-, Feuchtigkeits- oder Geräuschsensoren dem Raum zugewiesen wurden, wird im Raum das Raumklima angezeigt.
Je nach Zustand des Raumes wird hier ein Gesundheitswert berechnet welcher von "Hervorragend" bis "Sehr schlecht" reicht. Wenn sich der Zustand des Raumes verschlechtert bekommen Sie eine Benachrichtigung über den verschlechterten Zustand.

In den Einstellungen des Raumklimas können Sie die Benachrichtigungen deaktivieren.
Außerdem können Sie hier die optimalen Grenzwerte des Raumes anpassen.
Benennen
Nachdem Sie sich über die evon Smart Home App mit Ihrem System verbunden haben, sollten Sie zuerst alle angeschlossenen Geräte (Lichter, Jalousien, Heizkreise, etc.) benennen und ihnen Räume zuordnen. So können Sie sie nicht nur einfacher finden und bedienen, sondern auch auf weitere Funktionen zugreifen.
Auswählen
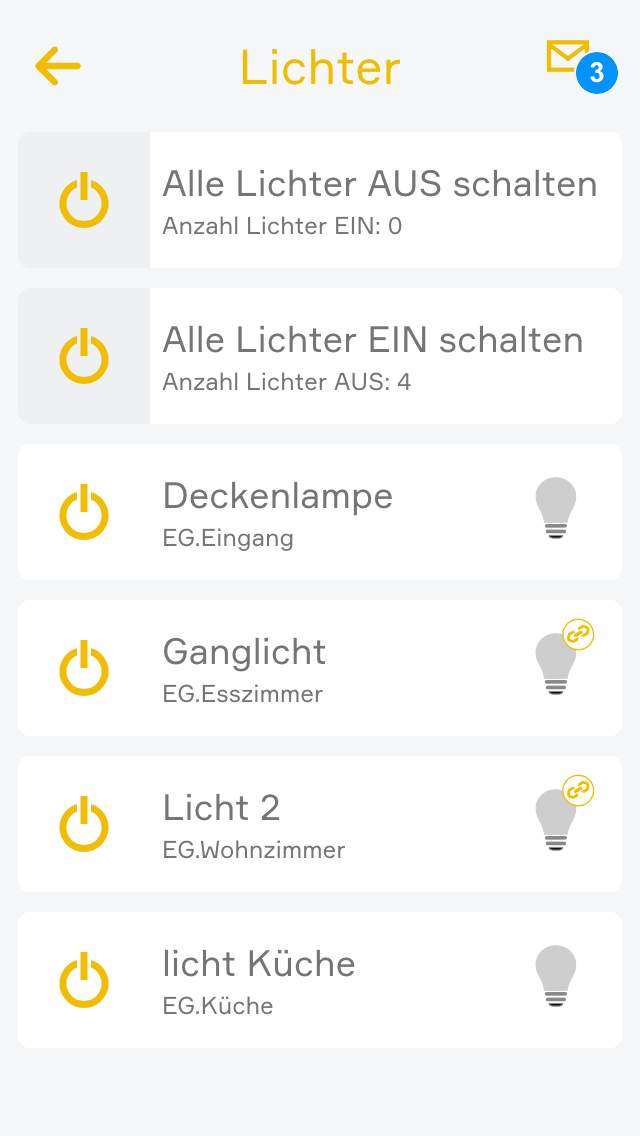
Öffnen Sie je nachdem wofür Sie die Namen und Räume einstellen wollen, die „Lichter“, „Jalousien“ oder „Raumklima“.
In der App sehen Sie eine Liste mit Zentralfunktionen und darunter eine Liste Ihrer Elemente – diese entspricht den Kanälen Ihrer evon Smart Home Module. Die Zentralfunktionen werden in der Dokumentation der jeweiligen App genauer beschrieben.
Tippen Sie auf den Bereich, in dem der Name und der Raum angezeigt wird, hier also „kein Name“, „kein Raum“ um die Einstellungen für dieses Gerät zu öffnen.
Name und Raum vergeben

Tragen Sie im Feld „Name“ den Namen für das Gerät ein. Sie können einen beliebigen Namen eintippen oder einen der vordefinierten Namen wählen, indem Sie auf den kleinen Pfeil tippen.
Tippen Sie auf das Feld, um einen Raum auszuwählen. Im System sind schon eine Reihe an Namen vordefiniert, die Sie verwenden können. Sollte sich der passende Raum nicht in der Liste befinden, können Sie sich in den Einstellungen -> Bereiche auch eigene Räume anlegen.
Sie müssen Ihre Änderungen nicht extra abspeichern, tippen Sie einfach in der Menüzeile auf das Pfeilsymbol <- um zur Übersicht zurückzukehren.
Verwenden Sie dem Gerät und Zweck entsprechend klare „sprechende“ Namen wie Deckenlicht, Ambiente, Heizkörper oder Wandheizung.
Benutzer & Gruppen
Mit Benutzern können Sie für Ihr evon Smart Home unterschiedliche Berechtigungen vergeben, sodass z.B. die Kinder nur die Möglichkeit haben, Funktionen im Kinderzimmer zu nutzen. Die Berechtigungen werden über die Benutzergruppen gesteuert.

Sie finden die Benutzer und Benutzergruppen unter „Alle Apps“ – „Einstellungen“.
Benutzer
Mit einem Benutzer können Sie Berechtigungen für Ihr evon Smart Home genau steuern.
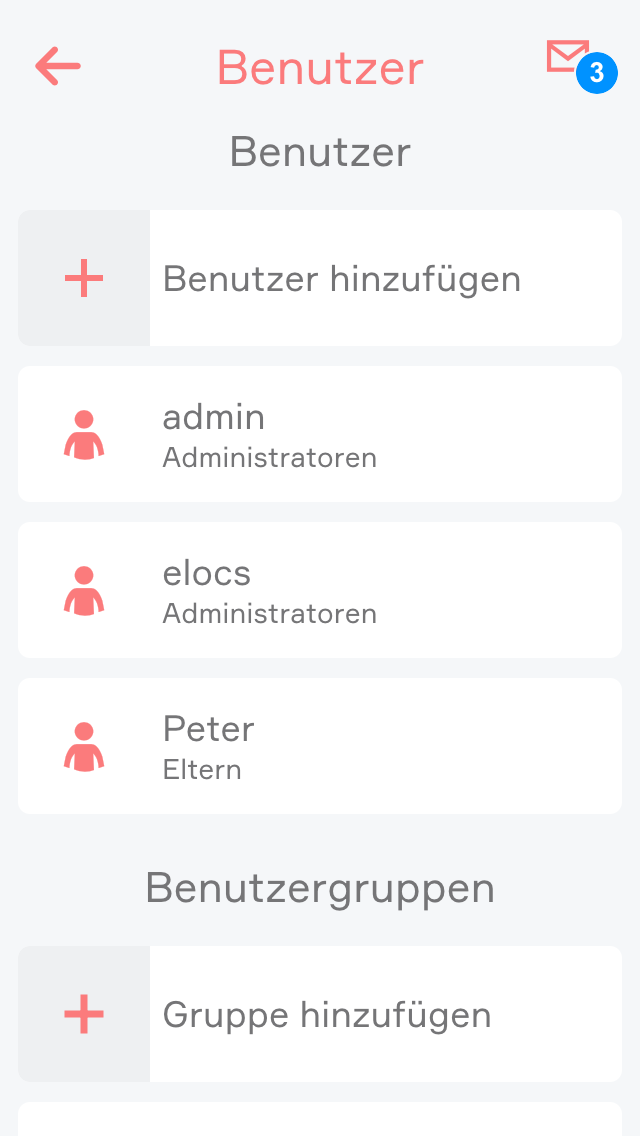
Sie haben hier die Möglichkeit, einen neuen Benutzer anzulegen oder bereits vorhandene zu konfigurieren. Um einen Benutzer zu erstellen wählen Sie einfach „Benutzer anlegen“ aus. Danach öffnet sich ein Panel in dem Sie Ihrem Benutzer Name und optional eine Beschreibung vergeben. Danach müssen Sie Ihrem Benutzer ein Passwort vergeben, damit Sie sich dann mit diesem einloggen können.
Einstellungen

Profilbild
Das Profilbild wird Ihnen auf Ihrem Benutzer angezeigt.
Hintergrundbild und Textfarbe
Mit dem Hintergrundbild können Sie den Hintergrund Ihrer Visualisierung beliebig gestalten. Mit Textfarbe wählen Sie die Farbe aus in der die Überschriften (wie z.B. „Favoriten“ am Homescreen) angezeigt werden, sodass diese auch bei anderen Hintergrundbildern lesbar bleiben.
Achtung: Hintergrundbilder können nur über den PC hochgeladen werden.
Bereiche am Homescreen anzeigen
Mit dieser Einstellung können Sie bestimmen, ob Bereiche für diesen Benutzer am Homescreen angezeigt werden.
Eigene Favoriten und Sortierung
Wenn Sie die Option „Eigene Favoriten und Sortierung“ aktivieren, können Sie Ihre Favoriten am Homescreen individuell gestalten, ohne dass diese Änderungen bei anderen Benutzern sichtbar sind. Haben Sie diese Option deaktiviert, so teilen Sie mit anderen Benutzern Ihre Favoriten und jegliche Änderung wird dann bei allen Benutzern sichtbar.
automatisches Öffnen von Benachrichtigungen für dieses Gerät deaktivieren
Diese Option deaktiviert das automatische Öffnen von Benachrichtigungen bei geöffneter Visualisierung und das automatische Öffnen der letzten Benachrichtigung beim Öffnen der Visualisierung. Die Option wirkt sich nur auf den ausgewählten Benutzer und das aktuelle Gerät aus.
automatisches Öffnen von Benachrichtigungen für alle Geräte deaktivieren
Diese Option deaktiviert das automatische Öffnen von Benachrichtigungen bei geöffneter Visualisierung und das automatische Öffnen der letzten Benachrichtigung beim Öffnen der Visualisierung. Die Option wirkt sich auf alle Geräte des ausgewählten aus.
Sprache
Hier können Sie die Sprache für diesen Benutzer ändern. Um die neue Sprache des aktuellen Benutzers zu ändern, klicken Sie auf „Neue Spracheinstellungen laden“.

Außerdem kann ein SIP Benutzer angegeben werden, dieser wird benötigt wenn über die native App auf Android oder iOS ein Anruf auf die Türsprechanlage erfolgen soll.
Benutzername
Der SIP Benutzername
Authorization Name
Der SIP "Auth Name"
Passwort
Das SIP Passwort
Benutzerdomäne
Die SIP Benutzerdomäne, z.B. "evonhome.onsip.com"
Server
Der SIP Server, z.B. "sip.onsip.com"
Port
Der SIP Port, Standard Port: 5060
Permissions

Externen Zugriff erlauben
Mit der Option „Externen Zugriff erlauben“ können Sie entscheiden ob dieser Benutzer über den externen Zugriff sich mit Ihrem evon Smart Home verbinden darf.
Rechte
Unter dem Punkt „Rechte“ können Sie diesem Benutzer einer Benutzergruppe zuweisen. Wenn Sie die Rechte für diesen Benutzer unabhängig von einer Gruppe vornehmen wollen, wählen Sie hier einfach „Benutzerdefiniert“. Die einzelnen Berechtigungen werden weiter unten erklärt. Soll dieser Benutzer keine Rechte haben, so wählen Sie „ohne Berechtigung“.
Bereiche
Im Abschnitt „Bereiche“ können Sie wählen, auf welche Bereiche dieser Benutzer Zugriff hat. Haben Sie diesen Benutzer einer Benutzergruppe zugewiesen, so sind die Berechtigungen für die Bereiche in dieser Benutzergruppe definiert und im Benutzer haben Sie nur mehr die Möglichkeit die Berechtigungen für einzelne Bereiche weiter einzuschränken.
Manche Änderungen können nicht an dem Benutzer durchgeführt werden, mit dem Sie derzeit angemeldet sind. So können Sie z.B. den aktuellen Benutzer nicht löschen oder ihm Adminrechte entziehen.
Benutzergruppen
Mit Benutzergruppen können Sie die Berechtigungen für mehrere Benutzer konfigurieren.

Die Einstellungen können Sie für eine vorhandene Benutzergruppe vornehmen oder eine Neue erstellen. Um eine Benutzergruppe zu erstellen klicken Sie auf das Element „Gruppe hinzufügen“. Danach öffnet sich ein Panel in dem Sie dieser Gruppe einen Namen (z.B. „Gäste“), Farbe und ein Icon zuweist.
Berechtigungen
Mit den Berechtigungen können Sie angeben was die Benutzer der Gruppe alles in Ihrem evon Smart Home machen dürfen.

Admin
Mit dieser Berechtigung darf der Benutzer alle im System verfügbaren Möglichkeiten nutzen. Daher werden auch die darauffolgenden Berechtigungen deaktiviert, da all diese bei Admin inkludiert sind.
Parameter ändern
Benutzer dieser Gruppe dürfen Parameter ändern, d.h. alle Einstellungen die über das Parameter-Symbol erreichbar sind.
Einstellungen verwalten
Der Benutzer kann die Einstellungen (Alle Apps – Einstellungen) öffnen und Änderungen vornehmen. Ausgenommen dabei sind die Benutzer Einstellungen.
Homescreen verwalten
Der Benutzer kann den Startbildschirm der App anpassen, also Favoriten setzen und Elemente verschieben, siehe auch “Eigener Homescreen”.
Objekte hinzufügen
Der Benutzer kann neue Objekte im System anlegen, wie z.B. eine neue Überwachungskamera, eine neue Denon Anlage, etc.
Logik bearbeiten
Der Benutzer kann Logikbausteine erstellen und bearbeiten.
Szenen bearbeiten
Der Benutzer kann Szenen erstellen und bearbeiten. Andernfalls kann er diese nur ausführen.
Bereiche bearbeiten
Der Benutzer kann Bereiche erstellen und bearbeiten.
Universalszenen ausführen
Der Benutzer kann Universalszenen ausführen, wie z.B. alle Jalousien schließen, alle Lichter einschalten, etc.
Kann die Alle Apps Seite sehen
Der Benutzer kann alle Apps öffnen. Sonst hat er nur die Möglichkeit, die Apps, welche am Homescreen liegen zu öffnen.
Benachrichtigungen sehen
Dem Benutzer werden Benachrichtigungen (wie z.B. für Wind, Alarmanlage etc.) angezeigt.
Bereiche

Unter dem Punkt „Bereiche“ können Sie angeben, auf welche Bereiche die Benutzer der Gruppe Zugriff haben.
Licht
Ein Licht im evon Smart Home entspricht einem Lichtkanal, der an einem evon Smart Home Licht Modul angeschlossen ist. Jedes Licht kann nach dem Anschließen bereits Ein- bzw. Ausgeschalten werden. Zusätzlich dazu haben Sie noch die vordefinierten Universalfunktionen „Alle Lichter EIN“ und „Alle Lichter AUS“.

Sie finden die Lichter unter Alle Apps.
Bedienung

Über die App können Sie ein Licht über das „Power Symbol“ auf der linken Seite des ein- bzw. ausschalten. Auf der rechten Seite dieses Panels sehen Sie ob das Licht gerade ein- oder ausgeschaltet ist. Über einen Klick auf das Element kommen Sie in die erweiterte Bedienung bzw. Konfiguration dieses Lichts. Hier können Sie das Licht ein- bzw. ausschalten indem Sie auf die Glühbirne klicken.

Haben Sie ein dimmbares Licht, so können Sie dieses über das Objectpanel ein- und ausschalten. Natürlich können Sie dieses dimmbare Licht auch über das Operatorpanel steuern indem Sie den Kreis rund um das Licht auf den gewünschten Wert einstellen.

Warmweiß/Kaltweiß
Bei Dali Lichtern, welche eine Warmweiß/Kaltweiß Steuerung ermöglichen kann diese über einen Slider eingestellt werden.
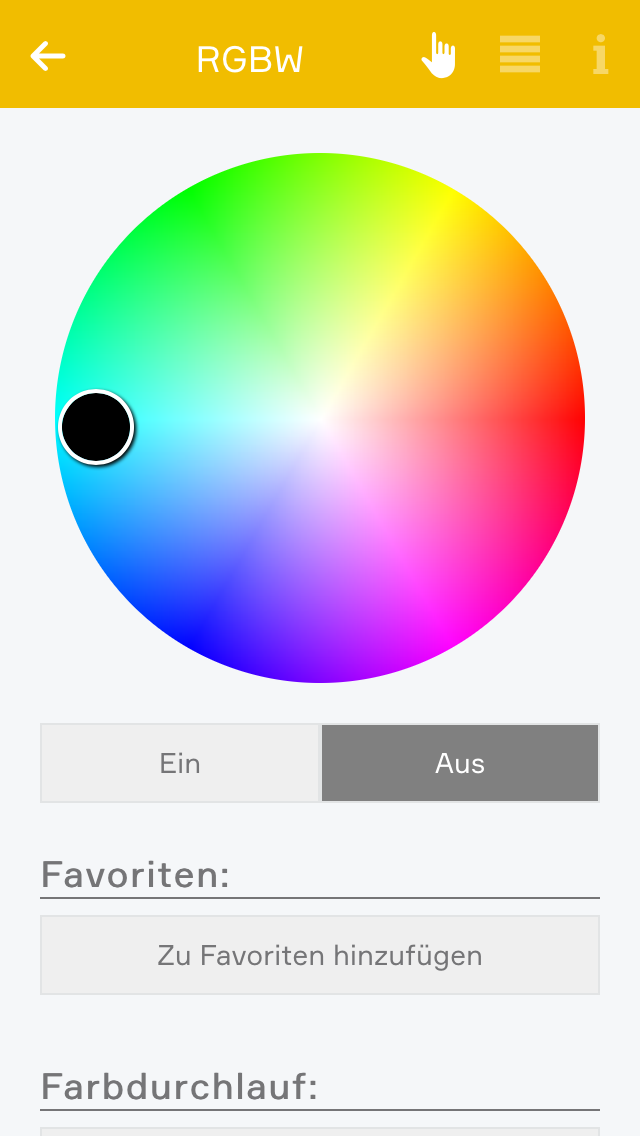
RGBW
Wenn Sie ein RGBW Modul (HC-L1644) besitzen, können Sie im OperatorPanel die gewünschte Lichtfarbe und Helligkeit einstellen.

Darüber hinaus können Sie die aktuelle Einstellung auch als Favorit abspeichern und später jederzeit wieder aktivieren.

Gespeicherte Favoriten werden darüber hinaus auch im ObjectPanel angezeigt, wenn dieses vergrößert wird.
Konfiguration
Neben der Benennung können Sie jedes Licht weiter an Ihre Bedürfnisse anpassen.
Allgemein

Modus
Hier können Sie einstellen, ob dieses Licht über einen Taster oder Bewegungsmelder gesteuert wird. Wählen Sie als Modus „Bewegungsmelder“ aus, so werden Ihnen weiter unten Einstellmöglichkeiten zur Einstellung der Leuchtdauer eingeblendet.
Tageslichtsperre aktivieren
Mit dieser Option kann verhindert werden, dass dieses Licht während des Tages (bei ausreichender Helligkeit) eingeschaltet werden kann. Dies kann z.B. für die Beleuchtung eines Vorraumes, welche durch Bewegungsmelder gesteuert ist, verwendet werden. Sie können die Quelle für die Tageslichterkennung in den globalen Einstellungen ändern.
Sperren
Wenn Sie „Sperren“ aktivieren, können Sie das Licht weder über die Taster/Bewegungsmelder, noch über die App ein- bzw. ausschalten.
Energiesparen aktivieren
Mit dieser Option können Sie einstellen, dass sich dieses Licht nach einer bestimmten Zeit wieder selbst ausschaltet. Haben Sie diese Option aktiviert, so werden Ihnen weiter unten Einstellmöglichkeiten zur Dauer, wie lange das Licht ein bleibt, angezeigt. Diese Werte können Sie beliebig ändern.
Von Universalszene ausnehmen
Als Universalszene gilt z.B. „Alle Lichter Aus“, welche alle Lichter ausschalten würde. Wollen Sie aber, dass ein Licht nicht über diese Universalszenen mitgeschalten werden kann, so müssen Sie diese Option aktivieren. (Sinnvoll z.B. für Beleuchtung eines Aquariums etc.)
Reserve
Wenn Sie ein Modul haben, an dem Sie nicht alle Lichter angeschlossen haben, werden trotzdem auch die Lichter angezeigt, an denen nichts angeschlossen ist. Mit Reserve können Sie nicht verwendete Lichter in der App ausblenden. Über die App „Hardware“ können und das entsprechende Modul können Sie dieses Licht wieder einblenden.
Dimmer

Mindest- und Maximalhelligkeit
Mindest- und Maximalhelligkeit: Viele Leuchtmittel haben nur in einem bestimmten Bereich eine merkbare Helligkeitsänderung. Deswegen kann eine Mindest- und Maximalhelligkeit angegeben werden, sodass das Dimmen der Helligkeit zwischen diesen Grenzen stattfindet. In der Anzeige wird hierbei weiterhin 0% bis 100% angezeigt.
Ein-/Ausblendezeit
Dies ist jene Zeit, die das Licht beim Einschalten benötigt um vom Zustand ausgeschaltet bis hin zum gewünschten Helligkeitsgrad zu gelangen.
Dimm-Geschwindigkeit
Mit dieser Zeit können Sie angeben, wie schnell bei einem langen Tastendruck die Helligkeit geändert wird.
Warmweiß/Kaltweiß

Diese Einstellungen gelten nur für Dali Leuchten, welche eine Warmweiß/Kaltweiß Steuerung ermöglichen.
Farbtemperatur einstellbar
Zeigt den Slider zum Einstellen der Farbtemperatur in der Bedienung an.
Mindestfarbtemperatur
Entspricht dem Mindestwert in Mirek welcher auf der Leuchte gesetzt werden kann. Dieser Wert kann aus dem Datenblatt der Leuchte entnommen werden und kann einen Wert zwischen 1 und 65534 haben.
Maximalfarbtemperatur
Entspricht dem Maximalwert in Mirek welcher auf der Leuchte gesetzt werden kann. Dieser Wert kann aus dem Datenblatt der Leuchte entnommen werden und kann einen Wert zwischen 1 und 65534 haben.
RGBW

Mindesthelligkeit
Legt die kleinste Helligkeitsstufe fest
Maximalhelligkeit
Legt die größte Helligkeitsstufe fest
Ein-/Ausblendzeit
Wird das Licht aus- oder eingeschaltet, dimmt es sich innerhalb der hier festgelegten Zeit statt sofort zu schalten.

Dimm-Geschwindigkeit
Bestimmen Sie hier die Geschwindigkeit, mit der das Licht gedimmt wird.
Farbdurchlaufzeit
Wenn der Farbdurchlauf über den verbundenen Taster aktiviert wird, legt die hier eingestellt Zeit die Dauer dieses Vorgangs fest.
Nur Weiß
Ist diese Funktion an, wird der Farbkreis ausgeblendet und nur die Helligkeit über den Slider einstellbar.
Energiesparen aktivieren
Schaltet die Energiesparfunktion an. Diese ermöglicht eine automatische Abschaltung des Lichts nach Ablauf einer festgelegten Zeit.
Von Universalszene ausnehmen
Durch aktivieren dieser Funktion haben Universalszenen keine Auswirkung mehr auf dieses Licht.
Automatisch Ausschalten nach
Diese Einstellung erscheint nur bei aktivierter Energiesparfunktion und erlaubt die Festlegung der zugehörigen Abschaltzeit.
Während der Standardmodus des RGBW Moduls "1xRGBW" ist, kann er auch auf "4xWeiß" gestellt werden. Dies ermöglicht den Anschluss von 4 separaten Lichtern an ein RGBW Modul, welche dann wie normale dimmbare Lichter verwendet werden können. Um diese Einstellung zu ändern, gehen Sie zu "Alle Apps" - "Hardware" und navigieren Sie zu dem betreffenden Modul ("Light 1644"). Klicken Sie auf den Namen und ändern Sie den Modus im erscheinenden OperatorPanel.
Verlinkungen
Mit Verlinkungen können Sie Ihr Licht mit anderen Elementen im evon Smart Home verbinden.

Bewegungsmelder/Taster hinzufügen
In einem Lichtkanal können im Linkpanel weitere Bewegungsmelder oder Taster zum Schalten des Lichts definiert werden.
Dabei ist die Funktion der verlinkten Taster oder Bewegungsmelder abhängig von der autarken Lichtfunktion, d.h. ob Modus Taster oder Bewegungsmelder gewählt ist.
Gruppenfunktion
Über die Gruppenfunktion lassen sich mehrere Lichter zu einer Gruppe zusammenfassen. Dadurch werden alle gleichzeitig geschalten.

Um eine neue Lichtgruppe anzulegen, wählen Sie "Neue Lichtgruppe" innerhalb der Licht App.

Eine neue Lichtgruppe wird erstellt.

In den Einstellungen der Gruppe sollten Sie als erstes einen Namen vergeben und einen Raum zuordnen.
Hier haben Sie außerdem die Möglichkeit, die Gruppe zu deaktivieren. Dadurch können Sie eine bereits konfigurierte Gruppe temporär abschalten, ohne sie löschen zu müssen.
Für erweiterte Anwendungen ist das Deaktivieren der Lichtgruppe auch über die Logik möglich.
Bei einer starren Kopplung schalten immer alle Lichter gemeinsam, auch wenn der zugehörige Taster eines Lichtes betätigt wurde. Wenn die starre Kopplung deaktiviert wird (lose Kopplung), schalten die zu einem Licht gehörigen Taster nur mehr das einzelne Licht und nur die Taster welche in der Lichtgruppe definiert wurden schalten alle Lichter Gruppe gemeinsam.
Zusätzlich kann die Ein-/Ausblendezeit und die Dimm-Geschwindigkeit für die verbundenen dimmbaren Lichter gesetzt werden. Sobald dimmbare Lichter mit der Lichtgruppe verbunden wurden, wird die Ein-/Ausblendezeit und die Dimm-Geschwindigkeit von der Lichtgruppe übernommen und kann in den einzelnen Lichtern nicht mehr verändert werden.

Fügen Sie nun mehrere Lichter hinzu. Alle Lichter die sich in der Gruppe befinden werden nun gleichzeitig geschalten. Schalten Sie ein Licht der Gruppe aus, werden auch alle anderen ausgeschalten. Handelt es sich bei einem der Lichter um einen Dimmer, so wechselt dieser zwischen "Aus" bzw. der zuletzt eingestellten Dimmstufe.
Die Gruppenfunktion wirkt sich sowohl auf die Bedienung über die evon Smart Home Visualisierung, als auch Taster und Bewegungsmelder aus. Sie können außerdem zu jeder Gruppe weitere Taster hinzufügen.
Sobald ein Licht mit einer Lichtgruppe verbunden wurde, werden die externen Taster des Lichtes gelöscht und die externen Taster der Lichtgruppe übernommen.
Wenn ein Taster kurz gedrückt wird, wird der Status der Lichter umgeschaltet. Wenn der Taster lange gedrückt wird, und dimmbare Lichter verknüpft sind, werden diese auf/ab gedimmt. Nach dem Loslassen und erneutem langen Tastendruck wird in die entgegengesetzte Richtung gedimmt.
Dabei verhalten sich alle Taster gleich, egal ob die Autark Taster der verknüpften Lichter oder die externen Taster. Sollten sowohl dimmbare als auch nicht dimmbare Lichter in einer Gruppe verknüpft worden sein, so schalten sich bei langem Tastendruck eines nicht dimmbaren Lichtes diese ein. Die Dimmbaren dimmen so lange auf/ab wie gedrückt wird.
Im Regelfall können Lichter und Taster nur zu einer Lichtgruppe hinzugefügt werden. Für Spezialanwendungen ist es jedoch möglich, bereits verknüpfte Lichter und Taster zu einer Lichtgruppe hinzuzufügen. Dies können Sie im Parameter Panel unter "Erweiterte Parameter" konfigurieren.
Achtung: Lichter und Taster mit mehreren Lichtgruppen zu verknüpfen ist nur dann sinnvoll, wenn immer nur eine Lichtgruppe aktiviert ist. Beispielanwendungen hierfür sind Räume, welche über Trennwände aufgeteilt werden. Hier kann es sinnvoll sein, dass Lichtgruppen je nach geschlossener oder geöffneter Trennwand deaktiviert werden.

In der Gruppe können alle verbunden Lichter gesteuert werden. Wenn nur nicht dimmbare Lichter verbunden wurden, können diese über das Operator Panel ein- bzw. ausgeschalten werden. Sobald ein dimmbares Licht hinzugefügt wird steht auch das Bedienelement zum Anpassen der Helligkeit zur Verfügung, hier werden dann nicht dimmbare Lichter nur ein- bzw. ausgeschalten und dimmbare Lichter gedimmt. Sobald ein RGBW Licht verbunden ist, wird zusätzlich der Farbkreis zur Auswahl angezeigt. Dimmbare Lichter werden dann mitgedimmt und alle Lichter entsprechend Ein- bzw. Ausgeschalten. Außerdem können für RGBW Lichtgruppen Favoriten erstellt werden.
Lichtgruppen in Szenen
Lichtgruppen bieten folgende Auslöser für evon Smart Home Szenen (Wenn...):
- Gruppe wurde ausgeschaltet: Die Lichtgruppe wurde ausgeschaltet
- Gruppe wurde eingeschaltet: Die Lichtgruppe wurde eingeschaltet
Lichtgruppen bieten folgende Funktionen für evon Smart Home Szenen (Dann...):
- Aktivieren: Aktiviert die Lichtgruppe
- Ausschalten: Schaltet alle Lichter der Lichtgruppe aus
- Blinken: Alle Lichter der Lichtgruppe beginnen zu blinken
- Blinken beenden: Alle Lichter der Lichtgruppe stoppen zu blinken
- Deaktivieren: Deaktiviert die Lichtgruppe
- Dimmen: Dimmt alle Lichter der Lichtgruppe (nur bei Lichtgruppen mit dimmbaren Lichtern)
- Einschalten: Schaltet alle Lichter der Lichtgruppe ein
- Einschalten für: Schaltet alle Lichter für eine frei wählbare Zeit ein
- Farbtemperatur setzen: Setzt die Farbtemperatur aller Lichter in der Lichtgruppe (nur bei Lichtgruppen mit DALI WW/WK oder Philips hue White ambiance Lichtern)
- Favoritenfarbe aktivieren: Alle Lichter der Lichtgruppe schalten auf die Favoritenfarbe (nur bei Lichtgruppen mit RGBW Lichtern)
- Umschalten: Alle Lichter der Lichtgruppe werden umgeschaltet
- Zu nächstem Favorit springen: Alle Lichter schalten auf die nächste Favoritenfarbe (nur bei Lichtgruppen mit RGBW Lichtern)
Bewegungsmelder
Ist am Lichtkanal am Eingang ein Bewegungsmelder angeschlossen, so wird dieses Licht auch immer nach der definierten Ausschaltzeit automatisch ausgeschaltet, egal ob von einem zusätzlichen Taster oder von einem Bewegungsmelder eingeschaltet.
Mit einem Zusatztaster kann das Bewegungsmelderlicht aber auch händisch sofort ausgeschaltet werden.
Soll die Zeit des Bewegungsmelders verwendet werden, so muss die Zeit des Lichtes auf 0 gestellt werden.
Soll die Zeit des Lichtes verwendet werden, muss die Zeit des Bewegungsmelders auf 0 gestellt werden.
Zusatztaster
Mit einem Zusatztaster kann das vom Bewegungsmelder geschaltete Licht, aber auch händisch sofort ausgeschaltet werden.
Achtung in diesem Fall darf die Energiesparzeit nicht mit 0 definiert werden, da ansonsten beim Tastereingang sofort wieder ausgeschalten wird – und damit scheinbar nicht funktioniert.
Zusatzbewegungsmelder
Ein zusätzlicher Bewegungsmelder schaltet das Licht ebenfalls mit der eingestellten Ausschaltzeit wieder aus.
Achtung ist in diesem Fall die Energiesparzeit mit 0 definiert, so kommt es zu unterschiedlichen Ein/Ausschaltzeiten des Lichtes durch die am Bewegungsmelder eingestellten Zeiten.
Taster
Ist am Lichtkanal am Eingang ein Taster angeschlossen, so wird dieses Licht von jedem verlinkten Taster/Bewegungsmelder entsprechend der Autarkfunktion geschalten.
Ist keine automatische Ausschaltzeit definiert (Energiesparen), so kann auch der Bewegungsmelder das Licht auch nur einschalten.
Zusatztaster
Mit einem zusätzlich in diesem Lichtkanal verlinktem Taster kann das Licht jederzeit ein oder ausgeschalten werden.
Achtung in diesem Fall darf die Energiesparzeit nicht mit 0 definiert werden, da ansonsten beim Tastereingang sofort wieder ausgeschalten wird – und damit scheinbar nicht funktioniert
Zusatzbewegungsmelder
Ein zusätzlicher Bewegungsmelder schaltet das Licht immer ein, bei eingestellter Ausschaltzeit ebenfalls mit der eingestellten Zeit wieder aus.
Einstellungen
In den Einstellungen können Sie allgemeine Einstellungen konfigurieren, die für alle Lichter gelten. Dazu gehen Sie zu Alle Apps – Einstellungen – Lichter.

Tageslichtsperre verzögert schalten
Um die Tageslichtsperre zu konfigurieren, navigieren Sie in die Einstellungen und wählen Sie Lichter. Hier können Sie einstellen, wie viele Minuten nach Eintritt der Dämmerung die Tageslichtsperre deaktiviert und wie viele Minuten nach Eintritt des Morgengrauens die Tageslichtsperre aktiviert wird. D.h. registriert z.B. Ihr evon Smart Home Dämmerung um 20:00 Uhr und Sie stellen 10 Minuten ein, so wird die Tageslichtsperre erst um 20:10 Uhr deaktiviert.
Szenen
Lichter bieten folgende Auslöser für evon Smart Home Szenen (Wenn...):
- Licht wurde ausgeschaltet: Das Licht wurde ausgeschaltet
- Licht wurde eingeschaltet: Das Licht wurde eingeschaltet
Lichter bieten folgende Funktionen für evon Smart Home Szenen (Dann...):
- Alle ausschalten: Alle Lichter werden ausgeschaltet
- Alle einschalten: Alle Lichter werden eingeschaltet
- auf Dauerhaft-EIN Betrieb stellen: Das Licht wird dauerhaft eingeschalten
- Auf Modus nur Weiß umschalten: Das RGBW Licht wird auf den Modus zur Weiß-Steuerung umgeschaltet
- Auf Modus RGBW umschalten: Das RGBW Licht wird auf den Modus zur RGBW-Steuerung umgeschaltet
- auf Normal Betrieb stellen: Das Licht kann wieder normal ein- und ausgeschalten werden
- Ausschalten: Das Licht wird ausgeschaltet
- Blinken: Das Licht beginnt zu blinken
- Blinken beenden: Das Licht stoppt zu blinken
- Dimmen: Das Licht wird gedimmt (nur dimmbare Lichter)
- Einschalten: Das Licht wird eingeschaltet
- Einschalten für: Das Licht wird für eine frei wählbare Zeit eingeschaltet
- Farbduchlauf starten: Das RGBW Licht durchläuft alle Farben
- Farbduchlauf starten für: Das RGBW Licht durchläuft alle Farben über den gewählten Zeitraum
- Farbduchlauf stoppen: Das RGBW Licht stoppt den Farbdurchlauf
- Favoritenfarbe aktivieren: Das RGBW Licht schaltet auf die Favoritenfarbe
- Farbe setzen über RGBW: Das RGBW Licht übernimmt die eingegebenen Werte und verändert die Farbe gegebenenfalls (nur RGBW Lichter)
- Farbe setzen über X und Y: Das Licht übernimmt die eingegebenen Werte und verändert die Farbe gegebenenfalls (nur gewisse Dali-Lichter)
- Sperren: Das Licht wird gesperrt
- Umschalten: Das Licht wird umgeschaltet
- Zu nächstem Favorit springen: Falls vorhanden wird zum nächsten Favorit gewechselt (nur RGBW Lichter)
- Farbtemperatur setzen: Die Farbe des Lichts wird umgeschaltet (nur Philips Hue White ambiance)
DALI
Das evon Smart Home DALI Modul ermöglicht Ihnen die komfortable Steuerung von DALI Lampen mit Ihrem evon Smart Home System.
Mit dem Modul L1842 können Sie zwei DALI Linien mit jeweils bis zu 16 Lichter steuern.
Mit dem Modul L1942 können Sie zwei DALI Linien mit jeweils bis zu 32 Lichter steuern.
Beachten Sie, dass bei dem Modul L1942 ein externes DALI Netzteil erforderlich ist.
Nähere Information zur Verkabelung der DALI Linien finden Sie im mitgelieferten Datenblatt des Moduls.
Bitte beachten Sie, dass nur DALI Lampen und Vorschaltgeräte unterstützt werden, welche nach dem DALI Standard IEC 62386 genormt sind.
Bedienung

Sie finden Ihre DALI Module unter "Alle Apps" - "Hardware"

Im Parameter Panel können Sie entscheiden, ob Sie den Expertenmodus verwenden möchten.
Standardmodus: Alle Lichter auf einer DALI Linien können gemeinsam geschalten werden. Zusätzlich werden die Lichter der Linien mit den Taster der Kanäle 1 und 2 geschaltet.
Expertenmodus: Der Expertenmodus erlaubt die Steuerung jeder einzeln angeschlossenen Lampe. Hierfür müssen alle angeschlossenen Lampen adressiert werden. Die Taster der Kanäle 1 und 2 werden nicht für die Steuerung der Lampen verwendet.
Zusätzlich haben Sie im Parameter Panel die Möglichkeit, die Steuerungsbefehle Ein, Aus und Dimmen auf eine DALI Linie auszuführen.
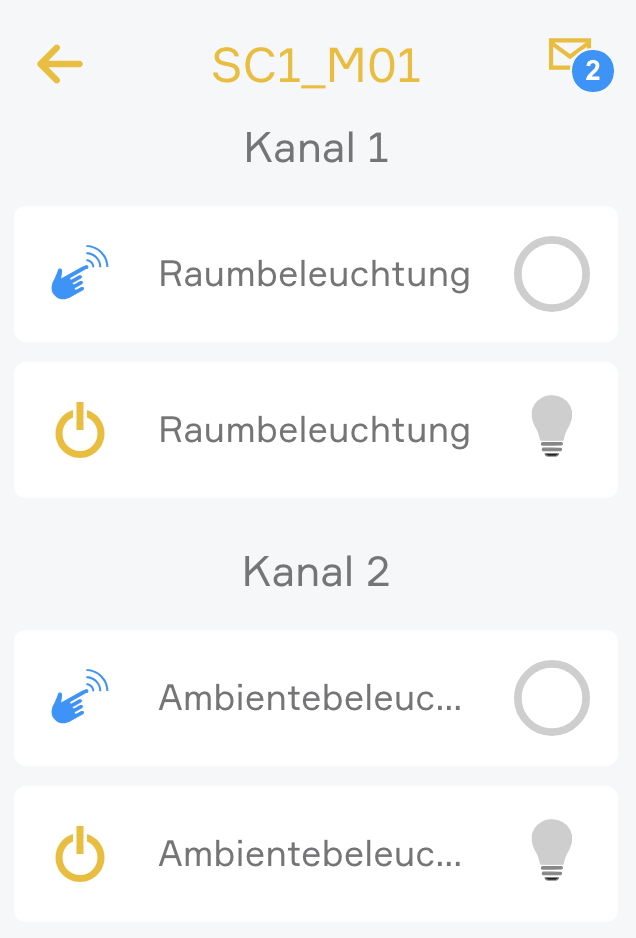
Durch Klick auf den linken Bereich des Object Panels oder durch Klick im Operator Panel auf "Kanäle anzeigen" werden alle Taster und Lichter des Moduls aufgelistet. In der Standardkonfiguration werden hier 2 Lichter aufgelistet, welche jeweils die Lampen einer DALI Linien repräsentieren.
Expertenmodus
Mit dem Expertenmodus können Sie alle angeschlossen Lichter adressieren und in weiterer Folge getrennt steuern. Beim Adressieren wird jeder angeschlossenen Lampe eine pro Linie eindeutige Adresse zugeordnet.
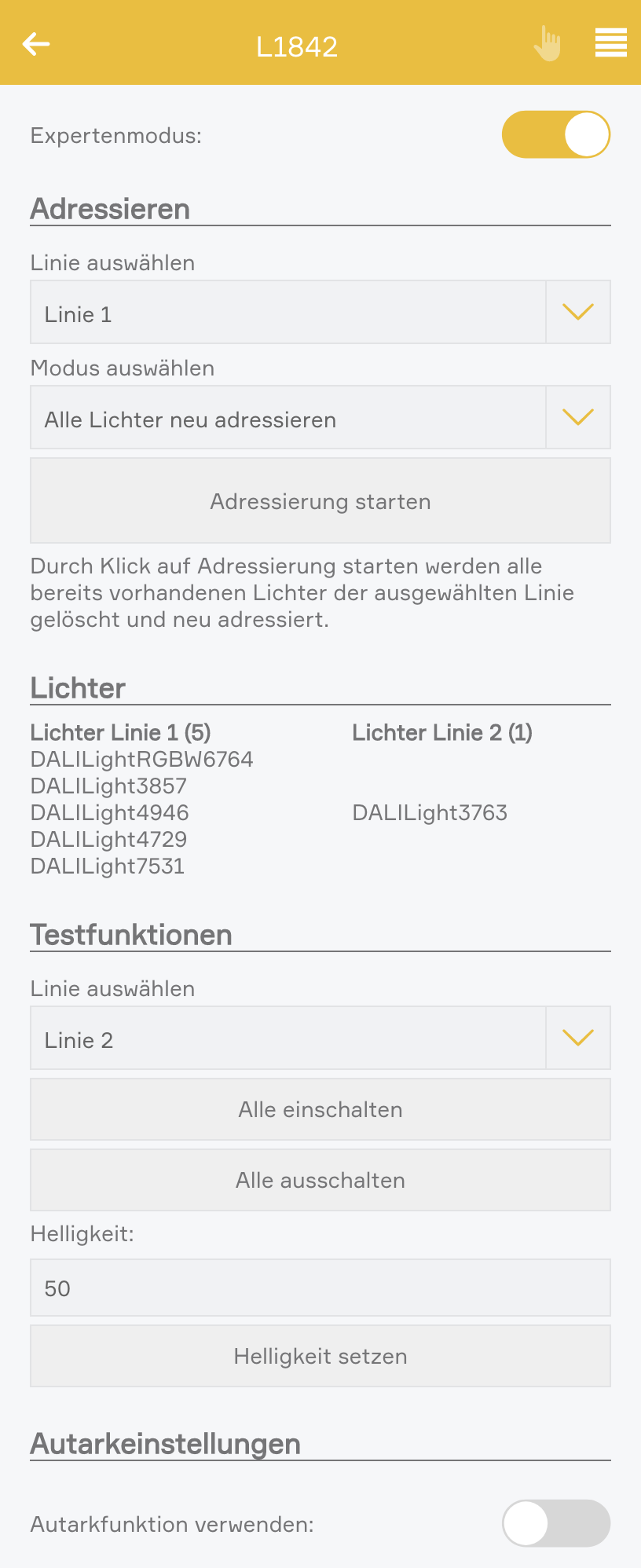
Zum Aktivieren des Expertenmodus, klicken Sie im Parameter Panel auf "Expertenmodus".
Nach der Aktivierung werden die 2 Lichter, welche die gesamten Linien repräsentierten, entfernt. Zusätzlich wird die Autarkfunktion der Taster deaktiviert und können beliebig verwendet werden. Zusätzlich erhalten Sie im Parameter Panel die Werkzeuge zum Adressieren der Lichter.
Zum Adressieren wählen Sie als Erstes die gewünschte Linie aus und anschließen den Adressierungsmodus.
Durch Klick auf "Adressierung starten" werden die Adressen unter den angeschlossenen Lampen ausgehandelt und anschließend in Ihrem evon Smart Home aufgelistet.
Adressierungsmodus "Alle Lichter neu adressieren":
In diesem Modus werden vorhandene Lichter gelöscht und alle Lichter neu adressiert.
Adressierungsmodus "Neue Lichter adressieren":
In diesem Modus werden nur neue Lichter hinzugefügt, welche noch nie adressiert wurden. Vorhandene Lichter bleiben erhalten
Auch im Expertenmodus kann die Autarkbedienung mittels der Taster des Moduls verwendet werden. Wird die Autarkfunktion aktiviert, werden mit den Tastern die Lichter der ganzen DALI Linie geschaltet.

Nach der Adressierung werden alle gefundenen Lampen unter den Kanälen des Moduls angezeigt. Sie finden die Kanäle durch Klick auf den linken Bereich des Moduls oder durch Klick auf "Kanäle anzeigen" im Operator Panel
Zusätzlich werden alle Lichter unter "Alle Apps" - "Lichter" aufgelistet und können wie gewohnt verwendet und in Szenen oder Lichtgruppen verknüpft werden.

Lampentausch:
Falls Sie eine Lampe tauschen müssen, muss diese wieder neu adressiert werden.
Mit Hilfe der Funktion "Lampentausch" im Parameter Panel wird Ihre neu verbaute Lampe automatisch adressiert.
Alle Szenen und Verknüpfungen in Ihrem evon Smart Home bleiben erhalten.
Falls Sie immer alle Lichter einer Linie gemeinsam schalten möchten, empfiehlt es sich den Expertenmodus zu deaktivieren. Das Schaltverhalten ist dann wesentlich synchroner als durch das verknüpfen aller einzelnen Lichter.
Dynamisches RGB Licht
Mit der App "Dynamisches RGB Licht" lässt sich ein RGB Licht erstellen, welches aus 3 einzelnen dimmbaren Lichtern besteht. z.B. wenn 3 einzelne Dali Lichter verbunden sind, welche jeweils einen einzelnen Kanal für Rot, Grün und Blau steuern. Die App "Dynamisches RGB Licht" befindet sich unter "Alle Apps" - "Lichter"
Erstellen

Mit "Funktion hinzufügen" > "Dynamisches RGB Licht" kann ein neues dynamisches RGB Licht erstellt werden.

Danach öffnet sich ein Wizard, über welchen die 3 einzelnen Lichter ausgewählt werden können. Jeweils ein dimmbares Licht für Rot, Grün und Blau.
Konfiguration
Das dynamische RGB kann gleich konfiguriert werden wie andere RGB Lichter, abgesehen von der Funktion "Farbdurchlaufzeit" und "Nur Weiß".
Siehe: RGB Konfiguration
Bedienung
Das dynamische RGB hat die selben Funktionen wie andere RGB Lichter, abgesehen von der Funktion "Farbdurchlauf".
Siehe: RGB Bedienung
Lichtspiel
Mit der App "Lichtspiel" lassen sich verschiedene Lichtmuster auf einer Gruppe von Lampen erzeugen. Die App "Lichtspiel" befindet sich unter "Alle Apps" - "Lichter".
Erstellen

Mit "Funktion hinzufügen" > "Lichtspiel" kann ein neues Lichtspiel erstellt werden.

Im Parameter Panel können dann die Lichter ausgewählt werden und in gewünschter Reihenfolge sortiert werden.
Bedienung

Programm starten
Mit dem Button "Programm starten" kann ein Programm gestartet werden (Details siehe unten).
Programm beenden
Mit dem Button "Programm beenden" kann ein aktuell aktives Programm wieder beendet werden.
Lichter
Hier werden die ausgewählten Lichter und der aktuelle Status angezeigt.

Nach einem Klick auf "Programm starten" öffnet sich ein Wizard, über welchen ein Programm gewählt werden kann. Hier kann zwischen "Treppenlicht" und "Wassertropfen" ausgewählt werden.

Beim "Treppenlicht" handelt es sich um eine Funktion, wo z.B. einzelne Stufen einer Treppe Schritt für Schritt zugeschaltet werden können.
z.B. könnte hier folgendes Muster erzeugt werden: Oberste Stufe wird eingeschaltet, 1s warten, zweite Stufe wird eingeschaltet, 1s warten, dritte Stufe wird eingeschaltet,...
Beim Beenden werden die Lichter in selber Reihenfolge ausgeschalten, wie sie eingeschalten wurden.
Hier können folgende Parameter vergeben werden:
Leuchtdauer pro Licht [s]: Gibt an, wie lange ein Licht leuchtet, bevor das nächste Licht dazu geschalten wird.
Rückwärts ausführen: Wenn diese Option gewählt wurde, werden die Lichter in umgekehrter Reihenfolge eingeschalten.

Bei "Regentropfen" handelt es sich um eine Funktion, wo z.B. bei LED Streifen einzelne Lichter nacheinander angesteuert werden können, um so den Effekt von fallenden Wassertropfen zu simulieren.
z.B. könnte hier folgendes Muster erzeugt werden: Oberste LED wird eingeschaltet, 1s warten, oberste LED wird ausgeschaltet, zweite LED wird eingeschaltet, 1s warten, zweite LED ausschalten, dritte LED einschalten,...
Beim Beenden werden alle Lichter ausgeschalten.
Hier können folgende Parameter vergeben werden:
Leuchtdauer pro Licht [s]: Gibt die Zeit an, wie lange ein Licht leuchten soll, bevor es wieder ausgeschalten wird.
Startverzögerung [s]: Gibt die Zeit an, wann das Programm starten soll, bzw. die Pause zwischen 2 vollständigen Durchläufen.
Pause zwischen zwei Lichtern [s]: Gibt die Zeit an, welche zwischen dem Ausschalten eines Lichts und des Einschalten des nächsten Lichts gewartet werden soll.
Endlos ausführen: Wenn diese Option gewählt wurde, wird nach dem ausführen eines Zyklus wieder von vorne gestartet.
Rückwärts ausführen: Wenn diese Option gewählt wurde, werden die Lichter in umgekehrter Reihenfolge eingeschalten.
Szenen
Das Lichtspiel bietet folgende Funktionen für evon Smart Home Szenen (Dann...):
- Programm beenden: Beendet das aktuelle Programm
- Programm Regentropfen starten: Startet das Programm "Regentropfen"
- Programm Treppenlicht starten: Startet das Programm "Treppenlicht"
Logik
Lichter bieten folgende Möglichkeiten für evon Smart Home Logiken:
-- Dauerhaft EIN: Ob das Licht dauerhaft eingeschalten ist (lesen und schreiben)
-- Fehler: Ob ein Fehler erkannt wurde (lesen)
-- Licht eingeschaltet: Ob das Licht eingeschalten ist (lesen)
-- Sperren: Ob das Licht gesperrt ist (lesen)
-- Externer Bewegungsmelder sperren: Hiermit kann die Aktivierung des Lichts durch einen verknüpfen Bewegungsmelder aufgehoben werden (schreiben)
-- Skalierte Helligkeit: Die skalierte Helligkeit in Prozent von dimmbaren Lichtern lesen (lesen)
-- Helligkeit setzen: Die skalierte Helligkeit in Prozent bei dimmbaren Lichtern setzen (schreiben)
-- Modus Nur Weiß aktiv: Gibt an, ob der Modus Nur Weiß aktiv ist (lesen, nur bei RGBW Lichtern)
-- Automatik Programm aktiv: Gibt an, ob der automatische Farbdurchlaufsmodus aktiv ist (lesen, nur bei RGBW Lichtern)
-- Farbtemperatur setzen: Die Farbtemperatur eines DALI-Lichts setzen (schreiben)
Beschattung
Die App erlaubt Ihnen die Bedienung und Konfiguration all Ihrer Beschattungselemente im System. Zusätzlich dazu haben Sie noch die vordefinierten Universalfunktionen „Alle öffnen“, „Alle schließen“ und viele mehr.

Sie finden die Beschattung unter Alle Apps.
Bedienung
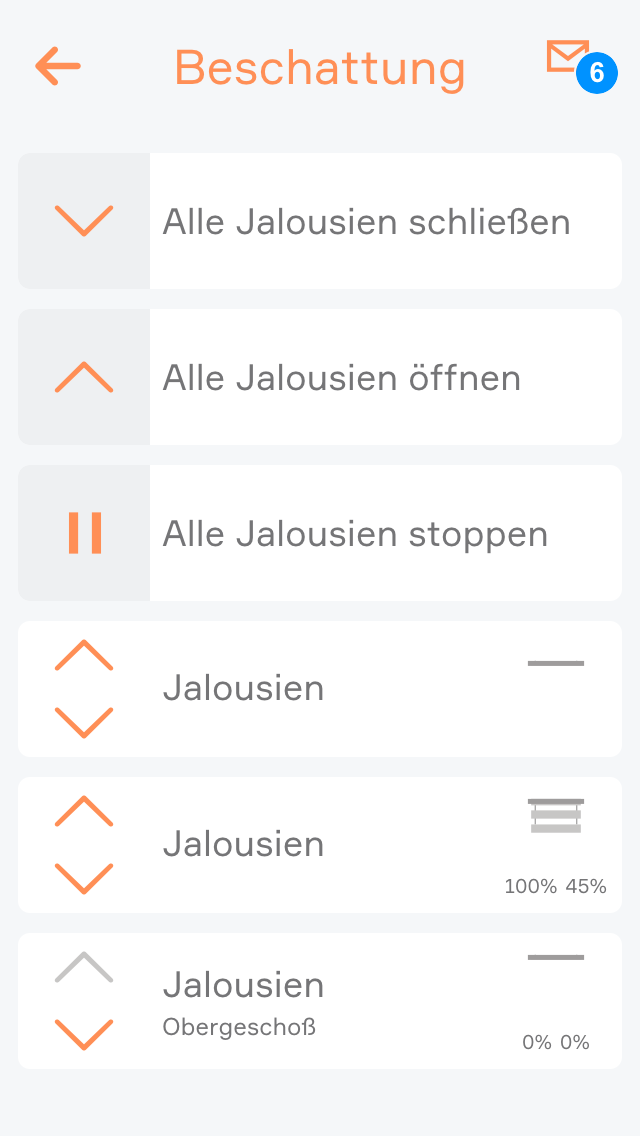
Ihr Beschattungselement können Sie mit den Pfeilen auf der linken Seite des Objectpanels öffnen bzw. schließen. Auf der rechten Seite dieses Panels sehen Sie die aktuelle Position und die Lamellenstellung.
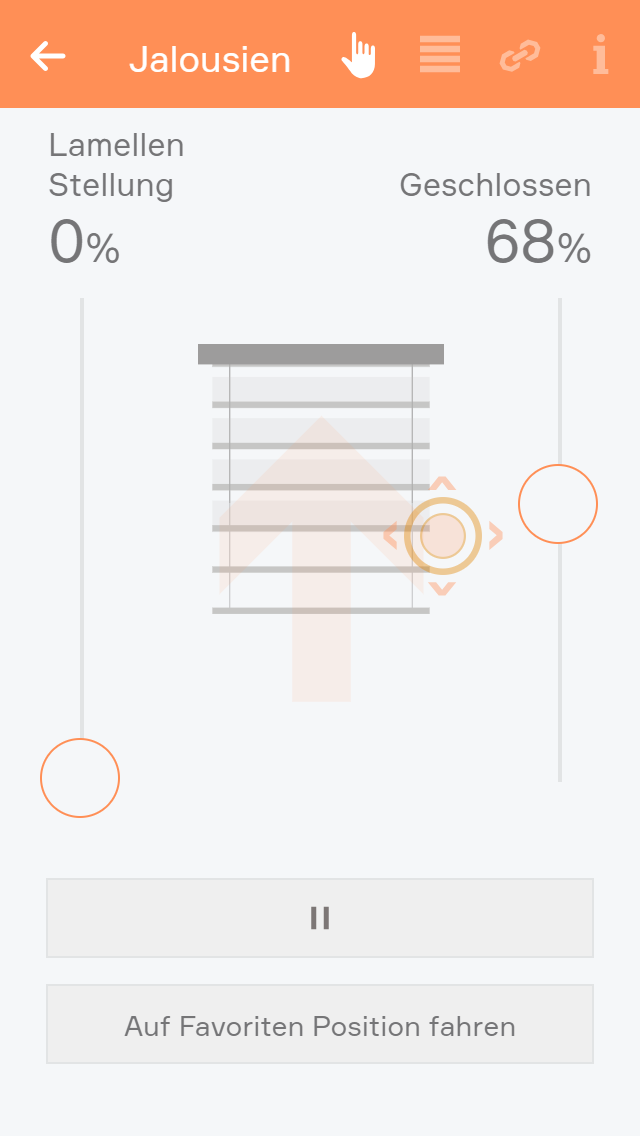
Zusätzlich können Sie jedes Beschattungselement über das Operatorpanel bedienen indem Sie die Slider links und rechts verwenden oder den Punkt in der Mitte dieses Fensters auf die gewünschte Stelle ziehen.
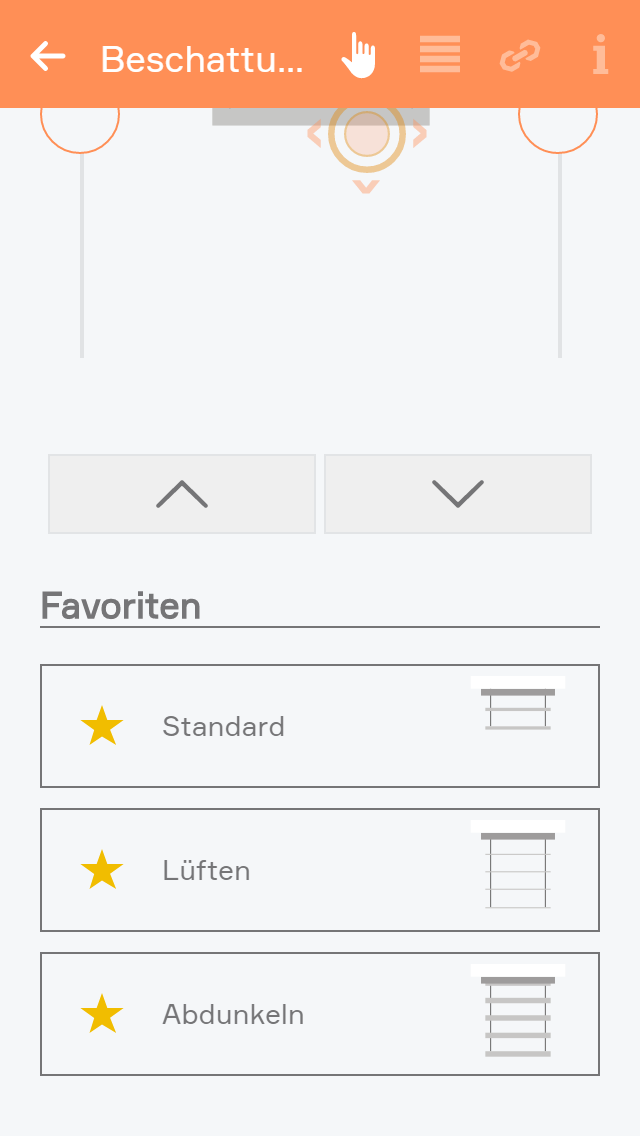
Falls Sie Favoritenpositionen vergeben haben, können Sie das Beschattungselement über die Buttons unter "Favoriten" in diese Positionen versetzen.
Szenen
Die Beschattung bietet folgende Funktionen für evon Smart Home Szenen (Dann...):
- Alle auf erste Favoriten Position fahren: Alle Beschattungselemente werden auf die jeweils erste eingestellte Favoriten Position gefahren
- Alle auf Position fahren: Alle Beschattungselemente werden auf eine frei definierbare Position und einen frei definierbaren Lamellen-Winkel gefahren
- Alle stoppen: Alle Beschattungselemente werden gestoppt
- Alle öffnen: Alle Beschattungselemente werden geöffnet
- Alle schließen: Alle Beschattungselemente werden geschlossen
- Auf Favoriten Position fahren: Das Beschattungselement wird auf die definierte Favoriten Position gefahren.
- Auf Position fahren: Das Beschattungselement wird auf eine frei wählbare Position und einen frei wählbaren Lamellen-Winkel gefahren
- Auf Winkel stellen: Das Beschattungselement wird auf einen frei wählbaren Lamellen-Winkel gefahren
- Öffnen: Das Beschattungselement wird vollständig geöffnet
- Schließen: Das Beschattungselement wird vollständig geschlossen
- Stoppen: Das Beschattungselement wird gestoppt.
Beschattungselemente können unter den erweiterten Einstellungen von Universalszenen ausgenommen werden. Für ausgenommene Elemente werden die Szenen-Funktionen "Alle..." nicht angewendet.
Konfiguration
Neben der Benennung können Sie jedes Beschattungselement weiter an Ihre Bedürfnisse anpassen.
Allgemein

Typ
Unter Typ können Sie auswählen ob es sich um eine Jalousie, einen Rollladen oder ein Fenster handelt (Fenster werden in einem extra Kapitel beschrieben). Die Jalousie hat neben der Position auch einen Lamellenwinkel und eine Wendezeit, die bei der Berechnung berücksichtigt werden muss. Dieser Winkel fehlt dem Rollladen.
Wenn das Modul B1344 verwendet wird, stehen unter Typ noch folgende 2 Optionen zur Auswahl:
Mit Arbeitsstellung
Dieser Typ ist für die Verwendung von Schlotterer RETROLux Raffstore vorgesehen, die eine mechanische Arbeitsstellung besitzen.
Sie erlaubt es die Lamellenstellung über einen kurzen Tastendruck zu ändern sowie zwischen 'Geschlossen' und 'Arbeitsstellung' umzuschalten. In diesem Modus kann die Lamellenstellung nur sehr begrenzt verändert werden, diese Limitierung ergibt sich aus der mechanischen Konstruktion der Jalousie.
Ohne Arbeitsstellung
Haben Sie eine Schlotterer RETROLux Raffstore, die über keine mechanische Arbeitsstellung verfügt, wählen Sie diesen Typ. Dadurch wird die Arbeitsstellung simuliert.

RetroLux Parameter
Wenn Sie das Modul 'evon Smart Home Blind 1344' in Verbindung mit einer Schlotterer Raffstore verwenden (und den dazu passenden Betriebsmodus ausgewählt haben) stehen Ihnen unter diesem Punkt zusätzliche Einstellmöglichkeiten zur Verfügung.
- Überfahren: Sicherheitsfaktor zum Fahren in die obere und untere Endlage
- Arbeitsstellungszeit: Zeitdauer, welche das Element mindestens hochfahren muss, um in Arbeitsstellung positioniert werden zu können
- Geschlossenzeit: Zeitdauer welche das Element vor dem vollständigen schließen gehoben werden muss (zum Ausrasten der Lamellen).
- Einrastzeit: Minimale Zeitdauer welche das Element beim Wechsel in die Arbeitsstellung nach unten gefahren werden muss, um die Lamellen einzurasten.
- Tippen Zeit: Zeitdauer für die Lamellen-Änderung im Tipp-Betrieb
- Max. Tippen Auf: Maximale Anzahl an Tipp-Vorgängen die zulässig sind (Schutz vor ungewolltem aushängen der Lamellen)
- Sicher Umschalten: Sicherheitsfaktor zur Berechnung ob die Umschaltung "Arbeitsstellung<->Geschlossen" aus der aktuellen Position möglich ist.
Diese beziehen sich auf die verschiedenen Fahrzeiten, welche spezifisch für Schlotterer Jalousien sind, wie z.B. die Arbeitsstellung- oder Einrastzeit. Diese Einstellungen sind für den optimalen Betrieb vordefiniert. Sollten Sie jedoch Probleme beim Umschalten der Positionen (Arbeitsstellung/Geschlossen) haben, wenden Sie sich an Ihren evon Smart Home Partner, dieser kann Ihre Einstellungen anpassen.
Fahrzeiten

Fahrzeiten Wizard
Mit diesem Wizard können Sie auf einfache Art und Weise die Fahrzeiten für Ihr Beschattungselement bestimmen. Sie müssen einfach nur den Anweisungen folgen um Ihre Beschattung optimal zu konfigurieren.
Diese Fahrzeiten für alle Beschattungen übernehmen
Mit diesem Button öffnet sich ein Dialog, in dem Sie die Fahrzeiten dieses Beschattungselementes für alle anderen übernehmen können. Dies ist nützlich, wenn alle Beschattungselemente vom gleichen Typ sind und Sie nicht für alle eine andere Zeit angeben wollen.
Favoritenposition
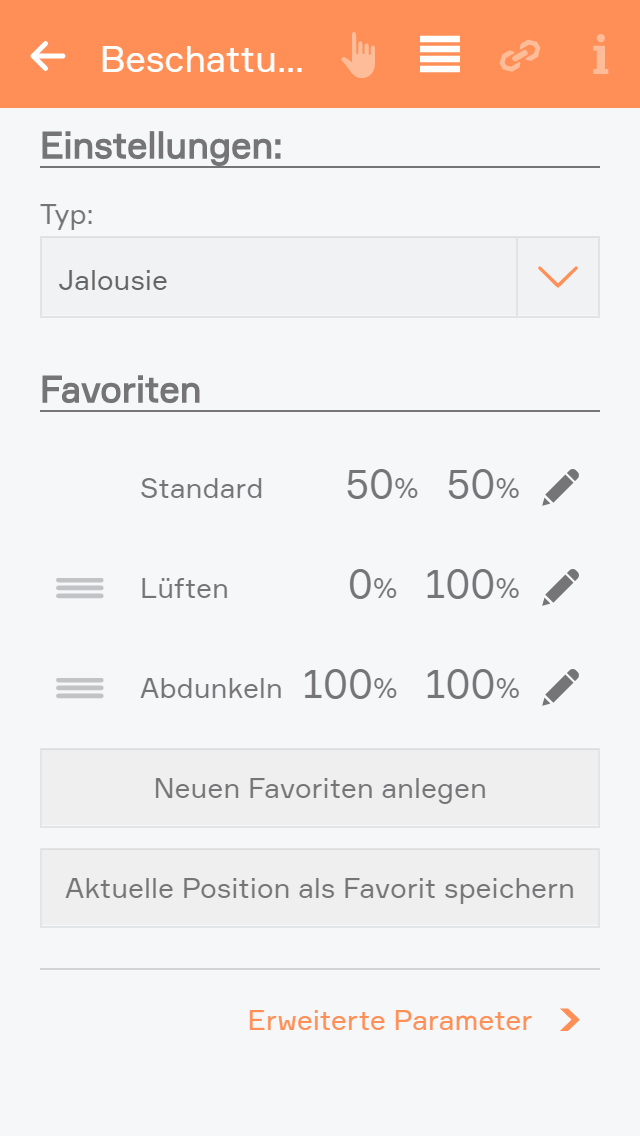
Hier können Sie mehrere Positionen als Favorit speichern, indem Sie die bestehenden Positionen bearbeiten, eine neue Position hinzufügen, oder “Aktuelle Position als Favorit übernehmen” wählen. Dadurch werden die aktuelle Position und Lamellenstellung als Favorit übernommen. Außerdem können über den Bearbeiten Button auch Favoriten Positionen wieder gelöscht werden.
Die eingestellten Favoritenpositionen können über Szenen oder das Operator Panel ausgelöst werden.
Erweiterte Einstellungen

Windsperre:
Von Windsperre ausnehmen
Wenn Sie nicht wollen, dass sich ein Beschattungselement bei zu starkem Wind öffnet, so müssen Sie diese Option aktivieren. Wenn diese Option nicht sichtbar ist, so müssen Sie erst in den Einstellungen (Alle Apps – Einstellungen – Beschattung) die Windsperre aktivieren.
Sperren bei übertreten der Grenze
Wenn das Beschattungselement bei zu starkem Wind gesperrt werden soll kann hier bestimmt werden, ob diese bei der Haupt-Windgrenze, Windgrenze 1 oder Windgrenze 2 gesperrt werden soll. Die Grenzen können unter Einstellungen > Globale Einstellungen definiert werden.
Nach Windalarm wieder auf letzte Position fahren:
Wenn Sie wollen, dass ein Beschattungselement nach dem Windalarm wieder auf die letzte Position fährt, so müssen Sie diese Option aktivieren. Wenn diese aktiviert wurde, erscheint ein Eingabefeld, in dem Sie eine Verzögerungszeit von 5 bis 60 Minuten wählen können, welche ablaufen muss, bevor die Beschattung nach dem Windalarm auf die letzte Position zurück fährt.
Allgemeine Parameter:
Vertikale Jalousie
Wenn Sie eine Jalousie haben, die vertikal schließt bzw. öffnet, so können Sie dies hier einstellen. Haben Sie dies aktiviert, erscheint eine weitere Option mit der Sie die Öffnungsrichtung bestimmen können.
Von Universalszene ausnehmen
Als Universalszene gilt z.B. „Alle öffnen“. Wollen Sie aber, dass ein Beschattungselement nicht über diese Universalszenen mitgeschalten wird, so müssen Sie diese Option aktivieren.
Beschattung sperren
Mit dieser Option können Sie ein Beschattungselement sperren. D.h. die Position des Beschattungselementes kann nicht mehr über die App oder Taster verändert werden.
Globalen Modus überschreiben
Mit der Option können Sie für diesen Kanal den globalen Modus für die Steuerung mittels Taster überschreiben (Kurzer Tastendruck - ganz auf, Kurzer Tastendruck - Lamellen stellen)
Bei Dämmerung schließen
Wollen Sie, dass sich dieses Beschattungselement bei Dämmerung schließt, so müssen Sie diese Option aktivieren.
Reserve
Wenn Sie ein Modul haben, an dem Sie nicht alle Beschattungselemente angeschlossen haben, werden trotzdem auch die Elemente angezeigt, an denen nichts angeschlossen ist. Mit Reserve können Sie nicht verwendete Beschattungselemente in der App ausblenden. Über die Hardware und das entsprechende Modul können Sie dieses Beschattungselement wieder einblenden.
Verlinkungen
Mit Verlinkungen können Sie Ihr Beschattungselement mit anderen Elementen im evon Smart Home verbinden.

Koppeln mit (Ersetzt durch Gruppenfunktion)
Wenn Sie wollen, dass zwei Beschattungselemente immer die gleiche Position und Lamellenstellung haben, so können Sie dies mit dem Koppeln erreichen. Dazu wählen Sie einfach im Punkt “Koppeln mit” den Button “auswählen” aus und selektieren dort ein Beschattungselement mit dem Sie dieses koppeln wollen.
Gruppenfunktion
Über die Gruppenfunktion lassen sich mehrere Beschattungen zu einer Gruppe zusammenfassen. Dadurch werden alle gleichzeitig geschalten.

Um eine neue Beschattungsgruppe anzulegen, wählen Sie "Neue Beschattungsgruppe" innerhalb der Beschattungs-App.
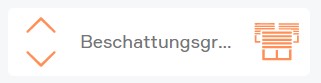
Eine neue Beschattungsgruppe wird erstellt.
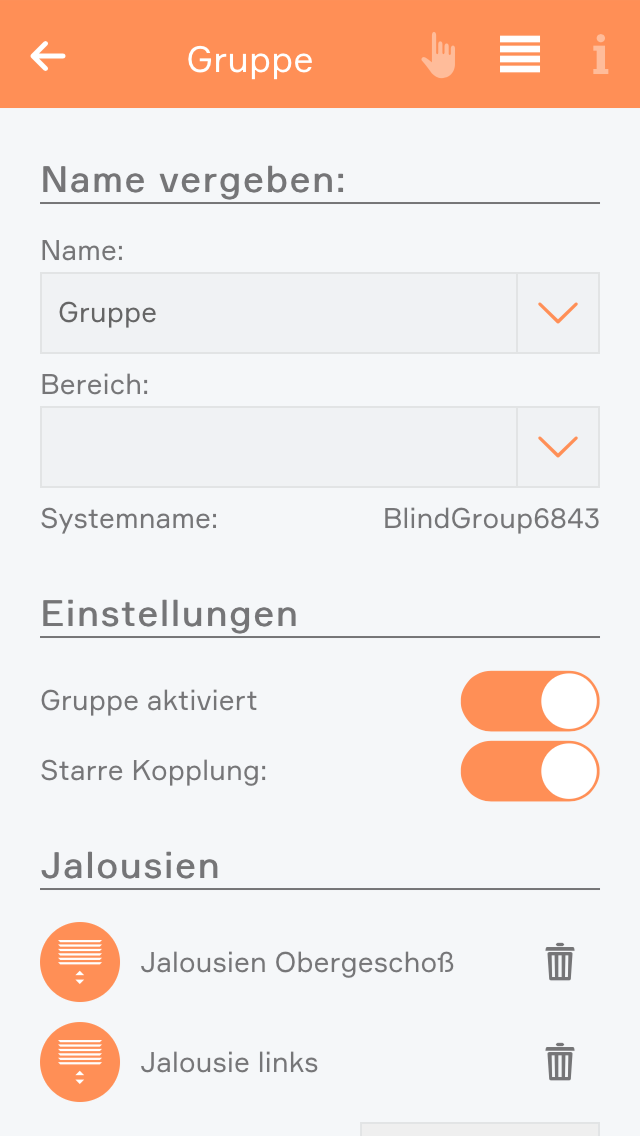
In den Einstellungen der Gruppe sollten Sie als erstes einen Namen vergeben und einen Raum zuordnen.
Hier haben Sie außerdem die Möglichkeit, die Gruppe zu deaktivieren. Dadurch können Sie eine bereits konfigurierte Gruppe temporär abschalten, ohne sie löschen zu müssen.

Fügen Sie nun mehrere Beschattungselemente hinzu. Sie habe die Möglichkeit die Gruppe in 2 Betriebsarten zu betreiben: „Starre Kopplung“ oder „Lose Kopplung“.
Starre Kopplung: Starre Kopplung: Dieser Modus ist sinnvoll, wenn Sie Beschattungselemente der gleichen Größe (Fensterhöhe) zu jedem Zeitpunkt auf derselben Position wünschen. Alle Beschattungselemente einer Gruppe fahren somit immer auf dieselbe Position und den Lamellenwinkel (falls vorhanden). Dabei ist es unerheblich ob der Befehl als Einzelbefehl über die App, als Gruppenbefehl über die App, den Autark-Taster oder den Gruppentaster erfolgt ist, die Position wird immer synchronisiert.
Lose Kopplung: Dieser Modus erlaubt das gemeinsame Heben und Senken von unterschiedlichen Beschattungselementen über einen oder mehrere Gruppentaster. Die Beschattungselemente können aber jederzeit über Einzelbefehle aus der App oder den Einzeltaster (Autarkfunktion) individuell positioniert werden.

Bei einer Beschattungsgruppe mit starrer Kopplung können Sie im Operator Panel mit den gewohnten Bedienelementen die Beschattungen in beliebige Positionen bewegen, öffnen, schließen und stoppen.
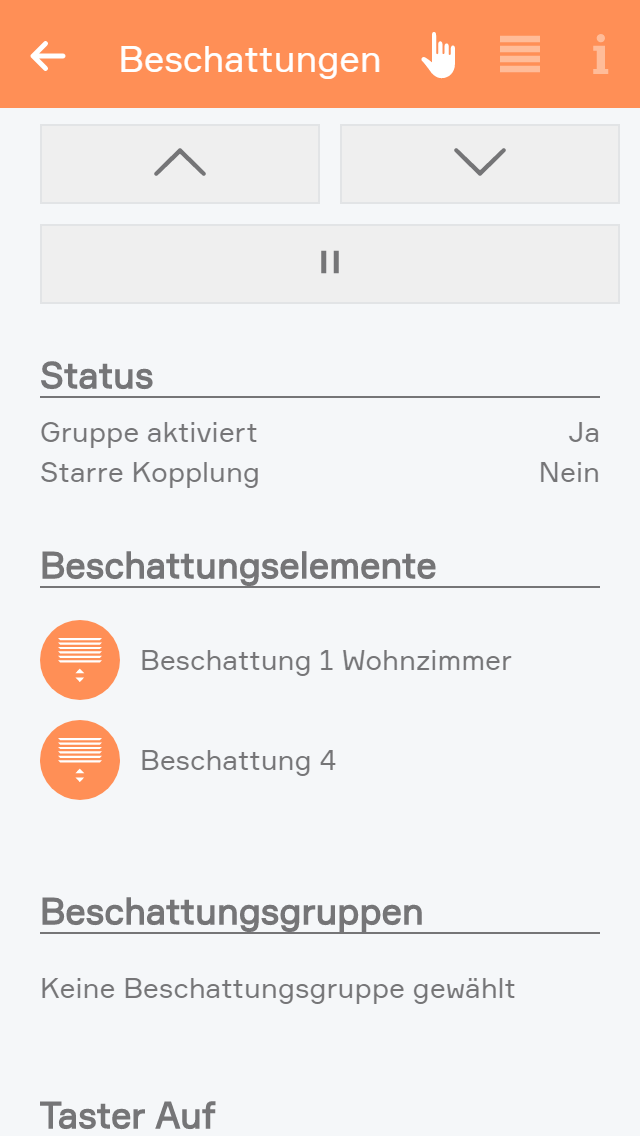
Bei einer Beschattungsgruppe mit loser Kopplung können Sie im Operator Panel die Beschattung öffnen, schließen und stoppen.

Bei Beschattungsgruppen mit loser Kopplung haben Sie zusätzlich die Möglichkeit andere Beschattungsgruppen hinzuzufügen. Dadurch ist es möglich mehrere Beschattungsgruppen mit externen Tastern zeitgleich zu steuern, diese Gruppen jedoch auch noch getrennt über andere Taster zu steuern.
Einstellungen
In den Einstellungen können Sie allgemeine Einstellungen konfigurieren, die für alle Beschattungselemente gelten. Dazu gehen Sie zu Alle Apps – Einstellungen – Beschattung.

Modus
Kurzer Tastendruck – ganz auf: Wird der Taster der Jalousie kurz gedrückt, so fährt diese Jalousie so lange in die gewünschte Richtung, bis entweder die Jalousie ganz geöffnet/geschlossen ist, oder sie bleibt nach einem erneuten kurzen Tastendruck stehen. Mit einem langen Tastendruck kann die Lamellenstellung der Jalousie eingestellt werden, d.h. nach der Wartezeit für einen langen Tastendruck beginnt sich die Lamelle zu wenden bis der Taster wieder losgelassen wird.
Kurzer Tastendruck – Lamellen stellen: Mit einem kurzen Tastendruck kann die Lamellenstellung verändert werden, d.h. wurde ein kurzer Tastendruck ausgelöst, wird die Lamelle gedreht. Mit einem langen Tastendruck wird die Jalousie ganz geöffnet/geschlossen. Wird erneut ein Tastendruck ausgelöst, so wird das Öffnen/Schließen unterbrochen und die Jalousie bleibt stehen.
Überfahrzeit
Mit der Überfahrzeit kann eingestellt werden, um wie viel Prozent die Zeit der Beschattung für ganz RAUF und ganz RUNTER erhöht werden soll. Damit kann sichergestellt werden, dass sich jede Beschattung wirklich schließt/öffnet.
Windsperre aktivieren
Haben Sie diese Option aktiviert, so schließen sich alle Beschattungselemente bei Wind. Wollen Sie einzelne Elemente von der Windsperre ausnehmen, so können Sie dies in jedem Element einzeln machen.
Sperren bei Fehler der Wetterstation
Wenn diese Option aktiviert ist werden bei Ausfall der Wetterstation die Beschattungselemente gesperrt. Sollen die Beschattungselemente bis zur Reparatur einer eventuell defekten Wetterstation wieder bedient werden, muss diese Option vorübergehend deaktiviert werden.
Bei Dämmerung schließen
Wurde “Bei Dämmerung schließen” ausgewählt, so schließen sich alle Beschattung, sobald Dämmerung eingetreten ist. Wenn Sie möchten, dass sich nicht alle Beschattung bei Dämmerung schließen, so kann bei jeder Beschattung individuell “Bei Dämmerung schließen” deaktiviert werden. Zusätzlich können Sie das Schließen bei Dämmerung verzögern indem Sie bei “Minuten nach Dämmerung” die Minuten angeben, die nach Eintritt der Dämmerung abgewartet werden bis sich die Beschattung schließt.
Einstellungen, welche auf die Autarkfunktion über Taster bezieht, gilt nicht für Beschattungen, welche an einem B1108 Modul angeschlossen sind. Diese verfügen über keine Taster Eingänge.
Raumklima
Mit der App „Raumklima“ können Sie alle Raumklimaelemente in Ihrem System bedienen und konfigurieren. Zusätzlich dazu haben Sie noch die vordefinierten Zentralfunktionen “Alle Frostschutzmodus”, “Alle Komfortmodus” und “Alle Energiesparmodus”.

Sie finden die App “Raumklima” unter “Alle Apps” – “Raumklima”.
Bedienung

Durch Klicken auf den linken Bereich des Objectpanels können Sie den Modus zwischen Komfortbetrieb und Energiesparbetrieb hin und her schalten.

Das OperatorPanel zeigt die aktuelle Solltemperatur, ob aktuell geheizt oder gekühlt wird und den Betriebsmodus.
Bei Raumbediengeräten mit Feuchtigkeitssensor wird auch die Luftfeuchtigkeit angezeigt.
Zusätzlich können Sie über die drei nebeneinander liegenden Buttons die Betriebsart auswählen. Im Kreis oberhalb dieser Buttons können Sie die Solltemperatur anpassen über die Buttons “+” und “-” bzw. indem Sie auf die gewünschte Stelle im Kreis klicken.
Konfiguration
Allgemein

C1144 (bis Firmware 3.x):
Raumbediengerät deaktivieren
Mit dieser Einstellung können Sie Ihr angeschlossenes Raumbediengerät deaktivieren. Dadurch wird nur noch der Istwert übernommen und alle anderen Werte des Raumbediengeräts ignoriert.
Kühlen deaktivieren
Mit dieser Einstellung deaktivieren Sie die Kühlfunktion für das Raumklimagerät. Dadurch wird auch der Kühlbetrieb aus den globalen Einstellungen ignoriert.
Dauerhaft EIN/AUS
Unabhängig von der aktuellen Temperatur und der aktuellen Betriebsart kann der Ventilausgang hiermit dauerhaft ein- bzw. ausgeschaltet werden.
Von Universalszene ausnehmen
Als Universalszenen gilt beispielsweise die Funktion „Alle Energiesparmodus“. Wenn Sie eine Raumklimazone nicht durch die Zentralfunktion schalten wollen, aktivieren Sie einfach diese Option.
Ist-/Sollwert anzeigen
Hier geben Sie an ob im Objectpanel der aktuelle Ist- oder Sollwert angezeigt werden soll.
Reserve
Wenn an einem Modul nicht alle Raumklimakanäle angeschlossen sind, werden für dieses Modul trotzdem alle vier Steuerelemente angezeigt. Um diese unbelegten Steuerelemente auszublenden, können Sie sie als Reserve markieren. Über die App “Hardware” (“Alle Apps” – “Hardware”) können Sie ausgeblendete Elemente wieder einblenden.

C1144 (ab Firmware 4.0):
Kühl-/Heizfunktion deaktivieren
Lässt den Ausgang abfallen und sperrt ihn
Heiz-/Kühlfunktion autark deaktivieren
Solange die Verbindung zum Controller ausgefallen ist, wird der Ausgang inaktiv geschaltet
Von globaler Heiz-/Kühlumschaltung ausnehmen
Erlaubt das Ändern des Heiz/Kühlmodus unabhängig von den Globalen Einstellungen

C1244 (bis Firmware 3.x):
Externer Istwert
Wenn Sie ein Modul vom Typ C1244 haben, aktivieren Sie diese Einstellungen um den Istwert von einer anderen Quelle als einem angeschlossenen PT1000 zu beziehen. Dazu müssen Sie anschließend eine Quelle im Linkpanel auswählen.

C1244 (ab Firmware 4.0):
Gleiche Einstellungen wie C1144 (ab Firmware 4.0)

Heizkörperantrieb:
Die einzelnen Einstellungen haben die gleiche Funktion wie bereits oberhalb beschrieben
Sollwerte
Hier stellen Sie die Sollwerte für die verschiedenen Betriebsmodi ein.
Mit Klick auf den Button “Diese Sollwerte für die gesamte Raumklima übernehmen” öffnet sich ein Dialog, mit dem man die in diesem Raumklimaelement eingestellten Sollwerte für jedes andere Element auch übernehmen kann.
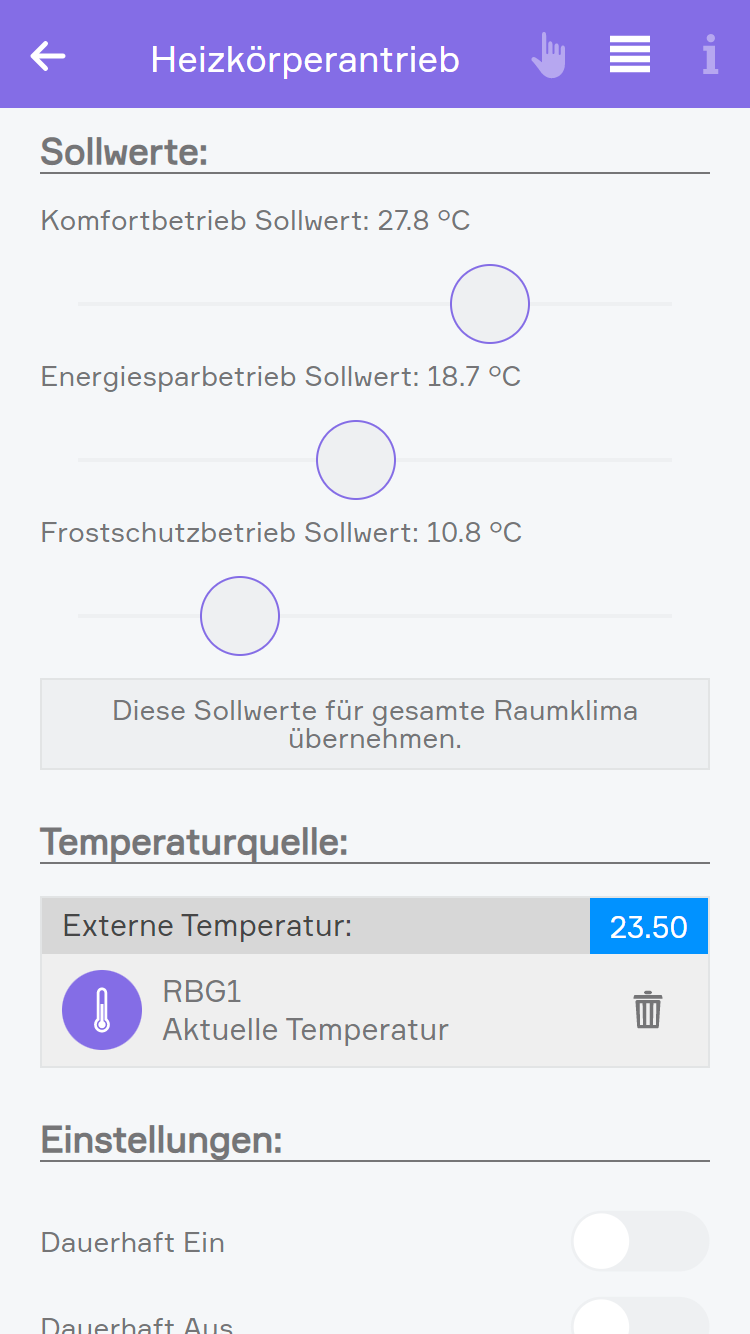
Bei einem Heizkörperantrieb können zum Heizen drei Sollwerte eingestellt werden (Komfortbetrieb, Energiesparbetrieb, Frostschutzbetrieb).

Bei einem C1144 oder C1244 Modul mit Firmware kleiner als 4.0 kann zudem ein Sollwert für den Kühlbetrieb eingestellt werden.

Bei C1144 und C1244 mit Firmware 4.0 oder höher stehen statt des Kühlsollwertes drei Sollwerte zur Verfügung:
- Komfortbetrieb (Kühlen)
- Energiesparbetrieb (Kühlen)
- Hitzeschutzbetrieb
Temperaturquelle

Bei einem Heizkörperantrieb kann zudem eine externe Temperaturquelle gewählt werden. Wenn keine externe Temperaturquelle ausgewählt ist, wird die aktuelle Temperatur vom Heizkörperantrieb geliefert.
Präsenzanhebung
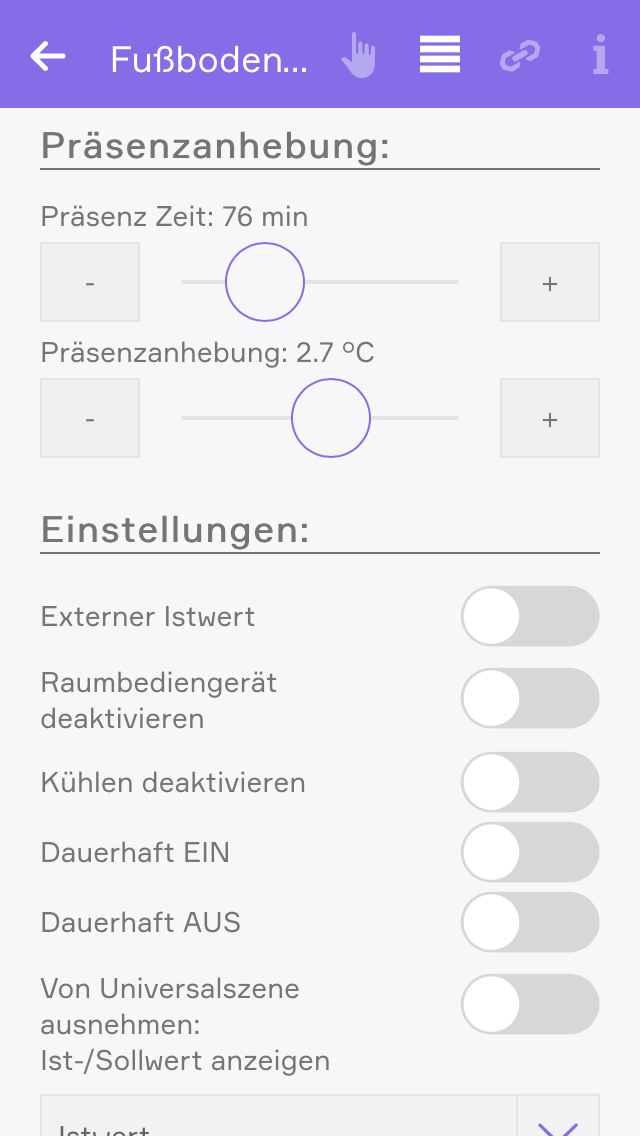
Wenn ein Raumbedinegerät an einem C1144 Modul angeschlossen ist und auf diesem Gerät auf den Präsenztaster geklickt wird, so wird der Sollwert der Raumtemperatur für den eingestellten Zeitraum um den eingestellten Wert erhöht.
Temperaturgrenze

Im Punkt „Benachrichtigung“ kann eine Temperaturgrenze angegeben werden, d.h. es kann nun mit einer Szene darauf reagiert werden, wenn diese Grenzen unter- bzw. überschritten wurde. Zusätzlich kann über “Benachrichtigen wenn Temperaturgrenzen unter- bzw. überschritten” die Benachrichtigungen für über- bzw. unterschreiten dieser Grenzen aktiviert werden.
Ist der Temperaturunterschied zu hoch, wird im "Object Panel" und im "Operator Panel" ein Warnhinweis angezeigt. Mit der Option "Warnen wenn Temperaturunterschied bei anderem Betrieb zu hoch ist" kann der Warnhinweis ausgeblendet werden. Es ist zu beachten, dass diese Option keinen Einfluss hat, wenn im Raumklima die Einstellungen "Kühlfunktion deaktivieren" und "Heizfunktion deaktivieren" nicht aktiviert sind. Weitere Informationen
Regler
Bei C1144 und C1244 Modulen mit Firmware 4.0 oder höher kann die Art des Reglers eingestellt werden. Dieser kann entweder als Zweipunkt oder PWM Regler konfiguriert werden.

Zweipunkt Regler
Der Zweipunkt Regler ist die einfachste Form eine Heiz- oder Kühl-Regelung zu realisieren. Der Zweipunktregler vergleicht den Istwert mit dem Sollwert und schaltet in Abhängigkeit der Hysterese den Ausgang bei Überschreitung oder Unterschreitung Aus oder Ein. Die Hysterese dient dazu die Schalthäufigkeit (Frequenz) des Ausgangs zu begrenzen.
Folgende Einstellungen können gesetzt werden:
- Hysterese Heizen
Die Hysterese beim Heizen definiert den Totbereich zum Umschalten des Zustandes. Bei einem Sollwert von 22° und einer Hysterese von 1°, schaltet die Heizung bereits bei 21.5° ein und erst bei 22.5° wieder aus. Das verhindert das Schwingen des Ausganges. - Hysterese Kühlen
Gleich wie beim Heizen kann auch eine Hysterese zum Kühlen eingestellt werden.
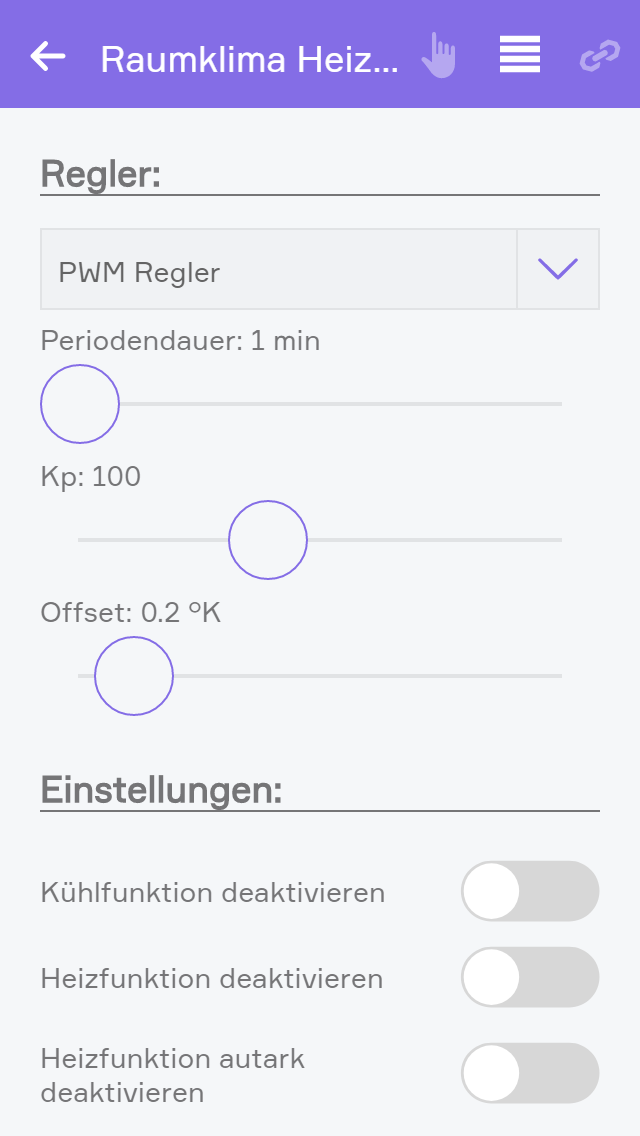
PWM Regler
Der PWM Regler (Pulsweitenmodulations-Regler) ist eine erweiterte Möglichkeit zur Regelung von Heiz- oder Kühlsystemen. Der PWM Regler nützt die Trägheit von Systemen aus, um im Vergleich zum Zweipunktregler (Ein, Aus) sehr viele Ausgangszustände abbilden zu können. Der PWM Regler arbeitet dabei auch nur mit einem digitalen Ausgangssignal, dieses wird jedoch innerhalb einer definierten Periodendauer so geschaltet, dass in Abhängigkeit der Soll-/Ist-Temperaturabweichung der Ausgang mit unterschiedlichen Puls- (Ein) und Pausenzeiten (Aus) angesteuert wird. Ein träges System (z.B.: Thermostellantrieb in einer Fußbodenheizung) kann durch diese Art sehr intelligent von 0-100% geregelt werden.
Beispielhafte Funktionserklärung:
Solltemperatur 22°C, Isttemperatur 21,3° ergibt eine Abweichung von 0,7°C. 0,7 + Offset von 0,2 multipliziert mit einem Kp von 100 ergibt einen Wert von 90%. Der PWM Regler wird in diesem Fall bei einer Periodendauer von 300sec (5min) den Ausgang (Ventil) 270sec aktiv ansteuern (90% von 300sec).
-
Periodendauer
Die Periodendauer definiert den gesamten Zeitbereich für die Berechnung der Puls- Pausenzeit. Die Periodendauer muss der Zeitdauer für das vollständige Ansprechen des verknüpften Ausgangs entsprechen.
Beispiel Thermostellantrieb: Die Periodendauer entspricht der Zeit welche vergeht, bis der Stellantrieb nach der Ansteuerung vollständig geöffnet ist.
Beispiel Infrarotheizung: Die Periodendauer entspricht der Zeit welche vergeht, bis das Panel nach der Ansteuerung die maximale Heizleistung /Wärme abstrahlt. -
Kp
Der Verstärkungsfaktor Kp definiert die Verstärkung des berechneten Ausgangswertes (Pulse/Pause) in Abhängigkeit von Soll-/Isttemperatur. Eine Erhöhung von Kp führt bei gleichbleibender Abweichung von Soll-/Isttemperatur zu einem erhöhten Ausgangswert. Kp kann somit als ein Multiplikationsfaktor der Abweichung betrachtet werden. -
Offset
Eine reine Multiplikation über den Verstärkungsfaktor Kp würde nicht zum genauen erreichen von Solltemperatur gleich Isttemperatur führen. Der Offset führt somit eine leichte Manipulation der berechneten Temperaturabweichung aus und führt somit zur schnelleren Erreichung der gewünschten Isttemperatur. Der Wert für das Offset sollte im Regelfall immer unter 1°C ausreichend sein.
Expertenmodus
Bei den Klimamodulen C1144 und C1244 mit Firmware Version 4.0 oder höher steht ein Expertenmodus zur Verfügung über welchen die allgemeine Konfiguration des Moduls erfolgt. Dieser muss direkt im Modul unter Hardware konfiguriert werden.

Expertenmodus
Wenn der Expertenmodus aktiviert ist kann der Modus des Moduls und die Ein und Ausgänge entsprechend der tatsächlichen Ein- und Ausgänge konfiguriert werden.
Außerdem werden dann auch in der Detailansicht des Moduls die Ein- und Ausgänge angezeigt.
Konfigurationsmodus
Der Konfigurationsmodus kann auf folgende Werte eingestellt werden, welche weiter unten erklärt werden:
- 4 Räume (Standard)
- 2 Räume
- Universal
- Ohne Autark Funktion
Durch Auswahl von DI/AI 1-4 können die Eingänge konfiguriert werden.
Istwertquelle
Definiert von wo der Istwert für den Regler kommt. Je nach Modus stehen folgende Werte zur Verfügung:
- DI/AI 1-4
Nimmt den Wert des jeweiligen Eingangs - Externer Temperaturfühler
Nimmt den Wert, welcher im Parameter Panel des entsprechenden Raumklimas eingestellt wurde.
Eingangsmodus
Definiert was am Eingang angeschlossen ist. Je nach Modus stehen folgende Werte zur Verfügung:
- Raumbediengerät
Standard evon Smart Home Raumbediengerät. - Raumbediengerät - Nur Temperaturfühler
Bei Temperaturfühlern an einem C1244 Moduls oder bei evon Smart Home Raumbediengeräten welche nur einen Temperaturfühler verbaut haben. - Sperrkontakt
Ein Kontakt welcher die konfigurierten Ausgänge sperrt. Zum Beispiel ein Taupunktwächter zum Sperren der Kühlung. - DI/AI
In diesem Modus kann der Ausgang wie ein Digitaler/Analoger Eingang verwendet werden.
Durch das zusätzliche "L" bei Raumbediengeräten wird eine Light-Variante symbolisiert. Dabei handelt es sich um einfache Temperaturfühler.
Durch Auswahl von DO 1-4 können die Ausgänge konfiguriert werden.
Ausgangsmodus
Definiert was am Ausgang angeschlossen ist. Je nach Modus stehen folgende Werte zur Verfügung:
- Ventil Heizen
Ventil welches nur zum Heizen verwendet wird. - Ventil Kühlen
Ventil welches nur zum Kühlen verwendet wird. - Ventil Heizen/Kühlen
Ventil welches zum Heizen und Kühlen verwendet wird. - DO
In diesem Modus kann der Ausgang wie ein Digitaler Ausgang verwendet werden.
Sperrkontakt
Definiert durch welchen Sperrkontakt das Ventil gesperrt werden soll. Dafür muss ein entsprechender Eingang als Sperrkontakt konfiguriert sein.
Sperrkontakte können nur beim Modul C1144 verwendet werden.

Modus: 4 Räume (Standard)
Dieser Modus eignet sich für Räume in welchem nur ein Ventil zum Heizen und/oder Kühlen verwendet wird. Wie zum Beispiel bei der Standard Fußbodenheizung.
Somit können 4 Räume auf einem Modul konfiguriert werden.
In diesem Modus kann kein Sperrkontakt vergeben werden.

Modus: 2 Räume
Dieser Modus eignet sich für Räume, in welchen zwei getrennte Ventile verwendet werden. Zum Beispiel ein Ventil zum Heizen und ein Ventil zum Kühlen.
Somit können 2 Räume konfiguriert werden.
Hier kann Eingang 2 und Eingang 4 als Sperrkontakt oder Digitaler Eingang verwendet werden.
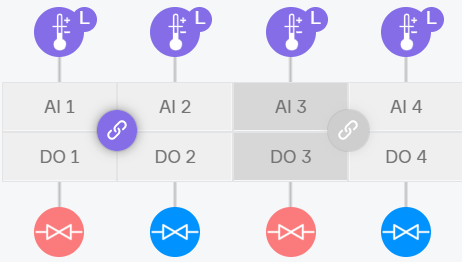
Modus: Universal
Dieser Modus eignet sich für Räume in welchen ein Mehrstufiges Heiz- oder Kühlsystem vorhanden ist. Zum Beispiel wenn über den Fußboden geheizt und gekühlt wird und zusätzlich über die Decke gekühlt wird oder bei einer gestaffelten Infrarot Heizung über Fußboden, Decke und Wand.
Hier kann für die Eingänge 2-4 die davor liegenden Eingänge als Istwert verwendet werden, wenn zum Beispiel das Raumbediengerät am Eingang 1 angeschlossen wurde. Die anderen Eingänge können dann als Sperrkontakte oder Digitale Eingänge verwendet werden.
In diesem Modus wird pro Regelkreis ein eigener Regler angelegt, um eine erleichterte Bedienung zu erhalten, können diese in einer Zonenregelung zusammengefasst werden.
Zusätzlich ist es durch Klick auf den Verknüpfungs-Button möglich, zwei Kanäle zu einer gemeinsamen Regelung zusammenzufügen um beispielsweise eigene Heiz- und Kühlventile mit einer Regelung verwenden zu können.

Modus: Ohne Autark Funktion
In diesem Modus werden die Regler am Modul deaktiviert. Dann werden die Ein- und Ausgänge wie Digitale Ein- und Ausgänge verwendet und müssen zum Beispiel über die Logik ausgewertet und geschalten werden.

Wenn sich das Modul im Expertenmodus befindet kann in der Anzeige der Kanäle, in den Parametern des Raumbediengerätes oder des Temperaturfühlers eine Korrektur des Istwertes eingestellt werden. Dadurch wird der vom Sensor gemessene Istwert um den eingestellten Wert erhöht/vermindert.
Verlinkungen
Mit Verlinkungen können Sie Ihr Raumklima mit anderen Elementen im evon Smart Home verbinden.
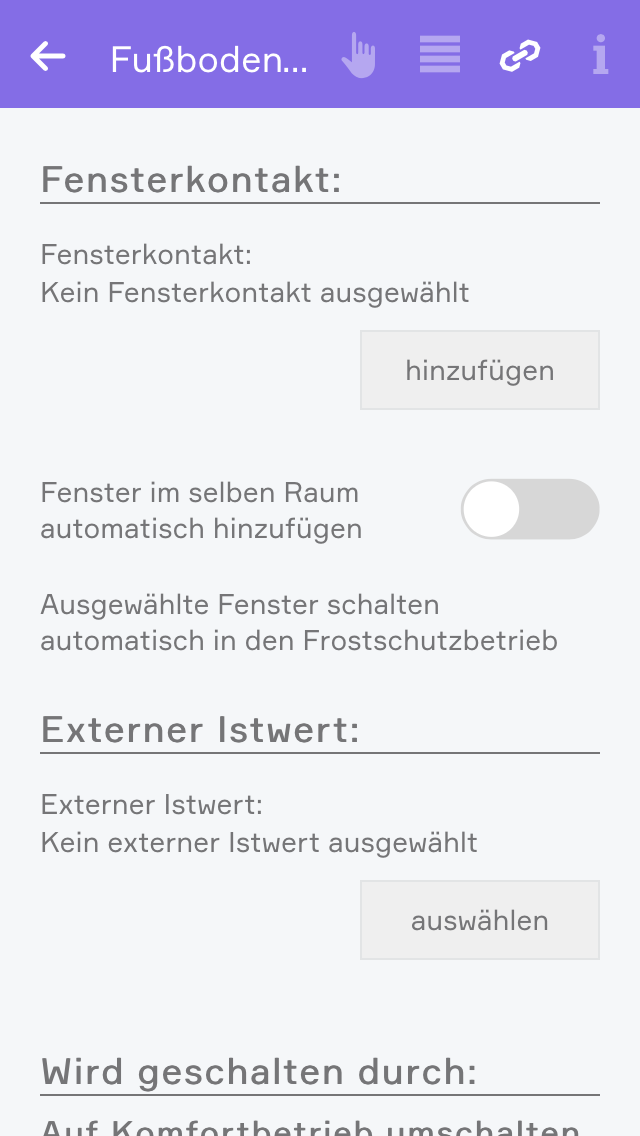
Fensterkontakt
Um sicherzustellen, dass das Heizen unterbrochen wird, wenn ein Fenster geöffnet wird, können Sie hier über den Button “hinzufügen” beliebig viele Fenster hinzufügen. Wird nun ein hinzugefügtes Fenster geöffnet, so wird diese Raumklimazone automatisch in den Frostschutzbetrieb versetzt. Sobald das Fenster wieder geschlossen ist, wird wieder der Komfortbetrieb aktiviert.
Das automatische Umschalten der Betriebsmodi beim Öffnen oder Schließen eins Fensters ist mit einer Zeitverzögerung von 2min hinterlegt.
Einstellungen
Die Einstellungen für alle Raumklimaelemente finden Sie unter “Alle Apps” – “Einstellungen” – “Raumklima”.
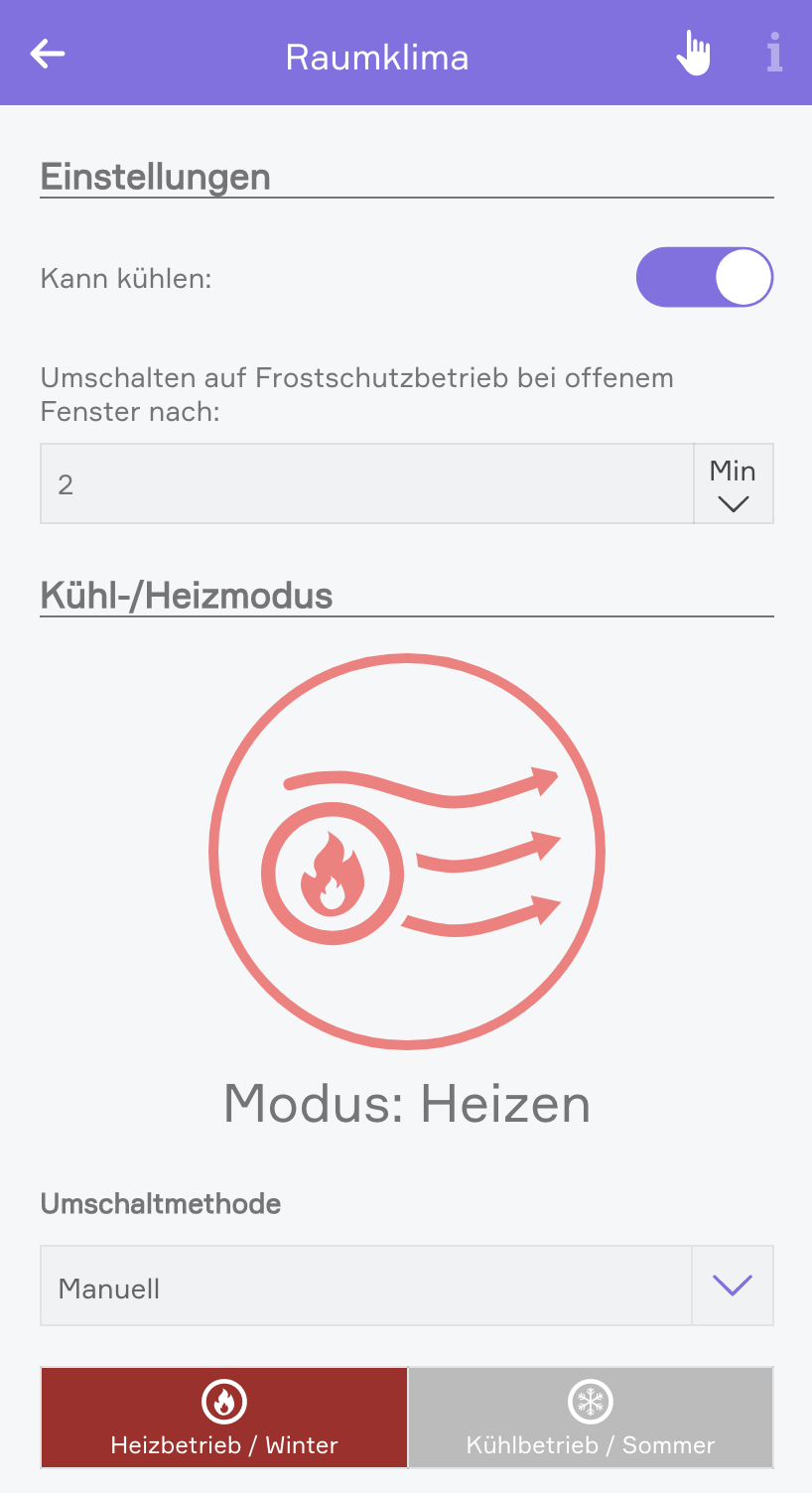
Kann Kühlen
Wenn Ihr Heizsystem einen Kühlbetrieb unterstützt, können Sie diese Option aktivieren. Achtung! Sollte Ihre Heizung nicht für den Kühlbetrieb ausgelegt sein, könnte es zu Fehlfunktionen kommen. Bitte wenden Sie sich bei Unklarheiten an einen Fachmann.
Umschaltmethode
Mit der Umschaltmethode kann ausgewählt werden, wie der Modus zwischen Heizen und Kühlen umgeschaltet werden kann. Der Modus kann durch folgende Umschaltmethoden verändert werden:
- Manuell: Der Modus muss manuell umgeschaltet werden.
- Digital Eingang: Der Modus kann mithilfe eines digitalen Wertes umgeschaltet werden.
- Automatikumschaltung: Der Modus wird automatisch zu den festgelegten Stichtagen umgeschaltet.
Die Kühlfunktion wird nur aktiviert, wenn der Wahlschalter des angeschlossenen Raumbediengeräts auf Automatik-Betrieb gestellt ist. Bei Raumbediengeräten ohne Wahlschalter oder mit PT1000 Sensoren (C1244) wird der Kühlmodus automatisch beim Umschalten aktiviert.
Szenen
Das Raumklima bietet folgende Auslöser für evon Smart Home Szenen (Wenn...):
-
Für Module bis zur Firmwareversion 3.x:
-- Geringe Luftfeuchtigkeit erkannt: Die konfigurierte minimale Luftfeuchtigkeit wurde unterschritten.
-- Hohe Luftfeuchtigkeit erkannt: Die konfigurierte maximale Luftfeuchtigkeit wurde überschritten.
-- Präsenz wurde aktiv: Präsenztaster am Raumbediengerät wurde gedrückt.
-- Präsenz wurde inaktiv: Präsenz wurde nach Ablauf der Präsenzzeit wieder inaktiv. -
Für Module ab der Firmwareversion 4.0:
-- Geringe Luftfeuchtigkeit erkannt: Die konfigurierte minimale Luftfeuchtigkeit wurde unterschritten.
-- Hohe Luftfeuchtigkeit erkannt: Die konfigurierte maximale Luftfeuchtigkeit wurde überschritten.
-- Obere Temperaturgrenze überschritten: Die konfigurierte minimale Temperaturgrenze wurde überschritten.
-- Untere Temperaturgrenze überschritten: Die konfigurierte maximale Temperaturgrenze wurde unterschritten.
-- Präsenz wurde aktiv: Präsenztaster am Raumbediengerät wurde gedrückt.
-- Präsenz wurde inaktiv: Präsenz wurde nach Ablauf der Präsenzzeit wieder inaktiv.
Das Raumklima bietet folgende Funktionen für evon Smart Home Szenen (Dann...):
- Auf Energiesparen umschalten: Der Status Energiesparen wird für den Heiz -/Kühlkreis aktiv und die Sollwerte für Energiesparen werden angewendet
- Auf Frostschutz umschalten: Der Status Frostschutz wird für den Heiz -/Kühlkreis aktiv und die Sollwerte für Frostschutz werden angewendet
- Auf Komfortbetrieb umschalten: Der Status Komfortbetrieb wird für den Heiz -/Kühlkreis aktiv und die Sollwerte für Komfortbetrieb werden angewendet
- Auf Modus Heizen umschalten: Der Modus "Heizen" wird aktiviert (Gerät muss von der globalen Heiz-/Kühlumschaltung ausgenommen sein)
- Auf Modus Kühlen umschalten: Der Modus "Kühlen" wird aktiviert (Gerät muss von der globalen Heiz-/Kühlumschaltung ausgenommen sein)
Logik
Das Raumklima bietet folgende Möglichkeiten für evon Smart Home Logiken:
-
Für Module bis zur Firmwareversion 3.x:
-- Ausgang aktiv: Hier können Sie ablesen, ob der Ausgang eingeschalten ist oder nicht.
-- Fehler: Hier können Sie ablesen, ob ein Fehler vorliegt.
-- Kühlen: Hier können Sie den Modus des Raumklimas steuern und ablesen. (Steuern ist nur möglich, wenn das Gerät von der globalen Heiz-/Kühlumschaltung ausgenommen ist)
-- Dauerhaft AUS: Dient zum permanenten ausschalten des Ausgangs.
-- Dauerhaft EIN: Dient zum permanenten einschalten des Ausgangs.
-- Automatikbetrieb aktiv: Hier können Sie ablesen, ob der Automatikbetrieb aktiv ist.
-- Energiesparbetrieb aktiv: Hier können Sie ablesen, ob der Energiesparbetrieb aktiv ist.
-- Frostschutzbetrieb aktiv: Hier können Sie ablesen, ob der Frostschutzbetrieb aktiv ist.
-- Komfortbetrieb aktiv: Hier können Sie ablesen, ob der Komfortbetrieb aktiv ist.
-- Heizanforderung aktiv: Hier können Sie ablesen, ob die Heizanforderung aktiv ist.
-- Heizfunktion deaktivieren: Dient zum Deaktiveren der Heizfunktion .
-- Kühlanforderung aktiv: Hier können Sie ablesen, ob die Kühlanforderung aktiv ist.
-- Kühlfunktion deaktivieren: Dient zum Deaktiveren der Kühlfunktion. -
Für Module ab der Firmwareversion 4.0:
-- Ausgang aktiv: Hier können Sie ablesen, ob der Ausgang eingeschalten ist.
-- Heizfunktion deaktivieren: Dient zum Deaktiveren der Heizfunktion .
-- Kühlfunktion deaktivieren: Dient zum Deaktiveren der Kühlfunktion.
-- Luftfeuchtigkeitssensor vorhanden:Hier können Sie ablesen, ob ein Luftfeuchtigkeitssensor vorhanden ist.
Zonenregelung

Mit Klimamodulen ab der Firmware Version 4.0 können die einzelnen Kanäle über eine Zonenregelung gesteuert werden.
Dies ermöglicht das einfachere Bedienen von Räumen welche mehrere Heiz- und/oder Kühlkreise besitzen.
Über "Zonenregelung hinzufügen" kann eine neue Zonenregelung erstellt werden.

Im Operatorpanel kann über die drei nebeneinander liegenden Buttons die Betriebsart ausgewählt werden. Im Kreis oberhalb dieser Buttons können Sie die Solltemperatur anpassen über die Buttons “+” und “-” bzw. indem Sie auf die gewünschte Stelle im Kreis klicken. Diese werden dann auf alle verknüpften Raumklima Elemente übertragen.

Außerdem wird der aktuelle Status der verknüpften Raumklima Elemente angezeigt.

Im Parameterpanel kann ein Default Wert für die Sollwerte eingestellt werden. Diese werden dann auf alle verknüpften Raumklima Elemente übertragen.
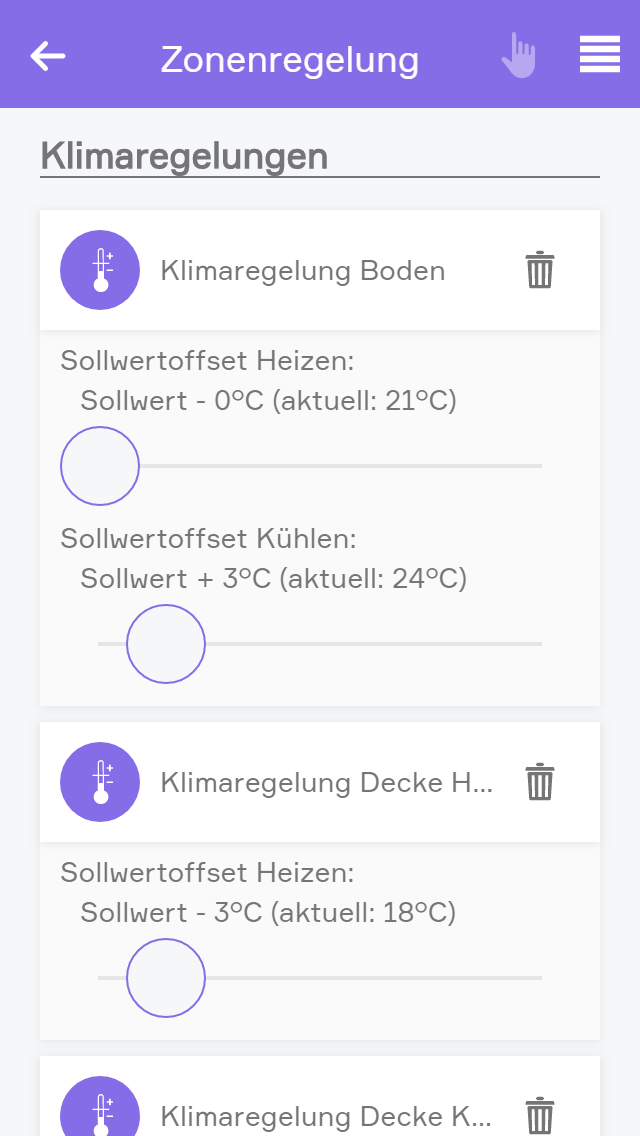
Außerdem können hier Raumklima Elemente verknüpft werden.
Pro Raumklima Element kann ein Sollwertoffset für Heizen und/oder Kühlen vergeben werden. Dieser passt die Sollwerte für das entsprechende Element an.
Ein Offset von 3°C beim Heizen, passt einen Default Sollwert von z.B. 21°C auf 18°C an, dadurch setzt die Heizung erst später ein. Beim Kühlen passt dieser den Sollwert von z.B. 21°C auf 24°C an.
Dadurch kann zum Beispiel erreicht werden, dass bei vorhanden sein einer Decken- und Bodenkühlung, zuerst die Deckenkühlung aktiviert wird. Sollte diese Kühlung nicht ausreichen und die Temperatur steigt weiter, wird auch die Bodenkühlung aktiviert.
Systemmeldungen
Folgende Systemmeldungen können vom Raumklima ausgelöst werden:

Das Raumbediengerät ist defekt! oder Sensor defekt oder nicht angeschlossen!
Dieser Fehler sagt aus, dass der Temperatursensor defekt, falsch oder gar nicht angeschlossen ist.
Dieser Fehler wird sofort erkannt, wenn keine oder ungültige Daten erhalten werden.
In diesem Zustand findet keine Regelung statt und das zugehörige Ventil ist dauerhaft geschlossen.
Es wird zudem eine Benachrichtigung ausgegeben, sobald dieser Fehler erkannt wurde.
Im Object Panel wird als Status ein rotes X angezeigt und der Modus kann nicht geändert werden.
Im Operator Panel wird als Status ein rotes X mit dem Fehlertext angezeigt und die Bedienung ist deaktiviert.
Mögliche Fehlerursache ist eine falsche Verdrahtung oder ein defektes Raumbediengerät bzw. Temperatursensor.



Kein externer Istwert ausgewählt
Dieser Fehler sagt aus, dass ein externer Istwert als Temperaturquelle erwartet wird, aber nicht verknüpft wurde.
Dieser Fehler wird sofort erkannt.
In diesem Zustand findet keine Regelung statt und das zugehörige Ventil ist dauerhaft geschlossen.
Im Object Panel wird als Status ein rotes X angezeigt und der Modus kann nicht geändert werden.
Im Operator Panel wird als Status ein rotes X mit dem Fehlertext angezeigt und die Bedienung ist deaktiviert.
Mögliche Fehlerursache ist, dass im Link Panel kein Externer Istwert verknüpft wurde oder bei Modulen mit der Firmware Version 4.x im Parameter Panel die Temperaturquelle entfernt wurde und keine neue hinzugefügt wurde.

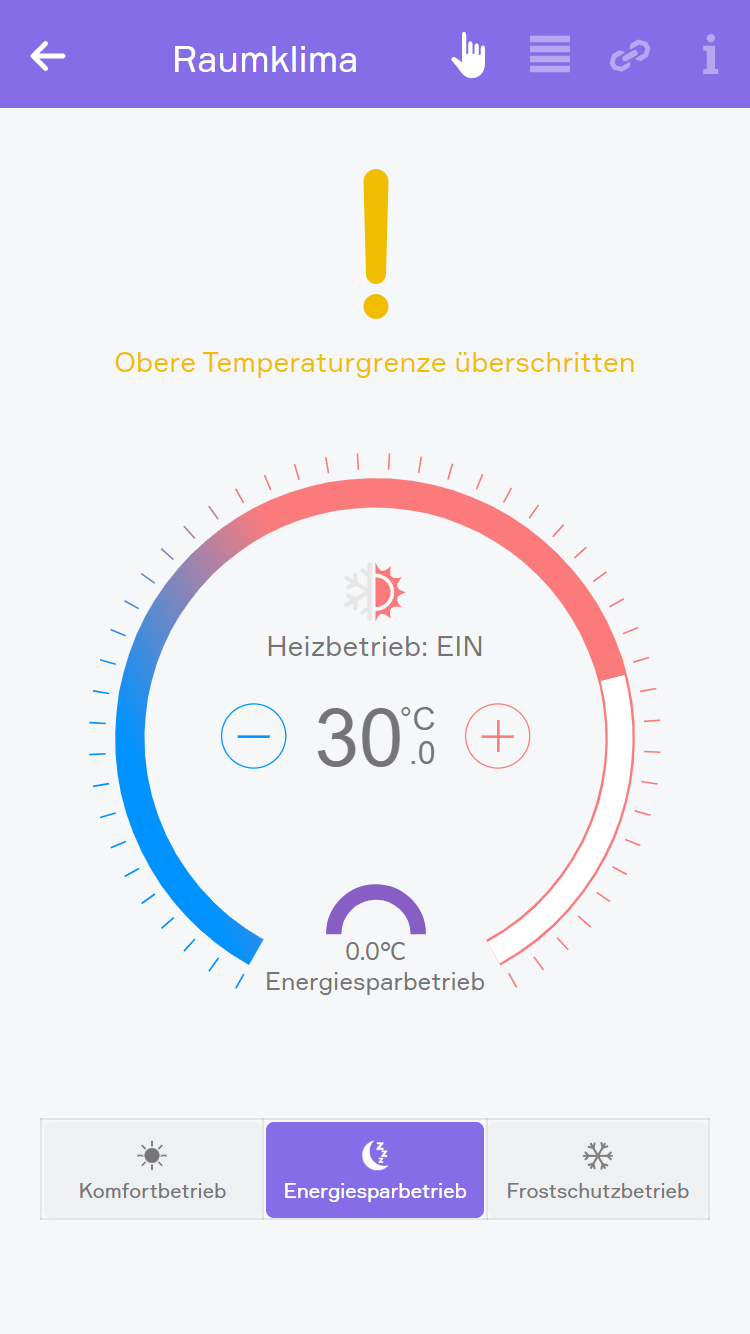
Obere Temperaturgrenze überschritten
Dieser Warnung sagt aus, dass die Ist-Temperatur die obere Temperaturgrenze überschritten hat.
Diese Warnung wird sofort erkannt.
In diesem Zustand findet die Regelung wie gehabt statt.
Es wird zudem eine Benachrichtigung ausgegeben, falls die Option Benachrichtigen wenn Temperaturgrenzen unter- bzw. überschritten unter Benachrichtigungen im Parameter Panel aktiviert wurde.



Untere Temperaturgrenze unterschritten
Diese Warnung sagt aus, dass die Ist-Temperatur die untere Temperaturgrenze unterschritten hat.
Diese Warnung wird sofort erkannt.
In diesem Zustand findet die Regelung wie gehabt statt.
Im Object Panel wird als Status ein gelbes Rufzeichen angezeigt.
Im Operator Panel wird als Status ein gelbes Rufzeichen und ein Warntext angezeigt.
Es wird zudem eine Benachrichtigung ausgegeben, falls die Option Benachrichtigen wenn Temperaturgrenzen unter- bzw. überschritten unter Benachrichtigungen im Parameter Panel aktiviert wurde.

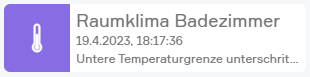

Heizung überprüfen: Hohe Abweichung von Soll- und Isttemperatur
Diese Warnung sagt aus, dass die Ist-Temperatur eine zu große Abweichung zur Soll-Temperatur hat.
Diese Warnung wird nach einer eingestellten Verzögerung erkannt, welche im Parameter Panel unter Benachrichtigungen und Dauer eingestellt wurde.
Diese Warnung wird angezeigt, wenn Kühlfunktion deaktivieren und Heizfunktion deaktivieren nicht aktiviert sind.
Diese Warnung wird angezeigt, wenn die Optionen Warnen wenn Temperaturunterschied bei anderem Betrieb zu hoch ist und Kühlfunktion deaktivieren aktiviert sind und der Modus in Einstellungen Raumklima auf Kühlen gestellt ist.
Diese Warnung wird angezeigt, wenn die Optionen Warnen wenn Temperaturunterschied bei anderem Betrieb zu hoch ist und Heizfunktion deaktivieren aktiviert sind und der Modus in Einstellungen Raumklima auf Heizen gestellt ist.
In diesem Zustand findet die Regelung wie gehabt statt.
Im Object Panel wird als Status ein gelbes Rufzeichen angezeigt.
Im Operator Panel wird als Status ein gelbes Rufzeichen und ein Warntext angezeigt.
Es wird zudem eine Benachrichtigung ausgegeben, falls die Option Benachrichtigen wenn Temperaturunterschied zu hoch unter Benachrichtigungen im Parameter Panel aktiviert wurde.


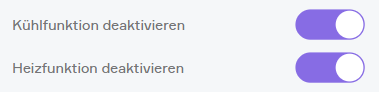


Gesperrt
Dieser Status sagt aus, dass die Regelung gesperrt ist.
Dieser Status wird sofort erkannt, sobald einer der nachfolgenden Zustände eintrifft:
- Unter Hardware beim jeweiligen Modul ein Sperrkontakt definiert wurde, welcher aktuell aktiv ist
- Sich das Raumklima im Modus Heizen befindet und die Option Heizfunktion deaktivieren im Parameter Panel aktiviert wurde
- Sich das Raumklima im Modus Kühlen befindet und die Option Kühlfunktion deaktivieren im Parameter Panel aktiviert wurde
In diesem Zustand findet keine Regelung statt und das zugehörige Ventil ist dauerhaft geschlossen.
Im Object Panel wird die Temperatur und darüber ein Sperrzeichen angezeigt und der Modus kann nicht geändert werden.
Im Operator Panel wird als Status Gesperrt angezeigt.
Im Parameter Panel wird falls ein Sperrkontakt verknüpft wurde, dieser unter Sperrkontakt angezeigt.
Mögliche Ursachen der Sperre sind:
- Ein verknüpfter Sperrkontakt ist aktiv (z.B. Kondensatwächter)
- In den Einstellungen wurde die aktive Funktion (Heizen oder Kühlen) deaktiviert
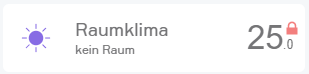

Dauerhaft EIN
Dieser Status sagt aus, dass das zugehörige Ventil dauerhaft komplett geöffnet ist.
Dieser Status wird sofort erkannt, sobald die Option Dauerhaft EIN im Parameter Panel aktiviert wurde.
In diesem Zustand findet keine Reglung statt, das zugehörige Ventil ist dauerhaft komplett geöffnet.
Im Object Panel wird ein Kreis angezeigt und der Modus kann nicht geändert werden.
Im Operator Panel wird als Status Dauerhaft EIN angezeigt.


Dauerhaft AUS
Dieser Status sagt aus, dass das zugehörige Ventil dauerhaft komplett geschlossen ist.
Dieser Status wird sofort erkannt, sobald die Option Dauerhaft AUS im Parameter Panel aktiviert wurde.
In diesem Zustand findet keine Regelung statt und das zugehörige Ventil ist dauerhaft geschlossen.
Im Object Panel wird ein durchgestrichener Kreis angezeigt und der Modus kann nicht geändert werden.
Im Operator Panel wird als Status Dauerhaft AUS angezeigt.

Ein- und Ausgänge
Im evon Smart Home werden einige Ein- und Ausgänge bei unterschiedlichen Modulen ähnlich verwendet. Diese werden in diesem Abschnitt beschrieben.
Taster
Ein Taster kann an einem Lichtmodul, Beschattungsmodul oder Digitalmodul angeschlossen werden. Am Lichtmodul und Beschattungsmodul hat der Taster bereits eine vordefinierte Funktion. Für Testzwecke kann jeder Taster im evon Smart Home simuliert werden.

Sie finden die Taster unter „Alle Apps“ – „Taster“.
Konfiguration

Benennung
Haben Sie Ihren Taster an einem Licht- oder Beschattungsmodul angeschlossen, so wird der Taster gleich wie das Licht bzw. die Beschattung benannt. Wollen Sie jedoch Ihren Taster anders benennen, so müssen Sie im Parameterpanel die Option „Gleiche Benennung als Beschattung/Licht“ deaktivieren und schon können Sie Ihren Taster selbst benennen. Haben Sie Ihren Taster an einem Digital Modul angeschlossen, so müssen Sie ihn selbst benennen.
Reserve
Wenn Sie einen Taster in Ihrem System haben, den Sie nicht benutzen, so können Sie durch aktivieren der Option „Reserve (In Visualisierung ausblenden)“ diesen Taster in der App Taster ausblenden. Um dies rückgängig zu machen, finden Sie den Taster wieder in der App Hardware.
Modus
Wollen Sie den Modus ändern, d.h. aus einem Taster einen Bewegungsmelder oder einen Digitalen Eingang machen, so können Sie dies im Parameterpanel des Tasters unter “Modus” ändern. Bei jedem Modul kann der Modus aber nicht umgestellt werden, oder es sind nicht alle Möglichkeiten vorhanden. D.h. ein Taster eines Lichtmodules kann nur in einen Bewegungsmelder geändert werden. Taster eines Beschattungsmodules können nicht geändert werden. Für Taster eines Digitalmodules sind alle drei Modi vorhanden.
Simulation

Haben Sie z.B. einen Taster mit einer Szene verknüpft und möchten Sie diese Szene testen, so müssen Sie nicht jedes Mal extra zum Taster gehen und diesen drücken, sondern Sie können über die Simulation einen Tastendruck erzeugen. Dazu müssen Sie im Parameterpanel die Option “Simulation ein” aktivieren und dann erscheinen 3 Button, mit denen Sie die verschiedenen Tastendrücke simulieren können.
Achtung, wenn Sie die Simulation eingeschaltet lassen, werden die realen Werte der Module ignoriert.
Szenen

Sie können den Taster auch für eine Szene verwenden (sofern dieser benannt wurde). In der Szene bei „wenn …“ müssen Sie nur den Taster auswählen und können dort entscheiden ob Sie die Szene bei einem einfachen, doppelten oder langen Tastendruck ausführen möchten.”
Ein Taster bietet folgende Auslöser für evon Smart Home Szenen (Wenn...):
- Doppelt gedrückt: Der Taster wurde doppelt betätigt
- Gedrückt: Der Taster wurde kurz betätigt
- Lange gedrückt: Der Taster wurde lange betätigt
Einstellungen
Um die Zeiten für langen Klick und Doppelklick der Taster anzupassen, öffnen Sie die Taster Einstellungen (“Alle Apps” – “Einstellungen” – “Taster”) und wählen dort die gewünschten Werte aus und bestätigen diese mit dem Button “Für alle Taster übernehmen”.

Haltezeit (Langer Tastendruck)
Ein Taster muss mindestens für diese Zeit gedrückt bleiben, damit ein langer Tastendruck ausgelöst wird.
Wartezeit (Doppelklick)
Ist der Abstand zwischen zwei Tastendrücken maximal so groß wie die eingestellte Wartezeit, so wird dieser als Doppelklick erkannt.
Wollen Sie für die Taster, welche an einem Jalousiemodul angeschlossen sind, andere Werte einstellen, so müssen Sie die Option “Für Jalousie Taster andere Werte” aktivieren.
Bewegungsmelder
Ein Bewegungsmelder kann an einem Lichtmodul oder Digitalmodul angeschlossen werden. Am Lichtmodul hat der Bewegungsmelder bereits eine vordefinierte Funktion. Für Testzwecke kann jeder Bewegungsmelder im evon Smart Home simuliert werden.
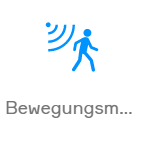
Sie finden die Bewegungsmelder unter „Alle Apps“ – „Bewegungsmelder“.
Konfiguration

Benennung
Haben Sie Ihren Bewegungsmelder an einem Lichtmodul angeschlossen, so wird der Bewegungsmelder gleich als das Licht benannt. Wollen Sie jedoch Ihren Bewegungsmelder anders benennen, so müssen Sie im Parameterpanel die Option „Gleiche Benennung als Licht“ deaktivieren und schon können Sie Ihren Bewegungsmelder selbst benennen. Haben Sie Ihren Bewegungsmelder an einem Digital Modul angeschlossen, so müssen Sie ihn selbst benennen.
Invertieren
Haben Sie einen Bewegungsmelder an einem Digitalmodul angeschlossen, so haben Sie die Möglichkeit diesen zu invertieren indem Sie im Operatorpanel die Option „Invertiert“ aktivieren.
Sperren
Haben Sie einen Bewegungsmelder an einem Digitalmodul angeschlossen, so haben Sie die Möglichkeit diesen zu sperren, wodurch z.B. ein verbundes Licht nicht mehr eingeschalten wird.
Reserve
Wenn Sie einen Bewegungsmelder in Ihrem System haben, den Sie nicht benutzen, so können Sie durch aktivieren der Option „Reserve (In Visualisierung ausblenden)“ (finden Sie im Parameterpanel) diesen Bewegungsmelder in der App Bewegungsmelder ausblenden. (Um dies rückgängig zu machen, finden Sie den Bewegungsmelder wieder in der App Hardware).
Modus
Wollen Sie den Modus ändern, d.h. aus einem Bewegungsmelder einen Taster oder einen Digitalen Eingang machen, so können Sie dies im Parameterpanel des Bewegungsmelders unter “Modus” ändern. Bei jedem Modul kann der Modus aber nicht umgestellt werden, oder es sind nicht alle Möglichkeiten vorhanden. D.h. ein Bewegungsmelder eines Lichtmodules kann nur in einen Taster geändert werden. Für Bewegungsmelder eines Digitalmodules sind alle drei Modi vorhanden.
Szenen
Der Bewegungsmelder bietet folgende Auslöser für evon Smart Home Szenen (Wenn...):
- Bewegung entdeckt: Eine Bewegung wurde vom Melder detektiert
Der Bewegungsmelder bietet folgende Funktionen für evon Smart Home Szenen (Dann...): (NUR für Bewegungsmelder welche an einem Digitalmodul angeschlossen sind)
- Bewegungungsmelder sperren: Bewegungen lösen z.B. kein Licht aus
- Bewegungungsmelder entsperren: Der Bewegungmelder funktioniert wieder wie gewohnt
- Bewegungungsmelder sperren für...: Bewegungen lösen für x Sekunden z.B. kein Licht aus
Simulation

Haben Sie z.B. einen Bewegungsmelder mit einer Szene verknüpft und möchten Sie diese Szene testen, so, müssen Sie nicht jedes Mal extra zum Bewegungsmelder gehen und diesen aktivieren, sondern Sie können über die Simulation den Zustand ändern. Dazu müssen Sie im Parameterpanel die Option “Simulation ein” aktivieren und dann erscheint eine Option, mit der Sie den Zustand ändern können.
Achtung, wenn Sie die Simulation eingeschaltet lassen, werden die realen Werte der Module ignoriert.
Zudem funktioniert das Umschalten der Simulation nicht, wenn der Bewegungsmelder gesperrt ist.
Digital Eingang
Einen Digitaleingang können Sie für Funktionen nutzen, für welche kein evon Smart Home Funktionsmodul vorhanden ist. Jeden Digitaleingang können Sie benennen und zu Testzwecken simulieren.

Sie finden die App „Digitale Eingänge“ unter „Alle Apps“ – „Digitale Eingänge“.
Konfiguration

Reserve
Wenn Sie einen digitalen Eingang in Ihrem System haben, den Sie nicht benutze, so können Sie durch aktivieren der Option „Reserve (In Visualisierung ausblenden)“ diesen digitalen Eingang in der App Digitale Eingänge ausblenden. (Um dies rückgängig zu machen, finden Sie den digitalen Eingang wieder in der App Hardware).
Modus
Wenn Sie den Modus ändern wollen, haben Sie folgende Möglichkeiten:
Wollen Sie den Modus ändern, d.h. aus einem digitalen Eingang einen Taster oder einen Bewegungsmelder machen, so können Sie dies im Parameterpanel des digitalen Eingang unter “Modus” ändern.
Simulation

Haben Sie z.B. einen digitalen Eingang mit einer Szene verknüpft und möchten Sie diese Szene testen, so müssen Sie nicht jedes Mal extra zum digitalen Eingang navigieren und diesen aktivieren, sondern Sie können direkt über die Simulation den Zustand ändern. Dazu müssen Sie im Operatorpanel die Option “Simulation ein” aktivieren, danach erscheint die Option “Simulationswert” mit dem Sie den Zustand ändern können. Achtung, wenn Sie die Simulation eingeschaltet lassen, werden die realen Werte der Module ignoriert.
Szenen
Der Digitale Eingang bietet folgende Auslöser für evon Smart Home Szenen (Wenn...):
- Wurde aktiv: Der Zustand des Eingangs ist auf aktiv gewechselt
- Wurde inaktiv: Der Zustand des Eingangs ist auf inaktiv gewechselt
Digital Ausgang
Mit der App „Digitale Ausgänge“ bekommen Sie einen Überblick über alle Digitale Ausgänge in Ihrem System. Dort können Sie diese benennen und den Zustand des Ausganges ändern.

Sie finden die App „Digitale Ausgänge“ unter „Alle Apps“ – „Digitale Ausgänge“.
Um den Zustand des digitalen Ausganges zu ändern, haben Sie zwei Möglichkeiten. Entweder Sie klicken auf das Power-Symbol links im Objectpanel oder Sie klicken im Operatorpanel auf den Button “Umschalten”.
Konfiguration
Im Parameterpanel können Sie dem digitalen Ausgang einen Namen und optional einen Raum zuweisen.
Ausgang speichern bei Busfehler
Ist der Ausgang gerade aktiv und fällt die Busverbindung zur CPU aus (z.B. Ausfall der 24V Spannungsversorgung am Modul), so können Sie mit aktivieren dieser Option sicherstellen, dass der Ausgang auch im Fehlerzustand aktiviert bleibt. Aktivieren Sie diese Option nicht, so wird der Ausgang nach jedem Ausfall der Busverbindung zurückgesetzt.
Vor allem bei sicherheitskritischen Steuerungen sollte genau geprüft werden, ob die Funktion ''Ausgang speichern bei Busfehler" aktiviert werden soll, da im Falle eines Systemausfalls dieser Ausgang auf aktiv gehalten wird.
Modus
Über den Modus lässt sich das Verhalten des Ausgangs einstellen, wenn er aktiv geschalten wird. Zur Verfügung stehen:
-
Standard
Dies ist die normale Einstellung für jeden digitalen Ausgang. Der Ausgang bleibt hierbei so lange aktiv, bis er wieder deaktiviert wird. -
Mindesteinschaltdauer
In diesem Modus bleibt der Ausgang mindestens für die eingestellte Zeit aktiv, auch dann, wenn er vor der festgelegten Zeitspanne deaktiviert wird. -
Pulse
Durch diese Betriebsart wird der Ausgang nach der eingestellten Zeit automatisch wieder deaktiviert.
Reserve (In Visualisierung ausblenden)
Wenn Sie einen digitalen Ausgang in Ihrem System haben, den Sie nicht benutzen, so können Sie durch aktivieren der Option „Reserve (In Visualisierung ausblenden)“ (finden Sie im Parameterpanel) diesen digitalen Ausgang in der App Digitale Ausgänge ausblenden. (Um dies rückgängig zu machen, finden Sie den digitalen Ausgang wieder in der App Hardware).
Typ
Wollen Sie den Modus ändern, d.h. aus einem digitalen Ausgang eine Steckdose machen, so können Sie dies im Parameterpanel des digitalen Ausganges unter “Typ” ändern.
Dabei haben Sie folgende Möglichkeiten:
Szenen
Der Digitale Ausgang bietet folgende Funktionen für evon Smart Home Szenen (Dann...):
- Ausschalten: Der Ausgang wird ausgeschaltet
- Einschalten: Der Ausgang wird eingeschaltet
- Einschalten für: Der Ausgang wird für eine frei definierbare Zeit eingeschaltet
- Umschalten: Der aktuelle Zustand des Ausgangs wird gewechselt
Steckdose
Mit der App „Steckdose“ bekommen Sie einen Überblick über alle Steckdosen in Ihrem System. Dort können Sie diese benennen und den Zustand der Steckdose ändern.

Sie finden die App „Steckdose“ unter „Alle Apps“ – „Steckdose“.
Um den Zustand der Steckdose zu ändern, haben Sie zwei Möglichkeiten. Entweder Sie klicken auf das Power-Symbol links im Objectpanel oder Sie klicken im Operatorpanel auf den Button “Umschalten”.
Konfiguration
Im Parameterpanel einer Steckdose können Sie dieser Namen und optional Raum vergeben.
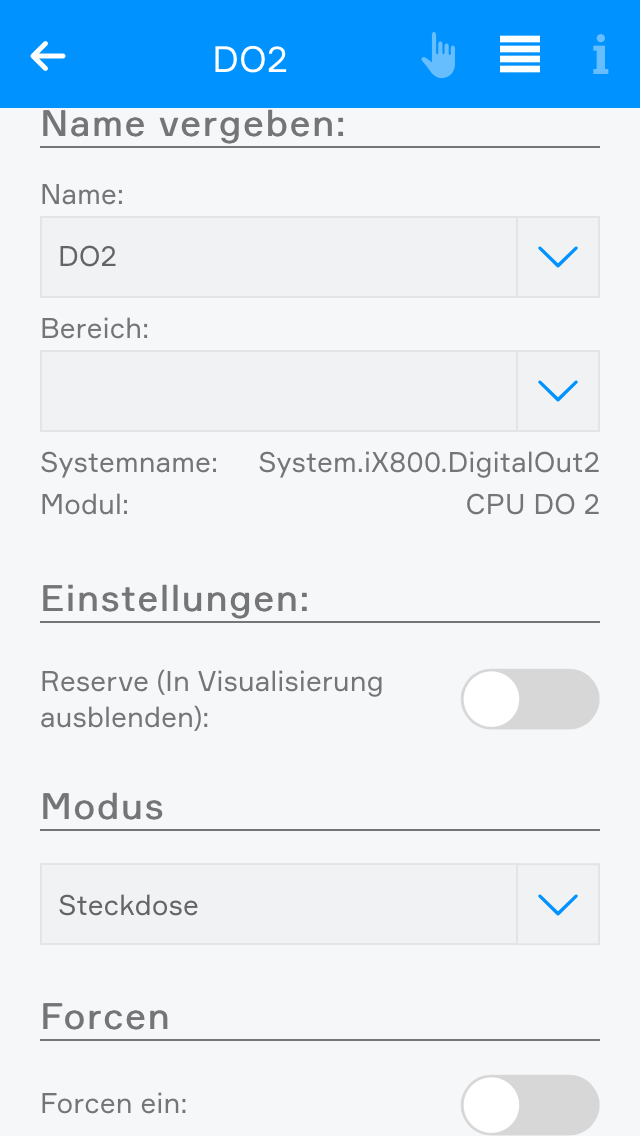
Ausgang speichern bei Busfehler
Ist die Steckdose gerade aktiv und fällt die Busverbindung zur CPU aus (z.B. Ausfall der 24V Spannungsversorgung am Modul), so können Sie mit aktivieren dieser Option sicherstellen, dass die Steckdose auch im Fehlerzustand aktiviert bleibt. Aktivieren Sie diese Option nicht, so wird die Steckdose nach jedem Ausfall der Busverbindung zurückgesetzt.
Vor allem bei sicherheitskritischen Steuerungen sollte genau geprüft werden, ob diese Funktion aktiviert werden soll, da im Falle eines Systemausfalls dieser Ausgang auf aktiv gehalten wird.
Reserve (In Visualisierung ausblenden)
Wenn Sie eine Steckdose in Ihrem System haben, die Sie nicht benutzen, so können Sie durch aktivieren der Option „Reserve (In Visualisierung ausblenden)“ (finden Sie im Parameterpanel) diese Steckdose in der App Steckdosen ausblenden. (Um dies rückgängig zu machen, finden Sie die Steckdose wieder in der App Hardware).
Modus ändern
Wollen Sie den Modus ändern, d.h. aus einer Steckdose einen digitalen Ausgang machen, so können Sie dies im Parameterpanel der Steckdose unter “Modus” ändern.
Szenen
Sie können die Steckdose auch für eine Szene verwenden (sofern sie benannt wurde). In der Szene bei “dann…” müssen Sie nur die Steckdose auswählen und dort haben Sie folgende Auswahlmöglichkeiten:

Die Steckdose bietet folgende Funktionen für evon Smart Home Szenen (Dann...):
- Ausschalten: Der Ausgang wird ausgeschaltet
- Einschalten: Der Ausgang wird eingeschaltet
- Einschalten für: Der Ausgang wird für eine frei definierbare Zeit eingeschaltet
- Umschalten: Der aktuelle Zustand des Ausgangs wird gewechselt
Analog Eingang
Mit einem analogen Eingang können Spannungen im Bereich von 0 – 10V gemessen werden. Diese Spannung wird dann auf einen vom Benutzer vorgegebenen Bereich umgerechnet. Mit diesem Wert kann der Benutzer dann z.B Berechnungen (über Logik) durchführen, oder einfach mit einer Szene darauf reagieren wenn bestimmte (einstellbare) Grenzen unter- bzw. überschritten wurden.

Sie finden die analogen Eingänge unter „Alle Apps“ – „Analog Eingang“
Konfiguration

Minimum/Maximum
Der errechnete Wert liegt im Bereich zwischen Minimum und Maximum. 0V entspricht dem Minimum-Wert, 10V dem Maximum-Wert, alle Werte dazwischen werden entsprechend berechnet.
Nachkommastellen
Gibt an, mit wie vielen Nachkommastellen der Wert berechnet wird.
Einheit
Hier können Sie angeben, was an diesem analogen Eingang gemessen wird (z.B.: Temperatur °C)
Untere Grenze
Wählen Sie hier die untere Grenze. Sie können später in Szenen auf das Unterschreiten dieser Grenze reagieren.
Obere Grenze
Wählen Sie hier die obere Grenze. Sie können später in Szenen auf das Überschreiten dieser Grenze reagieren.
Benachrichtigen wenn Grenzen unter bzw. überschritten
Wenn die Checkbox aktiv ist, werden Sie beim Über/Unterschreiten der eingestellten Grenzen vom System benachrichtigt.
Szenen
Der Analoge Eingang bietet folgende Auslöser für evon Smart Home Szenen (Wenn...):
- Obere Grenze wurde überschritten: Die parametrierte obere Grenze wurde vom Messwert überschritten
- Untere Grenze wurde unterschritten: Die parametrierte untere Grenze wurde vom Messwert unterschritten
Daten Erklärung

Wert
Entspricht dem skalierten Wert, der sich auch dem Rohwert, Minimum und Maximum ergibt.
Wert = (Eingangswert Maximum- Eingangswert Minimum) * (Rohwert – Messgröße Minimum) / (Messgröße Maximum - Messgröße Minimum) + Eingangswert Minimum.
Rohwert
Unter Rohwert versteht man die gemessene Spannung (0-10V) am Eingang des Modules.

Das Operatorpanel des gewählten analogen Eingangs bietet darüber hinaus ein Chart für die Darstellung der erhaltenen Werte.
Simulation
Wollen Sie den Wert des analogen Einganges simulieren, so können Sie das indem Sie im Operatorpanel die Option “Simulation ein” aktivieren und im darunter erscheinenden Slider den gewünschten Wert einstellen. Dies kann sinnvoll sein, wenn Sie z.B. eine Szene haben die beim Überschreiten der oberen Grenze auslöst und Sie testen wollen, was dann passiert.
Analog Ausgang
Mit einem analogen Ausgang können Spannungen im Bereich von 0 – 10V erzeugt werden. Dazu müssen Sie nur einen Wert in dem von Ihnen definierten Bereich angeben und dieser wird dann in einem Bereich zwischen 0 – 10V am Ausgang angelegt.

Sie finden die analogen Ausgänge unter “Alle Apps” – “Analog Ausgang”.
Konfiguration
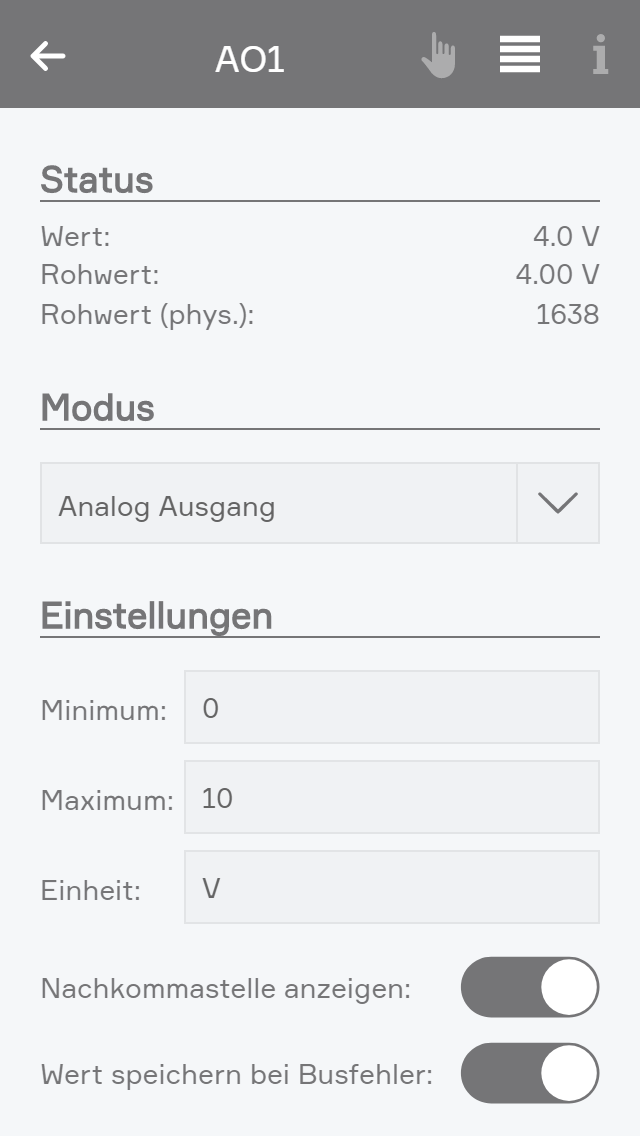
Minimum/Maximum
Der errechnete Wert liegt im Bereich zwischen Minimum und Maximum. 0V entspricht dem Minimum-Wert, 10V dem Maximum-Wert alle Werte dazwischen werden entsprechend berechnet.
Einheit
Hier können Sie angeben, was genau Sie an diesem analogen Ausgang gesteuert werden soll (z.B.: Drehzahl in %)
Nachkommastelle anzeigen
Gibt an, ob eine Nachkommastelle berechnet werden soll oder nicht.
Wert speichern bei Busfehler
Würde die Steuerung ausfallen, so wird der letzte Wert gespeichert, falls Sie diese Option aktiviert haben. Wenn Sie sie deaktiviert haben, geht der Wert bei jedem Ausfall der Steuerung verloren.
Szenen
Der Analoge Ausgang bietet folgende Funktionen für evon Smart Home Szenen (Dann...):
- Wert schreiben: Ein frei definierbarer Wert kann auf den analogen Ausgang geschrieben werden
Daten Erklärung

Wert
Dies ist der skalierte Wert. Das heißt auf den angegebenen Bereich zwischen Minimum und Maximum umgerechnet, mit den angegebenen Nachkommastellen und der angegebenen Einheit.
Rohwert
Unter Rohwert versteht man den skalierte Spannungswert (0-10V) der wirklich am Ausgang des Modules anliegt.
Rohwert (phys.)
Entspricht dem digitalen Wert der Vorgabe (12Bit).
Werte Setzen
Es gibt zwei verschiedene Möglichkeiten um den Wert des analogen Ausganges zu setzen. Entweder Sie setzen den Wert über das Operatorpanel des analogen Ausganges oder Sie wählen in einer Szene bei “dann…” den analogen Ausgang aus und dann “Wert schreiben”. Danach können Sie über Klick auf den Stift, den Wert bearbeiten.
Temperatursensor
In der App „Temperatur“ sehen Sie alle Modulkanäle an denen Sie Temperatursensoren (wie z.B. PT1000) anschließen können.
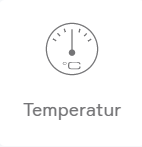
Sie finden Die Temperatursensoren unter „Alle Apps“ – „Temperatur“
Konfiguration

Beim Modul A1240 können Sie nur die Temperaturgrenzen einstellen (wird oberhalb im Punkt „Szene“ beschrieben). Mit diesem Modul können Sie nur Temperatursensoren vom Typ PT1000 verwenden.
Besitzen Sie aber ein Modul vom Typ A1380, so können Sie Temperatursensoren vom Typ PT1000, KTY81-110 und KTY81-210 verwenden. Damit auch das Modul weiß welchen Sensor Sie angeschlossen haben, müssen Sie in das Parameterpanel dieses Temperatursensors navigieren und dort unter „Modus“ den angeschlossenen Typ auswählen.
Simulation

Wenn Sie wissen wollen, was passiert wenn die Temperatur einen gewissen Wert unter- oder überschreitet, so müssen Sie nicht extra den Temperatursensor abkühlen bzw. erwärmen. Sie können dies über das Operatorpanel im Punkt „Simulation“ machen indem Sie die Checkbox „Simulation Ein“ aktivieren und im Feld, das darunter erscheint, die gewünschte Temperatur einstellen.
Beispiele
Hier werden Ihnen einige Beispiele beschrieben wie Sie einen Temperatursensor verwenden können.

Außentemperatur
Damit ein Temperatursensor die Außentemperatur in Ihrem System bestimmt, müssen Sie ihn in den Globalen Einstellungen im Punkt „Außentemperatur“ mit dem Button „hinzufügen“ hinzufügen und anschließend an die erste Stelle ziehen. (Genauere Informationen erhalten Sie in der Dokumentation der Globalen Einstellungen)
Externer Istwert für Raumklimazone
Möchten Sie diesen Temperatursensor als Istwert einer Raumklimazone verwenden, so müssen Sie in der gewünschten Raumklimazone unter „Einstellungen“ den Modus auf „Externer Istwert“ umstellen und dann den Temperatursensor damit verbinden (Genauere Informationen im Kapitel „Raumklima“)
Szene
Um einen Temperatursensor mit einer Szene zu verknüpfen, müssen Sie dieser zuerst mal einen Namen zuweisen. Danach können Sie im Parameterpanel eine obere und eine untere Temperaturgrenze einstellen, die Sie dann in der Szene bei „wenn…“ verwenden können. D.h. Sie können eine Szene erstellen wenn die obere Grenze überschritten oder wenn untere Grenze unterschritten wurde.
Logik
Wenn Sie mit Logik-Elementen arbeiten möchten, können Sie diesen Temperatursensor auch hier verwenden, indem Sie einen Eingang eines Logikbausteines mit dem aktuellen Temperaturwert verknüpfen.
Szenen
Die Temperatur App bietet folgende Auslöser für evon Smart Home Szenen (Wenn...):
- Obere Grenze überschritten: Das konfigurierte obere Temperaturlimit wurde überschritten
- Untere Grenze unterschritten: Das konfigurierte untere Temperaturlimit wurde unterschritten
Lüfter
Durch die Umwandlung von digitalen Ausgängen zu Lüfter können diese beispielsweise für die Ansteuerung von WC Lüfter verwendet werdenDiese Lüfter reagieren automatisch auf Lichter desselben Raums oder optional auf Taster oder Bewegungsmelder.

Sie finden die Lüfter unter „Alle Apps“ – „Lüftung“
Konfiguration
Um einen Lüfter zu erstellen können Sie einen beliebigen digitalen Ausgang verwenden. Öffnen Sie dazu das Operator Panel des gewünschten digitalen Ausgangs und ändern Sie den Typ auf "Lüfter". Der digitale Ausgang wird automatisch zu einem Lüfter umgewandelt und ist unter Lüftung zu finden.

Durch das Auswählen eines Raumes werden automatisch alle im Raum befindlichen Lichter mit der Lüftung verknüpft. Sie haben jedoch jederzeit die Möglichkeit, Lichter zu entfernen oder hinzuzufügen. Zusätzlich haben Sie die Möglichkeit, Bewegungsmelder und Taster zu verknüpfen.
Einschaltverzögerung:
Beim Einschalten des ersten verknüpften Lichtes, bzw. der ersten Betätigung eines verknüpften Tasters oder der ersten Aktivierung eines verknüpften Bewegungsmelders wird die Einschaltverzögerung aktiviert. Nach Ablauf der Einschaltverzögerung wird der Lüfter eingeschaltet.
Ausschaltverzögerung:
Nach dem Ausschalten des letzten verknüpften Lichtes, bzw. der nach der letzten Betätigung eines verknüpften Tasters oder der Deaktivierung des letzten Bewegungsmelders wird die Ausschaltverzögerung aktiviert. Nach Ablauf der Ausschaltverzögerung wird der Lüfter ausgeschaltet.
Bedienung
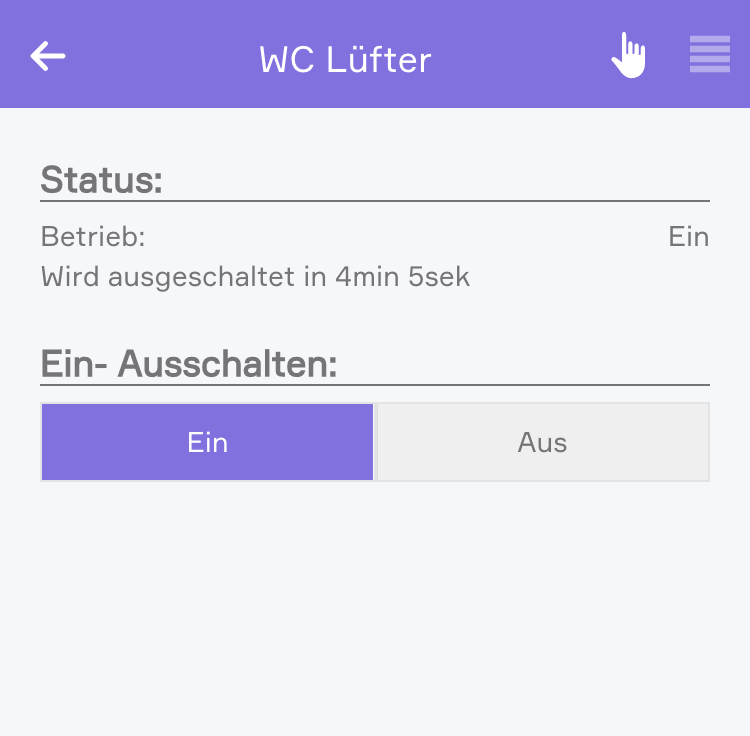
Im Operator Panel sowie im Object Panel haben Sie die Möglichkeit, den Lüfter zu steuern.
Durch das manuelle Einschalten des Lüfters wird der Lüfter sofort eingeschaltet und die Ausschaltverzögerung aktiviert. Nach Ablauf der Ausschaltverzögerung wird der Lüfter wieder ausgeschaltet.
Durch erneutes Einschalten des Lüfters, während die Ausschaltverzögerung aktiv ist, wird die Ausschaltverzögerung wieder zurückgesetzt.
Durch das manuelle Ausschalten wird der Lüfter sofort ausgeschaltet.
Szenen
Der Lüfter bietet folgende Funktionen für evon Smart Home Szenen (Dann...):
- Einschalten: Der Lüfter wird eingeschaltet
- Ausschalten: Der Lüfter wird ausgeschaltet
- Verzögert einschalten: Die Einschaltverzögerung wird aktiviert und der Lüfter nach dessen Ablauf eingeschaltet
- Verzögert ausschalten: Die Ausschaltverzögerung wird aktiviert und der Lüfter nach dessen Ablauf ausgeschaltet
Einstellungen

In Ihrem evon Smart Home können Sie allgemeine Einstellungen treffen. Diese finden Sie unter “Alle Apps” – “Einstellungen”.
Externer Zugriff

Hier können Sie einstellen, ob Sie über das Internet Zugriff auf Ihr evon Smart Home haben. Haben Sie den externen Zugriff aktiviert, können Sie mit Ihrer evon Smart Home Id von überall auf Ihr evon Smart Home zugreifen. Ihre Daten werden hierbei zwar über das Internet kommuniziert, diese Verbindung ist aber verschlüsselt (https) und es werden nirgends Daten zwischengespeichert - Das Sicherheitsniveau entspricht dem von aktuellen Telebanking-Systemen.
Globale Einstellungen
In den globalen Einstellungen können Sie definieren, wer in Ihrem evon Smart Home dafür verantwortlich ist, dass Wind, Regen, Frost, Dämmerung, etc. aktiv ist. D.h. wenn Sie einen Regensensor angeschlossen haben, können Sie hier einstellen, dass dieser in Ihrem System anzeigt ob es regnet oder nicht. Die globalen Einstellungen finden Sie unter “Alle Apps” – “Einstellungen”.
Regen

Im Bereich "Regen" können Sie definieren wie ein Niederschlag erkannt wird. Niederschlag kann direkt über die evon Smart Home Wetterstation oder ein beliebiges digitales Signal erkannt werden (Signal Aktiv = Regen). Dieses beliebige Signal können Sie durch die Funktion "Anderen Wert auswählen" hinzufügen.
Nacht

Im Bereich "Sonnenaufgang/Sonnenuntergang" können Sie definieren wie dieser erkannt wird. Das kann direkt über die evon Smart Home Wetterstation, die Kombination aus Geokoordinaten und der aktuellen Zeit oder ein beliebiges digitales Signal erfolgen (Signal Aktiv = Nacht).
Die Wetterstation können Sie über den Button „Sensor auswählen“ verbinden.
Das beliebige Signal können Sie durch die Funktion "Anderen Wert auswählen" hinzufügen.
Durch „Geokoordinaten verwenden“ wird ein Popup geöffnet, in welchem die aktuellen Geokoordinaten vergeben werden können (wenn Sie über den Externen Zugriff oder die Android App verbunden sind kann der Standort automatisch ermittelt werden). Dadurch wird das Signal „ist Nacht“ der Zeit App verknüpft.
Diese Einstellung wird zum Beispiel für das Schließen der Beschattungselemente bei Dämmerung verwendet.
Windalarm

Den Windkontakt können Sie am Windeingang des iX800 Controllers anschließen. Haben Sie auch eine Wetterstation oder eine Internet Wetterstation konfiguriert, so müssen Sie auswählen, welches Element den Windalarm im System auslöst. Um den Windkontakt am Controller zu verwenden, müssen Sie einfach das Kästchen mit dem Text „iX800“ im Punkt Wind an die erste Stelle ziehen (falls mehrere Kästchen vorhanden).
Habe Sie Ihr Windkontakt an einem digitalen Eingang angeschlossen, können Sie diesen über den Button „hinzufügen“ auswählen und diesen an die erste Stelle ziehen.
Außentemperatur
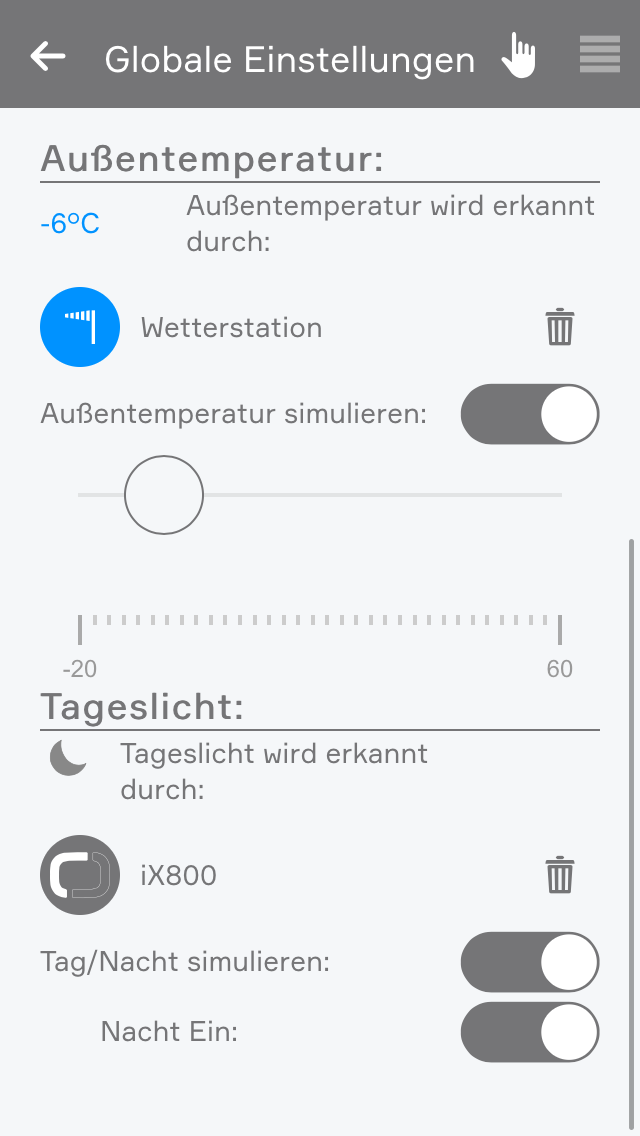
Für die Außentemperatur können Sie den zu verwendenden Wert angeben, in dem Sie das Element, das Sie für die Außentemperatur verwenden möchten, an die erste Stelle im Punkt Außentemperatur ziehen.
Möchten Sie die Außentemperatur über einen Temperatursensor erkennen, können Sie diesen über den Button “hinzufügen” auswählen.
Zusätzlich können Sie einen Wert für die Frost- und Hitzewarnung angeben (finden Sie im Parameterpanel). Sobald die Außentemperatur diesen Wert unter- bzw. überschreitet, kann eine Szene ausgelöst oder eine Benachrichtigung erzeugt werden.
Geokoordinaten

Mithilfe der Geokoordinaten kann der Sonnenaufgang und -untergang berechnet werden.
Die Geokoordinaten können Sie in der Kommadarstellung angeben. Um herauszufinden, welche Geokoordinaten Ihr zu Hause hat, gehen Sie einfach auf https://www.google.com/maps , suchen dort Ihren Standort, klicken diesen mit einem Rechtsklick an und wählen „Was ist hier?“. Danach erscheinen Ihnen die entsprechenden Geokoordinaten. (Der erste Wert entspricht Norden und der zweite Osten).
Wollen Sie die berechneten Zeiten verändern, so müssen Sie die Option “Zeiten für Sonnenaufgang und -untergang anpassen” aktivieren. Dort können Sie dann einstellen um wie viele Minuten früher bzw. später der Sonnenaufgang bzw. -untergang sein soll.
Simulieren
Wenn Sie wissen wollen, was z.B. passiert wenn es regnet, so können Sie Regen einfach simulieren, indem Sie im Punkt “Regen” die Option “Regen simulieren” aktivieren und anschließend die Option “Regen Ein” aktivieren. Selbes gilt auch für Wind, Außentemperatur und Tageslicht. Achtung, vergessen Sie nicht die Simulation zu beenden, wenn Sie diese nicht mehr benötigen (z.B. “Regen simulieren” deaktivieren).
Benachrichtigungen

Im Parameterpanel können Sie einstellen, über welche Ereignisse Sie informiert werden möchten.
Updates
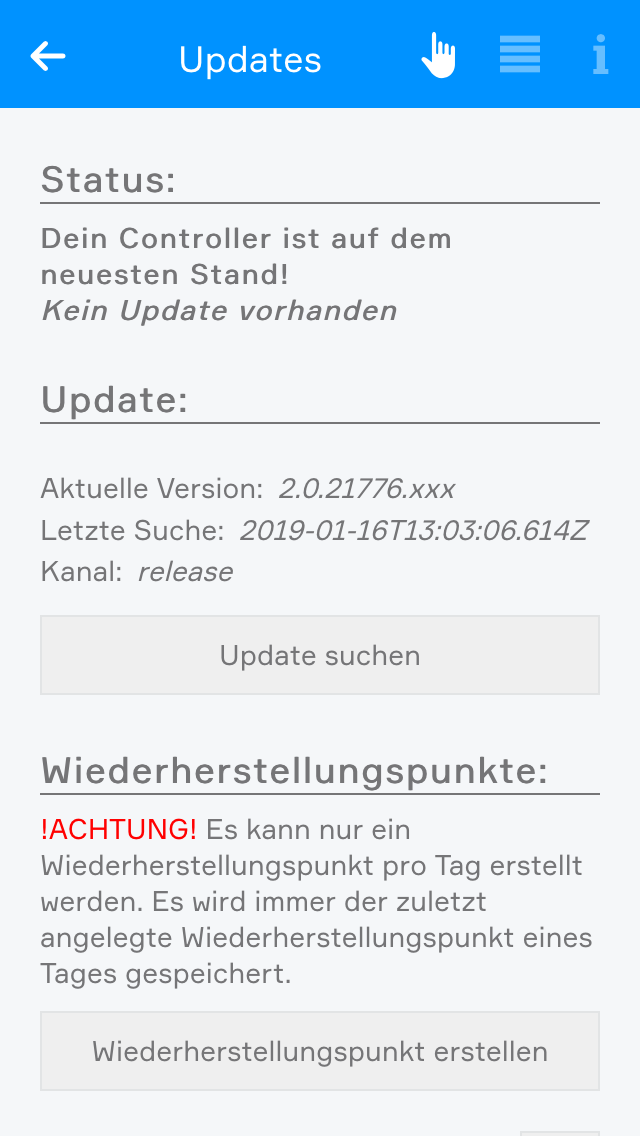
Unter Updates können Sie Ihr evon Smart Home auf den aktuellsten Stand bringen. Dazu müssen Sie nur den Button „Update suchen“ betätigen und falls ein Update verfügbar ist, auf „Update durchführen“ klicken. Falls Ihr System automatisch nach Updates suchen soll, müssen Sie im Operatorpanel die Einstellung „Automatisch nach Updates suchen“ aktivieren. Zusätzlich werden Ihnen hier Ihre aktuelle Version und die Zeit, wann Sie die letzte Suche nach einem Update durchgeführt haben und der Update-Channel angezeigt.
Des Weiteren können Sie Wiederherstellungspunkte erstellen. Mit diesen Wiederherstellungspunkten können Sie Ihr evon Smart Home, falls Sie etwas verstellt haben, auf einen früheren Zeitpunkt zurücksetzen. Ein solcher Wiederherstellungspunkt wird Ihnen empfohlen, wenn Sie alle Ihre Lichter, Jalousien usw. benannt und nach Ihren Bedürfnissen eingestellt haben. Mit dem Button „Werkseinstellungen wiederherstellen“ können Sie Ihr evon Smart Home auf den Auslieferungszustand zurücksetzen.
Gespeicherte Wiederherstellungspunkte werden Ihnen in einer Liste angezeigt, über die Sie sie jederzeit löschen, wiederherstellen oder herunterladen können.
Pro Tag können Sie einen Wiederherstellungspunkt anlegen. Erstellen Sie mehrere, wird immer nur der letzte gesichert.
Außerdem haben Sie die Möglichkeit heruntergeladene Wiederherstellungspunkte über den Button 'Lokales Backup wiederherstellen' wieder auf Ihr System zu spielen.
Vor jedem Update wird automatisch ein Wiederherstellungspunkt Ihrer aktuellen Konfiguration erstellt.
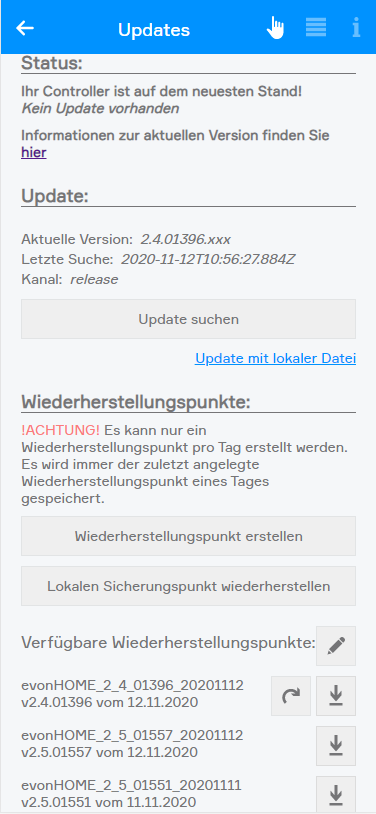
Beachten Sie, dass Sie Ihr evon Smart Home mit Wiederherstellungspunkten nur auf ältere Versionen zurücksetzen können. Es ist nicht möglich einen Wiederherstellungspunkt auf einem evon Smart Home System einzuspielen, dessen Softwareversion am Controller älter ist als die des Wiederherstellungspunktes. In diesem Fall wird das Symbol zum Wiederherstellen (Pfeil) ausgeblendet. Führen Sie dann ein Controller-Update durch, bis Sie die Version des Wiederherstellungspunktes (oder höher) erreicht haben, das Symbol zum Wiederherstellen (Pfeil) wird dann wieder eingeblendet.
Systemeinstellungen

Projektname
In den Systemeinstellungen kann das evon Smart Home nach Belieben benannt werden.
Controller neu starten
Diese Funktion führt einen Neustart des Systems aus. Achtung: Für die Dauer des Neustarts steht keine Verbindung zur CPU zur Verfügung.
Farbschema
In der Vorabversion des Farbschemas kann der vorläufige Dunkelmodus entweder permanent aktiviert oder mit den Systemeinstellungen synchronisiert werden. Beispielsweise kann am mobilen Gerät der Dunkelmodus nur in der Nacht aktiviert werden. Diese Funktion ist derzeit noch eine Vorschau und kann daher noch Fehler hinsichtlich der Lesbarkeit und korrekter Darstellung aufweisen.

Manifest
Im Punkt Manifest ist ersichtlich, ob die Visualisierung auf dem aktuellsten Stand ist. Wenn „Automatisch neu laden“ aktiviert ist, wird die Visualisierung automatisch aktualisiert, sobald diese nicht auf dem aktuellsten Stand ist.
Konfigurationsprofil
Durch das Verwenden von Konfigurationsprofilen werden die Systemeinstellungen verändert. Für das vorzeitige Testen von Softwareversionen, kann der Support kontaktiert werden.
Systemdiagnose
Unter Systemdiagnose finden Sie alle Informationen zum System wie z.B. aktuelle Version, verwendeter Speicher, IP-Adresse usw.

Neben den Systeminformationen können Sie hier die Zykluszeiten einsehen. Hier wird Ihnen angezeigt, wie stark Ihr evon Smart Home ausgelastet ist. Zusätzlich werden Ihnen noch die letzten fünf Spitzenwerte aufgelistet.
Folgende Grenzwerte sollten nicht überschritten werden:
- RAM(engine): 300MB
- CPU Auslastung: 1.0
Unter Zykluszeit versteht man die Zeit für einen kompletten Durchlauf des Programmes.
Zeit
Unter Zeit können Sie die aktuelle Zeit und das Datum Ihres Controllers (Server Zeit), die Zeitzone in der sich Ihr Controller befindet und die Uhrzeit Ihres Gerätes, mit dem Sie mit Ihrem evon Smart Home verbunden sind (Handy, Tablet…) einsehen.

Unter Zeitzone umstellen können Sie Ihrem Controller die von Ihnen gewünschte Zeitzone zuweisen. Im Punkt “Zeit umstellen” können Sie die Uhrzeit Ihres Controllers einstellen. Mit dem Button „Client Zeit übernehmen“ wird dem Controller automatisch die Zeit Ihres Gerätes (Handy, Tablet…) zugewiesen. Mit dem Button „Zeit manuell umstellen“ können Sie selbst die Zeit und das Datum Ihres Controllers wählen.
Netzwerk

Hier finden Sie alle Einstellungen über das Netzwerk, in dem sich Ihr evon Smart Home befindet. Zusätzlich können Sie noch einstellen, ob IP-Adresse und DNS-Server automatisch bezogen werden sollen, oder ob Sie sie selbst einstellen wollen.
Es wird empfohlen den evon Smart Home Controller mit einer statischen IP-Adresse zu konfigurieren. Zusätzlich sollten auch alle Netzwerkgeräte, welche mit dem Controller kommunizieren mit einer statischen IP-Adresse versehen werden. Bei der Vergabe der statischen IP-Adresse muss darauf geachtet werden, dass keine IP-Adressen vergeben werden welche über den Heim-Router (DHCP) automatisch vergeben werden können. Dadurch können Kollisionen der Adressen verhindert werden.

Wurde am Controller ein TE100 Netzwerkerweiterungsmodul angeschlossen, so kann über das Drop-Down-Feld auch die Netzwerkkonfiguration für diese Schnittstelle durchgeführt werden. Bei der Konfiguration der Erweiterung gibt es ein paar Punkte zu beachten:
- Für die Schnittstelle der Erweiterung muss eine statische IP-Adresse vergeben werden
- Die Schnittstelle der Erweiterung muss mit einer anderen Netz-Adresse als die Netzwerkschnittstelle am Controller konfiguriert werden. Hier wird die Verwendung einer weniger geläufigen privaten IP-Adresse empfohlen. Dies soll potentielle Probleme beim Routing durch die LAN-Schnittstelle am Controller (Kundennetzwerk) ausschließen. Z.B.: Kundennetz Controller-LAN 10.0.0.201 (255.0.0.0), Erweiterung 172.17.0.2 (255.255.0.0).
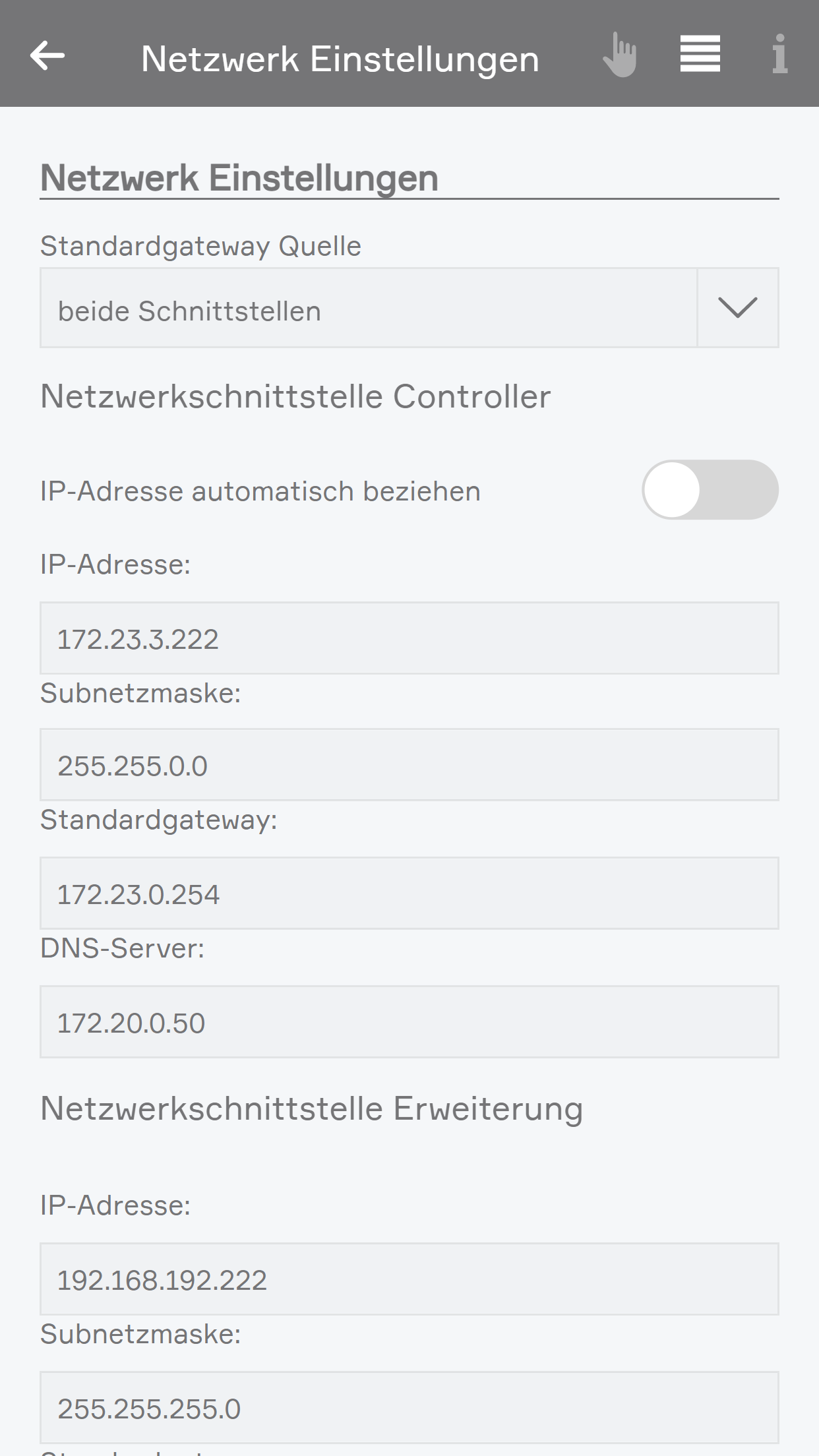
Wenn ein TE100 Netzwerkerweiterungsmodul angeschlossen wurde, kann zusätzlich ausgewählt werden, von welcher Netzwerkschnittstelle das Standardgateway verwendet werden soll.
Hier stehen folgende Einstellungen zur Verfügung:
- Netzwerkschnittstelle Controller
- Netzwerkschnittstelle Erweiterung
- beide Schnittstellen

In der Konfiguration "beide Schnittstellen" wird als Standardgateway die Netzwerkschnittstelle des Controllers verwendet, jedoch wird bei der Konfiguration für Netzwerkschnittstelle der Erweiterung zusätzlich ein Gateway Bereich angeboten.
Wenn zum Beispiel der Gateway Bereich auf "192.168.0.0/16" konfiguriert wurde, werden alle Anfragen an IP-Adressen welche mit "192.168." (z.B. 192.168.1.1, 192.168.192.100, ...) an das Gateway gesendet, welches auf der Netzwerkschnittstelle der Erweiterung konfiguriert wurde.
Verbindungstest:
Der Verbindungstest kann genutzt werden, um zu testen, ob eine IP-Adresse im Netzwerk vom Controller erreicht werden kann. Dazu muss im Feld "IP" eine IP-Adresse angegeben werden und auf "Test" geklickt werden. Danach wird ein Ping ausgeführt und die Erreichbarkeitsrate in % angegeben oder ein Fehler angezeigt, sollte die IP-Adresse nicht erreichbar sein.
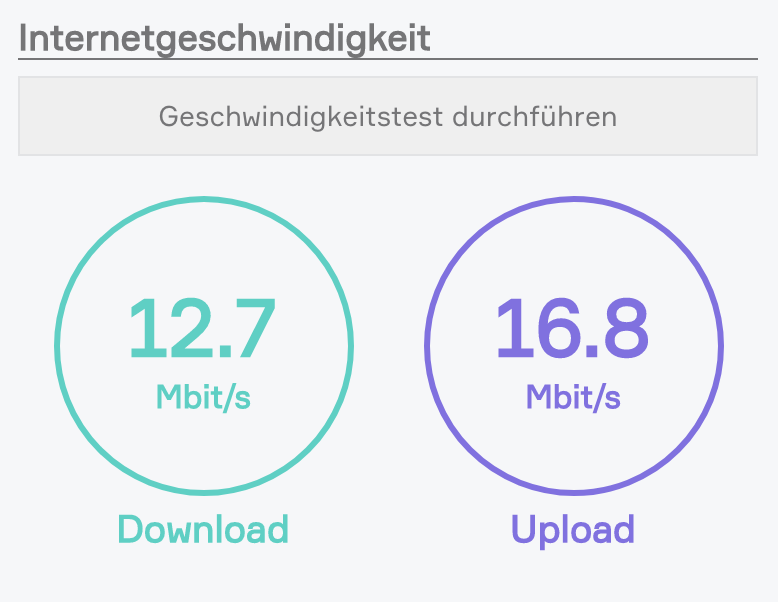
Durch Klick auf "Geschwindigkeitstest durchführen" können Sie die Geschwindigkeit des Internets von Ihrem Controller testen.
Achtung: Wenn Sie über Ihr Smartphone über den externen Zugriff den Test durchführen, wird die Geschwindigkeit bei Ihnen zu Hause und nicht die des Smartphones gemessen.
Diese App ermöglicht Ihnen das Versenden von E-Mail Nachrichten über ein bereits vorhandenes E-Mail Konto.

In den Einstellungen kann der SMTP Server und die Zugangsdaten eingestellt werden. Die erforderlichen Einstellungen (SMTP-Server) können Sie von Ihrem E-Mail-Anbieter beziehen.
SMTP Host: Der SMTP Host des E-Mail-Anbieters
SMTP Port: Der SMTP Port des E-Mail-Anbieters (Standard: 587)
SMTP Benutzer: Der Benutzer des E-Mail-Kontos
SMTP Passwort: Das Passwort des E-Mail-Kontos
Absender: Die Absender-E-Mail-Adresse, diese ist optional. Standardmäßig wird der SMTP Benutzer als Absender gewählt.
Die “Testmail” Funktion ermöglicht Ihnen Ihre konfigurierten Einstellungen zu testen.
Entweder Sie versenden eine Test-Mail oder Sie wählen in einer Szene bei “Dann…” im Reiter “System” > “E-Mail” aus und dann “E-Mail senden”. Danach müssen Sie nur mehr Empfänger, Betreff und Text eingeben.
Wenn Sie sich hier mit Ihrem Gmail-Account anmelden wollen, so müssen Sie in Ihrem Gmail-Konto „Wenig sichere Apps“ zulassen. Dazu müssen Sie einfach den Link (https://myaccount.google.com/lesssecureapps) öffnen und dort auf „Aktivieren“ klicken.
Wörterbuch

Im Wörterbuch können Sie Ihre vordefinierten Namen bearbeiten. Diese Namen werden Ihnen vorgeschlagen, wenn Sie z.B. ein Licht, eine Jalousie usw. benennen wollen. Jedoch können Sie auch selbst beim Benennen Ihrer Komponenten den Namen auswählen. Die Namen im Wörterbuch dienen Ihnen nur als Hilfestellung.
Geräte
In der App “Geräte” sehen Sie alle mobilen Geräte, welche sich in Ihrem System registriert haben.

Sie finden die “Geräte” unter “Alle Apps” – “Einstellungen” – “Geräte”.
Mögliche Optimierungen für Android-Geräte beim Empfang von Push-Nachrichten:
-
Deaktivieren Sie die Batterie-Optimierung für die evon Smart Home App. Diese Funktion sollte unter den "Einstellungen" - "Apps" - "Batterie-Optimierung" zu finden sein (Abhängig vom Gerätehersteller kann das Menü anders aufgebaut sein).
-
Deaktivieren Sie den Batteriesparmodus
Diese Funktion sollte unter den "Einstellungen" - "Akku/Batterie" zu finden sein (Abhängig vom Gerätehersteller kann das Menü anders aufgebaut sein). -
Aktivieren Sie die Funktion "WLAN im Ruhezustand aktivieren". Diese Funktion sollte unter den "Einstellungen" - "WLAN/WiFi" - "Erweiterte Einstellungen" zu finden sein (Abhängig vom Gerätehersteller kann das Menü anders aufgebaut sein).
Informationen

Wenn Sie ein Gerät öffnen, werden Ihnen im Operatorpanel Name und Model des Gerätes angezeigt. Im Parameterpanel finden Sie Detailinformationen zu diesem Gerät.
Konfiguration

Wenn Sie auf diesem Gerät Benachrichtigungen (wie z.B. Fenster ist offen) erhalten wollen, so müssen Sie die Checkbox “Push-Nachrichten empfangen” aktivieren.
Hardware
In der Hardware finden Sie eine Liste aller Module, die an Ihr System angeschlossen sind. Wenn Sie sich die Kanäle eines Modules anzeigen lassen, sehen Sie alle Elemente dieses Modules sehr übersichtlich und in richtiger Reihenfolge, so wie sie auch am Modul angeschlossen sind, dargestellt. Diese Ansicht kann Ihnen das Benennen der einzelnen Elemente um einiges vereinfachen, da Sie immer sofort wissen welches Modul und welchen Kanal Sie benennen wollen.

Die Hardware finden Sie unter “Alle Apps” – “Hardware”.

Übergeordnet über alle Module sehen Sie die Linie, in der sich die Module befinden (z.B. SC1 – Linie 1).
TechCOM-Linie

Wenn Sie die TechCOM-Linie öffnen, sehen Sie die Anzahl der verbundenen Module und können nach neuen suchen.
SmartCOM-Linie

Wenn Sie die Linie öffnen, sehen Sie ganz oben als erstes die Möglichkeit zur automatischen Dokumentationserstellung. Diese Funktion ist nach der Inbetriebnahme (Vergabe von Räumen und Namen abgeschlossen) sehr hilfreich, um eine ausführliche Dokumentation der verbauten Module und den daran angeschlossenen Komponenten auf einen Klick zu erhalten.
Im Punkt "Informationen zum Master "werden allgemeine Informationen der installierten smartCOM Linie angezeigt.
Im Punkt „Zykluszeit“ können Sie die Zykluszeit Ihrer Buslinie vorgeben (Standard 200ms). „Benötigte Zykluszeit“ gibt die Zeit an, die für (Operationen) benötigt wird
„Gesamte Zykluszeit“ gibt an, wie lange der Bus für einen Durchlauf benötigt. Mit „Peak“ ist der Spitzenwert der Zykluszeit gemeint. Diesen können Sie über den Button „Peak zurücksetzen“ zurücksetzen.

Unter den Einstellungen gibt es die Möglichkeit manuell eine Neu-Adressierung der smartCOM Module auszuführen. Zusätzlich kann der gesamte smartCOM Prozess der Linie neu gestartet werden, um zum Beispiel neue Module auf der Linie zu erkennen.
Einstellungen an der smartCOM Zykluszeit sollen nur in Ausnahmesituationen und von Experten geändert werden.
Module

Durch öffnen eines Modules (klick auf den rechten Bereich) sehen Sie alle notwendigen Informationen zu diesem Modul.
Mit dem Button „Kanäle anzeigen“ können Sie die in diesem Modul vorhandenen Kanäle anzeigen lassen.

Im Parameter Panel kann eine Betriebsmittelkennzeichnung vergeben werden, diese wird dann am Modul und in der Dokumentation angezeigt.
Mit dem Button „Zurücksetzen“ können Sie ein Modul zurücksetzen, das heißt, dieses Modul wird auf den Auslieferungszustand zurückgesetzt.
Modul Kanäle

Um die Kanäle eines Modules einzusehen, brauchen Sie nur auf den linken Bereich des Objectpanels oder im Operatorpanel auf den Button „Kanäle anzeigen“ klicken und schon erhalten Sie alle Kanäle aufgelistet.
Im Beispiel eines Lichtmodules sehen Sie nebeneinander die vier Kanäle mit jeweils einem Taster/Bewegungsmelder und einem Licht. Genau in dieser Reihenfolge sind die Taster/Bewegungsmelder und Lichter auch am Modul angeschlossen. D.h. Kanal 1 ist das Licht, das ganz links am Modul angeschlossen ist usw.
Szenen
Mit Szenen haben Sie ein einfaches aber umso mächtigeres Werkzeug, um Ihr evon Smart Home zu personalisieren und die Steuerung an Ihre Wünsche anzupassen. Ganz ohne Programmierung – direkt aus der App!

Mit Szenen können Sie auf einfache Weise Ihr evon Smart Home personalisieren und das ganz ohne Programmierung. Dies passiert nach dem Wenn-Dann-Prinzip. D.h. wenn z.B. ein Taster gedrückt wird, dann öffnet sich die gesamte Beschattung im Raum. Damit können Sie nahezu alle Funktionen Ihrer Steuerung miteinander kombinieren und in Beziehung setzen, dennoch ist das Erstellen von Szenen nicht kompliziert. Wenn die Szenen nicht mehr ausreichen, können Sie Ihr evon Smart Home mit Logik erweitern.
Sie finden Szenen unter „Alle Apps“ – „Szenen“.
Szenen Erstellen
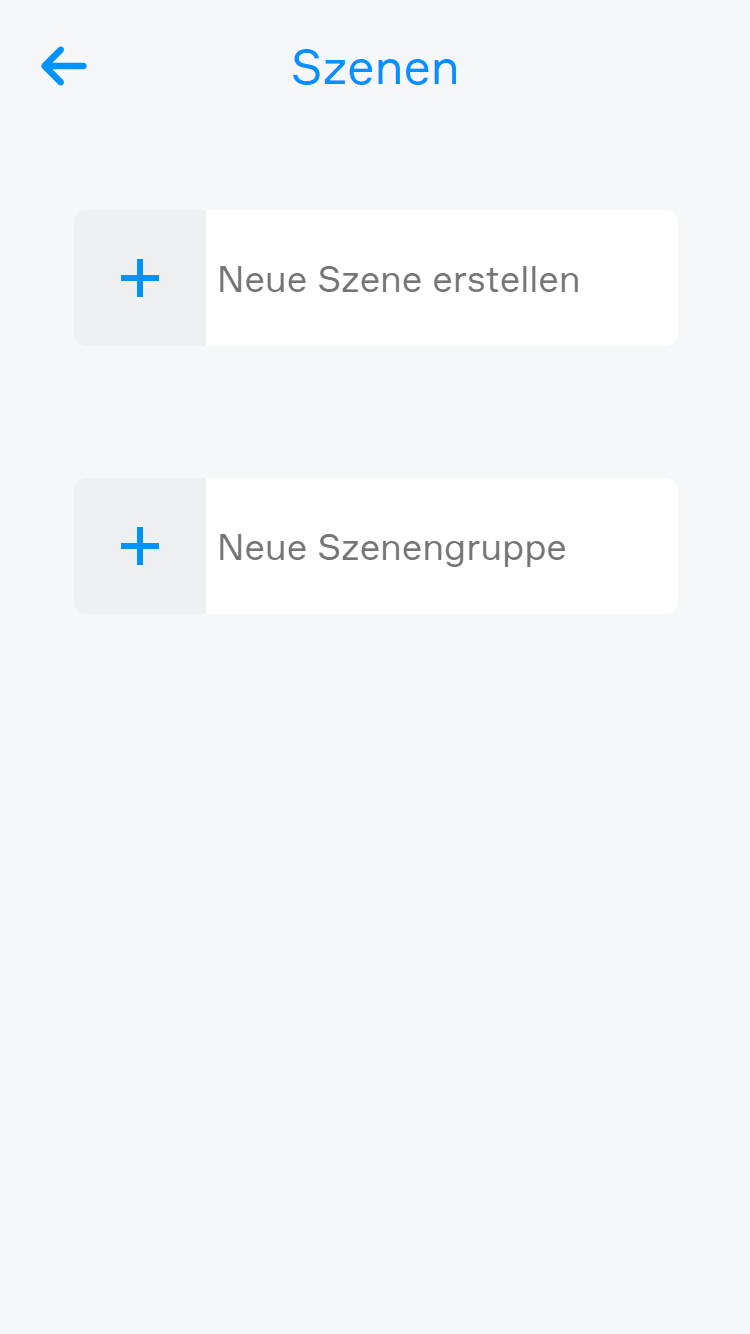
Um eine Szene zu erstellen öffnen Sie einfach die App „Szenen“ und wählen dort „Neue Szene erstellen“. Danach öffnet sich das Operatorpanel dieser Szene. Hier geben Sie Name und optional auch einen Raum an. Danach können Sie die Konfiguration vornehmen (wird weiter unten beschrieben).

Wollen Sie eine Szene über die Visualisierung auslösen, so können Sie dies entweder im linken Bereich des Objectpanels oder über das Operatorpanel mit dem Button „Auslösen“. Ansonsten wird die Szene immer dann automatisch ausgelöst, wenn einer der Auslöser, welche Sie bei „Wenn“ gewählt haben, auslöst.
Wenn

Um einen Auslöser hinzuzufügen, klicken Sie im Bereich „Wenn“ auf den Button „hinzufügen“ und dann öffnet sich ein Fenster in dem Sie einen Auslöser hinzufügen können. Achtung, es werden nur Auslöser angezeigt, welche auch zuvor benannt wurden.
Wollen Sie z.B. einen Taster hinzufügen, so haben Sie hier drei Optionen zur Auswahl:
- Gedrückt
- Lange gedrückt
- Doppelt gedrückt
Wenn Sie die Szene nur über die App auslösen wollen, so benötigen Sie keine Auslöser.
Sollten Sie mehrere „Wenn“ Auslöser hinzufügen, kann die Szene durch jeden einzelnen davon unabhängig voneinander gestartet werden. Das heißt Auslöser1 ODER Auslöser2 ODER Auslöser3 ... starten die Szene.
Dann

Um eine ausführende Aktion auszuwählen, klicken Sie im Bereich „Dann“ auf den Button „hinzufügen“ und im Fenster, das sich anschließend öffnet, können Sie eine beliebige Aktion auswählen. Achtung, es werden nur Aktionen von Elementen angezeigt, welche auch zuvor benannt wurden.
Hier haben Sie z.B. die Möglichkeit Lichter Ein- bzw. Auszuschalten oder Beschattungselemente zu schließen, auf eine bestimmte Position fahren usw.
Wählen Sie z.B. die Aktion eine Jalousie auf eine bestimmte Position zu fahren, so erhalten Sie in der Übersicht die Möglichkeit, die genaue Position dieser Jalousie sowie die Lamellenstellung einzustellen.

Bei Aktionen mit Parametern können auch andere Werte aus dem System verknüpft werden. Siehe Beispiel Sprachausgabe.
Duplizieren
Bereits erstellte Szenen lassen sich auch duplizieren. Klicken Sie dafür lange auf die Szene, welche Sie duplizieren wollen und wählen dann "Duplizieren" in der Leiste aus, welche am unteren Bildschirmrand erscheint.
Es werden alle Einstellungen der ausgewählten Szene dupliziert, wie z.B. Wenn, Dann, Bedingungen, Icon, Farbe und der Bereich der Szene.
Bedingungen
Wollen Sie das eine Szene nur anhand von bestimmten Bedingungen auslöst (z.B. nur wenn es regnet), dann können Sie dies mit Bedingungen machen.

Hierzu klicken Sie ganz unten in der Übersicht auf Bedingungen. Dort wählen Sie dann „nur auslösen wenn“ und schon können Sie den entsprechenden Wert auswählen (z.B. unter System – Hausstatus den Wert Regen aktiv).
Nach hinzufügen dieses Wertes können Sie weitere wählen. Dies passiert nach der UND- und ODER-Logik. Wenn mehrere Werte über ein UND verknüpft sind, so müssen alle aktiv sein (z.B. Regen aktiv UND Wind aktiv) damit die Szene ausgeführt werden kann. Werden mehrere Werte über ein ODER verknüpft, so muss mindestens einer dieser Werte aktiv sein (z.B. Regen ist aktiv ODER Wind ist aktiv ODER beide sind aktiv).
Über das Stift-Symbol können Sie eine Bedingung bearbeiten, über das Symbol mit dem „Mülleimer“ können Sie dieses löschen.
Wenn eine Szene durch eine Bedingung gesperrt wurde, so sehen Sie dies im linken Bereich des Objectpanels durch das Schloss bzw. wird es Ihnen im Operatorpanel auch angezeigt.
Verlauf

Im Parameterpanel haben Sie die Möglichkeit, den Verlauf der Szene einzublenden. Hier werden die letzten 50 Aktionen angezeigt.
Der Verlauf beinhaltet folgende Aktionen:
- Szene wurde ausgelöst
- Szene wurde aufgrund einer Bedingung nicht ausgelöst
- Szene wurde aktiviert
- Szene wurde deaktiviert
Beispiele
Gartenbewässerung
Im Folgenden wird Ihnen erklärt, wie Sie eine Gartenbewässerung mit dem Wochenprogramm und Szenen erstellen.
Sie besitzen eine Gartenbewässerung und möchten diese zu festgelegten Zeiträumen aktivieren. Die Gartenbewässerung ist mit einem digitalen Ausgang verbunden, d.h. wird dieser Ausgang aktiv, so schaltet sich die Bewässerung ein und wird dieser inaktiv, so schaltet sich diese aus.

Dazu benötigen Sie als erstes ein Wochenprogramm. Dieses Wochenprogramm erstellen Sie indem Sie die App "Zeitprogramme" öffnen und dort „Zeitprogramm hinzufügen“ wählen und dann „Wochenprogramm“. Danach vergeben Sie im Operatorpanel des Wochenprogrammes einen Namen (z.B. Programm Bewässerung).

Nun wählen Sie über das „+“ den Tag aus, an dem die Bewässerung aktiviert werden soll. Im Fenster, das sich danach öffnet, stellen Sie die zwei Zeiten „Von“ und „Bis“ ein. D.h. die Bewässerung soll innerhalb dieses Zeitraumes aktiv sein (z.B. von Montag von 8:00 bis 10:00). Danach sehen Sie ganz oben im Operatorpanel, wie lange es bis zum nächsten Schaltpunkt noch dauert.
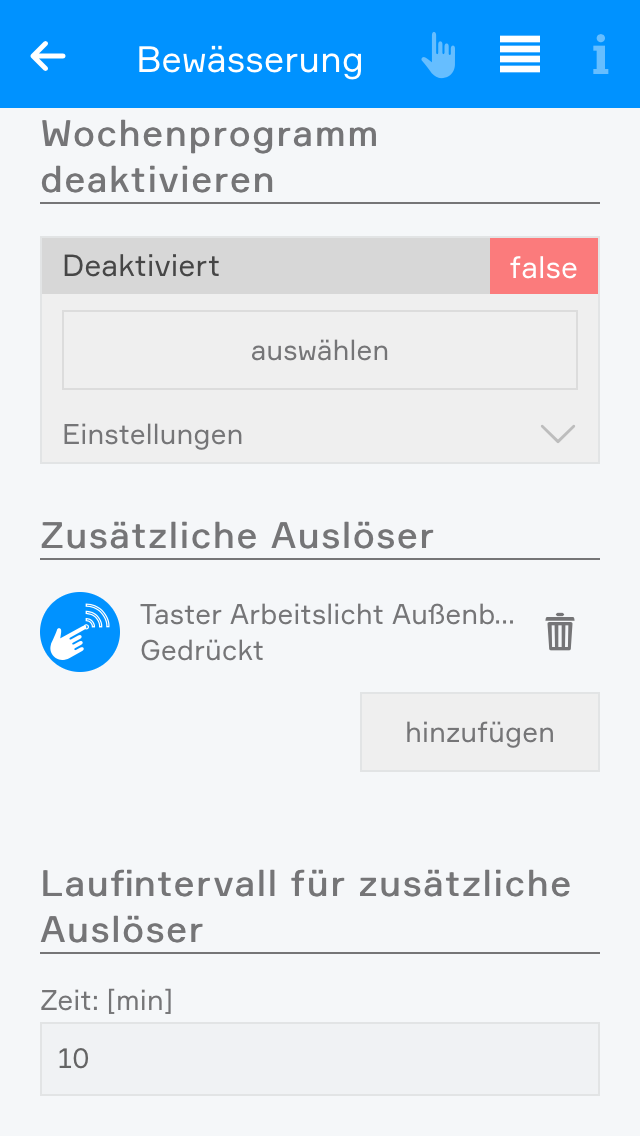
Haben Sie nun alle Zeiten angegeben, zu denen Sie möchten, dass die Bewässerung aktiv ist, so können Sie nun in das Parameterpanel wechseln. Falls Sie möchten, dass Sie die Bewässerung auch außerhalb der eingestellten Zeiten aktivieren können, so wählen Sie unter „Zusätzliche Auslöser“ den Auslöser aus, mit dem Sie die Bewässerung zusätzlich aktivieren wollen (z.B. ein Taster wurde gedrückt). Darüber im Punkt „Laufintervall für zusätzliche Auslöser“ geben Sie an, wie lange die Bewässerung eingeschaltet werden soll, wenn Sie sie über den gewählten Taster aktivieren.

Nun müssen Sie nur noch den digitalen Ausgang mit dem Wochenprogramm verknüpfen. Dies machen Sie über eine Szene.

Sie erstellen eine Szene, wählen „hinzufügen“ bei „wenn“ und wählen dort Ihr Wochenprogramm aus und klicken dort auf „Aktiviert“. Unter „dann“ wählen Sie Ihren digitalen Ausgang aus und wählen dort „einschalten“. Danach erstellen Sie noch eine Szene und wählen bei „wenn“ das Wochenprogramm aus und wählen „Deaktiviert“ aus. Bei „dann“ wählen Sie Ihren digitalen Ausgang aus und wählen „ausschalten“
Jetzt ist Ihre Gartenbewässerung fertig. Sie können nun nach Belieben das Wochenprogramm anpassen.
Sprachausgabe
Im Folgenden wird erklärt, wie eine Sprachausgabe der aktuellen Außentemperatur mit Hilfe von Logik und Szenen erstellen werden kann.

Zuerst muss eine Logik mit einem Text Block erstellt werden. Dieser muss dann wie am Screenshot zu sehen mit statischen Texten und der Außentemperatur, welche z.B. über die Wetterstation oder Netatmo gelesen werden kann, verknüpft werden.
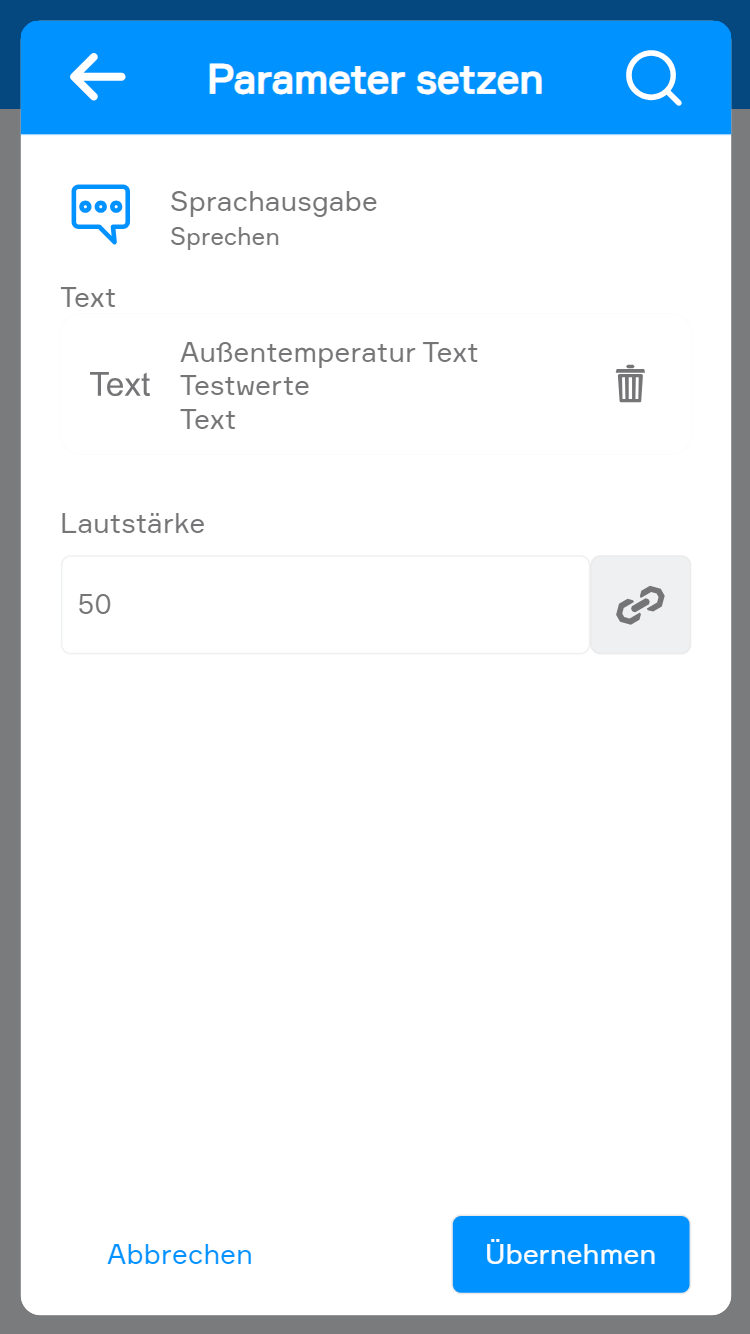
Danach kann eine Szene erstellt und bei "Wenn" ein beliebiger Auslöser ausgewählt werden, über welchen die Szene ausgelöst werden soll. Z.B. ein doppelter Tastendruck auf einen Taster im Schlafzimmer.
Bei "Dann" kann dann unter "System" > "Sprachausgabe" > "Sprechen" beim Parameter "Text", über den Button rechts neben dem Text Feld, den Text des erstellten Text Blocks ausgewählt werden.
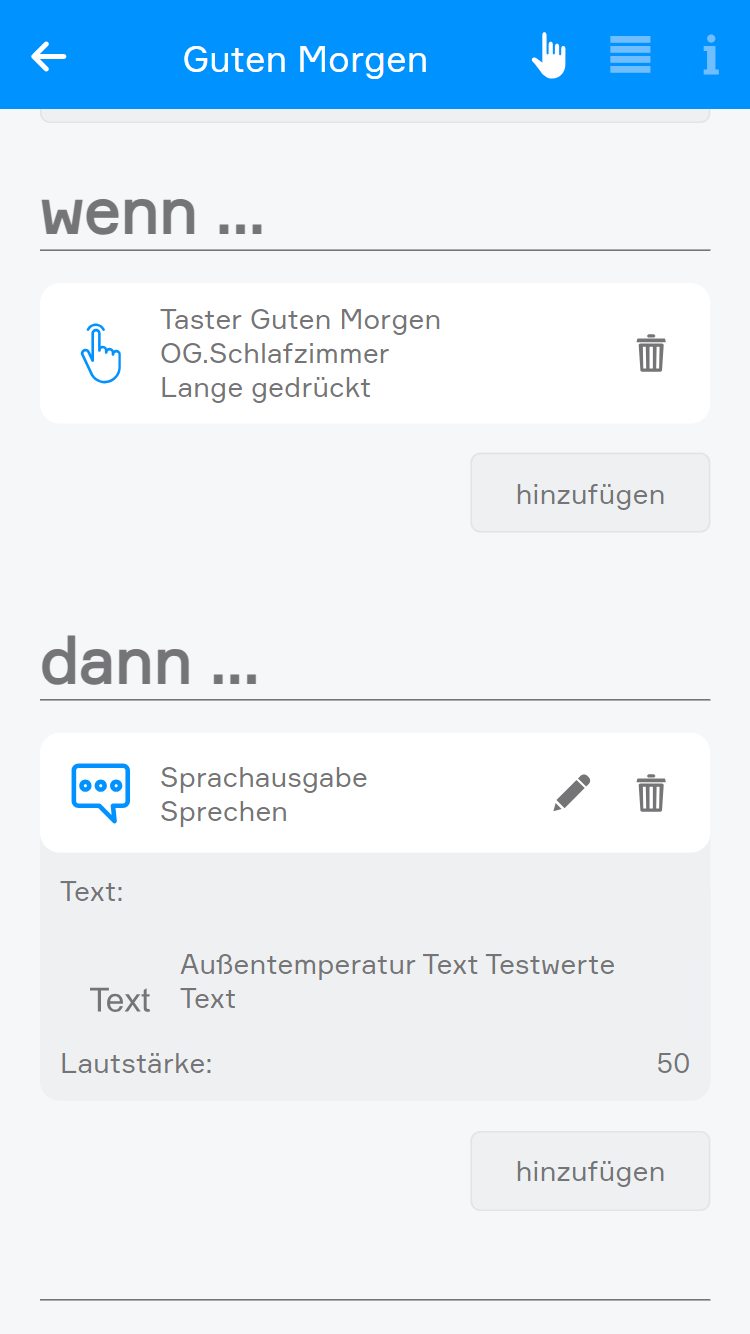
Sobald mit "Übernehmen" bestätigt wurde, wird der Text Block mit der Szene Verknüpft und die Sprachausgabe liefert den dynamischen Text.
Szenen
Erstellte Szenen können Sie auch in andere Szenen im "Dann" Bereich verwenden und diese so z.B. auslösen oder deaktivieren.
Es stehen folgende Funktionen für evon Smart Home Szenen (Dann...) zu Verfügung:
- Aktivieren: Die Szene wird aktiviert (wenn die Szene vorher deaktiviert war)
- Auslösen: Die Szene wird ausgelöst
- Deaktivieren: Die Szene wird deaktiviert und kann damit von keinem Auslöser (Wenn) gestartet werden
Szenengruppen
Über Szenengruppen lassen sich mehrere Szenen gruppieren um die Übersichtlichkeit zu verbessern.

Um eine Szenengruppe zu erstellen klicken Sie auf das Element „Neue Szenengruppe hinzufügen“. Danach öffnet sich ein Panel in dem Sie dieser Gruppe einen Namen (z.B. „Garten“), Farbe und ein Icon zuweist.

Um eine Szene für diese Gruppe zu erstellen, klicken Sie den Button „Gruppe öffnen“ und wählen dort „Neue Szene erstellen“ aus. Danach öffnet sich das Operatorpanel. Hier geben Sie Name und optional auch einen Raum an.
Auch bestehende Szenen können im Parameterpanel einer Szenengruppe nachträglich zugeordnet werden
Weitere Funktionen
Haben Ihnen die bisherigen Schritte nicht gereicht, können Sie Ihr evon Smart Home mit weiteren Funktionen an Ihre Bedürfnisse anpassen.
Hausstatus
Der “Hausstatus” zeigt Ihnen den aktuellen Status Ihres Hauses an und ermöglicht es Ihnen, diesen zu wechseln.

Sie finden den “Hausstatus” unter „Alle Apps“ – „Hausstatus“.
Erstellen

Sie können einfach einen neuen Status für Ihr evon Smart Home hinzufügen. Um einen neuen Hausstatus hinzuzufügen klicken Sie auf das Element “Status erzeugen”. Es öffnet sich das Operatorpanel, wo Sie als erstes einen Namen für Ihren Hausstatus vergeben sollten. Danach können Sie die Konfiguration vornehmen (wird weiter unten beschrieben).
Jedem Status können Sie einen Namen und ein Icon geben, dass Ihnen in Ihrem evon Smart Home angezeigt wird.
Konfiguration
Sie können bei jedem Ihrer erstellten Hausstatus festlegen, durch welchen Taster sie aktiviert werden und was passieren soll, sobald der Status sich verändert.

Taster zum Aktivieren dieses Status
Hier können Sie den Taster wählen, über den Sie den betreffenden Status aktivieren können.
Aktionen beim Aktivieren
Wählen Sie hier die Aktionen aus, die beim Aktivieren des betreffenden Hausstatus durchgeführt werden sollen
Aktionen beim Deaktivieren
Wählen Sie hier die Aktionen aus, die beim Deaktivieren des betreffenden Hausstatus durchgeführt werden sollen
Bedienung

Wollen Sie einen Status über die Visualisierung aktivieren, so können Sie dies entweder im linken Bereich des zugehörigen Objectpanels oder über das Operatorpanel mit dem Button „Auslösen“ tun.
Der Status, welcher gerade aktiv ist, wird Ihnen sowohl im Objectpanel, als auch im Hausstatuspanel angezeigt. Wenn Sie den Hausstatus zu Ihren Favoriten hinzufügen sehen Sie auch in diesem Panel den aktuell aktiven Status.
Im Panel des Haustatus sehen Sie neben dem aktuellen Status, in dem sich Ihr Haus befindet, auch ob gerade Dämmerung, Regen oder Wind aktiv ist. In den “Globalen Einstellungen” können Sie festlegen, woher diese Informationen bezogen werden.
Szenen
Der Hausstatus bietet folgende Auslöser für evon Smart Home Szenen (Wenn...):
- Aktiviert: Der ausgewählte Hausstatus wurde aktiviert
- Deaktiviert: Der ausgewählte Hausstatus wurde deaktiviert
Der Hausstatus bietet folgende Funktionen für evon Smart Home Szenen (Dann...):
- Aktivieren: Der gewählte Hausstatus wird aktiviert
Allergie Assistent
Der Allergie Assistent hilft Ihnen dabei, Ihre nervigen Allergien in den Griff zu bekommen. Anhand Ihrer persönlichen Konfiguration ermittelt der Allergie Assistent die aktuelle Pollenbelastung sowie eine Prognose für die nächsten Tage. Dabei werden Kriterien wie z.B. Ihre Region, Regen und Wind berücksichtigt. Wenn Sie möchten, kann der Allergie Assistent Sie über Veränderungen der Belastung, oder geöffnete Fenster bei Pollenbelastung benachrichtigen.

Sie finden Allergy Pro unter "Alle Apps" - "Allergie Assistent"
Konfiguration
Der Allergie Assistent existiert bereits und muss daher nicht mehr erstellt werden. Die Konfiguration können Sie mit wenigen Klicks ganz einfach vornehmen.

Durch Klick auf das ObjectPanel öffnet sich ein Wizard. Mithilfe des Wizards, können Sie den Allergie Assistent ganz einfach konfigurieren.

Nach dem Beginnen der Konfiguration können Sie auswählen, welche Allergien Sie haben. Damit ist der Allergie Assistent auf Sie abgestimmt.

Damit Sie nur dann Benachrichtigungen erhalten wenn Sie es auch wollen, können Sie diese im nächsten Schritt konfigurieren.
Zusätzlich können Sie die Region auf Ihren Wohnort einstellen. Dadurch kann der Allergie Assistent Sie noch präziser unterstützen.

Ihre persönliche Konfiguration können Sie ab jetzt im Parameter Panel des Allergie Assistent jederzeit ändern.
Bedienung
Mit dem Allergie Assistent haben Sie die aktuelle Pollenbelastung immer im Blick. Ein Index von 0 bis 3 zeigt Ihnen, wie stark die aktuelle Belastung ist. Ein Index von 0 bedeutet, dass keine Belastung vorliegt, während bei 3 eine maximale Belastung erreicht wurde. Sie können natürlich die aktuelle Belastung in der Logik verwenden oder mithilfe von Szenen auf Änderungen reagieren.

Die Aktuelle Belastung können Sie beispielsweise rechts im ObjectPanel ablesen.
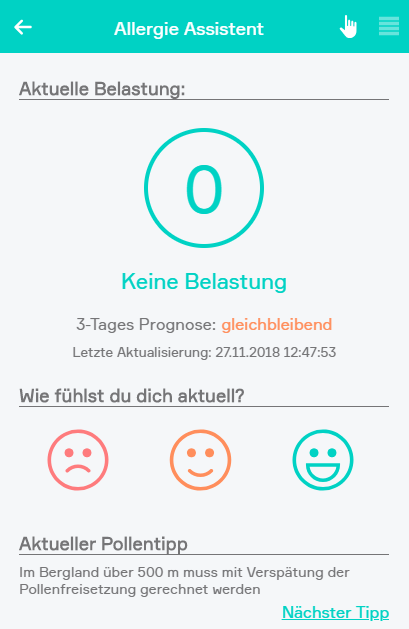
Im Operator Panel wird Ihnen neben der aktuellen Belastung auch eine Prognose für die nächsten 3 Tage angezeigt.
Jeden Tag haben Sie einmal die Möglichkeit, Ihr aktuelles Empfinden hinsichtlich Ihrer Allergien abzugeben. Dies hilft dabei, den Allergie Assistent zu verbessern und Sie in Zukunft noch besser zu unterstützen.
Im unteren Bereich des Operator Panels erhalten Sie hilfreiche Tipps, um Sie vor Pollen zu schützen. Durch Klick auf "Nächster Tipp", können Sie weitere Tipps erhalten.

Im Parameter Panel können Sie die Konfiguration jederzeit ändern.
Ganz unten befindet sich ein Button, mit dem Sie den Allergie Assistent wieder komplett zurücksetzen können.
Zeitprogramme
Mit den Zeitprogrammen können Sie einen Wecker, einen Timer, ein Wochenprogramm oder einen Jahreskalender erstellen. Wie diese funktionieren wird Ihnen in den nachfolgenden Kapiteln erklärt.
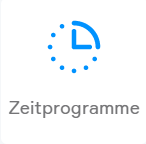
Sie finden die Zeitprogramme unter „Alle Apps“ – „Zeitprogramme“.

Erstellen
Um einen Wecker, einen Timer, ein Wochenprogramm oder einen Jahreskalender zu erstellen, öffnen Sie einfach die App „Zeitprogramme“ und wählen dort „Zeitprogramm hinzufügen“. Danach öffnen sich ein Fenster, in dem Sie durch Klicken auf das jeweilige Element dieses erstellen können.
Wecker
Mit der App „Wecker“ können Sie einen Wecker erstellen, der zu einer von Ihnen bestimmten Zeit Alarm auslöst und diesen wieder nach einer bestimmten Zeit deaktiviert. Ein Wecker ist dafür gedacht, um mit einer Szene auf das Auslösen und das Beenden des Alarmes zu reagieren.
Verwendung mit Szene

Um diesen Wecker mit einer Szene verwenden zu können, muss dieser zuerst benannt werden. Klicken Sie danach in der Szene bei „Wenn“ auf hinzufügen und wählen dann die App „Zeitprogramme“ aus, klappen Sie Ihren Wecker aus und wählen dort „Alarm wurde ausgelöst“ oder „Alarm wurde beendet“.
Konfiguration

Um die Zeit des Alarmes festzulegen, klicken Sie einfach auf die momentan eingestellte Zeit und wählen dort die von Ihnen gewünschte Zeit für den Alarm aus. Zusätzlich müssen Sie diesen Wecker noch aktivieren. Dies machen Sie mit der Option mit dem Namen „Aktivieren“.
Im Punkt „Wiederholen“ können Sie wählen, an welchen Wochentagen dieser Wecker Alarm auslösen soll. Wollen Sie, dass dieser Wecker nur einmal Alarm auslöst, so können Sie das mit der Option „Nur einmal“.

Unter „Erweitert“ können Sie durch das Aktivieren der Option „erweiterte Einstellungen“ die Auswahl für die Einschaltdauer einblenden. Die Einschaltdauer benötigen Sie, wenn Sie wollen, dass der Alarm eine gewisse Zeit andauert. D.h. wenn Sie z.B. den Wecker für 20:00 Uhr aktivieren und eine Einschaltdauer von 10 Minuten wählen, so ist der Alarm von 20:00 Uhr bis 20:10 Uhr aktiv und wird danach beendet. Haben Sie diese Option nicht aktiviert, so wird der Alarm direkt nach dem Auslösen wieder beendet.
Timer
Mit der App „Timer“ können Sie einen Countdown erstellen, auf den Sie nach Ablauf der eingestellten Zeit mit einer Szene reagieren können. Zusätzlich können Sie diesem Timer ein Signallicht zuweisen, welches Ihnen signalisieren soll, dass die Zeit abgelaufen ist.
Bedienung

Um die Zeit einzustellen klicken Sie im Operatorpanel dieses Timers unter „Bedienung“ auf die aktuell eingestellte Zeit und verändern diese so wie Sie möchten.
Mit dem Button „Start“ starten Sie diesen Timer, mit „Reset“ setzt Sie diesen auf die Startzeit zurück und mit „Pause“ halten Sie diesen an und können ihn dann wieder mit „Start“ fortsetzen.
Verwendung mit Szene

Um diesen Timer mit einer Szene verwenden zu können, müssen Sie diesem einen Namen zuweisen. Danach können Sie in der Szene bei „Wenn“ den Auslöser „Zeit abgelaufen“ wählen und bei dann die entsprechenden Aktionen wählen, welche bei Ablauf der Zeit ausgeführt werden sollen. Sie können den Timer in der Szene auch bei „Dann“ verwenden. Hier können Sie den Timer über eine Szene starten (Start), stoppen (Stop) oder zurücksetzen (Reset).
Konfiguration

Nachdem Sie einen Namen und optional einen Raum für diesen Timer vergeben haben, können Sie mit der Konfiguration beginnen.
Im Punkt „Signallicht“ können Sie mit dem Button „hinzufügen“ beliebig viele Lichter hinzufügen, die nach Ablauf der eingestellten Zeit blinken sollen. Mit der Option „Anzahl, wie oft Signallicht eingeschaltet wird“ können Sie einstellen, wie oft dieses Licht blinken soll. Mit „Dauer, Signallicht ein“ können Sie wählen, wie lange das Licht beim Blinken eingeschaltet bleiben soll.
Wochenprogramm
Mit der App „Wochenprogramm“ können Sie bis zu 3 Zeiträume pro Tag festlegen an denen Sie eine Aktion ausführen. Um eine Aktion auszuführen, müssen Sie mit einer Szene auf das Aktivieren und Deaktivieren des Wochenprogrammes reagieren.
Verwendung mit Szene

Um dieses Wochenprogramm verwenden zu können, müssen Sie diesem einen Namen zuweisen. Danach können Sie in der Szene bei „Wenn“ die Auslöser „Aktiviert“ und „Deaktiviert“ wählen. Wurde montags z.B. eine Zeit von 09:00 – 10:00 eingetragen, so löst „Aktiviert“ um 09:00 Uhr und „Deaktiviert“ um 10:00 Uhr aus. Des Weiteren können Sie das Wochenprogramm in der Szene bei „Dann“ verwenden indem Sie die Aktion „einmalig einschalten“ wählen. („einmalig einschalten“ wird im Absatz “Konfiguration” erklärt)
Erstellen und Bearbeiten von Einträgen
Um im Wochenprogramm einen Eintrag zu erstellen, klicken Sie beim gewünschten Tag auf den Button mit dem „+“. Danach öffnet sich ein Fenster mit dem Sie den Eintrag konfigurieren können. Die Einstellmöglichkeiten werden im Folgenden erklärt.

Tag
Mit Tag geben Sie den Wochentag an, an welchem dieser Eintrag erstellt werden soll.
kein Endzeitpunkt
Falls Sie nur einen Startzeitpunkt angeben wollen, müssen Sie diese Option aktivieren. Hat ein Punkt keinen Endzeitpunkt, so wird das Wochenprogramm beim Erreichen der eingestellten Zeit für die eingestellte Zeit bei „Laufintervall für zusätzliche Auslöser“ (finden Sie im Parameterpanel) aktiviert.
Von
Hier geben Sie den Startzeitpunkt des Eintrages an.
Bis
Hier geben Sie den Endzeitpunkt des Eintrages an.
Um einen Eintrag zu editieren, klicken Sie den bereits erstellten Eintrag (im Operatorpanel) an und dann können Sie diesen Eintrag bearbeiten.
Konfiguration

Schaltausgang
Ermöglicht es Ihnen, das Wochenprogramm mit einem digitalen Ausgang zu verknüpfen, welcher zu den festgelegten Zeiten geschalten wird.

Wochenprogramm deaktivieren
Verknüpfen Sie hier andere Apps oder digitale Eingänge, um das Wochenprogramm darüber zu deaktivieren bzw. wieder zu aktivieren.
Zusätzliche Auslöser
Hier können Sie beliebig viele Auslöser hinzufügen, die das Wochenprogramm einmalig aktivieren können.
Laufintervall für zusätzliche Auslöser
Wird das Wochenprogramm über einen zusätzlichen Auslöser einmalig aktiviert, so bleibt das Wochenprogramm für die hier eingestellte Zeit aktiv. Haben Sie einen Eintrag ohne Endzeitpunkt, so bleibt das Wochenprogramm beim Erreichen der eingestellten Zeit auch für diese Zeit aktiv.
Kalender
Mit der App „Kalender“ können Kalendertage wie Feiertage oder andere Ereignisse verwaltet werden. Kalenderereignisse können dann als Ausnahmebedingungen in Szenen verwendet werden.
Konfiguration

Sie können einen neuen Kalender unter "Alle Apps" - "Zeitprogramme" durch Klick auf "Zeitprogramm hinzufügen" anlegen.

Um länderspezifische Feiertage automatisch dem Kalender hinzuzufügen, muss das Land ausgewählt werden. Wenn keine Feiertage hinzugefügt werden sollen, kann "Keine Feiertage hinzufügen" ausgewählt werden.
Feiertage können später jederzeit neu in den Kalender importiert werden.
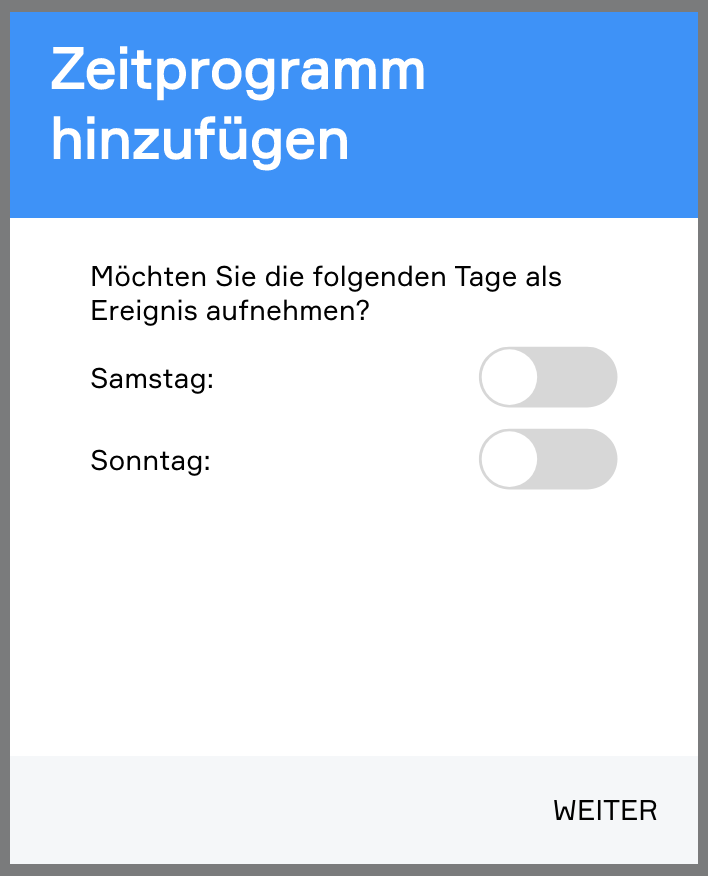
Wenn die Wochenendtage Samstag oder Sonntag als Kalenderereignis verwendet werden soll, können Sie dies auswählen.
Achtung: Diese Tage werden aus Gründen der Übersichtlichkeit nicht im Kalender aufgelistet.

Nach erfolgreicher Erstellung eines Kalenders kann dieser im Parameter Panel konfiguriert werden. Dabei kann dieser wie gewohnt benannt und einem Bereich hinzugefügt werden.
Durch Deaktivieren des Kalenders werden alle Kalenderereignisse inaktiv.
Zusätzlich können die Einstellungen wie Land oder Wochenendereignisse geändert werden, sowie Feiertage importiert werden.
Bedienung
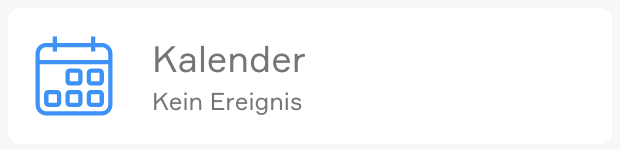
Im Object Panel des Kalenders ist ersichtlich, ob dieser aktiviert (blau) oder deaktiviert (grau) ist. Aktuelle Kalenderereignisse werden unterhalb des Namens aufgelistet.

Im Operator Panel werden alle Kalenderereignisse dargestellt. Dabei können Sie erkennen, ob es sich um einen Feiertag oder ein selbst hinzugefügtes Ereignis handelt. (Selbst hinzugefügte Ereignisse werden mit einem seitlichen blauen Balken dargestellt). Wiederholende Ereignisse werden mithilfe eines Kreises dargestellt.
Im unteren Bereich können Sie einen neuen Kalendereintrag hinzufügen oder bestehende bearbeiten. Dabei können einzelne Einträge gelöscht oder ignoriert werden.
Szenen
Die konfigurierten Kalender-Ereignisse können als "Bedingungen" bei den evon Smart Home Szenen verwendet werden. Als einfaches Beispiel kann die morgendliche Weckfunktion genannt werden. Die Szenen wird über einen Wecker im "Wenn-Bereich" aktiviert und schaltet im "Dann-Bereich" bestimmte Lichter und Beschattungselemente. Diese Funktion ist jedoch an Feiertagen nicht gewünscht, hierzu kann nun der Kalender als "Bedingung" gesetzt werden.

Szenen
Die Zeitprogramme bieten folgende Auslöser für evon Smart Home Szenen (Wenn...):
- (Wecker) Alarm wurde ausgelöst: Der konfigurierte Alarm wurde ausgelöst
- (Wecker) Alarm wurde beendet: Der Alarm wurde beendet
- (Timer) Zeit abgelaufen: Die konfigurierte Timer-Zeit ist abgelaufen
- (Wochenprogramm) Aktiviert: Eine der konfigurierten Zeiten des Wochenprogramms wurde aktiv
- (Wochenprogramm) Deaktiviert: Eine der konfigurierten Zeiten des Wochenprogramms wurde inaktiv
Die Zeitprogramme bieten folgende Funktionen für evon Smart Home Szenen (Dann...):
- (Timer) Neu starten: Der Timer wird zurückgesetzt und neu gestartet
- (Timer) Reset: Der Timer wird zurückgesetzt
- (Timer) Start: Der Timer wird gestartet
- (Timer) Stop: Der Timer wird gestoppt
- (Wochenprogramm) Einmalig einschalten: Einmalig einschalten: Das Wochenprogramm wird einmalig aktiviert
Die Einträge des Jahreskalender können als "Bedingungen" in Szenen verwendet werden. Die Szene soll zum Beispiel nur auslösen, wenn kein Feiertag ist (Bedingung).
Wetterstation
Die evon Smart Home Wetterstation ist eine einfache Möglichkeit lokale Wetterdaten zu erhalten und diese in Ihrem evon Smart Home System zu nutzen.

Sie finden die App „Wetterstation“ unter „Alle Apps“ – „Wetterstation“.
Um diese Wetterstation zu verwenden, öffnen Sie die “Globalen Einstellungen” (“Alle Apps” – “Einstellungen” – “Globale Einstellungen”) und ziehen dort die Wetterstation bei Wind, Regen, Außentemperatur und Tageslicht an die erste Stelle (es ist auch möglich diese Wetterstation z.B. nur für den Wind zu verwenden).
Erstellen
Zur Inbetriebnahme der evon Smart Home Wetterstation, führen Sie bitte die nachfolgenden Punkte aus.

Montage
Montieren Sie die Wetterstation wie in der Dokumentation beschrieben (Achten Sie dabei auf die Ausrichtung und die Abstände bei der Montage).
Verbinden
Verbinden Sie die 2-Draht Busleitung der evon Smart Home Wetterstation mit der evon Smart Home CPU iX800 – Achten Sie dabei auf die richtige Polarität (A-B) (empfohlenes Kabel: J-Y(ST)Y 2 x 2 x 0,8).
Versorgung
Versorgen Sie die evon Smart Home Wetterstation mit Spannung (siehe Dokumentation).
Hinzufügen
Fügen Sie eine neue Wetterstation hinzu. Wenn Sie alles richtig gemacht haben, wird eine Verbindung aufgebaut und Ihre Wetterdaten werden jede Sekunde aktualisiert.
Achtung, es kann nur eine Wetterstation an der CPU iX800 betrieben werden
Konfiguration

Wind Alarm Einstellungen
Unter Wind Alarm Einstellungen stellen Sie ein, ab welcher Windgeschwindigkeit Alarm ausgelöst wird. Zusätzlich dazu können Sie eine Hysterese definieren, sodass der Windalarm nicht ununterbrochen gestartet und beendet wird, falls der Wert gerade um die eingestellte Windgeschwindigkeit hin und her schwankt. Wenn Sie wollen, dass der Windalarm erst nach einer bestimmten Zeit aktiviert wird, so müssen Sie eine Verzögerung angeben. D.h. die Windgeschwindigkeit muss für diese Zeit größer als die eingestellte Geschwindigkeit bei “Windgeschwindigkeit Alarm” sein, sodass Windalarm ausgelöst wird.
Haupt-Windalarm: Dieser Grenzwert wird als Standard-Alarmwert für Beschattungselemente verwendet. Dieser Wert wird auch in den Globalen-Einstellungen verwendet.
Windalarm Grenze 1/2: Diese Grenzwerte können in Szenen frei verwendet werden. Als Beispiel kann hier der Sturmschutz von Markisen genannt werden, der vielleicht auf einen niedrigeren Wert eingestellt werden muss.

Dämmerungs Einstellungen
Hier können Sie einstellen ab welchem Helligkeitswert Dämmerung aktiv bzw. inaktiv ist. Hysterese und Verzögerung werden Ihnen im vorherigen Punkt erklärt.
Bedienung

Im Operatorpanel der Wetterstation befinden sich mehrere Statistiken und Charts, über die Sie den Verlauf der gemessenen Werte ablesen können.
Szenen
Die Wetterstation bietet folgende Auslöser für evon Smart Home Szenen (Wenn...):
- Aufgehört zu regnen: Das Ende des Niederschlags wurde erkannt
- Außentemperatur Max-Limit überschritten: Das konfigurierte Max-Limit der Außentemperatur wurde überschritten
- Außentemperatur Min-Limit unterschritten: Das konfigurierte Min-Limit der Außentemperatur wurde unterschritten
- Regen (Niederschlag) erkannt: Der Beginn des Niederschlags wurde erkannt
- Sonnenaufgang: Der Sonnenaufgang wurde erkannt
- Sonneneinstrahlung-Ost Max-Limit überschritten: Das konfigurierte Sonnenstrahlung Max-Limit im Osten wurde überschritten
- Sonneneinstrahlung-Ost Min-Limit unterschritten: Das konfigurierte Sonnenstrahlung Min-Limit im Osten wurde unterschritten
- Sonneneinstrahlung-Süd Max-Limit überschritten: Das konfigurierte Sonnenstrahlung Max-Limit im Süden wurde überschritten
- Sonneneinstrahlung-Süd Min-Limit unterschritten: Das konfigurierte Sonnenstrahlung Min-Limit im Süden wurde unterschritten
- Sonneneinstrahlung-West Max-Limit überschritten: Das konfigurierte Sonnenstrahlung Max-Limit im Westen wurde überschritten
- Sonneneinstrahlung-West Min-Limit unterschritten: Das konfigurierte Sonnenstrahlung Min-Limit im Westen wurde unterschritten
- Sonnenuntergang: Der Sonnenuntergang wurde erkannt
- Sturm erkannt: Das konfigurierte Wind-Limit wurde überschritten
- Sturm vorbei: Das konfigurierte Wind-Limit wurde unterschritten
- Windalarm Grenze 1 überschritten: Das konfigurierte Wind-Limit für Grenze 1 wurde überschritten
- Windalarm Grenze 1 unterschritten: Das konfigurierte Wind-Limit für Grenze 1 wurde unterschritten
- Windalarm Grenze 2 überschritten: Das konfigurierte Wind-Limit für Grenze 2 wurde überschritten
- Windalarm Grenze 2 unterschritten: Das konfigurierte Wind-Limit für Grenze 2 wurde unterschritten
Proxy
Neben der lokalen Wetterstation haben Sie außerdem die Möglichkeit zusätzlich eine Proxy-Wetterstation zu erstellen. Diese gibt Ihnen die Möglichkeit, Daten von Wetterstationen zu erhalten, die sich entweder auf dem gleichen oder auf einem anderen Controller befinden.

Für das Erstellen einer Proxy-Wetterstation gehen Sie zu Beginn wie bei der lokalen Wetterstation vor und drücken auf "Hinzufügen". Sollten Sie auf dem Controller bereits eine Wetterstation eingerichtet oder ein anderes Gerät an der Hauptschnittstelle des Controllers angeschlossen haben, werden Sie automatisch darüber informiert und können direkt eine Proxy-Wetterstation erstellen. Sollten Sie noch keine lokale Wetterstation installiert haben, müssen Sie ins Operator Panel navigieren und ganz unten beim Drop Down den Typ auf Proxy-Wetterstation wechseln.

Im Parameter Panel finden Sie nun den Bereich "Verbindung" wo die Daten einer lokalen Wetterstation eingetragen werden müssen. Nach erfolgreicher Konfiguration bietet die Proxy-Wetterstation die Funktionalitäten einer lokalen.
Beschattungsregelung
Mit der Beschattungsregelung können sich Ihre Jalousien und Rollläden automatisch der Sonne anpassen. Damit können Sie immer für ausreichend Licht sorgen und gleichzeitig ein Überhitzen des Raumes vermeiden.
Im Sommer können Ihre Beschattungselemente bei großer Hitze automatisch schließen, während im Winter die Sonnenenergie genutzt werden kann. Selbstverständlich haben Sie wie gewohnt jederzeit per Taster oder App die Möglichkeit, Ihre Jalousien oder Rollläden zu steuern.

Sie finden die Beschattungsregelung unter „Einstellungen“ - „Beschattungsregelung“.
ACHTUNG: Die Beschattungsregelung funktioniert nur in Kombination mit einer evon Smart Home Wetterstation.
Erstkonfiguration

Wenn Sie zuvor die Beschattungsregelung noch nicht verwendet haben, müssen Sie diese noch konfigurieren. Hierfür klicken Sie auf das Panel "Beschattungsregelung".

Dadurch öffnet sich ein Wizard, der Sie durch den Konfigurationsvorgang führt. Mit einem Klick auf "Start", können Sie mit der Konfiguration beginnen.

Im diesem Schritt müssen Sie den Namen eingeben und die Ausrichtung der Fassade wählen. Hierbei können Sie zwischen 8 Himmelsrichtungen wählen und zusätzlich mittels eines Sliders einen Korrekturwert angeben, falls die Fassade nicht genau einer Himmelsrichtung entspricht.
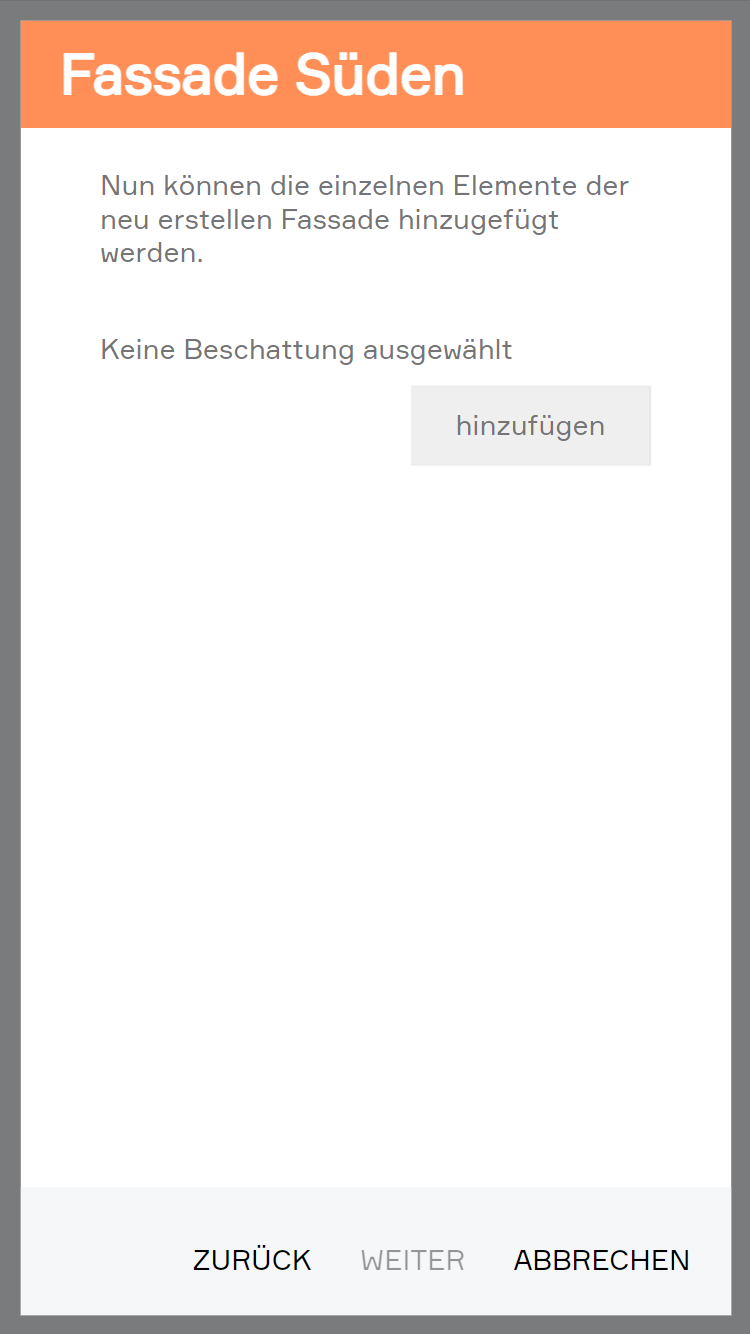
Als nächstes können Sie die Beschattungen auswählen, welche zu dieser Fassade gehören und gesteuert werden sollen. Wenn Sie dies erledigt haben, klicken Sie auf "Weiter".
ACHTUNG! Ein Beschattungselement sollte nicht mehreren Fassaden zugeordnet werden. Achten Sie dabei auch darauf, dass diese Beschattungselemente nicht mit Beschattungsgruppen verknüpft sein dürfen!

Nun können Sie noch zwei Funktionen aktivieren, welche im Wizard beschrieben werden und diese Einstellungen mit "Weiter" bestätigen.

Somit haben Sie eine Fassade hinzugefügt und haben nun die Möglichkeit eine weiter Fassade hinzuzufügen oder die Konfiguration abzuschließen.
Konfiguration
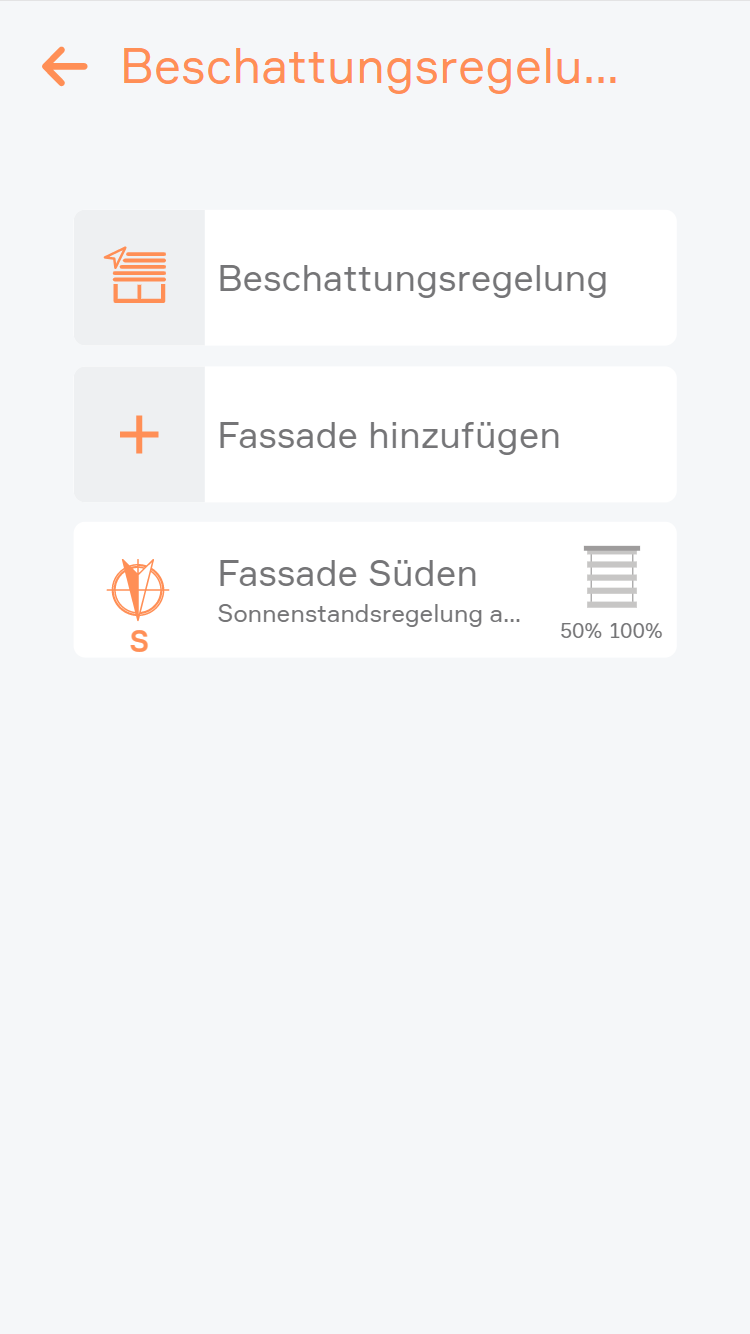
Wenn die Beschattungsregelung bereits konfiguriert wurde, können Sie mit einem Klick auf „Fassade hinzufügen“ so viele Fassaden hinzufügen wie Sie möchten. Am besten legen Sie die Anzahl der Außenmauern an Fassaden an.

Im Parameter Panel der Fassade können Sie die Himmelsrichtung einstellen. Wie bereits in "Erstkonfiguration" beschrieben, können Sie zwischen 8 Himmelsrichtungen wählen und zusätzlich mittels eines Sliders einen Korrekturwert angeben, falls die Fassade nicht genau einer Himmelsrichtung entspricht.
WICHTIG: Die Priorität der Regelungseinstellungen ist folgende:
- Gesperrt: Keine Regelung
- Hitzeschutz
- Wärmegewinnung
- Sonnenstands Regelung: Es wird nach dem aktuellen Sonnenstand geregelt, wie in der Tabelle unterhalb konfiguriert wurde

Regelung aktivieren
Hier kann die Regelung der Fassade aktiviert oder deaktiviert werden. Eine deaktivierte Fassade aktiviert sich automatisch wieder am nächsten Tag zur eingestellten Uhrzeit.
Fassade sperren
Sobald die Fassade gesperrt ist, haben die getätigten Einstellungen keinerlei Einfluss mehr auf die verknüpften Beschattungen.
Hitzeschutz aktivieren
Aktion: Beschattungen werden komplett geschlossen
Voraussetzungen:
- Einstellung aktiviert
- Die Außentemperatur ist größer als die Temperatur, welche unter "Erweiterte Parameter" eingestellt ist
Vorteil: Haus ist kühler / geringere Klimatisierungskosten
Wärmegewinnung aktivieren:
Aktion: Beschattungen werden komplett geöffnet
Voraussetzungen:
- Thermostat zur Fassade hinzugefügt
- Einstellung aktiviert
- Ausreichende Sonnenhelligkeit
- Die Außentemperatur ist kleiner als die Temperatur, welche unter "Erweiterte Parameter" eingestellt ist
- Die Innentemperatur ist kleiner als die Temperatur, welche unter "Erweiterte Parameter" eingestellt ist
Vorteil: Heizkosten werden gespart

Benachrichtigungen:
Hier können Sie auswählen, ob Sie eine Benachrichtigung bekommen möchten, wenn die Fassade deaktiviert wurde
Beschattungen:
Hier können Sie auswählen, welche Beschattungen zu dieser Fassade gehören.
Thermostat:
Hier können Sie ein Thermostat auswählen, um die Innentemperatur zu messen.

Regelpositionen:
Diese Tabelle dient als Grundlage für die Sonnenstandsnachführung. Hier können Sie festlegen, ab welcher Sonnenhöhe welche Position bei den Rollläden, sowie auch den Winkel bei den Jalousien angesteuert werden soll. Die Position gilt dabei immer bei mindestens der eingestellten Sonnenhöhe bis hin zur nächsthöheren eingestellten Sonnenhöhe.
Durch Klick auf den Button „Übernehmen“ können Sie die eingestellten Werte für diese Fassade übernehmen. Falls Sie diese Werte bei allen Fassaden übernehmen möchten, können Sie dies mit dem Button „Für alle übernehmen“ tun. Sie können die Tabelle jederzeit korrigieren oder wieder auf die Voreinstellung zurücksetzen.

Ereigniseinstellungen:
In den Ereigniseinstellungen können für verschiedene Ereignisse die gewünschten Aktionen definiert werden. So kann beispielsweise ausgewählt werden, was beim Unterschreiten der festgelegten Mindesthelligkeit passieren soll.
Mögliche Aktionen sind:
- Keine Aktion: Die Beschattungselemente behalten ihre aktuelle Position
- Beschattung schließen: Die Beschattungselemente werden ganz geschlossen
- Beschattung öffnen: Die Beschattungselemente werden ganz geöffnet
- Auf Position fahren: Position und Winkel können frei definiert werden
- Lamellen stellen: Die Position bleibt unverändert und der Winkel kann definiert werden

Verlauf:
Im Verlauf werden alle Änderungen an der Fassade angezeigt, wobei es egal ist, ob diese durch den Benutzer oder die Beschattungsregelung vorgenommen wurde.
Ein Eintrag im Verlauf besteht hierbei aus folgenden Teilen:
- Zeit und Art der Änderung
- Beschreibung der Änderung (optional)
- Ein oder mehrere Gründe für die Änderung
- Wodurch die Änderung ausgelöst wurde (Benutzer, Beschattungsregelung selbst, ...)

Ganz unten im Parameter Panel können Sie unter „Erweitere Parameter“, weitere Einstellungen übernehmen. Die Mindesthelligkeit muss mindestens vorhanden sein, damit Ihre eingestellten Tabellenpositionen angesteuert werden. Unter diesem Wert bleiben Ihre Jalousien oder Rollläden offen.
Haben Sie den Hitzeschutz aktiv, werden alle Beschattungselemente Ihrer Fassade komplett geschlossen, sobald die eingestellte Außentemperatur überschritten wird.
Bei zugeordnetem Thermostat und aktivierter Wärmegewinnung öffnen Ihre Elemente vollständig, sobald die Außen-, sowie Innentemperatur unter den eingestellten Werten liegt um die Sonnenstrahlung als Wärmeenergie zu nutzen.
Mit der Helligkeitshysterese wird ein Bereich festgelegt, in welchem die Regelung bei einer Schwankung der Helligkeit um die eingestellte Mindesthelligkeit nicht reagiert.
Mit der Temperaturhysterese wird ein Bereich festgelegt, in welchem die Regelung bei einer Schwankung der Temperatur um die eingestellte Außen- bzw. Innentemperatur nicht reagiert.
Der Parameter "Zeitverzögerung" gibt an, wie lange es nach der Unter- oder Überschreiten der Helligkeit oder Temperatur dauert, bis die Beschattungsregelung reagiert.
Bedienung
Die Beschattungsregelung hilft Ihnen dabei, eine manuelle Steuerung der Jalousien und Rollläden zu ersparen. Nach der Konfiguration ist grundsätzlich keine Bedienung mehr notwendig. Trotzdem haben Sie jederzeit die Möglichkeit, die automatische Regelungen zu aktivieren oder deaktivieren, sowie den Status der Regelung zu überwachen.

Mithilfe des statischen Panels der Beschattungsregelung, haben Sie den Gesamtstatus der Regelung im Blick. Hier können Sie den aktuellen Sonnenstand, sowie daraus resultierend die aktuell von der Sonne bestrahlten Fassaden sehen.
Aktivierung
Regelung aktivieren
Hier können Sie die gesamte Regelung deaktivieren oder aktivieren
Regelung aktivieren
Wenn Sie diese Einstellung aktiviert haben können Sie auswählen, zu welcher Tageszeit die gesamte Regelung automatisch aktiviert wird, falls diese deaktiviert ist. Möchten Sie eine Fassade davon ausnehmen, können Sie dies mithilfe des „Fassade sperren“ im Parameter Panel dieser Fassade tun.
Beschattungsregelung zurücksetzen
Wenn Sie auf diese Schaltfläche klicken, können Sie die gesamte Beschattungsregelung zurücksetzen, wodurch alle Fassaden und Konfigurationen gelöscht werden. Danach müssen Sie die Beschattungsregelung neu konfigurieren, wenn Sie diese wieder verwenden wollen.
Zur Berechnung der Sonnenhöhe und des Azimut (Horizontalwinkel) und den daraus resultierenden bestrahlten Fassaden werden die hinterlegten Geo-Koordinaten verwendet. Die Geo-Koordinaten können jederzeit unter Einstellungen -> Globale Einstellungen geändert werden.
Bei jedem manuellen Eingriff eines Fassadenelements (z.B.: Taster auf Jalousie, Szene, ..) wird die Fassade automatisch deaktiviert. Die Elemente der Fassade verharren auf der aktuellen Position (ausgenommen Wind). Die Fassade kann automatisch oder über Szenen wieder aktiviert werden.
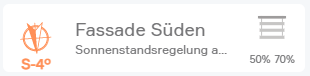
Das Object Panel der Fassade zeigt die eingestellte Himmelsrichtung. Das Symbol leuchtet orange, sobald die Fassade von der Sonne bestrahlt ist. Auf der rechten Seite wird der aktuelle Zustand der Beschattungselemente dargestellt. Ist die Fassade deaktiviert, so ist das gesamt Panel ausgegraut.

Im Operator Panel einer Fassade werden Ihnen die wichtigsten Infos zu dieser angezeigt. Neben dem Bestrahlungszustand und der aktueller Sonnenhöhe, finden Sie hier die Helligkeit und Außentemperatur, welche von Ihrer Wetterstation erfasst werden, sowie die Innentemperatur.
Ihre zugeordneten Jalousien oder Rollläden werden Ihnen ebenfalls aufgelistet.
Unterhalb wird das ausgewählte Thermostat angezeigt. Wenn Sie keines ausgewählt haben, können sie den Modus "Wärmegewinnung" nicht verwenden und oberhalb im Panel wird die Innentemperatur auch nicht angezeigt.
Im unteren Bereich wird die Regelungstabelle dargestellt (kann im Parameter Panel bearbeitet werden). Die aktuelle Sonnenhöhe wird dabei immer markiert. Ist die Fassade aktiviert, bestrahlt und die Mindesthelligkeit erreicht, wird diese Position in Farbe markiert und auch angesteuert. Sollte der Hitzeschutz oder die Wärmegewinnung aktiv sein, haben diese Vorrang.
Wird die Fassade nicht mehr bestrahlt, werden die Beschattungselemente automatisch hochgefahren.
Szenen
Die Beschattungsregelung bietet folgende Funktionen für evon Smart Home Szenen (Dann…):
- Alle aktivieren: Alle Fassaden außer gesperrte werden aktiviert.
- Alle deaktivieren: Alle Fassaden außer gesperrte werden deaktiviert.
- Fassade aktivieren: Fassade wird aktiviert, außer sie ist gesperrt.
- Fassade deaktivieren: Fassade wird deaktiviert.
Logik
Das Beschattungsregelung bietet folgende Möglichkeiten für evon Smart Home Logiken:
- Aktiv: Hiermit kann der Status der Beschattungsregelung ausgelesen und gesetzt werden
Tür
Mit der App “Tür” können Sie eine Tür für Ihr evon Smart Home erstellen. Mit dieser Tür können Sie eine Kamera, einen Klingeltaster, eine Türklingel, einen Türkontakt und einen Türöffnerkontakt verknüpfen.

Sie finden die App „Tür“ unter „Alle Apps“ – „Tür“.
Konfiguration

Benachrichtigung deaktivieren
Hier können Sie entscheiden, ob Sie für das Klingeln eine Benachrichtigung bekommen wollen.
Live Bild statt Standbild in Benachrichtigung anzeigen
Hier können Sie entscheiden, ob in der Benachrichtung nach einem Klingeln, zuerst das aufgenommene Standbild oder das Live Bild in der Benachrichtigung angezeigt werden soll. In der Benachrichtung können Sie dann nach Belieben zwischen diesen beiden Bildern wechseln.
Sprechanlage
Wählen Sie hier eine Sprechanlage aus. "Kamera" und "Taster Klingel" werden dann ebenfalls automatisch übernommen.
Kamera
Hier können Sie eine Kamera für diese Tür auswählen. Das Kamerabild wird Ihnen dann immer im Operatorpanel angezeigt.
Taster Klingel
Über den Button “hinzufügen” wählen Sie hier einen oder mehrere Taster aus mit denen Sie die Klingel betätigen wollen.
Türklingel deaktivieren
Deaktiviert die Türklingel so lange, bis die Option wieder geändert wird.
Türklingel
Hier wählen Sie den digitalen Ausgang aus mit dem die Türklingel verbunden ist.
Schaltanzahl
Gibt an wie oft der Türklingel Ausgang aktiviert werden soll, wenn Jemand an der Tür läutet.
Türklingel aktiv für
Gibt an wie lange der Türklingel Ausgang aktiv sein soll.
Türklingel inaktiv für
Gibt an wie lange der Türklingel Ausgang inaktiv sein soll bis zur nächsten Aktivierung.
Beispiel: Schaltanzahl: 3, Türklingel aktiv für: 3 Sekunden, Türklingel inaktiv für: 2 Sekunden
Türklingel wird aktiv -> 3 Sekunden aktiv -> 2 Sekunden inaktiv -> 3 Sekunden aktiv -> 2 Sekunden inaktiv -> 3 Sekunden aktiv.
Türöffner
Mit dem Button “hinzufügen” wählen Sie den digitalen Ausgang aus, an welchem der Türöffner angeschlossen ist.
Wenn kein digitaler Ausgang gewählt wurde, wird der Button "Tür öffnen" ausgeblendet. Möchten Sie den Button trotzdem anzeigen (z.B. weil Sie die zugehörige Funktion in einer Szene verwenden wollen), können Sie diesen über die Checkbox "Türöffner anzeigen" wieder einblenden. Die Checkbox erscheint nur wenn aktuell kein digitaler Ausgang verknüpft ist.
Türöffner Auslöser
Hier können Sie zusätzliche Taster definieren, welche das Öffnen der Tür durchführen.
Türkontakt
Hier wählen Sie den digitalen Ausgang aus mit dem der Kontakt verknüpft ist, welcher anzeigt ob die Tür geöffnet, oder geschlossen ist.
Signallicht
Wenn Sie sich in einem Raum befinden, wo Sie die Türklingel nicht hören können, können Sie ein Licht in diesem Raum wählen und dieses blinkt dann sobald jemand an dieser Tür anläutet.
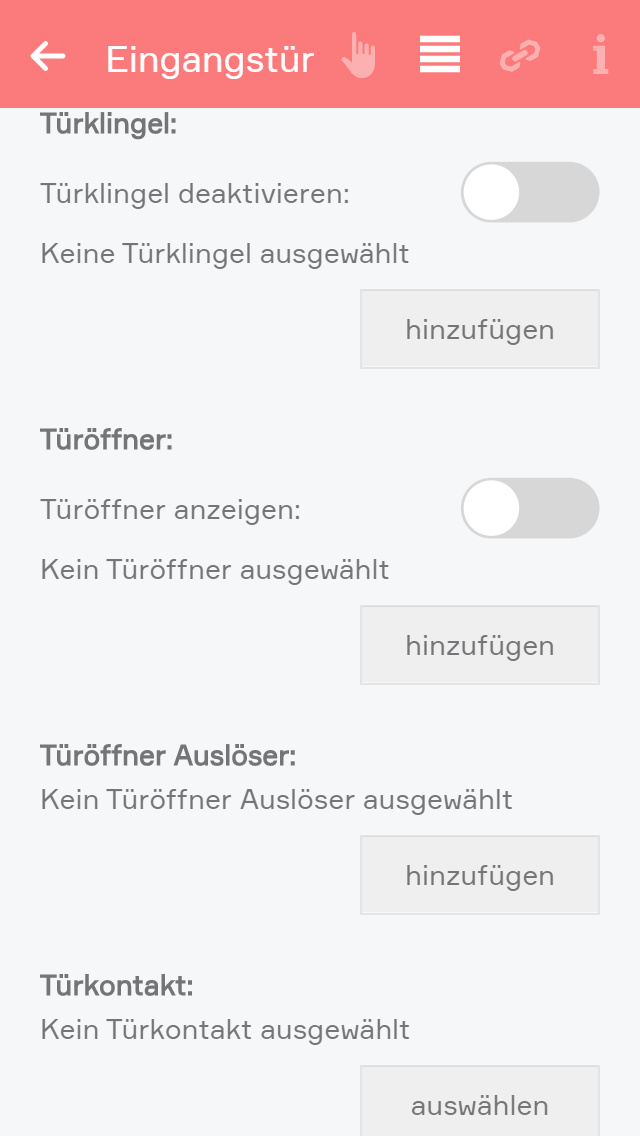
Anzahl, wie oft Signallicht eingeschaltet wird
Hier stellen Sie ein wie oft das Signallicht blinken soll, wenn jemand anläutet.
Signallicht ein
Mit dieser Option geben Sie an, wie lange das Signallicht beim Blinken eingeschaltet bleiben soll.
Öffnungszeit
Hier geben Sie an, wie lange die Tür offen bleibt, wenn Sie diese über die App öffnen.
Melodie
Wollen Sie das eine Melodie auf Ihrem Smartphone, Tablet etc. ertönt wenn jemand anläutet, so können Sie hier eine von zwei Melodien auswählen.
Simulieren
Um zu testen ob Sie alle Optionen nach Ihren Bedürfnissen angepasst haben, können Sie mit dem Button “Klingeln” den Tastendruck des Klingel Tasters simulieren, d.h. es passiert das gleiche, als wenn jemand anläuten würde.

Verbundene Lautsprecher für die Türklingel
Hier können Lautsprecher ausgewählt werden, auf welchen eine Melodie abgespielt werden soll, welche beim Klingeln ertönt.

Türstation SIP Konfiguration
Um einen Anruf zur Türsprechanlage in evon Smart Home über SIP zu starten, muss eine vorhandene Tür konfiguriert werden.
Öffnen Sie hierzu das ParameterPanel einer Tür in evon Smart Home. Im Abschnitt "Türstation SIP Konfiguration" können Sie das SIP-Profil zur automatischen Türkonfiguration hochladen. Das Einspielen der Konfigurationsdatei kann ein paar Minuten in Anspruch nehmen, danach kann die Sprechanlage direkt über die evon Smart Home App angerufen werden.
Der Sprechen-Button unter dem Kamerabild erscheint erst nachdem diese Konfiguration ausgeführt wurde.
Die Audio- und Videoübertragung zwischen der App und der Sprechanlage findet immer über das Internet statt. Bevor Sie einen ersten Test-Anruf starten, stellen Sie sicher das die Sprechanlage mit dem Internet (Router) korrekt verbunden ist.
Bedienung

Wenn Sie das Operatorpanel Ihrer Tür öffnen, so sehen Sie das Kamerabild (wenn eine Kamera mit dieser Tür verknüpft ist) und die Button “Tür öffnen” (sofern ein Öffnerkontakt ausgewählt wurde) mit dem Sie die Tür öffnen können, sowie "Sprechen" (sofern das SIP-Profil eingespielt wurde).
Sobald jemand den Klingeltaster dieser Tür betätigt, bekommen Sie eine Benachrichtigung und es wird auch ein Foto von Zeitpunkt des Klingelns aufgenommen, welches Sie dann sehen, wenn Sie die Benachrichtigung öffnen.
Benachrichtigung

Wenn Sie die Benachrichtigungen aktiviert haben, öffnet sich auf ihrem Desktop ein Fenster in welchem entweder das Livebild oder das gespeicherte Bild angezeigt, welches beim Klingeln aufgenommen wurde. Was groß angezeigt wird, können Sie wie bereits zuvor beschrieben im Parameter Panel einstellen. In der rechten unteren Ecke wird entweder der Schriftzug "Live" oder das aufgenommene Bild in Kleinformat angezeigt. Beim Klick auf einer dieser beiden Objekte, wird nun das ausgewählte groß dargestellt und das anderen in der rechten Ecke abgelegt.
Zudem können Sie die Nachricht als gelesen markieren, wodurch diese Benachrichtigung aus dem Nachrichtenordner entfernt wird.
Szenen
Die Tür bietet folgende Auslöser für evon Smart Home Szenen (Wenn...):
- Klingel läutet: Die Klingeltaste wurde betätigt
- Tür wird geöffnet: Der elektrische Kontakte zum Türöffnen (z.B.: Motorschloss) wurde betätigt
Die Tür bietet folgende Funktionen für evon Smart Home Szenen (Dann...):
- Aktuelles Kamerabild speichern: Das aktuelle Kamerabild der zugewiesenen Kamera wird gespeichert
- Öffnen: Der elektrische Kontakt zum Türöffnen (z.B.: Motorschloss) wird aktiviert
- Türklingel aktivieren: Die Türklingel wird aktiviert (wenn diese vorher deaktiviert war)
- Türklingel auslösen: Die konfigurierte Türklingel wird ausgelöst
- Türklingel deaktivieren: Die Türklingel wird deaktiviert
Fenster
Mit der App „Fenster“ können Sie alle Fenster in Ihrem System bedienen und konfigurieren. Zusätzlich dazu haben Sie noch die vordefinierten Zentralfunktionen „Alle Fenster öffnen“ und „Alle Fenster schließen“.

Sie finden die Fenster unter Alle Apps.
Einstellungen
In den Fenster Einstellungen können Sie allgemeine Einstellungen für alle Fenster vornehmen.
Sie finden die Fenster Einstellungen unter Alle Apps – Einstellungen.

Benachrichtigungen bei offenem Fenster und Regen/Wind
Wollen Sie eine Benachrichtigung erhalten, wenn ein Fenster offen ist und es regnet oder es ist windig, so müssen Sie diese Option aktivieren
Im Punkt “Offene Fenster” sehen Sie eine Liste aller offenen Fenster. Mit dem Button “Aktualisieren” können Sie die Liste der offenen Fenster neu laden.
Szenen
Das Fenster bietet folgende Funktionen für evon Smart Home Szenen (Dann...):
- Auf Position fahren: Das Fenster wird auf eine frei wählbare Position gestellt
- Öffnen: Das Fenster wird vollständig geöffnet
- Schließen: Das Fenster wird vollständig geschlossen
- Stoppen: Die aktuelle Fahrbewegung des Fensters wird gestoppt
Arten von Fenster
Sie haben die Möglichkeit zwei Arten von Fenster in Ihr System zu integrieren, nämlich Fensterkontakt und elektrisches Fenster.
Wenn Sie einfach nur einen Fensterkontakt an einem digitalen Eingang angeschlossen haben, so müssen Sie einen Fensterkontakt erstellen. Wenn Sie aber ein elektrisches Fenster haben, welches Sie in Ihrem System integrieren wollen, so benötigen Sie ein elektrisches Fenster. Elektrische Fenster werden an Jalousiemodule angeschlossen, da sie nach demselben Prinzip funktionieren.
Fensterkontakt
Erstellen
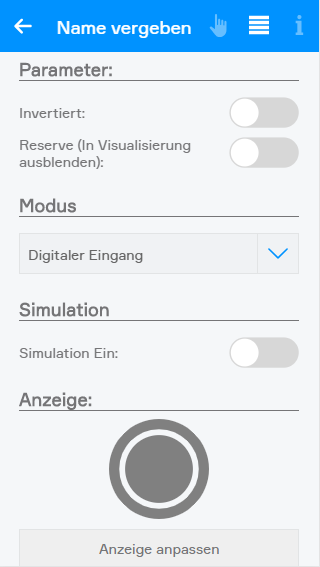
Um einen Fensterkontakt zu erstellen, öffnen Sie die App Hardware unter Alle Apps und wählen dort das Digitalmodul aus an welchem der Fensterkontakt angeschlossen ist. Dann ändern Sie den Modus von dem entsprechenden Kanal zu “Fenster”. Dort ist es wichtig Name und Bereich des Fensters anzugeben.

Konfigurieren

Im Objectpanel dieses Fensterkontaktes sehen Sie ob dieses Fenster geöffnet oder geschlossen ist. Wenn Offen und Geschlossen vertauscht sind, d.h. das Objectpanel zeigt ein offenes Fenster an, obwohl es in Wirklichkeit geschlossen ist, so müssen Sie im Parameterpanel die Option unter “invertiert” aktivieren.
Manche Fenster besitzen zusätzlich einen Kontakt, welcher angibt ob das Fenster gekippt ist. Dieser kann an einen digitalen Eingang angeschlossen werden, welcher unter "Kippkontakt" verknüpft werden kann. Dadurch kann auch der Status Gekippt angezeigt werden. Ein gekipptes Fenster wird bei Verlinkung (z.B. in der Alarmanlage) wie ein geöffnetes Fenster behandelt.
Im Punkt “Benachrichtigungen” können Sie die Benachrichtigungen bei Wind und Regen deaktivieren.
Verwenden mit Szene

Mit einer Szene können Sie auf das Öffnen und Schließen eines Fensters reagieren, indem Sie in der Szene bei “wenn…” den Auslöser “wurde geöffnet” oder “wurde geschlossen” auswählen und danach bei “dann…” auswählen was bei diesem Auslöser passieren soll.
Elektrisches Fenster
Erstellen

Um ein elektrisches Fenster anzulegen, öffnen Sie die App “Beschattung” und wählen dort die Jalousie aus, an der das elektrische Fenster angeschlossen ist. Danach navigieren Sie ins Parameterpanel und dort wählen Sie bei “Typ” “Fenster” aus.
Bedienen

Sie können ein elektrisches Fenster entweder über das Objectpanel mit den Pfeilen auf der linken Seite bedienen oder über das Operatorpanel über die Buttons und den Slider.
Fahrzeiten einstellen

Wenn Sie genau wissen, wie lange Ihr Fenster beim Öffnen und Schließen benötigt, können Sie die Zeiten direkt bei “Fahrzeit schließen” und “Fahrzeit öffnen” eintragen und danach den Button “Werte übernehmen und Referenzfahrt übernehmen” klicken.
Wenn Sie die Zeiten nicht wissen, können Sie diese mit dem Fahrzeiten Wizard ermitteln. Dazu müssen Sie einfach nur den Anweisungen des Wizards folgen und die Zeiten werden dann automatisch eingetragen und eine Referenzfahrt ausgeführt.
Konfiguration

Typ
Wollen Sie aus diesem elektrischen Fenster wieder eine Jalousie zu machen, so können Sie das hier tun, indem Sie bei Typ “Jalousie” auswählen.
Von Universalszene ausnehmen
Als Universalszene gilt z.B. „Alle Fenster öffnen“, welche alle Fenster öffnen würde. Wollen Sie aber, dass ein Fenster nicht über diese Universalszenen mitgeschalten werden kann, so müssen Sie diese Option aktivieren.
Fenster sperren
Mit dieser Option können Sie ein Fenster sperren, d.h. die Position kann weder über die Visualisierung, noch über einen Taster geändert werden.
Benachrichtigungen deaktivieren
Wenn Sie keine Benachrichtigungen für dieses Fenster erhalten wollen, dann aktivieren Sie diese Option
Reserve (In Visualisierung ausblenden)
Mit Reserve können Sie nicht verwendete Kanäle in der App ausblenden. Über die App „Hardware“ und das entsprechende Modul können Sie diesen Kanal wieder einblenden.
Verlinkungen

Koppeln mit
Wenn Sie wollen, dass zwei Fenster immer die gleiche Position haben, so können Sie dies mit dem Koppeln erreichen. Dazu wählen Sie einfach im Punkt “Koppeln mit” den Button “auswählen” aus und selektieren dort ein Fenster mit dem Sie dieses koppeln wollen.
Sperren mittels Beschattungen
Zudem ist es möglich, dass ein Fenster automatisch gesperrt wird, sobald eine ausgewählte Beschattung teilweise bis ganz geschlossen ist. Sobald die Beschattung wieder vollständig offen ist oder diese Option deaktiviert wurde, kann das Fenster wieder bedient werden.
Verwenden mit Szene

Mit einer Szene können Sie auf das Öffnen und Schließen eines Fensters reagieren, indem Sie in der Szene bei “wenn…” den Auslöser “wurde geöffnet” oder “wurde geschlossen” auswählen und danach bei “dann…” auswählen was bei diesem Auslöser passieren soll.
Des Weiteren können Sie in einer Szene bei “dann…” die Aktionen “auf Position fahren” (Fenster auf eine von Ihnen festgelegte Position fahren), “öffnen” und “schließen” wählen.
Alarmsystem
Mit der App “Alarmsystem” können Sie eine persönliches Alarmsystem für Ihr evon Smart Home erstellen. Das Alarmsystem ist unterteilt in ein zentrales Alarmsystem und einer oder mehreren Alarmgruppen. Mit Alarmgruppen wird das Alarmsystem in mehrere Bereiche unterteilt.

Sie finden die App „Alarmsystem“ unter „Alle Apps“ – „Alarmsystem“.
Konfiguration
Beim ersten Öffnen des nicht konfigurierten Alarmsystems öffnet sich ein Konfigurationsassistent. Die Einstellungen des Alarmsystems können aber auch nach der Erstkonfiguration jederzeit geändert werden.

Der Konfigurationsassistent hilft Ihnen die für Sie passenden Einstellungen für das evon Smart Home Alarmsystem zu finden.

Als ersten Schritt geben Sie den gewünschten Code zum Deaktivieren des Alarmsystems ein.

Im nächsten Schritt können Sie die Dauer des stillen Alarms definieren. Nach Ablauf dieser Zeit wird von der stillen Alarmierung zum normalen Alarm gewechselt (z.B.: Außensirene).

Das Alarmsystem wird nach einer bestimmten Zeitdauer automatisch deaktiviert. Diese Dauer können Sie nachfolgend festlegen.

Ein Kontrollgang kann genutzt werden um das Alarmsystem für eine bestimmte Zeitdauer zu deaktivieren. Sie können selbst bestimmen wie lange dieses Zeitfenster sein soll.
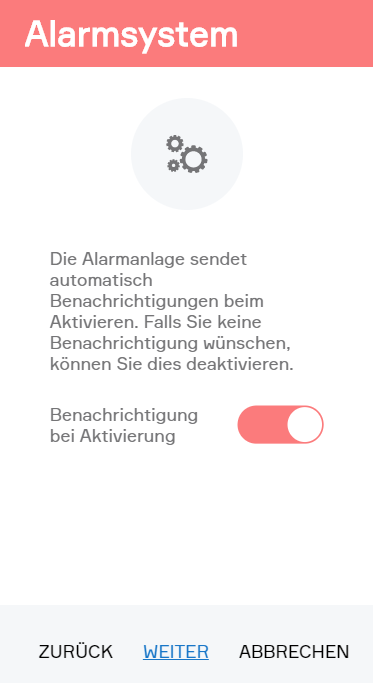
Das Alarmsystem sendet automatisch Benachrichtigungen beim Aktivieren. Falls Sie keine Benachrichtigung wünschen, können Sie dies deaktivieren.

Die Auswahl im nächsten Konfigurationsschritt ermöglicht das Verknüpfen von Tastern im Wohnraum mit dem Alarmsystem. Die Verknüpfung ist optional und kann auch später jederzeit geändert werden.
Taster zum Aktivieren des Alarmsystem
Mit dem Button “hinzufügen” wählen Sie einen Taster zum Aktivieren des Alarmsystem aus.
Taster zum Deaktivieren des Alarmsystem
Hier wählen Sie einen Taster zum Deaktivieren des Alarmsystem aus. Achtung, mit diesem Taster kann das Alarmsystem ohne Passwort deaktiviert werden. Daher diesen Taster mit Bedacht wählen!
Taster zum Starten des Kontrollganges
Hier wählen Sie den Taster aus mit dem Sie einen Kontrollgang starten können.
Taster zum Beenden des Kontrollganges
Mit dem Taster, den Sie hier auswählen, können Sie den Kontrollgang beenden.
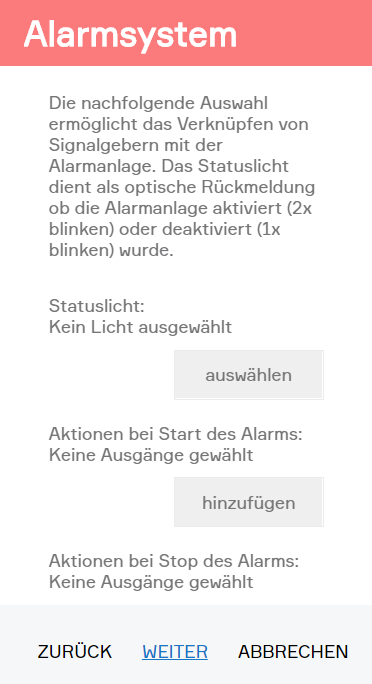
Die Auswahl im nächsten Konfigurationsschritt ermöglicht das Verknüpfen von Signalgebern mit dem Alarmsystem. Das Statuslicht dient als optische Rückmeldung ob das Alarmsystem aktiviert (2x blinken) oder deaktiviert (1x blinken) wurde.
Statuslicht
Hier können Sie ein Licht wählen, welches beim Aktivieren des Alarmsystems zweimal und beim Deaktivieren einmal kurz aufleuchtet.
Aktionen bei Start des Alarmes
Über den Button “hinzufügen” wählen Sie all jene Aktionen aus, die beim Start eines Alarmes geschehen sollen (z.B. Licht Ein, Sirene Ein etc.)
Aktionen bei Stop des Alarmes
Hier wählen Sie aus was geschehen soll, wenn der Alarm wieder deaktiviert wird. Achtung, vergessen Sie hier nicht die Aktionen beim Start des Alarmes zu deaktivieren.

Die Konfiguration wurde erfolgreich abgeschlossen! Sie können anschließend beliebige Alarmgruppen (Außenhaut, Gesamt, …) erstellen und konfigurieren.

Benachrichtigung bei Aktivierung
Wenn aktiviert, erhalten Sie eine Benachrichtigung, sobald das Alarmsystem aktiviert wurde.
Aktivieren bei geöffneten Fenster verhindern
Wenn diese Einstellung aktiviert wurde, wird das Alarmsystem nicht aktiviert, wenn ein Fenster geöffnet ist. In diesem Fall werden die offenen Fenster im Object sowie Operator Panel angezeigt und Sie erhalten zusätzlich noch eine Benachrichtigung.
Bedienung

Wurden das Alarmsystem und eine oder mehrere Alarmgruppen aktiviert, so muss zuerst die eingestellte Aktivierungsverzögerung der jeweiligen Alarmgruppe abgewartet werden, bis dieser Alarm auslösen kann.
Löst nun nach Ablauf der Aktivierungsverzögerung ein Bewegungsmelder (welcher mit dieser Alarmgruppe verknüpft ist) aus, startet zuerst die Auslöseverzögerung. In dieser Zeit kann das Alarmsystem deaktiviert werden, ohne dass ein Alarm ausgelöst wird. Nachdem die Auslöseverzögerung abgelaufen ist, wird der stille Alarm ausgelöst und es wird eine Benachrichtigung gesendet. Nachdem der stille Alarm abgelaufen ist, wird der tatsächliche Alarm ausgelöst, es wird eine weitere Benachrichtigung gesendet und die mit den Alarmsystem verknüpften Ausgänge werden geschaltet.
Aktivierungsverzögerung wird im folgenden Fall benötigt: Man will das Haus verlassen und vor dem Verlassen aktiviert man des Alarmsystem. Damit man nun nicht selbst den Alarm auslöst, wird die Aktivierungsverzögerung benötigt.

Wollen Sie das Alarmsystem aktivieren, können Sie das entweder über die App, indem Sie das Alarmsystem öffnen (“Alle Apps” – “Alarmsystem”) und dort im Operatorpanel des Alarmsystem den Button “Aktivieren” wählen oder indem Sie einen Taster zum Aktivieren wählen und diesen betätigen (wie Sie das machen, wird im Kapitel Konfiguration beschrieben). Deaktivieren über die App funktioniert genau gleich, nur dass Sie zusätzlich den PIN eingeben müssen. Über einen Taster funktioniert das Deaktivieren genau gleich wie das Aktivieren.
Im OperatorPanel finden Sie außerdem einen Verlauf der bisherigen Aktivitäten des Alarmsystems und können so kontrollieren, wann diese aktiviert oder deaktiviert sowie Alarme ausgelöst wurden.
Achtung, da das Alarmsystem mit dem Taster ohne den eingestellten PIN deaktiviert werden kann, unbedingt einen Taster wählen, welcher nicht sofort ersichtlich ist!

Wenn das Alarmsystem aktiv ist, wird Ihnen dies am oberen Bildschirmrand der Startseite angezeigt. Somit haben Sie den Status des Alarmsystems immer im Blick.
Szenen
Das Alarmsystem bietet folgende Auslöser für evon Smart Home Szenen (Wenn...):
- Alarm wurde ausgelöst: Der Alarm wurde durch einen konfigurierten Auslöser aktiviert
- Alarm wurde gestoppt: Der Alarm wurde gestoppt
- Alarm wurde still ausgelöst: Der stille Alarm wurde ausgelöst
- Alarmsystem ist aktiviert: Das Alarmsystem wurde aktiviert
- Alarmsystem wurde deaktiviert: Das Alarmsystem wurde deaktiviert
Das Alarmsystem bietet folgende Funktionen für evon Smart Home Szenen (Dann...):
- Aktivieren: Das Alarmsystem wird aktiviert (Achtung: die Alarmgruppe muss zusätzlich aktiviert werden).
- Deaktivieren: Das Alarmsystem wird deaktiviert (Die Alarmgruppe bleibt aktiviert)
- Kontrollgang beenden: Die Funktion "Kontrollgang" wird beendet, das Alarmsystem wird wieder scharf geschaltet.
- Kontrollgang starten: Die Funktion "Kontrollgang" wird für die eingestellte Dauer aktiviert.
- Alarmgruppe aktivieren: Die ausgewählte Gruppe wird scharf geschaltet.
- Alarmgruppe deaktivieren: Die ausgewählte Gruppe wird unscharf geschaltet.
Alarmgruppe

Eine Alarmgruppe stellt einen Bereich Ihres Alarmsystems da, den Sie absichern wollen. Sie können beliebig viele Gruppen erstellen und Ihr Haus somit in einzelne Abschnitte einteilen. Das ermöglicht es Ihnen, unterschiedliche Einstellungen für jede Gruppe vorzunehmen und nur die Gruppen aktiv zu schalten, die Sie benötigen.
So können Sie z.B. für jedes Stockwerk eine eigene Alarmgruppe anlegen und über eine erstellte Szene dann nur die Stockwerke absichern, in denen Sie sich nicht aufhalten.
Bedienung

Das OperatorPanel zeigt Ihnen den aktuellen Status der Gruppe. Wenn das Schloss geschlossen ist, ist die Gruppe gerade aktiv und wird beim Aktivieren das Alarmsystem abgesichert.
Möchten Sie den Status einer Gruppe ändern, können Sie entweder auf das kleine Schloss im ObjectPanel oder auf den Button im OperatorPanel klicken.
Beachte, dass Sie den Status einer Alarm Gruppe nicht ändern können, während das Alarmsystem aktiv ist. Wenn Sie eine Gruppe aktivieren oder deaktivieren möchten, müssen Sie zuerst das Alarmsystem abschalten.
Konfiguration

Aktivierungsverzögerung
Wurden das Alarmsystem und diese Gruppe aktiviert, so kann der Alarm in dieser Gruppe erst nach Ablauf dieser Zeit aktiviert werden. (Wichtig, wenn man das Haus verlässt und man will beim Verlassen nicht selbst den Alarm auslösen)
Auslöseverzögerung
Nach dieser Zeit wird der stille Alarm ausgelöst.
auslösen wenn
Hier wählen Sie all jene Auslöser aus, bei denen Sie möchten, dass diese Alarm auslösen können.

Kamera
Wählen Sie hier eine oder mehrere Kameras aus, die im Falle eines Alarms jeweils bis zu 6 Bilder aufzeichnen. Sie können das Intervall der Aufzeichnung über den vorhandenen Slider anpassen. Beispiel: Setzen Sie das Intervall auf 2 Sekunden, wird jede der verknüpften Kameras alle zwei Sekunden ein Bild aufnehmen bis jeweils 6 Bilder gespeichert wurden. Sie können sich die aufgenommenen Bilder im Abschnitt unter dieser Einstellung ansehen.
Testalarm
Über den Button “Testalarm” können Sie einen Alarm in dieser Gruppe auslösen. Dazu werden die Gruppe und das zentrale Alarmsystem aktiviert, das Panel wird geschlossen und Alarm wird ausgelöst. Dies können Sie benutzen um das Alarmsystem zu testen.
Badheizkörper
Mit dem ‘Badheizkörper’ können Sie passende Heizsysteme konfigurieren und zeitlich steuern.

Sie finden diese Funktionen unter „Alle Apps“ – „Badheizkörper“.
Bedienung

Um einen neuen Badheizkörper hinzuzufügen klicken Sie auf das Element “Hinzufügen”. Im Parameterpanel sollten Sie anschließend als erstes einen Namen für Ihren Badheizkörper vergeben. Danach können Sie die Konfiguration vornehmen (wird weiter unten beschrieben).
Szenen
Der Badheizkörper bietet folgende Auslöser für evon Smart Home Szenen (Wenn...):
- Wurde Ausgeschaltet: Der Badheizkörper wurde ausgeschaltet
- Wurde Eingeschaltet: Der Badheizkörper wurde eingeschaltet
Der Badheizkörper bietet folgende Funktionen für evon Smart Home Szenen (Dann...):
- Einmalig einschalten: Der Badheizköper wird für die Zeit des zusätzlichen Auslösers eingeschaltet
Konfiguration
Sie können bei jedem Ihrer erstellten Badheizkörper festlegen, zu welcher Zeit sie im Betrieb sein sollen. Dies geschieht mittels der Festlegung von Betriebszeiten im Operatorpanel. Für jeden Wochentag können Sie hier einen oder mehrere Zeitintervalle festlegen, in denen der Badheizkörper heizen soll.
Neben den Betriebszeiten, können Sie für jeden Badheizkörper auch festlegen über welchen Taster er aktiviert werden kann, wo er angeschlossen ist und ob er in einen Wartungsmodus geschalten werden soll.
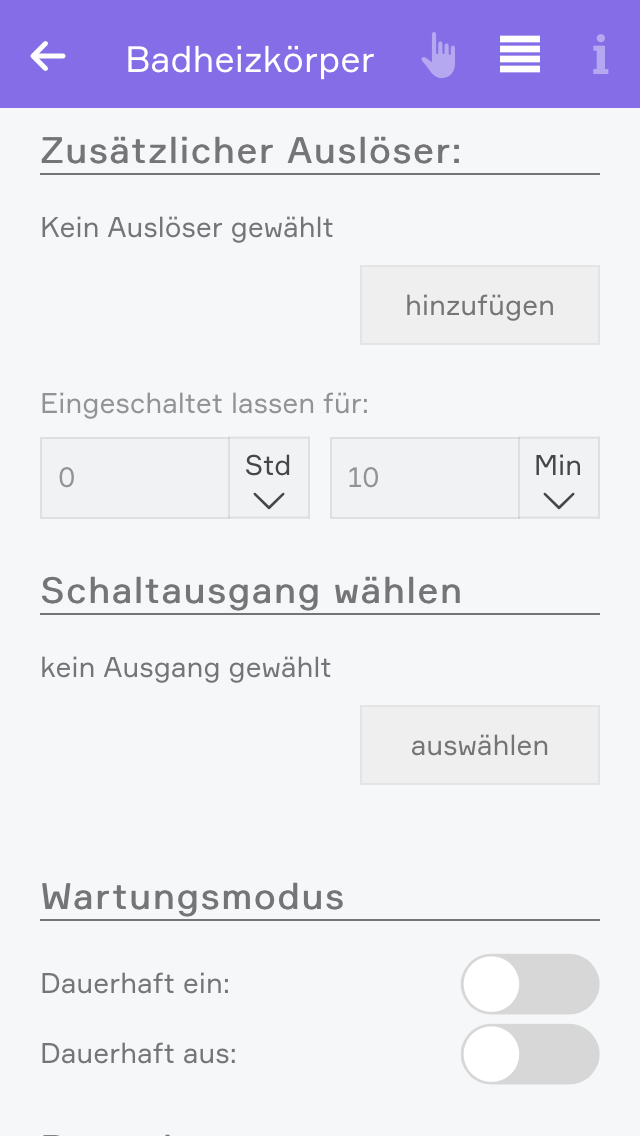
Zusätzlicher Auslöser
Wählen Sie hier den Auslöser und die Dauer, über den der Badheizkörper zusätzlich für einen kurzen Zeitraum aktiviert werden kann.
Schaltausgang wählen
Hier können Sie festlegen, an welcher Steckdose der Badheizkörper angeschlossen ist.
Wartungsmodus
In diesem Bereich können Sie den Badheizkörper für Wartungszwecke dauerhaft ein- oder ausschalten.

Damit es im Badezimmer nicht ungewollt zu warm wird, kann die Raumtemperatur mit dem Badheizkörper verknüpft und somit die Raumtemperatur begrenzt werden. Ist der Badheizkörper aktiv und wird die eingestellte Temperatur erreicht, schaltet sich der Badheizkörper automatisch aus.
Raumthermostat
Hier können Sie ein Raumthermostat oder einen anderen Temperatursensor auswählen, um die Raumtemperatur mit dem Badheizkörper zu verknüpfen.
Temperaturgrenze
Stellen Sie jene maximale Raumtemperatur ein, bei der der Badheizkörper ausschalten soll.
Verzögerung
Mit der Verzögerung wird die Abschaltung des Badheizkörpers bei erreichen der Temperaturgrenze verzögert.
Hysterese
Ist das Zeitprogramm des Badheizkörpers noch aktiv, wenn die Raumtemperatur unterhalb der Temperaturgrenze abzüglich der Hysterese fällt, schaltet sich der Badheizkörper wieder ein. Auch beim Einschalten wird die Zeit der eingestellten Verzögerung berücksichtigt.
Zirkulationspumpe
Mit der ‘Zirkulationspumpe’ können Sie passende Pumpensysteme konfigurieren und zeitlich steuern.

Sie finden diese Funktionen unter „Alle Apps“ – „Zirkulationspumpe“.
Konfiguration
Sie können bei jeder Ihrer erstellten Zirkulationspumpen festlegen, zu welcher Zeit sie in Betrieb sein sollen. Dies geschieht mittels der Festlegung von Betriebszeiten im Operatorpanel. Für jeden Wochentag können Sie hier einen oder mehrere Zeitintervalle einstellen, in denen die Zirkulationspumpe in Betrieb sein soll.
Neben den Betriebszeiten können Sie für jede Zirkulationspumpe auch festlegen in welchen Intervallen sie in den Betriebszeiten aktiv sein soll, über welchen Auslöser sie aktiviert werden kann, wo sie angeschlossen ist und ob sie in einen Wartungsmodus geschalten werden soll.

Laufintervall während Betriebszeit
Hier können Sie festlegen, in welchen Intervallen die Zirkulationspumpe in den Betriebszeiten aktiv sein soll.
Zusätzlicher Auslöser
Wählen Sie hier den Auslöser und die Dauer, über den die Zirkulationspumpe zusätzlich für einen kurzen Zeitraum aktiviert werden kann.
Schaltausgang wählen
Hier können Sie festlegen, mit welchem Anschluss die Zirkulationspumpe verbunden ist.
Wartungsmodus
In diesem Bereich können Sie die Zirkulationspumpe für Wartungszwecke dauerhaft ein- oder ausschalten.
Bedienung

Um eine neue Zirkulationspumpe hinzuzufügen klicken Sie auf das Element “Zirkulationspumpe hinzufügen”. Im Parameterpanel sollten Sie anschließend als erstes einen Namen für Ihre Zirkulationspumpe vergeben. Danach können Sie die Konfiguration vornehmen (wird weiter unten beschrieben).
Szenen
Die Zirkulationspumpe bietet folgende Auslöser für evon Smart Home Szenen (Wenn...):
- Ausgeschaltet: Die Zirkulationspumpe wurde ausgeschaltet
- Eingeschaltet: Die Zirkulationspumpe wurde eingeschaltet
Die Zirkulationspumpe bietet folgende Funktionen für evon Smart Home Szenen (Dann...):
- Einmalig einschalten: Die Zirkulationspumpe wird zusätzlich einmalig eingeschaltet
my-PV
Die my-PV Geräte AC-ELWA und AC-THOR ermöglichen Ihnen mit evon Smart Home Ihre überschüssig erzeugte Energie (z.B.: aus einem Photovoltaik-System) für die Warmwassererzeugung zu nutzen. In wenigen Schritten können Sie nun Ihr Geräte zum Betrieb mit evon Smart Home konfigurieren.

Sie finden myPV unter "Alle Apps" - "My Pv"
Erstellen
Um Ihre myPV Geräte zu integrieren, müssen Sie diese vorbereiten. Dazu sollten Sie die IP Adresse Ihres Gerätes kennen.
Das Gerät muss sich im Modus "Modbus TCP" befinden. Wie Sie diesen Modus aktivieren, können Sie in der Anleitung Ihres Gerätes nachlesen.
Zudem sollte die IP-Adresse des Gerätes auf eine freie statische IP-Adresse gesetzt werden.

Nach der Inbetriebnahme können Sie durch Klick auf "Gerät hinzufügen" Ihr Gerät integrieren.

Durch Klick auf „Weiter“ werden die nächsten Schritte der Integration geladen. Es besteht jederzeit die Möglichkeit mittels „Abbrechen“ die Integration abzubrechen.

Im ersten Schritt ist es notwendig, das my-PV Gerät so zu konfigurieren, dass es für eine evon Smart Home Integration bereit ist (siehe Punkt 1).

Im nächsten Schritt ist die Eingabe der Geräte IP-Adresse erforderlich.

Im Regelfall wird der Typ des Gerätes automatisch erkannt und der Schritt 3 übersprungen. Sollte dies jedoch nicht der Fall sein, muss der Typ manuell ausgewählt werden.

In Schritt 4 muss der Name und die Örtlichkeit vergeben werden. Dieser kann jederzeit verändert werden.

Als nächstes muss die Quelle der externen Leistungsvorgabe ausgewählt werden. Dies gibt die Soll-Heizleistung des my-PV Gerätes vor. Im abgebildeten Beispiel wird der vom des Smart Meter gemessene Leistungsüberschuss, der in das Stromnetz eingespeist wird, verwendet.

Abschließend kann die Leistungsvorgabe konfiguriert werden. Dies ist insbesondere dann interessant, wenn mehrere my-PV Geräte verwendet werden.

Im letzten Schritt wird bestätigt, dass das Gerät erfolgreich integriert wurde.
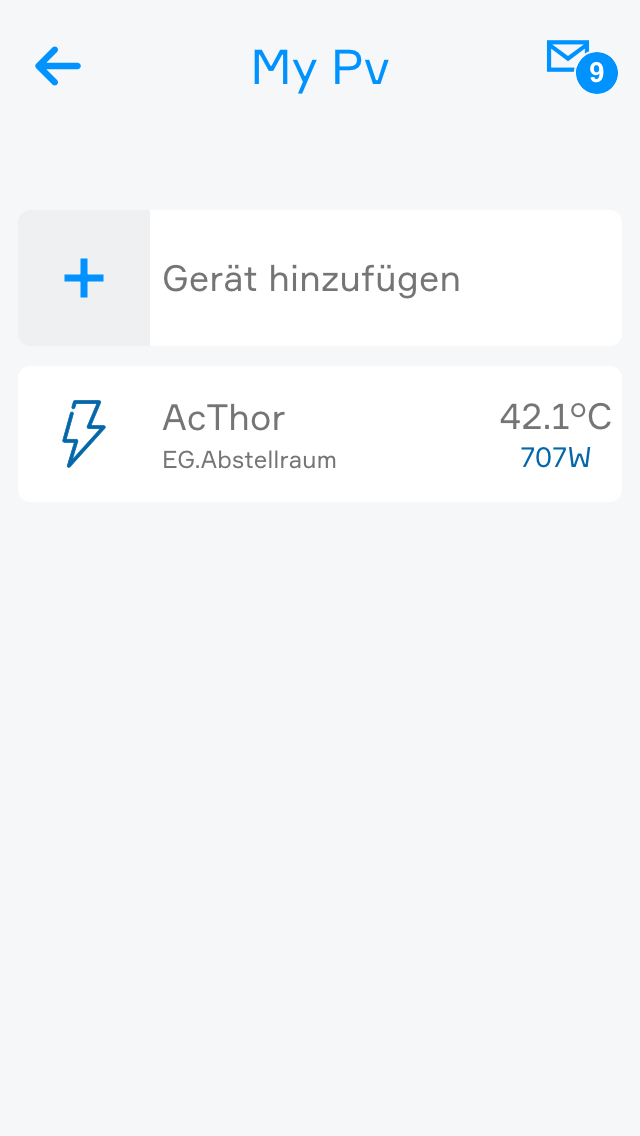
Ist die Konfiguration abgeschlossen, erscheint das neue Gerät in der Übersicht von evon Smart Home.
Im Object Panel des Gerätes wird die aktuell gemessene Temperatur sowie die aktuell verwendete Leistung angezeigt.
Ein rotes "X" signalisiert ein Verbindungsverlust zum Gerät. In diesem Fall sollte die Netzwerkverbindung überprüft werden.
Konfiguration

Das Parameterpanel erlaubt Ihnen jederzeit die Konfiguration zu prüfen und zu adaptieren.
Hier kann die Leistungsvorgabe geändert werden oder deren Parameter eingestellt werden.
Bei my-PV Geräten ohne Drehknopf zur Einstellung der Abschalttemperatur kann diese im Parameter Panel eingestellt werden.
Bedienung

Am Operatorpanel werden Ihnen der aktuelle Status und die wichtigsten Informationen des Gerätes dargestellt.
Durch Aktivierung von "Manuelle Steuerung" wird die externe Leistungsvorgabe gesperrt. Die Leistung kann dann mithilfe des erscheinenden Sliders festgelegt werden.
Ist im my-PV Gerät der Sicherstellungsmodus aktiviert, wird ein Button "Sicherstellung einmalig starten" sichtbar. Durch Klick auf diesen Button wird die Sicherstellung am Gerät gestartet und bleibt bis zur Erreichung der Zieltemperatur aktiv.
Verwendung der Leistungsvorgabe:
Der Wert der externen Leistungsvorgabe wird aus technischen Gründen geglättet. Die Glättung erfolgt über ein gleitendes Durchschnittsverfahren welches die Leistungsvorgabe über 120 Werte der letzten Minute berücksichtigt.
Die aktuell geglättete Leistungsvorgabe wird anschließend überprüft und begrenzt. Dabei muss dieser Wert größer als die eingestellte "Mindestleistung" sein und wird auf die "Maximalleistung" begrenzt. Der daraus resultiere Wert wird mit dem Faktor "Verwendeter Anteil" multipliziert. Die errechnete Leistung wird anschließend dem my-PV Gerät zur Wärmegewinnung übergeben.
Szenen
my-PV bietet folgende Funktionen für evon Smart Home Szenen (Dann...):
- Ausschalten
- Einschalten
- Externe Vorgabe sperren
- Leistung setzen
Mischerregelung
Die ‘Mischerregelung’ App ist eine Außentemperaturgeführte Heizungsregelung. Mit der ‘Mischerregelung’ können 3-Weg-Heizungsmischer konfiguriert und angesteuert werden.

Sie finden diese Funktionen unter “Alle Apps” – “Mischerregelung”
Bedienung

Um eine neue Mischerregelung hinzuzufügen klicken Sie auf das Element “Mischerregelung hinzufügen”. Im Parameterpanel sollten Sie anschließend als erstes einen Namen für Ihre Mischerregelung vergeben. Danach können Sie die Konfiguration vornehmen.
Im Operatorpanel wird Ihnen die Regelung schematisch angezeigt. In dieser Darstellung wird Ihnen angezeigt ob die Pumpe ein- (Schraube in der Pumpe wird blau dargestellt und dreht sich) oder ausgeschaltet ist. Daneben sehen Sie die aktuelle Temperatur des Vorlaufs und ganz rechts sehen Sie das Mischerventil mit aktueller Position und ob es gerade geöffnet oder geschlossen wird.
Darunter werden Ihnen alle relevanten Werte Ihrer Mischerregelung angezeigt.
Falls Ihr Mischerventil unreferenziert ist, das heißt die aktuelle Position des Ventils ist nicht bekannt, wird der Button “Referenzfahrt ausführen” angezeigt. Durch einen Klick darauf wird der Mischer komplett geschlossen, wodurch die aktuelle Position wieder bekannt ist. Um eine Referenzfahrt auszuführen muss die Mischerregelung zuerst konfiguriert werden.
Heizkurve

Mit der Heizkurve können Sie die gewünschte Solltemperatur des Vorlaufs in Abhängigkeit von der Außentemperatur einstellen.
Dazu gibt es bereits vordefinierte Kurven aus denen Sie unter “Kurventyp auswählen” wählen können. Sollte für Ihre Ansprüche keine vordefinierte Kurve vorhanden sein können Sie durch einen Klick auf “Bearbeiten” jede vordefinierte Kurve bearbeiten. Dadurch geht die Auswahl auf “Benutzerdefiniert”. Wollen Sie Ihre Kurve speichern können Sie das durch einen Klick auf “Speichern”. Gespeicherte Kurven können durch einen Klick auf “Löschen” wieder gelöscht werden. Beim Auswählen der Punkte werden Sie einerseits durch die minimale und maximale Vorlauftemperatur begrenzt und andererseits durch den vorherigen und nachfolgenden Punkt. So kann als Beispiel der Punkt bei 10°C Außentemperatur keine niedrigeren Vorlauf haben als der Punkt bei 15°C Außentemperatur und keinen höheren Vorlauf als der Punkt bei 5°C.
Wird eine Außentemperatur außerhalb der Kurve angezeigten Werte erreicht, so wird die Kurve waagrecht fortgesetzt. Das heißt endet die Kurve auf der linken Seite bei einer Außentemperatur von +20°C und hat sie dort einen Vorlaufsollwert von +22°C so bleibt der Vorlaufsollwert für die Außentemperatur größer +20°C immer bei +22°C.
Um Werte für eine Außentemperatur größer als +20°C bearbeiten zu können muss der Kühlbetrieb unter “Alle Apps” – “Einstellungen” – “Raumklima” aktiviert werden. Achtung! Der Kühlbetrieb darf nur aktiviert werden, wenn die Heizung wirklich Kühlen kann, da im Kühlmodus die Mischerausgänge genau umgekehrt geschalten werden.
Über den Button "Kurventypen exportieren" können alle aktuell angelegten Kurventypen mit den entsprechenden Einstellungen exportiert werden und dann in einer anderen Mischerregelung mit "Kurventypen importieren" wieder importiert werden (dadurch werden die zuvor konfigurierten Kurventypen überschrieben).
Rücklauftemperatur Begrenzung

Über diese Einstellung können Sie die maximale Temperatur, die im Rücklauf vorhanden sein darf, regulieren. Wird die eingestellte Temperatur überschritten, wird das Ventil auf diese Temperatur geregelt, bis die Temperatur wieder unter dem vorgegebenen Wert liegt.
Mischerparameter

Unter “Herstellerangabe für Mischerlaufzeit [s]” geben Sie die vom Hersteller angegebene Laufzeit des Mischers in Sekunden an. Haben Sie diesen Wert richtig eingestellt, müssen Sie anschließend eine Referenzfahrt mit dem Button “Referenzfahrt ausführen” tätigen. Beachten Sie dass Sie zuvor die Ein- und Ausgänge richtig setzen müssen.
Mit der “Überfahrzeit” stellen Sie ein, um wie viel Prozent länger der Mischer Ausgang beim kompletten Öffnen bzw. Schließen des Mischers eingeschalten bleibt. Damit wird sichergestellt, dass der Mischer danach auch wirklich komplett geöffnet oder geschlossen ist.
Da ein Mischerventil normalerweise beim Schließen länger als beim Öffnen braucht, können Sie mit “Multiplikator Mischerzeit zu” angeben um das wie viel fache das Ventil länger beim Schließen als beim Öffnen benötigt.
Kalibrierungsfahrt

Da immer ein gewisser Fehler beim Öffnen und Schließen des Mischers entsteht, muss täglich eine Kalibrierungsfahrt durchgeführt werden. Dazu müssen Sie einfach nur die gewünschte Zeit einstellen und der Rest erledigt sich von selbst.
Eingänge

Vorlauf Isttemperatur
Hier wählen Sie den Eingang aus an dem die Ist Temperatur des Vorlaufs gemessen wird.
Außentemperatur
Hier wählen Sie den Eingang aus an dem die aktuelle Außentemperatur gemessen wird. Standardmäßig ist diese unter “System” – “Hausstatus” – “Außentemperatur” auffindbar.
Freigabe
Hier wählen Sie die Hauptfreigabe (Anforderung) der Mischerregelung aus. Mit diesem Eingang können Sie die gesamte Regelung aktivieren und deaktivieren. Als Freigabe bieten sich die Anforderungssignale der Klimaregelung an. Mehrere verknüpfte Signale werden als ODER-Verknüpfung interpretiert.
Ausgänge

Ventiltyp
Hier wird der vorhandene Ventiltyp ausgewählt. Zu Wahl stehen analog mit "0-10V Signal" sowie digital "Auf/Zu Signal".
Ventil
(Bei Ventiltyp "0-10V Signal")
Hier wird der analoge Ausgang, der für die Ventilsteuerung verwendet werden soll gewählt.
Mischer Auf
(Bei Ventiltyp "Auf/Zu Signal")
Hier wählen Sie den Ausgang aus mit dem der Mischer geöffnet wird.
Mischer Zu
(Bei Ventiltyp "Auf/Zu Signal")
Hier wählen Sie den Ausgang aus mit dem der Mischer geschlossen wird.
Pumpe
Hier wählen Sie den Ausgang aus an dem die Pumpe des Mischers angeschlossen ist.
Fehler
Hier können Sie einen Ausgang wählen der im Fehlerfall geschalten werden soll.
Pumpe deaktivieren

In diesem Abschnitt können Sie die automatische Abschaltung der Pumpe einstellen, wenn von Ihnen festgelegte Temperaturen über- oder unterschritten werden.
Absenkbetrieb

Hier kann der Absenkbetrieb konfiguriert werden. Bei aktiviertem Absenkbetrieb wird die Vorlauftemperatur der Heizkurve um den eingestellten oder verknüpften Wert korrigiert. Im Heizbetrieb wird der Wert subtrahiert im Kühlbetrieb addiert. Der Absenkbetrieb kann zum Beispiel mit dem Hausstatus verknüpft werden, dadurch wird die Heizkurve automatisch an die Hausbelegung angepasst.
Einstellungen

Unter dem Reiter "Einstellungen", können folgende Änderungen an der Mischerregelung vorgenommen werden:
- Mischer permanent öffnen: Den Mischer dauerhaft öffnen
- Mischer permanent schließen: Den Mischer dauerhaft schließen
- Alle Pumpen permanent einschalten: Alle Pumpen dauerhaft einschalten
- Alle Pumpen permanent ausschalten: Alle Pumpen dauerhaft ausschalten
- Fehler-Ausgang permanent einschalten: Den Fehler-Ausgang dauerhaft einschalten
- Fehler-Ausgang permanent ausschalten: Den Fehler-Ausgang dauerhaft ausschalten
Erweiterte Konfiguration
Unter Erweiterte Konfiguration können Sie nochmal alle Bestandteile Ihrer Mischerregelung extra konfigurieren. Dazu klicken Sie einfach auf “Bearbeiten”. Achtung vor allem beim Einstellen der Werte des Reglers.
Darunter können Sie die Abtastzeit und die Mindestabweichung einstellen.

Abtastzeit
In diesen Zeitabständen wird ein neuer Positionswert des Ventils berechnet. (Standard 10s)
Mindestabweichung
Erst bei einer Abweichung von Soll und Ist Temperatur des Vorlaufs größer diesem Wert, wird die Position des Mischers geändert.
Benachrichtigungen aktivieren
Wenn Sie möchten, dass Sie im Fehlerfall benachrichtigt werden, so müssen Sie diese Option aktivieren.
Ventil schließen, wenn Freigabe deaktiviert
Stellen Sie hier ein, ob das Ventil bei deaktiviertem Mischer auf der aktuellen Position verbleibt, oder immer geschlossen werden soll.
Heizkurve in Bedienfeld anzeigen
Wenn diese Option aktiviert wurde, wird der Kurventyp auch im Operator Panel angezeigt und es kann zwischen den Typen umgeschaltet werden.
Heizkreis kann kühlen / heizen
Aktivieren/Deaktivieren Sie betreffende Modi, falls diese von Ihrem System nicht unterstützt werden.
Logik
Das Raumklima bietet folgende Möglichkeiten für evon Smart Home Logiken:
- Mischer permanent öffnen: Den Mischer dauerhaft öffnen
- Mischer permanent schließen: Den Mischer dauerhaft schließen
- Alle Pumpen permanent einschalten: Alle Pumpen dauerhaft einschalten
- Alle Pumpen permanent ausschalten: Alle Pumpen dauerhaft ausschalten
- Fehler-Ausgang permanent einschalten: Den Fehler-Ausgang dauerhaft einschalten
- Fehler-Ausgang permanent ausschalten: Den Fehler-Ausgang dauerhaft ausschalten
- Ventil permanent setzen: Dem Ventil des Heizkreises, permanent einen Wert zuweisen
Systemmeldungen
Folgende Systemmeldungen können von der Mischerregelung ausgelöst werden:

Achtung! Es wurden nicht alle Ausgänge verknüpft
Diese Warnung sagt aus, dass im Parameter Panel unter Ausgänge nicht alle erforderlichen Ausgänge verknüpft wurden.
Diese Warnung wird sofort erkannt.
In diesem Zustand wird bereits geregelt, jedoch werden die nicht verknüpften Ausgänge nicht angesteuert.
Im Object Panel wird ein gelbes Fragezeichen angezeigt.
Im Operator Panel wird die Warnung angezeigt.


Mischer öffnet permanent
Diese Warnung sagt aus, dass der Mischer so eingestellt wurde, dass dieser permanent öffnet.
Die Warnung wird sofort erkannt.
In diesem Zustand wird der digitale Ausgang zum Öffnen des Mischers dauerhaft eingeschaltet.
Im Object Panel wird ein gelbes Rufzeichen angezeigt.
Im Operator Panel wird die Warnung angezeigt.
Mögliche Ursachen sind:
- Die Einstellung Mischer permanent öffnen unter Einstellungen im Parameter Panel ist gesetzt
- Eine Logik beschreibt den Wert

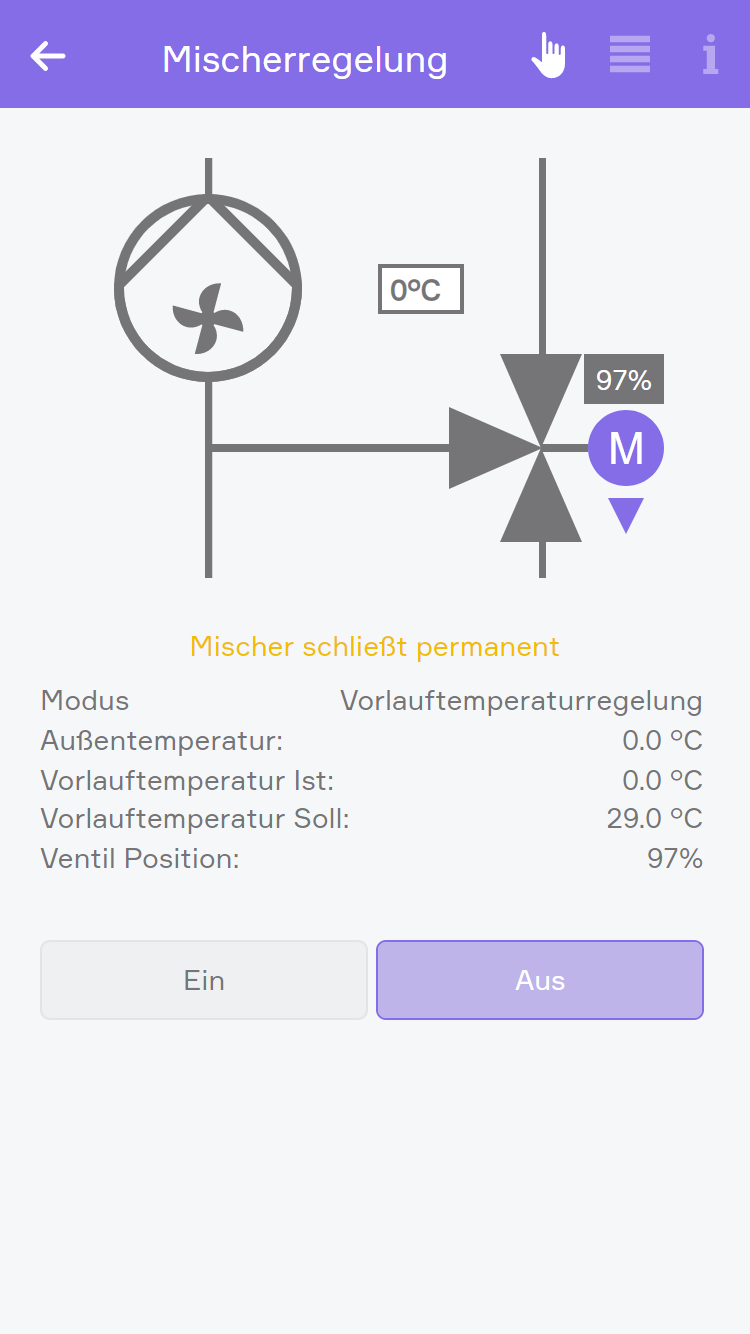
Mischer schließt permanent
Diese Warnung sagt aus, dass der Mischer so eingestellt wurde, dass dieser permanent schließt.
Die Warnung wird sofort erkannt.
In diesem Zustand wird der digitale Ausgang zum Schließen des Mischers dauerhaft eingeschaltet.
Im Object Panel wird ein gelbes Rufzeichen angezeigt.
Im Operator Panel wird die Warnung angezeigt.
Mögliche Ursachen sind:
- Die Einstellung Mischer permanent schließen unter Einstellungen im Parameter Panel ist gesetzt
- Eine Logik beschreibt den Wert


Pumpen sind permanent eingeschaltet
Diese Warnung sagt aus, dass die Pumpen so eingestellt wurden, dass diese permanent eingeschaltet sind.
Die Warnung wird sofort erkannt.
In diesem Zustand werden die digitalen Ausgänge der Pumpen dauerhaft eingeschaltet.
Im Object Panel wird ein gelbes Rufzeichen angezeigt.
Im Operator Panel wird die Warnung angezeigt.
Mögliche Ursachen sind:
- Die Einstellung Alle Pumpen permanent einschalten unter Einstellungen im Parameter Panel ist gesetzt
- Eine Logik beschreibt den Wert


Pumpen sind permanent ausgeschaltet
Diese Warnung sagt aus, dass die Pumpen so eingestellt wurden, dass diese permanent ausgeschaltet sind.
Die Warnung wird sofort erkannt.
In diesem Zustand werden die digitalen Ausgänge der Pumpen dauerhaft ausgeschaltet.
Im Object Panel wird ein gelbes Rufzeichen angezeigt.
Im Operator Panel wird die Warnung angezeigt.
Mögliche Ursachen sind:
- Die Einstellung Alle Pumpen permanent ausschalten unter Einstellungen im Parameter Panel ist gesetzt
- Eine Logik beschreibt den Wert


Fehler-Ausgang ist permanent eingeschaltet
Diese Warnung sagt aus, dass der Fehler-Ausgang so eingestellt wurde, dass dieser permanent eingeschaltet ist.
Die Warnung wird sofort erkannt.
In diesem Zustand wird der digitale Ausgang für den Fehler dauerhaft eingeschaltet.
Im Object Panel wird ein gelbes Rufzeichen angezeigt.
Im Operator Panel wird die Warnung angezeigt.
Mögliche Ursachen sind:
- Die Einstellung Fehler-Ausgang permanent einschalten unter Einstellungen im Parameter Panel ist gesetzt
- Eine Logik beschreibt den Wert


Fehler-Ausgang ist permanent ausgeschalten
Diese Warnung sagt aus, dass der Fehler-Ausgang so eingestellt wurde, dass dieser permanent ausgeschaltet ist.
Die Warnung wird sofort erkannt.
In diesem Zustand wird der digitale Ausgang für den Fehler dauerhaft ausgeschaltet.
Im Object Panel wird ein gelbes Rufzeichen angezeigt.
Im Operator Panel wird die Warnung angezeigt.
Mögliche Ursachen sind:
- Die Einstellung Fehler-Ausgang permanent ausschalten unter Einstellungen im Parameter Panel ist gesetzt
- Eine Logik beschreibt den Wert


Ventilwert ist permanent gesetzt
Diese Warnung sagt aus, dass das Ventil auf einen fixen Wert eingestellt wurde.
Die Warnung wird sofort erkannt.
In diesem Zustand wird der analoge Ausgang für das Ventil dauerhaft auf den im Parameter Panel eingestellten Wert gesetzt.
Im Object Panel wird ein gelbes Rufzeichen angezeigt.
Im Operator Panel wird die Warnung angezeigt.
Mögliche Ursachen sind:
- Die Einstellung Ventilwert permanent setzen unter Einstellungen im Parameter Panel ist gesetzt


Von globaler Heiz-/Kühlumschaltung ausgenommen
Diese Warnung sagt aus, dass die Mischerregelung nicht mit der globalen Heiz-/Kühlumschaltung gesteuert wird, sondern manuell umgeschaltet werden muss.
Die Warnung wird sofort erkannt.
In diesem Zustand bleibt die Mischerregelung im eingestellten Heiz- oder Kühlbetrieb, auch wenn der globale Heiz-/Kühlbetrieb geändert wird.
Im Operator Panel wird die Warnung angezeigt und über die Buttons "Heizen" und "Kühlen" kann der Betrieb geändert werden.
Mögliche Ursachen sind:
- Die Einstellung Von globaler Heiz-/Kühlumschaltung ausnehmen unter Einstellungen im Parameter Panel ist gesetzt
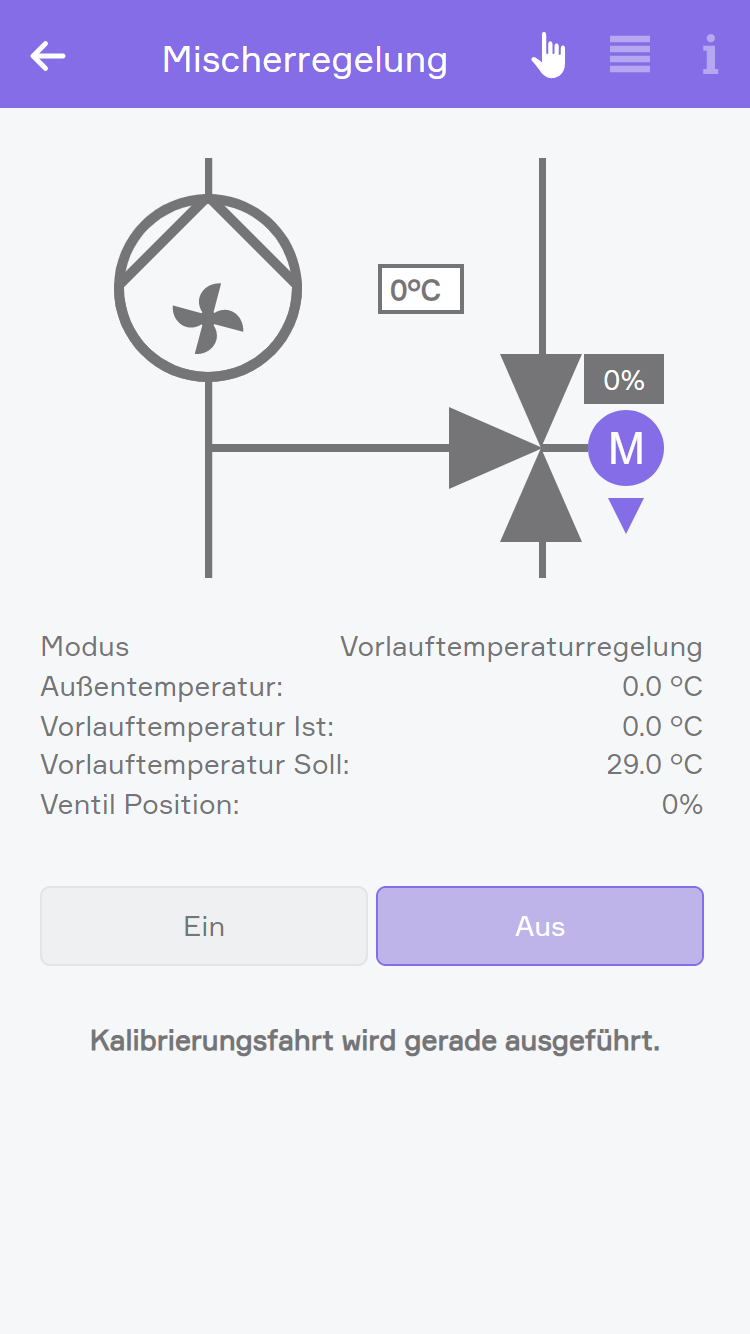
Kalibrierungsfahrt wird gerade ausgeführt
Diese Meldung wird im Operator Panel angezeigt, wenn der Mischer gerade eine Kalibrierungsfahrt durchführt. Das ist nötig um mögliche Fehler, welche beim Öffnen und Schließen des Mischers entstehen können, wieder auszugleichen.
Diese Meldung sagt aus, dass der Mischer gerade eine Kalibrierungsfahrt durchführt. Das ist nötig um mögliche Fehler, welche beim Öffnen und Schließen des Mischers entstehen können, wieder auszugleichen.
Die Meldung wird sofort angezeigt.
In diesem Zustand wird das Ventil einmal komplett geschlossen, um das Ventil neu zu kalibrieren, danach wird wieder mit der gewohnten Regelung fortgefahren.
Im Operator Panel wird die Meldung angezeigt.
Mögliche Ursachen sind:
- Die tägliche Kalibrierung, welche unter Kalibrierungsfahrt im Parameter Panel eingestellt wurde, ist gerade aktiv
- Die Kalibrierung wurde manuell über den Button Kalibrierungsfahrt ausführen im Parameter Panel unter Kalibrierungsfahrt gestartet

Achtung: Nicht alle Ein-/Ausgänge wurden verknüpft!
Dieser Fehler sagt aus, dass im Parameter Panel unter Eingänge nicht alle Eingänge und unter Ausgänge nicht alle Ausgänge verknüpft wurden.
Dieser Fehler wird sofort erkannt.
In diesem Zustand kann nicht zuverlässig geregelt werden und die nicht verknüpften Ausgänge werden nicht angesteuert. Sollte ein Fehler-Ausgang verknüpft sein, wird dieser eingeschaltet.
Im Object Panel wird ein rotes X angezeigt.
Im Operator Panel wird der Fehler angezeigt.
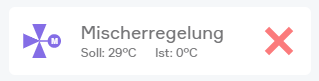

Maximale Vorlauftemperatur überschritten
Dieser Fehler sagt aus, dass die maximale Vorlauftemperatur überschritten wurde.
Dieser Fehler wird sofort erkannt bei einer Überschreitung der maximalen Temperatur bei einer Hysterese von 1°C. Sowohl im Heiz- als auch im Kühlbetrieb.
In diesem Zustand wird weiter geregelt, jedoch muss die Fehlerursache eruiert werden. Zudem wird der Fehler-Ausgang eingeschaltet.
Es wird zudem eine Benachrichtigung ausgegeben, falls die Option Benachrichtigung unter Benachrichtigungen aktivieren im Parameter Panel aktiviert wurde.
Im Object Panel wird ein rotes X angezeigt.
Im Operator Panel wird der Fehler angezeigt.
Mögliche Fehlerursache ist ein Defekt oder eine falsche Einstellung am Mischerventil oder der Pumpe.
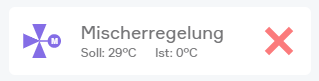

Minimale Vorlauftemperatur unterschritten
Dieser Fehler sagt aus, dass die minimale Vorlauftemperatur unterschritten wurde.
Dieser Fehler wird sofort erkannt bei einer Unterschreitung der minimalen Vorlauftemperatur bei einer Hysterese von 1°C. Sowohl im Heiz- als auch im Kühlbetrieb.
In diesem Zustand wird weiter geregelt, jedoch muss die Fehlerursache eruiert werden. Zudem wird der Fehler-Ausgang eingeschaltet.
Es wird zudem eine Benachrichtigung ausgegeben, falls die Option Benachrichtigung unter Benachrichtigungen aktivieren im Parameter Panel aktiviert wurde.
Im Object Panel wird ein rotes X angezeigt.
Im Operator Panel wird der Fehler angezeigt.
Mögliche Fehlerursache ist ein Defekt oder eine falsche Einstellung am Mischerventil oder der Pumpe.
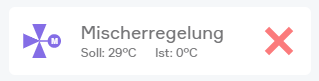

Soll-/Istwert Abweichung über Toleranzwert
Dieser Fehler sagt aus, dass die Ist-Vorlauftemperatur zu stark vom Sollwert abweicht.
Dieser Fehler wird erkannt, wenn die Differenz zwischen Ist- und Soll-Vorlauftemperatur länger als die unter Benachrichtigungen eingestellte Zeit um die eingestellte Differenz abweicht.
In diesem Zustand wird weiter geregelt, jedoch muss die Fehlerursache eruiert werden. Zudem wird der Fehler-Ausgang eingeschaltet.
Es wird zudem eine Benachrichtigung ausgegeben, falls die Option Benachrichtigung unter Benachrichtigungen aktivieren im Parameter Panel aktiviert wurde.
Im Object Panel wird ein rotes X angezeigt.
Im Operator Panel wird der Fehler angezeigt.
Mögliche Fehlerursachen sind:
- Eine inkorrekte Temperatur des zugeführten Mediums
- Ein Defekt oder eine falsche Einstellung am Mischerventil oder der Pumpe.
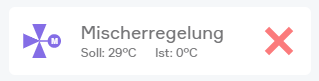

Prüfen: Heizanforderung. Mischer aber bereits voll offen.
Dieser Fehler sagt aus, dass der Mischer bereits voll geöffnet wurde, aber weiterhin eine Heizanforderung besteht.
Dieser Fehler wird erkannt, wenn der Mischer bereits voll geöffnet ist, aber über 5 Minuten weiterhin eine Heizanforderung besteht.
In diesem Zustand wird weiter geregelt, jedoch muss die Fehlerursache eruiert werden. Zudem wird der Fehler-Ausgang eingeschaltet.
Es wird zudem eine Benachrichtigung ausgegeben, falls die Option Benachrichtigung unter Benachrichtigungen aktivieren im Parameter Panel aktiviert wurde.
Im Object Panel wird ein rotes X angezeigt.
Im Operator Panel wird der Fehler angezeigt.
Mögliche Fehlerursachen sind:
- Eine zu niedrige Temperatur des zugeführten Mediums
- Ein Defekt oder eine falsche Einstellung am Mischerventil oder der Pumpe.
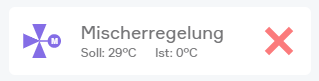

Kühlen ist aktiv, aber dieser Heizkreis kann nicht kühlen
Dieser Fehler sagt aus, dass aktuell auf Kühlbetrieb gestellt ist, die Mischerregelung aber nur im Heizbetrieb regeln kann.
Dieser Fehler wird sofort erkannt.
In diesem Zustand wird nicht geregelt.
Im Object Panel wird ein rotes X angezeigt.
Im Operator Panel wird der Fehler angezeigt.
Fehlerbehebung: wenn auch im Kühlbetrieb geheizt werden soll, dann kann diese Mischerregelung unter Einstellungen im Parameter Panel über Von globaler Heiz-/Kühlumschaltung ausnehmen von der globalen Heizanforderung ausgenommen werden.
Mögliche Fehlerursachen ist, dass die Mischerregelung nur Heizen kann, die globale Heiz-/Kühlumschaltung auf Kühlen gestellt ist und unter Einstellungen im Parameter Panel die Funktion Von globaler Heiz-/Kühlumschaltung ausnehmen deaktiviert ist, obwohl getrennt von der globalen Heiz-/Kühlumschaltung geheizt werden soll.
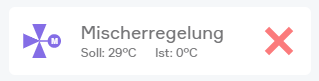
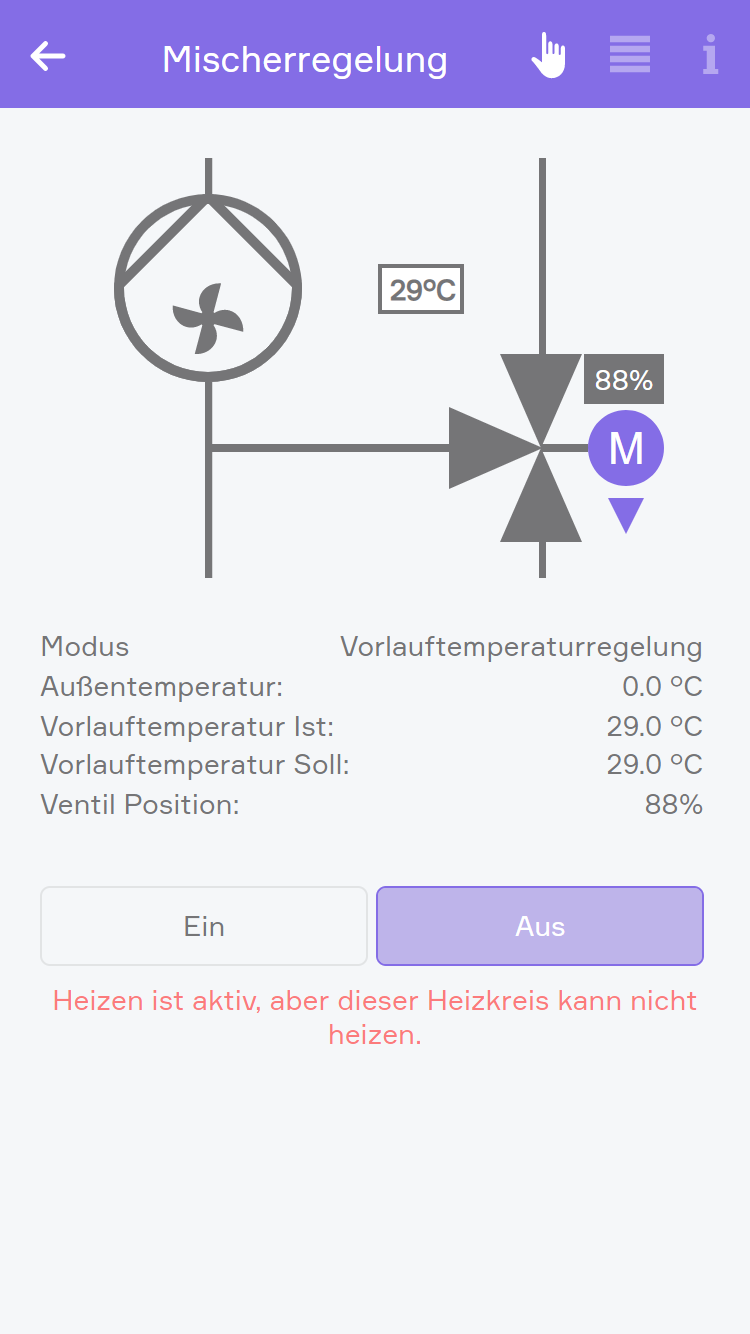
Heizen ist aktiv, aber dieser Heizkreis kann nicht heizen
Dieser Fehler sagt aus, dass aktuell auf Heizbetrieb umgeschaltet wurde, die Mischerregelung aber nur im Kühlbetrieb aktiv ist.
Dieser Fehler wird sofort erkannt.
In diesem Zustand wird nicht geregelt.
Im Object Panel wird ein rotes X angezeigt.
Im Operator Panel wird der Fehler angezeigt.
Fehlerbehebung: wenn auch im Heizbetrieb gekühlt werden soll, dann kann diese Mischerregelung unter Einstellungen im Parameter Panel über Von globaler Heiz-/Kühlumschaltung ausnehmen von der globalen Heizanforderung ausgenommen werden.
Mögliche Fehlerursachen ist, dass die Mischerregelung nur Kühlen kann, die globale Heiz-/Kühlumschaltung auf Heizen gestellt ist und unter Einstellungen im Parameter Panel die Funktion Von globaler Heiz-/Kühlumschaltung ausnehmen deaktiviert ist, obwohl getrennt von der globalen Heiz-/Kühlumschaltung gekühlt werden soll.
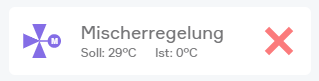
Logik
Mit der App Logik können Sie komplizierte Operationen ausführen, für die es sonst keine App gibt. Das kann z.B. eine Steuerung der WC-Lüftung, eine Steuerung eines Licht-Trafos usw. sein. Wenn Sie die Logik verwenden wollen, sollten Sie schon ein gewisses Grundverständnis davon haben. Wenn Sie neu im Bereich Logik sind, sollten Sie diese nur mit Bedacht benutzen.

Sie finden die Logik unter „Alle Apps“ – „Logik“.
Programm
Um eine Logik zu erstellen, brauchen Sie als erstes ein Logikprogramm. Dies ist vergleichbar mit einem Netzwerk in der SPS-Programmierung. In einem Programm finden Sie dann die Logikbausteine, welche für Ihre Steuerung verwendet werden. Haben Sie z.B. eine Steuerung für die WC-Lüftung und eine für einen Licht-Trafo, so können Sie für jede Steuerung ein eigenes Programm anlegen.
Erstellen
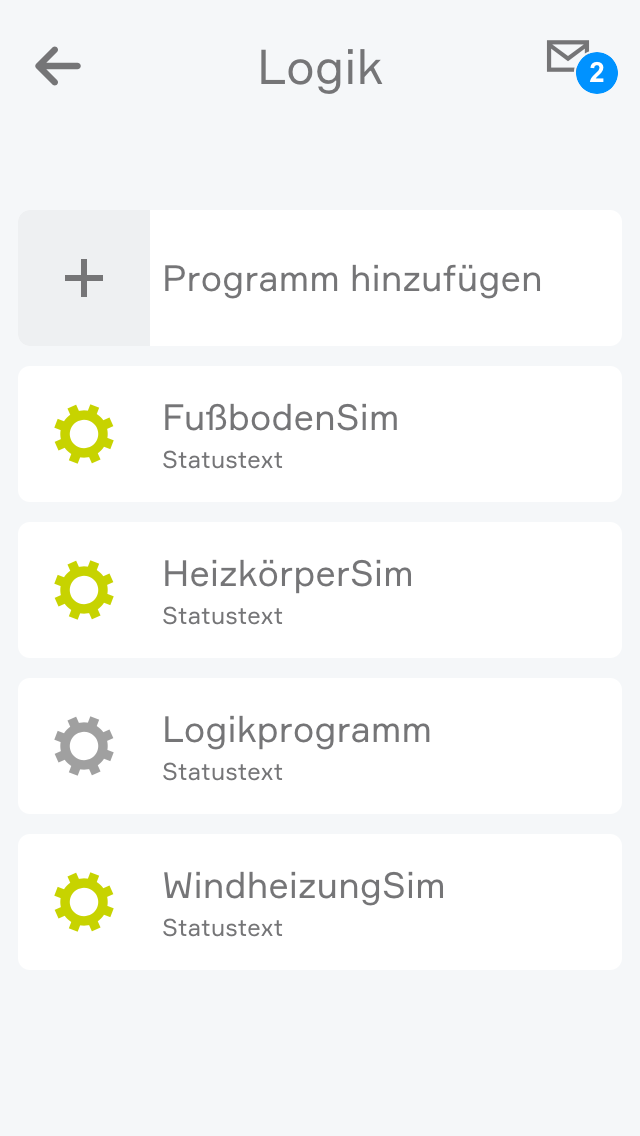
Um ein Logikprogramm zu erstellen, öffnen Sie die Logik und wählen Sie „Programm hinzufügen“. Dann öffnet sich das Operatorpanel des Logikprogrammes. Dort vergeben Sie als erstes Name und optional Raum für dieses Logikprogramm.
Parameter

Im Operatorpanel des Logikprogrammes finden Sie einen Punkt „Parameter“ in dem alle Parameter zur schnellen Einstellung des Programmes aufgelistet sind (Parameter werden im Kapitel Datenbausteine beschrieben). Die Werte der Parameter gehen bei einem Ausfall des Controllers nicht verloren.
Status
Im Punkt Status finden Sie ein Diagramm welches Ihnen die benötigte Zeit für das Ausführen dieses Programmes darstellt.
Steuerbefehl und Statustext

Jedes Logikprogramm kann einen Steuerbefehl und einen Statustext beinhalten. Für den Steuerbefehl können Sie einen Datenbaustein vom Typ Bool auswählen und für den Statustext einen Datenbaustein vom Typ String (Text). Dies können Sie im Parameterpanel unter „Steuerbefehl und Statustext wählen“.
Der Steuerbefehl ist dafür gedacht um das Logikprogramm über das Objectpanel zu aktivieren bzw. zu deaktivieren. Sie können den Steuerbefehl über das Icon links am Objectpanel umschalten.
Der Statustext wird im Objectpanel unter dem Namen des Programmes angezeigt. Dieser kann z.B. lauten: „Lüftung wird in 2min ausgeschaltet“.
Logik editieren
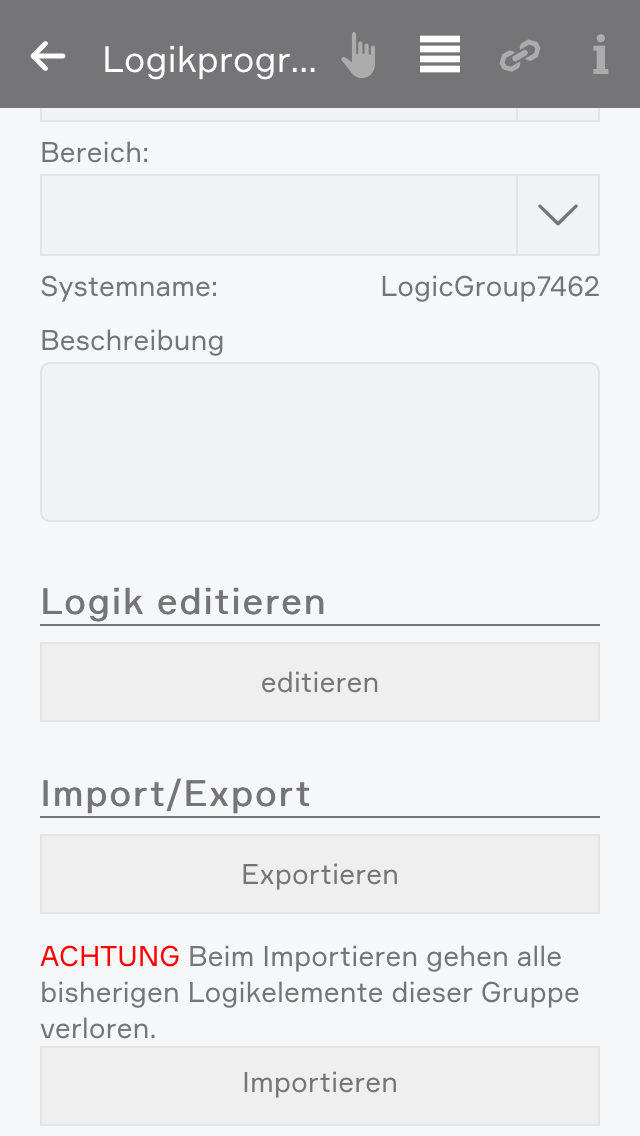
Wenn die Logik in diesem Programm editiert werden soll, kann dies über den Button „Editieren“ im Parameterpanel unter dem Punkt „Logik editieren“ erfolgen.
Alternativ kann die Logik am PC auch durch einen Klick auf das Object Panel mit gedrückter "Strg-Taste" editiert werden.
Input und Output

Sie können für jedes Logikprogramm In- und Outputs definieren, welche Ihnen im Linkpanel Ihres Programms angezeigt werden. Festgelegte In- und Outputs können hier mit Werten anderer evon Smart Home Apps verknüpft werden.
Diese Funktion erlaubt Ihnen in Ihrem Logikprogramm Schnittstellen zu definieren, über die Sie das Programm auf einfache Weise verwenden können ohne es dafür bearbeiten zu müssen. Außerdem lassen sich Logikprogramme somit auch einfach für verschiedene Zwecke wiederverwenden, da nur noch die verknüpften Werte angepasst werden müssen.

Um einen In- oder Output für ein Logikprogramm festzulegen, müssen Sie einen Datenbaustein auswählen und den Typ von "Intern" auf "Input" oder "Output" ändern.
Dieser wird Ihnen anschließend im Linkpanel des Logikprogramms angezeigt und kann dort verknüpft werden.
Importieren/Exportieren
Wollen Sie dieses Logikprogramm irgendwo speichern, so können Sie dies über den Button „Exportieren“ im Parameterpanel unter dem Punkt „Import/Export“.
Um ein Logikprogramm zu importieren, müssen Sie den Button „Importieren“ (direkt unter dem Button „Exportieren“) wählen. Hier müssen Sie beachten, dass die bereits vorhandene Logik in diesem Programm verloren geht. Des Weiteren müssen Sie noch beachten, wenn Logikelemente beim Exportieren programmübergreifend miteinander verbunden waren, so sind sie das beim Importieren nicht mehr.
Farbe und Icon
Sie können Ihrem Logikprogramm eine Farbe und ein Icon zuweisen. Dies machen Sie im Parameterpanel im Punkt „Einstellungen“ indem Sie auf die aktuelle Farbe / das aktuelle Icon klicken.
Szenen
Die Logik bietet folgende Auslöser für evon Smart Home Szenen (Wenn...):
- (Datenbaustein Zahl): Zählerstand wurde vergrößert: Der Wert im Datenbaustein wurde erhöht
- (Datenbaustein Zahl): Zählerstand wurde verkleinert: Der Wert im Datenbaustein wurde verringert
- (Datenbaustein Text): Text wurde geändert: Der Text im Datenbaustein wurde geändert
- (Datenbaustein Bool): Steigende Flanke: Der Wert wurde auf logisch 1 (true) gesetzt
- (Datenbaustein Bool): Fallende Flanke: Der Wert wurde auf logisch 0 (false) gesetzt
Die Logik bietet folgende Funktionen für evon Smart Home Szenen (Dann...):
- (Datenbaustein Zahl): Wert setzen: Der Wert im Datenbaustein kann beliebig manipuliert werden
- (Datenbaustein Text): Wert setzen: Der Text im Datenbaustein kann beliebig manipuliert werden
- (Datenbaustein Bool): Aktivieren: Der Wert wird auf logisch 1 (true) gesetzt
- (Datenbaustein Bool): Deaktivieren: Der Wert wird auf logisch 0 (false) gesetzt
- (Logikprogramm): Logikprogramm aktivieren: Das Logikprogramm wird aktiviert
- (Logikprogramm): Logikprogramm deaktivieren: Das Logikprogramm wird deaktiviert
Szenenfunktionen für Bausteine (wie z.B.: Datenbaustein Zahl, Text,...) sind unter dem Reiter "Logik" und der entsprechenden Logik zu finden. Szenenfunktionen für das Logikprogramm selbst sind unter dem Reiter "Apps" und der App "Logik" zu finden.
Bausteine
Bausteine sind all jene Logikelemente welche Sie einem Logikprogramm hinzufügen können (UND, ODER, etc.).
Erstellen

Um ein Logikelement zu erstellen, müssen Sie sich zuerst im Logikprogramm befinden. Wenn nicht öffnen Sie das Logikprogramm und wählen Sie im Parameterpanel im Punkt „Logik editieren“ den Button „editieren“ aus. Danach können Sie über „Funktion hinzufügen“ neue Logikelemente diesem Programm hinzufügen. Dies funktioniert indem Sie auf das entsprechende Element klicken.
Farben eines Elementes
Wenn ein Logikelement einen Fehler hat, oder wenn dieses einfach nicht aktiviert ist, sehen Sie das an der Farbe dieses Elementes.
Blau
Das Element ist in Ordnung.
Orange
Der Ausgang dieses Elementes wird simuliert.
Grau
Das Element hat zwar keine Fehler, jedoch ist es deaktiviert.
Rot
Das Element hat einen Fehler. Entweder hat ein Eingang keinen Wert oder der Ausgang mit dem es verknüpft ist existiert nicht mehr.
Verbinden von Elementen
Das Operatorpanel jedes Logikelementes (außer Datenbausteine) ist nach demselben Prinzip aufgebaut. Zuerst finden Sie die Einstellung (wenn vorhanden), dann die Eingänge und dann der Ausgang.

Hier sehen Sie die Auswahl eines Einganges.
Mit dem Button „auswählen“ können Sie einen Ausgang eines anderen Logikelementes wählen, welcher mit diesem Eingang verbunden werden soll.
Mit der Checkbox unter „invertiert“ können Sie den Eingang invertieren (falls er vom Typ Bool ist).
Mit der Checkbox unter „Fixwert“ können Sie diesem Eingang einen fixen Wert zuweisen. D.h. wenn Sie diese Checkbox aktivieren, erscheint beim Typ Bool in der Mitte eine Checkbox mit dem Text „Wert“ mit der Sie den Zustand dieses Einganges steuern können. Wenn Sie diese Checkbox bei einem Eingang vom Datentyp Number (Zahl) oder String (Text) aktivieren, so erscheint ein Eingabefeld in das Sie dann den gewünschten Wert eintragen können.
Datenbausteine
Datenbausteine sind Zwischenspeicher für Werte. D.h. Datenbausteine können über andere Logikelemente, indem man beim Ausgang diesen Datenbaustein auswählt, beschrieben werden (jedoch nur wenn beide den gleichen Datentyp haben). Datenbausteine können auch mit Eingängen von Logikelementen verknüpft werden. Jeder Datenbaustein hat im Operatorpanel die Option „Parameter“. Sollten Sie diese Option aktivieren, so sehen Sie diesen Datenbaustein im Operatorpanel der zugehörigen Logikgruppe und können diesen von da aus ändern. Dies hat den Vorteil, dass Sie nicht immer das Logikprogramm öffnen müssen um den Wert zu ändern. Parameter bedeutet auch, dass der Wert des Datenbausteines bei einem Ausfall des Controllers erhalten bleibt.
Zusätzlich kann auch die Option "Anzeigewert" aktiviert werden. Dadurch wird der Wert im OperatorPanel der Logikgruppe gelistet, kann jedoch nicht geändert werden. Nur Datenbausteine können weiterhin auf den Wert schreiben.
Sie können den Wert jedes Datenbausteines über das Objectpanel ändern. Beim Datenbaustein vom Typ Bool und Number können Sie dies auf der linken Seite des Objectpanels und beim Datenbaustein vom Typ String können Sie dies im Eingabefeld auf der rechten Seite.
UND

Bei dem Element „Und“ handelt es sich um eine klassische Und-Verknüpfung. D.h. der Ausgang wird auf true, sobald ALLE Eingänge true sind. Dieses Element kann zwischen zwei und sechs Eingänge haben. Die Anzahl der Eingänge kann über das Operatorpanel mit den Buttons „Pin hinzufügen“ und „Pin entfernen“ geändert werden.
ODER

Bei dem Element „Oder“ handelt es sich um eine klassische Oder-Verknüpfung. D.h. der Ausgang wird auf true, sobald mindestens ein Eingang true ist. Dieses Element kann zwischen zwei und sechs Eingänge haben. Die Anzahl der Eingänge kann über das Operatorpanel mit den Buttons „Pin hinzufügen“ und „Pin entfernen“ geändert werden.
Vergleicher
Der Vergleicher prüft die Werte zweier Eingänge des selben Datentyps miteinander und schaltet dementsprechend den Ausgang.
Folgende Einstellungen können Sie im Operatorpanel vornehmen.

Abhängig vom Datentyp der verknüpften Eingänge kann die Art des Vergleichs ausgewählt werden.
Typ bei numerischen Werten:
- =?: Wert 1 gleich Wert 2
- >?: Wert 1 größer Wert 2
- <?: Wert 1 kleiner Wert 2
- >=?: Wert 1 größer gleich Wert 2
- <=?: Wert 1 kleiner gleich Wert 2
Typ bei textuellen Werten:
- =?: Wert 1 gleich Wert 2
- =~?: Wert 2 als regulären Ausdruck (Regex) auf Wert 1 testen
Zusätzlich können Optionen wie das Ignorieren von Groß-/Kleinschreibung oder das Trimmen von Leerzeichen gesetzt werden.
Typ bei binären Werten:
- =?: Wert 1 gleich Wert 2
Hysterese
Falls Sie eine Hysterese benötigen, können Sie diese hier definieren. Beispiele zur Verwendung der Hysterese:
Für größer: Sobald Vergleichswert 1 größer als Wert 2 ist, wird der Ausgang gesetzt. Der Ausgang wird erst zurückgesetzt wenn der Vergleichswert 2 + Hysterese den Wert 1 unterschreitet.
Ansprechzeit
Mit der Ansprechzeit geben Sie an wie lange ein Vergleich erfüllt sein muss, damit der Ausgang auf true geschaltet wird.
Zeitrelais
Mit dem Zeitrelais können Sie einen Ausgang verzögert ein- bzw. ausschalten oder für eine bestimmte Dauer eingeschaltet lassen.
Das Zeitrelais besitzt zwei Typen, welche Sie unter „Verwendete Zeiten auswählen“ einstellen können.

Ein- und Ausschaltverzögerung
Ist der Eingang true, so wird der Ausgang erst nach der gewählten Einschaltverzögerung true. Springt der Eingang von true auf false, wird der Ausgang erst nach der gewählten Ausschaltverzögerung false.
Einschaltverzögerung und Dauer
Hier erscheint die Option „Eingang als Flanke“. Haben Sie diese Option nicht aktiviert, so muss der Eingang mindestens für die Einschaltverzögerung true sein, damit der Ausgang für die eingestellte Dauer true wird und nach dieser Dauer (unabhängig vom Eingang) wieder false wird. Haben Sie diese Option aktiviert, so reicht eine Flanke am Eingang und der Ausgang wird nach der Einschaltdauer für die eingestellte Dauer true und dann wieder false.
Zeitmessung
Die Zeitmessung stellt eine Stoppuhr dar. Über die Eingänge Aktiviert und Reset kann die Zeitmessung gestartet und gestoppt bzw. zurückgesetzt werden.

Springt der Eingang Aktiviert von false auf true, so startet die Stoppuhr. Springt der Eingang Aktiviert von true auf false, so bleibt die Stoppuhr stehen, wenn “Autoreset” NICHT aktiviert wurde. Wurde “Autoreset” aktiviert, so wird die Stoppuhr bei einem Wechsel von Aktiviert von true auf false zurückgesetzt.
Mit dem Eingang Reset kann die Stoppuhr zurückgesetzt werden. Dies funktioniert jedoch nur, wenn “Autoreset” nicht aktiviert wurde.
Wertzuweisung
Mit der Wertzuweisung kann ein beliebiger Wert dem Ausgang zugewiesen werden.

Sobald der Eingang aktiviert wurde, wird der Eingang von E1 auf den Ausgang A1 geschrieben.
Zähler
Mit dem Zähler kann ein numerischer Wert (Zählerstand) vergrößert, verkleinert und auf 0 zurückgesetzt werden.

Mit dem Eingang “Up” wird bei jeder Änderung des Einganges von false auf true der Zählerstand um eins vergrößert, mit dem Eingang “Down” um eins verkleinert und mit “Reset” wird der Zählerstand auf 0 zurückgesetzt.
Flankenerkennung
Mit der Flankenerkennung können steigende bzw. fallende Flanken ausgewertet werden. D.h. tritt am Eingang die gewählte Flanke auf, so schaltet der Ausgang für einen Zyklus auf true und anschließend wieder auf false.

Den Typ der Flanke wählen Sie im Operatorpanel unter dem Punkt „Einstellungen“ aus.
Funktionsgenerator
Mit dem Funktionsgenerator kann ein periodisches Rechtecksignal erzeugt werden.

Sobald am Eingang Aktiviert der Wert true anliegt, wird der Funktionsgenerator gestartet und am Ausgang ein periodisches Rechtecksignal erzeugt.
Mit “TOn” kann eingestellt werden, wie lange das Rechtecksignal auf true ist und mit “TOff” wie lange es auf false ist.
Funktion
Mit dem Funktionsbaustein können mathematische Berechnungen durchgeführt werden. Unter “A1″ muss die gewünschte Berechnung angegeben werden.

Die Variablen E1 bis E6 können für die Berechnung verwendet werden. z.B.: A1 = 2*E1 + E2
Sobald der Eingang Aktiviert aktiv ist, wird die Berechnung durchgeführt.
Mit den Buttons “Pin hinzufügen” und “Pin entfernen” können bis zu 6 Eingänge hinzugefügt werden.
Welche Operationen verwendet werden können, sehen Sie hier:
Mozilla - Funktionsbeschreibung
Rücksetzen

Mit dem Rücksetzen Baustein wird, solange der Eingang true ist, der Ausgang auf false gesetzt.
Setzen

Mit dem Setzen Baustein wird, solange der Eingang true ist, der Ausgang auf true gesetzt.
SR Flip Flop

Mit dem SR Flip Flop können Sie den Ausgang setzen und zurücksetzen. Ist der Eingang “Set” auf true, so wird der Ausgang true. Ist der Eingang “Reset” true, so wird der Ausgang false. Sind beide Eingänge true, so ist der Ausgang false. Sind beide Eingänge false, so wird der Ausgang gespeichert, d.h. er bleibt immer im gleichen Zustand bis ein Eingang wieder true ist.
Textblock
Mit dem Textblock können beliebige Zeichenketten erstellt werden.

Es können 1 bis 6 Eingänge (E1-E6) mit den Buttons “Pin hinzufügen” und “Pin löschen” erstellt werden und der Text dieser Eingänge wird dann aneinandergereiht.
Z.B. wird für E1 der Text “Es ist ” gewählt und für E2 wird die aktuelle Zeit angegeben (durch den Button “auswählen” und unter “System” und dann “Zeit”), so wird die folgende z.B. Zeichenkette erzeugt “Es ist 07:56″.
PI-Regler

Hierbei handelt es sich um einen getakteten PI-Regler bei dem Sie Soll-, Istwert und Clock vorgeben.
Im Parameterpanel finden Sie die Einstellmöglichkeiten des PI-Reglers.
Math. Funktion

Mit dem Math Block können mathematische Operationen durchgeführt werden. Folgende Funktionen stehen zur Verfügung:
- Maximum: hier können bis zu 6 Eingänge verwendet werden, von denen das Maximum ausgegeben wird
- Minimum: hier können bis zu 6 Eingänge verwendet werden, von denen das Minimum ausgegeben wird
- Absolut: gibt immer den absoluten Wert des ausgewählten Eingangs zurück
- Zufallszahl: liefert einen ganzzahligen Zufallswert zwischen dem ausgewählten Minimum und Maximum, dieser wird immer dann berechnet wenn in einem Zyklus das „Neu berechnen“ Flag auf „true“ gesetzt ist
- Runden: rundet den angegebenen Wert, hier kann zusätzlich angegeben werden auf wie viele Kommastellen gerundet werden soll
- Potenzfunktion: führt eine Potenzfunktion aus, wobei sowohl die Basis als auch der Exponent als Eingang definiert werden können
- Quadratwurzel: Führt die Quadratwurzel auf den Eingang aus
- Summe: bildet die Summe aus bis zu 6 Eingängen
- Mittelwert: bildet den Mittelwert aus bis zu 6 Eingängen
- Exponentialfunktion: bildet die Exponentialfunktion zum angegebenen Exponent
- Logarithmus zur Basis x: führt den Logarithmus auf den Eingang aus, wobei die Basis angegeben werden kann
- Logarithmus zur Basis e: führt den Logarithmus auf den Eingang aus, wobei die Basis immer e beträgt
Beispiele
Hier finden Sie Beispiele zur Erstellung eines Logikprogrammes.
WC Ventilator
Aufgabenstellung
Wenn das Licht im WC eingeschaltet wird, soll 15 Sekunden nach dem Einschalten des Lichtes der Lüfter (welcher an einem Digitalen Ausgang angeschlossen ist) eingeschaltet werden. Wenn das Licht im WC wieder ausgeschaltet wird, soll der Lüfter sich eine Minute danach ausschalten. Wird das Licht wieder ausgeschaltet bevor der Lüfter eingeschaltet wird, so soll der Lüfter nicht eingeschaltet werden.
Lösen der Aufgabe
Als erstes öffnen Sie die App Logik und erstellen über “Programm hinzufügen” ein Logikprogramm.
Diesem Logikprogramm geben Sie dann den Namen WC-Lüftung und wählen als Bereich WC aus.
Danach öffnen Sie das Logikprogramm über den Button “editieren”. Dort fügen Sie dann über “Funktion hinzufügen” ein Zeitrelais hinzu. Dieses Zeitrelais hat nun die Farbe Rot, d.h. es funktioniert noch nicht, weil noch keine Eingänge gesetzt wurden.
Nun öffnen Sie das Zeitrelais. Da sich der Ausgang erst nach 15 Sekunden einschalten soll, benötigen Sie eine Einschaltverzögerung von 15 Sekunden. Deshalb stellen Sie bei Einschaltverzögerung auf Fixwert um und geben dieser den Wert 15. Bei der Ausschaltverzögerung machen Sie dasselbe, nur statt 15 wählen Sie den Wert 60, da sich die Lüftung erst eine Minute (= 60 Sekunden) nach dem Ausschalten des Lichtes wieder ausschalten soll.
Jetzt müssen Sie den Ein- und Ausgang verknüpfen. Dazu wählen Sie beim Eingang E1 den Button “auswählen” aus und navigierst zu den Lichtern, wählen das gewünschte Licht aus und wählen “Licht eingeschaltet”. Nun sehen Sie im Objectpanel des Zeitrelais den aktuellen Wert des Lichtes und wie sich dieser beim Ein- und Ausschalten des Lichtes ändert. Nun müssen Sie nur noch den Ausgang des Zeitrelais mit dem digitalen Ausgang verknüpfen. Dazu klicken Sie unter “Ausgang” auf den Button “auswählen”, navigieren zu den Digitalen Ausgängen, wählen dort den gewünschten Ausgang aus und klicken auf “Wert setzen”.
Danach können Sie Ihre WC-Lüfter Steuerung schon testen ob alles wie gewünscht funktioniert.
Licht Trafo Steuerung
Aufgabenstellung
Es sind 4 Lichter und ein Licht-Trafo vorhanden. Der Licht-Trafo ist an einem digitalen Eingang angeschlossen. Sobald mindestens ein Licht eingeschaltet ist, muss der Licht-Trafo eingeschaltet sein. Wenn kein Licht eingeschaltet ist, muss der Licht-Trafo auch ausgeschalten sein.
Lösen der Aufgabe
Als erstes öffnen Sie die App Logik und erstellen über “Programm hinzufügen” ein Logikprogramm.
Diesem Logikprogramm geben Sie dann den Namen Licht-Trafo.
Danach öffnen Sie das Logikprogramm über den Button “editieren”. Dort fügen Sie dann über “Funktion hinzufügen” ein Oder hinzu. Dieses Oder hat nun die Farbe Rot, d.h. es funktioniert noch nicht, weil noch keine Eingänge gesetzt wurden.
Nun öffnen Sie das Oder und fügen zwei Eingänge über den Button “Pin hinzufügen” hinzu. Diese vier Eingänge verknüpfen Sie dann über den Button “auswählen” mit den vier Lichtern indem Sie bei jedem Licht “Licht eingeschaltet” wählen. Nun wird das Oder Grün, weil alle Eingänge verknüpft wurden. Zum Schluss müsse Sie nur noch den digitalen Ausgang des Trafos mit dem Oder verbinden. Das machen Sie indem Sie unter “Ausgang” den Button “auswählen” klicken, dort die digitalen Ausgänge öffnen und beim gewünschten digitalen Ausgang “Wert setzen” wählen.
Nun funktioniert die Logik schon wie gewünscht.
Feuchtigkeitssteuerung für das Badezimmer
Aufgabenstellung
Sie messen die Feuchtigkeit eines Raumes und wollen, sobald die Feuchtigkeit einen bestimmten Wert überschritten hat, die Belüftung einschalten.
Lösen der Aufgabe
Dazu müssen Sie zuerst den Feuchtigkeitssensor an einen analogen Eingang eines Analogmodules anschließen und dementsprechend konfigurieren (wie das funktioniert, können Sie im Kapitel „Analog Eingang“ nachlesen). Die Belüftung schließen Sie an einem Ausgang eines Digitalmodules an.
Danach erstellen Sie ein Logikprogramm in der App „Logik“ mit „Programm hinzufügen“. Diesem Programm geben Sie dann einen sinnvollen Namen (z.B. Belüftungssteuerung) und wenn Sie möchten auch einen Raum. Danach öffnen Sie das Parameterpanel und wählen „editieren“ unter „Logik editieren“. Dort fügen Sie über „Funktion hinzufügen“ einen Komparator hinzu.
Danach öffnen Sie das Operatorpanel dieses Komparators. Unter dem Punkt „Einstellungen“ wählen Sie zuerst bei „Typ“ den Wert „größer“ aus (da die Belüftung eingeschaltet werden soll, wenn die Feuchtigkeit GRÖSSER als ein bestimmter Wert ist). Die Hysterese dieses Komparators können Sie selbstständig anpassen. In diesem Beispiel wählen Sie für die Hysterese 5 aus. Die Ansprechzeit belassen Sie bei 0. Nun ist der Komparator richtig eingestellt. Jetzt müssen Sie nur noch die Ein- und Ausgänge verbinden. Dazu wählen Sie unter „Eingänge“ bei „E1“ den analogen Eingang aus, an dem Sie den Feuchtigkeitssensor angeschlossen haben. Bei „E2“ stellen Sie den Wert ein, ab dem sich die Belüftung einschalten soll. In diesem Beispiel wählen Sie 80. Nun müssen Sie noch unter „Ausgang“ über den Button „auswählen“ den digitalen Ausgang wählen, an dem Sie die Belüftung angeschlossen haben.
Danach ist die Belüftungssteuerung fertig. Wenn Sie wollen, können Sie noch nach Belieben die Hysterese und die Ansprechzeit anpassen.
Daikin
Über die Daikin App lassen sich kompatible Daikin Klimageräte in evon Smart Home einbinden, über die Visualisierung steuern und über Szenen mit anderen Funktionen verknüpfen.

Die Anwendung kann unter 'Einstellungen' - 'Daikin' gefunden werden.
Daikin Cloud
Login

Über das Daikin-Panel können mit einem ONECTA Account verbundene Klimageräte gefunden werden.

Falls der externe Zugriff nicht aktiviert ist, kann er im angezeigten Wizard durch einen Klick auf Externen Zugriff aktivieren aktiviert werden. Dies ist für den nächsten Schritt erforderlich.

Ist der externe Zugriff bereits aktiviert oder wurde er aktiviert, folgt durch einen Klick auf Verbinden die Weiterleitung zum Daikin-Portal . Sollte der externe Zugriff nur für die Anmeldung aktiviert worden sein, kann er nach der Anmeldung wieder deaktiviert werden.
Erstellen
Um das Gerät über die Cloud Integration finden zu können, muss dieses zuerst in der ONECTA-App konfiguriert werden.
https://play.google.com/store/apps/details?id=com.daikineurope.online.controller&hl=de&gl=US
https://apps.apple.com/at/app/onecta/id1474811586

Alle gefundenen Geräte sind standardmäßig ausgewählt und können hinzugefügt werden. Soll ein Gerät nicht hinzugefügt werden, kann es durch Klick auf den grauen Bereich abgewählt werden.
Bedienung

Wurde das Daikin Klimagerät erfolgreich in evon Smart Home eingebunden, stehen mehrere Bedienelemente zur Verfügung.
Es kann die Temperatur eingestellt, das Gerät ein- und ausgeschaltet und der Betriebsmodus umgeschaltet werden.
Je nach Gerätetyp lassen sich außerdem der Lüftungsmodus von "Automatisch" auf "Manuell" oder "Leise" ändern. Im manuellen Modus sind mehrere Lüfterstufen sowie die Luftstromrichtung einstellbar.
Szenen
Die Daikin App bietet folgende Auslöser für evon Smart Home Szenen (Wenn...):
- Wurde Ausgeschaltet: Das Klimagerät wurde über evon Smart Home ausgeschaltet
- Wurde Eingeschaltet: Das Klimagerät wurde über evon Smart Home eingeschaltet
Die Daikin App bietet folgende Funktionen für evon Smart Home Szenen (Dann...):
- Ausschalten: Das Klimagerät wird ausgeschaltet
- Betriebsmodus setzen: Ein frei auswählbarer Betriebsmodus (Heizen, Kühlen,...) wird als Vorgabe an das Gerät gesendet
- Einschalten: Das Klimagerät wird eingeschaltet
- Horizontale Luftstromrichtung setzen: Eine frei auswählbare Luftstromrichtung wird als Vorgabe an das Gerät gesendet
- Lüftungsstufe setzen: Eine frei auswählbare Lüftungsstufe wird als Vorgabe an das Gerät gesendet
- Lüftungsmodus setzen: Ein frei auswählbarer Lüftungsmodus wird als Vorgabe an das Gerät gesendet
- Mit Optionen starten: Das Klimagerät wird mit verschiedenen frei wählbaren Parametern eingeschaltet
- Soll Temperatur setzen: Ein frei wählbare Soll-Temperatur wird an das Gerät gesendet
- Vertikale Luftstromrichtung setzen: Eine frei auswählbare Luftstromrichtung wird als Vorgabe an das Gerät gesendet
Es ist zu beachten, dass nicht jeder Gerätetyp alle Funktionen zur Verfügung stellt.
Kamera
Mit der App „ Kamera“ können Sie Ihre evonCAM in Ihr System integrieren.

Sie finden die Kamera unter „Alle Apps“ – „Kamera“.
Erstellen

Um eine Kamera zu erstellen, müssen Sie in der App „Kamera“ auf das Kästchen „evonCAM hinzufügen“ klicken.

Im nun erscheinenden Popup werden automatisch alle gefundenen evonCAMs gelistet inklusive Vorschaubild. Sobald Ihre Kamera in der Liste erscheint, können Sie sie direkt auswählen. Sie wird nun im System hinzugefügt und kann sofort verwendet werden.
Sollte Ihre Kamera nicht im Netzwerk gefunden werden haben Sie außerdem die Möglichkeit die Suche erneut zu starten, oder die Konfiguration manuell vorzunehmen. In diesem Fall wird eine Kamera hinzugefügt, bei der Sie die betreffenden Einstellungen (IP Adresse, Benutzername, Passwort) selbst eintragen müssen.
Konfiguration
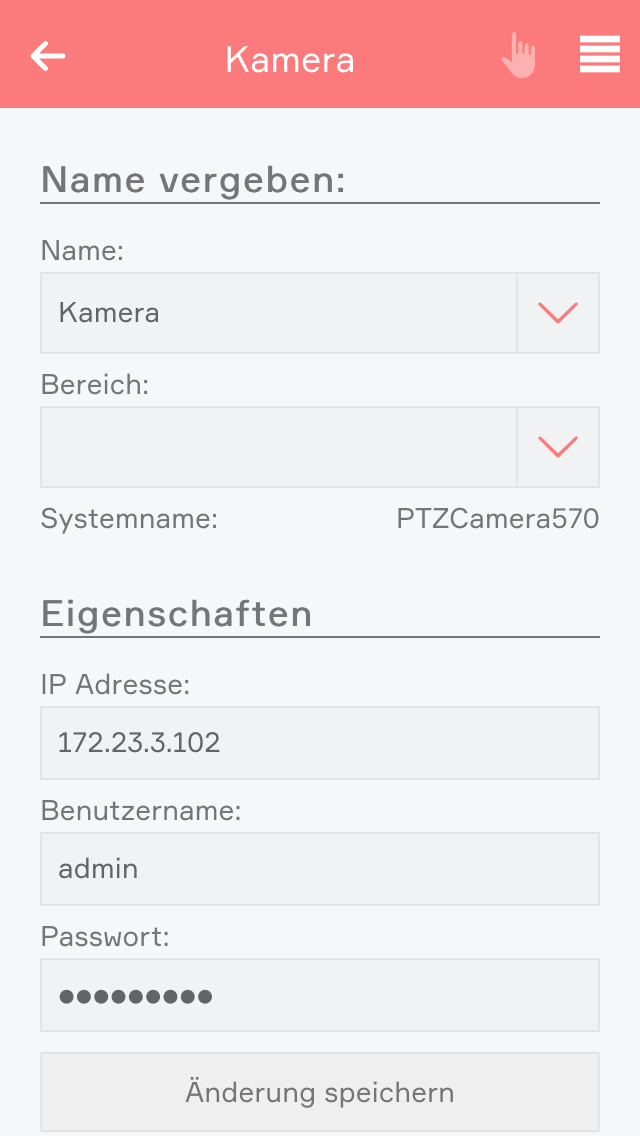
Wenn Sie die Schritte zur Einbindung Ihrer evonCAM befolgt haben und die Kamera automatisch erkannt und ausgewählt wurde ist eine weitere Konfiguration nicht mehr notwendig.
Haben Sie jedoch die manuelle Konfiguration gewählt (z.B. weil die Kamera nicht im Netzwerk gefunden werden konnte), können Sie die notwendigen Einstellungen im ParameterPanel jeder Kamera auch nachträglich nochmal eingeben oder ändern.
Dies kann auch dann notwendig sein, wenn Sie Änderungen am Standard-Passwort /Benutzernamen der Kamera vorgenommen haben oder die IP Adresse ändern.
Wenn Sie die Zugangsdaten (Benutzername/Passwort) der Kamera später ändern (über das eigene Webinterface), werden Sie möglicherweise von der App oder Ihrem Browser dazu aufgefordert, die neuen korrekten Zugangsdaten einzugeben.
Nachdem Sie dies getan haben sollten Sie sie auf alle Fälle auch im ParameterPanel der Kamera aktualisieren, da Sie sonst in regelmäßigen Abständen erneut nach den Zugangsdaten gefragt werden.
Bei älteren Kameras ist das Passwort entweder "admin1234" oder "Admin1234", neu angelegte Kameras bekommen das Passwort "Ev0n_<Seriennummer>", wobei "<Seriennummer>" durch die Seriennummer Ihres evon Smart Home Controllers ersetzt werden muss. Zum Beispiel bei einer Seriennummer "ABC123" ist das Passwort "Ev0n_ABC123". Die evon Smart Home Controller Seriennummer entnehmen Sie bitte vom Aufkleber des Controllers oder unter Einstellungen-> Systemdiagnose.

Unter Einstellungen kann die Bewegungserkennung aktiviert werden.
Durch das Aktivieren von Bewegungserkennung aktivieren wird die Bewegungserkennung aktiviert. Mit der Einstellung Dauer der Bewegungserkennung [s] kann eingestellt werden, wie lange die Bewegung aktiv bleiben soll, nachdem eine Bewegung erkannt wurde.
Wenn diese aktiviert wurde, kann die Bewegungserkennung in Szenen als Auslöser und in der Logik verwendet werden.
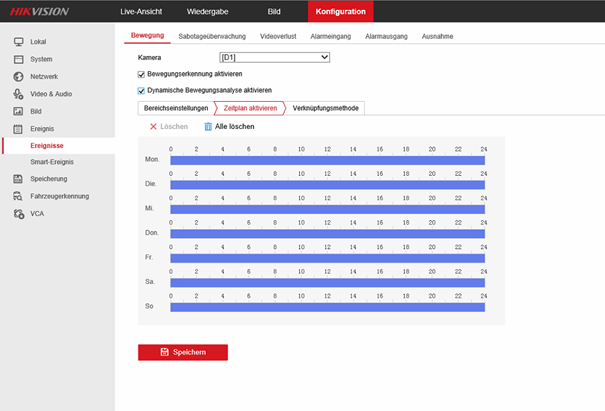
Damit die Bewegungserkennung funktioniert muss diese über die Weboberfläche der Kamera aktiviert werden.
Hierfür muss die Weboberfläche der Kamera im Internet Explorer oder im Edge Browser im Internet Explorer Modus geöffnet werden und die Zugangsdaten eingegeben werden.
Danach muss über Konfiguration > Ereignis > Ereignisse > Bewegungserkennung die Option Bewegungserkennung aktivieren aktiviert werden und mit Speichern bestätigt werden.

Sie können die IP der Kamera auch auf eine spezifische statische Adresse setzen. Wenn Sie diese Einstellung ändern, wird die neue Netzwerkeinstellung auf die Kamera geschrieben, welche anschließend mit der geänderten Konfiguration einen Neustart durchführt.
Ändern Sie die IP Adresse, werden andere für die Kamera relevante Netzwerkeinstellungen (Gateway und Subnetmaske) aus der aktuellen Konfiguration der evon Smart Home CPU Netzwerkeinstellung übernommen. Wenn Sie mehr Kontrolle über diese Einstellung haben wollen, steht Ihnen auch ein erweitertes Formular unter dem Button "Erweiterte Parameter" zur Verfügung.
Bedienung

Die Ansicht der Kamera unterstützt zwei verschiedene Größen. Wenn Sie für einige Sekunden die Auswahl auf der Kamera halten (mit dem Mauszeiger Linksklick oder mit dem Finger gedrückt halten) erscheint am unteren Bildschirmrand ein Panel, bei dem Sie unter anderem die Möglichkeit haben die Größe von klein auf groß zu ändern.
In der großen Ansicht wird das aktuelle Kamerabild angezeigt, sodass Sie dieses immer direkt eingeblendet haben. Sie können die Kamera, wie es auch bei den meisten anderen Panels der Fall ist, auch auf den Startscreen legen und haben somit das Videobild immer im Blick.
Über das kleine Icon am rechten oberen Rand des Bildes können Sie darüber hinaus ein Popup öffnen, das Ihnen eine Großansicht zur Verfügung stellt, welche sich besonders für Tablets oder größere Bildschirme eignet.

Im OperatorPanel der Kamera wird Ihnen das Kamerabild angezeigt, sofern die Zugangsdaten korrekt eingetragen wurden. Auch hier haben Sie die Möglichkeit über das kleine Icon am Bild eine Großansicht zu öffnen.
Sollten Sie noch keinen Namen für die Kamera vergeben haben, erscheinen hier außerdem die betreffenden Felder.
Szenen
Die Kamera bietet folgende Auslöser für evon Smart Home Szenen (Wenn...):
- Bewegung wurde erkannt: Es wurde von der Kamera eine Bewegung erkannt
Logik
Die Kamera bietet folgende Möglichkeiten für evon Smart Home Logiken:
- Bewegung erkannt: Ob aktuell eine Bewegung erkannt wurde (lesen)
- Fehler: Ob ein Fehler aktiv ist (lesen)
Trending
Mit der App "Trending" können Sie verschiedene Werte Ihres evon Smart Homes aufzeichnen und diese in einem Diagramm darstellen.

Sie finden die Trending App unter Alle Apps.
Erstellen

Um ein neues Trending Panel zu erstellen, navigieren Sie zur App und wählen Sie 'Trending hinzufügen'.
Konfiguration
In den Einstellungen können Sie konfigurieren welche Werte aufgezeichnet werden sollen, wie lange diese aufgezeichnet werden sollen und wie diese im Diagramm dargestellt werden sollen.

Einstellungen
Diagramm Typ
Der Diagramm Typ entscheidet ob das Diagramm als Flächen- oder Liniendiagramm angezeigt wird.
Werte dauerhaft speichern
Wenn diese Option aktiviert wird werden die aufgezeichneten Werte über den Neustart hinweg gespeichert.
Nur bei Wertänderung aufzeichnen
Wenn diese Option aktiviert ist, wird das Aufzeichnungsintervall ignoriert und nur dann ein Aufzeichnungspunkt erstellt, wenn sich der Wert ändert.
Aufzeichnungsintervall
Das Aufzeichnungsintervall bestimmt in welchen Abständen ein neuer Wert vom Trend aufgezeichnet wird. Gemeinsam mit der Anzahl an Aufzeichnungspunkten ergibt sich der Zeitraum über den aufgezeichnet wird.
Maximale Anzahl an Aufzeichnungspunkten
Die maximale Anzahl an Aufzeichnungspunkten entscheidet wie viele Punkte maximal aufgezeichnet werden können. Wenn diese Anzahl überschritten wird werden ältere Punkte gelöscht. Der Wert kann von 1 - 10.000 eingestellt werden. Gemeinsam mit dem Aufzeichnungsintervall ergibt sich der Zeitraum über den aufgezeichnet wird.
Damit die Einstellungen übernommen werden muss der Button "Einstellungen übernehmen" betätigt werden.

Variablen
Es können insgesamt 8 Werte ausgewählt werden welche vom Trend aufgezeichnet werden sollen. Durch den Button "hinzufügen" können neue Werte hinzugefügt werden.
Werte in Diagramm anzeigen
Wenn diese Option aktiviert ist wird der Wert im Diagramm angezeigt.
Alias
Wenn diese Option aktiviert ist können Sie einen eigenen Namen für den Wert angeben, welcher dann im Diagramm angezeigt wird.
Farbe
Hier können Sie eine eigene Farbe auswählen, in welcher dann der Wert im Diagramm angezeigt wird.
Bedienung
Die Ansicht der Trending App unterstützt drei verschiedene Größen. Wenn Sie für einige Sekunden die Auswahl auf der Trending App (mit dem Mauszeiger Linksklick oder mit dem Finger gedrückt halten) erscheint am unteren Bildschirmrand ein Panel, bei dem Sie unter anderem die Möglichkeit haben die Größe zu ändern.

In der kleinsten Ansicht wird Ihnen nur der Name und der Raum des Trends angezeigt. Bei Klick auf die Ansicht öffnet sich die Bedienung und die Einstellungen.

In der weiten Ansicht wird Ihnen zusätzlich das Diagramm angezeigt.

In der größten Ansicht haben Sie zusätzlich die Möglichkeit das Diagramm in einer größeren Ansicht zu betrachten indem Sie auf das Pfeil Symbol am rechten oberen Rand klicken.
Durch einen Klick auf den Namen des Trends öffnet sich die erweiterte Bedienung.

In der Bedienung des Trends sehen Sie das Diagramm mit den aufgezeichneten Werten. Zusätzlich können Sie eine größere Ansicht über das Pfeil Symbol in der rechten oberen Ecke öffnen. Im unteren Bereich des Diagramms wird Ihnen die Legende angezeigt, hier können Sie temporär einzelne Werte ausblenden.
Export
Sie können auch Ihre Trenddaten bequem als CSV-Dateien (comma-separated values) exportieren um diese anschließend in einem anderen Programm (z.B.: Excel) weiterzuverarbeiten. Dazu müssen Sie die Checkbox "Werte dauerhaft speichern" anhaken, danach erscheint im Bedienpanel ein Button welcher den Download der Daten erlaubt.

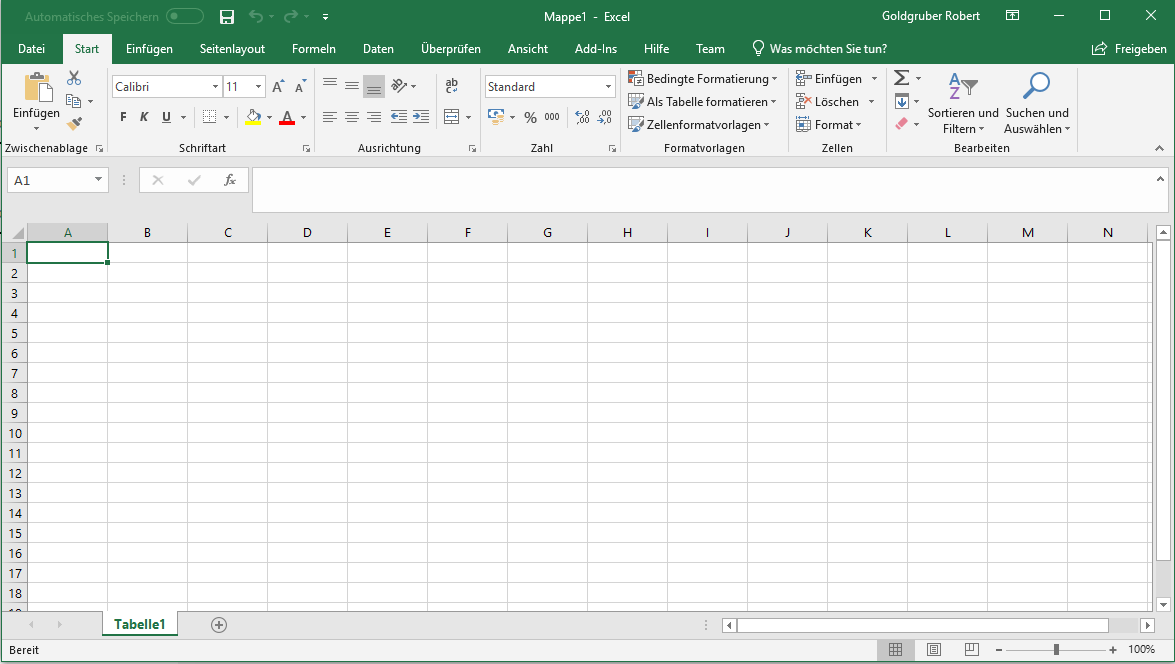
Das nachfolgende Beispiel soll den Import der Dateien in MS-Excel veranschaulichen. Öffnen Sie dazu zunächst MS-Excel mit einer leeren Arbeitsmappe.

Navigieren Sie auf den Reiter "Daten" und klicken Sie auf das Feld "Aus Text/CSV".

Wählen Sie nun die zuvor heruntergeladene Datei aus. Prüfen Sie ob die Felder und deren Typen (Zeit, Datum) korrekt erkannt werden. Sollten die Typen falsch angezeigt werden, so wie in diesem Beispiel das Datum, können Sie über Bearbeiten den Typ jeder Spalte anpassen.

Die Änderung des Datentyps erfolgt durch Klicken auf das Symbol in der Kopfzeile jeder Spalte. Klicken Sie anschließend auf "Schließen&Laden".

Durch Hinzufügen eines Liniendiagramms können Sie nun sehr einfach eigene Diagramme aus den Rohdaten erstellen.
Denon
Hier finden Sie Informationen über den Einsatz von eingebundenen DENON Geräten.
Ob USB-Stick, Musikserver, Internet Radio, iPod, AUX oder Online Musik, mit dem DENON können Sie im ganzen Haus Ihre Musik erklingen lassen.

Sie finden den Denon unter „Alle Apps“ – „Denon“.
Aktuell wird nur der Verstärker DENON DRA-N4 von evon Smart Home unterstützt.
Bedienung
Lautstärke
Über die Buttons “+” und “-“, bzw. über den Slider können Sie die Lautstärke ändern.
Source
Hier stellen Sie ein woher die Musik kommt und sehen darunter auch noch das Display des Denons. Mit den 4 Pfeilen und dem Enter-Button können Sie in Ihrem DENON navigieren.
Favoriten
Über den Button “Zu den Favoriten hinzufügen” können Sie Ihren aktuellen Sender zu den Favoriten hinzufügen, sodass Sie ihn immer schnell zur Hand haben. Darunter wird Ihnen eine Liste mit all Ihren Favoriten angezeigt.
Ein/Aus
Hier können Sie Ihren DENON ein- und ausschalten.
Status
Zeigt an, ob gerade Internet Musik, iPod usw. aktiv ist und zeigt auch die aktuelle IP-Adresse an.
Im Parameterpanel können Sie noch zusätzlich angeben, ob dieser Denon mit Universalszenen mitgeschalten wird (“Von Universalszene ausnehmen”) und wie laut dieser Denon maximal eingestellt werden kann.
Szenen
Die Denon App bietet folgende Auslöser für evon Smart Home Szenen (Wenn...):
- Play: Die Wiedergabe wurde mit Play gestartet
- Pause: Das Wiedergabe wurde mit Pause gestoppt
Die Denon App bietet folgende Funktionen für evon Smart Home Szenen (Dann...):
- Ausschalten: Das Gerät wird ausgeschaltet
- Einschalten: Das Gerät wird eingeschaltet
- Play: Die aktuelle Wiedergabe wird gestartet
Fronius
Mit der App „Fronius“ können Sie Ihre Fronius Anlage in Ihr System integrieren.

Sie finden die Fronius Anwendung unter „Alle Apps“ – „Fronius“.
Alle Grenzwerte die in der Fronius App eingestellt werden können, können auch als Auslöser einer Szene genutzt werden.
Fronius Symo-Geräte:
Für einen korrekten Betrieb und Anzeige der Anlagenmesswerte ist die Firmware 3.10.2-1 für den Datalogger und das Update fro28500.upd für den Wechselrichter erforderlich. Beide Updates können über das Fronius Solarweb-Portal (im Menü Komponenten) durchgeführt werden.
Fronius Gen24 Geräte:
Fronius Geräte der Type Gen24 funktionieren in einer Basisversion ab FW-Version 1.10.5. Detailinfos zu Wechselrichter und Smart Meter werden in dieser Version leider noch nicht zur Verfügung gestellt.
Vorbereitung
Bei Fronius Gen24 Geräten kann es sein, dass die Kommunikation mit einem externen Gerät deaktiviert ist.
Um dies zu überprüfen, öffnen Sie die Weboberfläche Ihres Fronius-Geräts und navigieren Sie nach "Kommunikation - Solar API". Stellen Sie sicher, dass die Kommunikation via Solar API aktiviert ist.
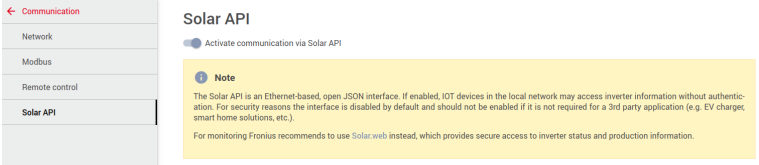
Erstellen
Um Ihr Fronius System einzubinden, führen Sie bitte die nachfolgenden Punkte aus.
(Sie benötigen für die Integration die IP Adresse Ihrer PV Anlage)
Öffnen Sie die Fronius App und wählen Sie 'Hinzufügen'.

Im nun erscheinenden Popup müssen Sie die IP Adresse Ihrer PV Anlage eingeben.
Bestätigen Sie dies anschließend mit 'hinzufügen'.

Nach erfolgreicher Eingabe werden automatisch alle installierten Elemente der PV Anlage angezeigt.
Szenen
Die Fronius App bietet folgende Auslöser für evon Smart Home Szenen (Wenn...):
-
(Inverter) Leistungslimit 1 überschritten: Das konfigurierte Leistungslimit 1 wurde überschritten
-
(Inverter) Leistungslimit 2 überschritten: Das konfigurierte Leistungslimit 2 wurde überschritten
-
(Inverter) Leistungslimit 3 überschritten: Das konfigurierte Leistungslimit 3 wurde überschritten
-
(Inverter) Leistungslimit 1 unterschritten: Das konfigurierte Leistungslimit 1 wurde unterschritten
-
(Inverter) Leistungslimit 2 unterschritten: Das konfigurierte Leistungslimit 2 wurde unterschritten
-
(Inverter) Leistungslimit 3 unterschritten: Das konfigurierte Leistungslimit 3 wurde unterschritten
-
(Smart Meter) Bezug vom Netz begonnen: Der Strombezug vom Energieversorger-Netz hat begonnen (Es wird aktuell mehr Energie verbraucht als erzeugt)
-
(Smart Meter) Einspeisung ins Netz begonnen: Die Stromeinspeisung in das Energieversorger-Netz hat gestartet (Es wird aktuell mehr Energie erzeugt als verbraucht)
-
(Smart Meter) Netzbezugs Grenzwert 1 überschritten: Der konfigurierte Grenzwert 1 für den Netzbezug wurde überschritten
-
(Smart Meter) Netzbezugs Grenzwert 2 überschritten: Der konfigurierte Grenzwert 2 für den Netzbezug wurde überschritten
-
(Smart Meter) Netzbezugs Grenzwert 3 überschritten: Der konfigurierte Grenzwert 3 für den Netzbezug wurde überschritten
-
(Smart Meter) Netzbezugs Grenzwert 1 unterschritten : Der konfigurierte Grenzwert 1 für den Netzbezug wurde unterschritten
-
(Smart Meter) Netzbezugs Grenzwert 2 unterschritten : Der konfigurierte Grenzwert 2 für den Netzbezug wurde unterschritten
-
(Smart Meter) Netzbezugs Grenzwert 3 unterschritten : Der konfigurierte Grenzwert 3 für den Netzbezug wurde unterschritten
-
(Smart Meter) Netzeinspeisungs Grenzwert 1 überschritten: Der konfigurierte Grenzwert 1 für die Netzeinspeisung wurde überschritten
-
(Smart Meter) Netzeinspeisungs Grenzwert 2 überschritten: Der konfigurierte Grenzwert 2 für die Netzeinspeisung wurde überschritten
-
(Smart Meter) Netzeinspeisungs Grenzwert 3 überschritten: Der konfigurierte Grenzwert 3 für die Netzeinspeisung wurde überschritten
-
(Smart Meter) Netzeinspeisungs Grenzwert 1 unterschritten: Der konfigurierte Grenzwert 1 für die Netzeinspeisung wurde unterschritten
-
(Smart Meter) Netzeinspeisungs Grenzwert 2 unterschritten: Der konfigurierte Grenzwert 2 für die Netzeinspeisung wurde unterschritten
-
(Smart Meter) Netzeinspeisungs Grenzwert 3 unterschritten: Der konfigurierte Grenzwert 3 für die Netzeinspeisung wurde unterschritten
-
(Batterie) Mindestladung 1 überschritten: Der konfigurierte Wert der Mindestladung 1 wurde überschritten
-
(Batterie) Mindestladung 2 überschritten: Der konfigurierte Wert der Mindestladung 2 wurde überschritten
-
(Batterie) Mindestladung 3 überschritten: Der konfigurierte Wert der Mindestladung 3 wurde überschritten
-
(Batterie) Mindestladung 1 unterschritten: Der konfigurierte Wert der Mindestladung 1 wurde unterschritten
-
(Batterie) Mindestladung 2 unterschritten: Der konfigurierte Wert der Mindestladung 2 wurde unterschritten
-
(Batterie) Mindestladung 3 unterschritten: Der konfigurierte Wert der Mindestladung 3 wurde unterschritten
Beachten Sie, dass es sich bei den Auslösern von Szenen nur um Ereignisse handelt. Ein Ereignis wird nur zu einem kurzen Zeitpunkt aktiv (z.B.: Bezug vom Netz hat begonnen) und kann zu diesem Zeitpunkt verwendet werden um andere Funktionen auszulösen (z.B: Heizstab Boiler ausschalten). Zum Erstellen von komplexeren Abläufen bietet sich die evon Smart Home Logik an.
Elemente
Wenn Sie ein Fronius System eingebunden haben, werden Ihnen automatisch alle installierten und von evon Smart Home unterstützten Elemente Ihrer PV Anlage angezeigt.
Das Dashboard der „Fronius“ App lässt sich noch um weitere Panels erweitern.
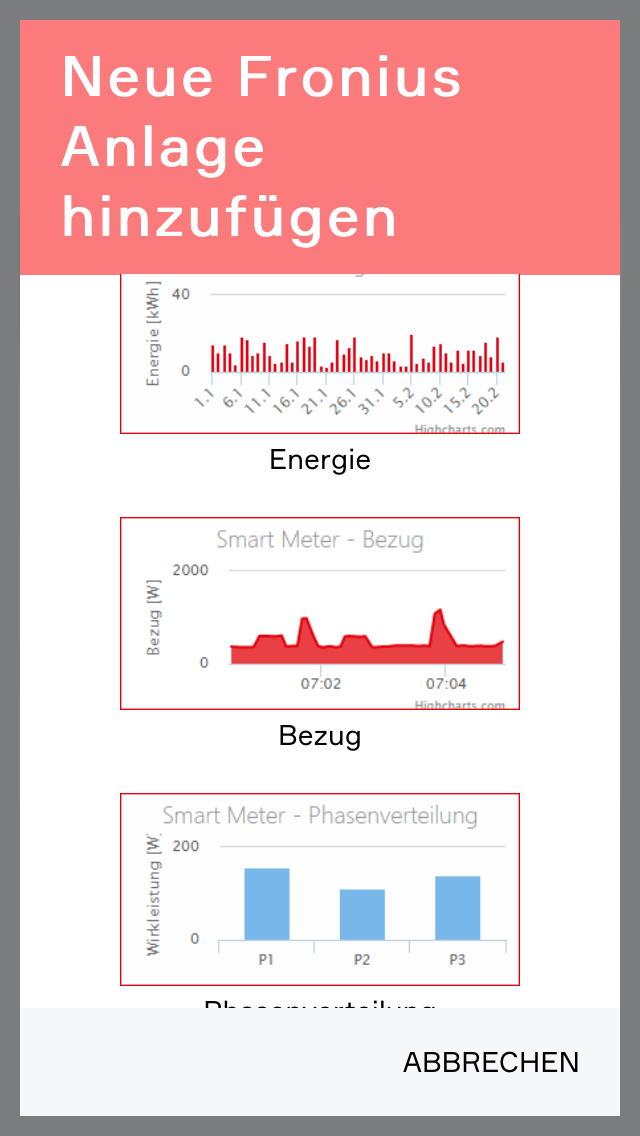
Sobald eine PV Anlage zum System hinzugefügt wurde kann über den Button „hinzufügen“ entschieden werden, welche Panels zusätzlich angezeigt werden sollen.
Hier hat man die Auswahl zwischen „Mein Fronius“, einer Ansicht über die aktuellen Energieflüsse im System, „Auslastung“ (des Inverters), „Energie“, „Bezug“ und „Phasenverteilung“.

Außerdem steht ein Dynamisches Diagramm zur Verfügung welches vom Benutzer selbst konfiguriert werden kann. Hier hat man eine Auswahl verschiedener Werte und Diagrammtypen.
Alle Panels lassen sich auch über langen Klick auf das Panel auf den Homescreen legen.
Inverter

Bedienung
Im ersten Bereich der Detailansicht (dem Operator Panel) werden die wichtigsten Werte visualisiert.
Außerdem werden die Auslastung und die Energiewerte für Jahr, Monat und Woche als Diagramm angezeigt.

Konfiguration
Im zweiten Teil der Detailansicht (dem Parameter Panel) können Detailwerte eingesehen werden und Grenzwerte eingestellt werden. Als Grenzwerte können 3 Leistungslimits eingestellt werden, welche bei Überschreitung und Unterschreitung des Wertes ein Event werfen.
Detailwerte
Listet Werte die von einem Inverter im System genützt werden können.
Szenen
Der Inverter bietet für die Leistungsgrenzen 1, 2 und 3 ein Event für das Über- bzw. Unterschreiten des Grenzwerts.
Smart Meter

Bedienung
Im Operator Panel des Smart Meter wird die aktuelle Einspeisung bzw. der aktuelle Bezug vom / ins Stromnetz angezeigt und als Flächendiagram visualisiert.

Konfiguration
Im Parameter Panel wird die Phasenverteilung als Balkendiagram visualisiert und es können Grenzwerte für die Netzeinspeisung bzw. den Netzbezug eingestellt werden welche bei Überschreitung bzw. Unterschreitung des Wertes ein Event werfen. Außerdem werden alle Detailwerte des Smart Meter angezeigt.
Detailwerte
Listet Werte die von einem Smart Meter im System genützt werden können.
Szenen
Das Smart Meter bietet Events für das Überschreiten bzw. Unterschreiten des Netzbezug Grenzwertes und des Netzeinspeisungs Grenzwertes.
Batterie

Bedienung
Im Operator Panel wird angezeigt mit wie viel Watt die Batterie gerade geladen / entladen wird und wie weit die Batterie bereits geladen ist.

Konfiguration
Im Parameter Panel können die Grenzen für den Mindestladezustand der Batterie eingestellt werden, welche bei Überschreiten bzw. Unterschreiten ein Event werfen. Außerdem kann man die Detailwerte der Batterie einsehen.
Detailwerte
Listet Werte die von einer Batterie im System genützt werden können.
Szenen
Die Batterie bietet Events für das Überschreiten bzw. Unterschreiten der Mindestladung.
TCP Client
Die TCP Client App ermöglicht Ihnen die Kommunikation mit TCP-fähigen Geräten (TCP Clients). Darunter fallen einige Geräte wie z.B. Beamer, Fernseher und viele andere. Zusätzlich können Sie mit einem Gateway (TCP zu serieller Schnittstelle) Befehle an verschiedenste Endgeräte mit serieller Schnittstelle senden.

Sie finden die App unter 'Alle Apps'-'TCP Client'
Erstellen
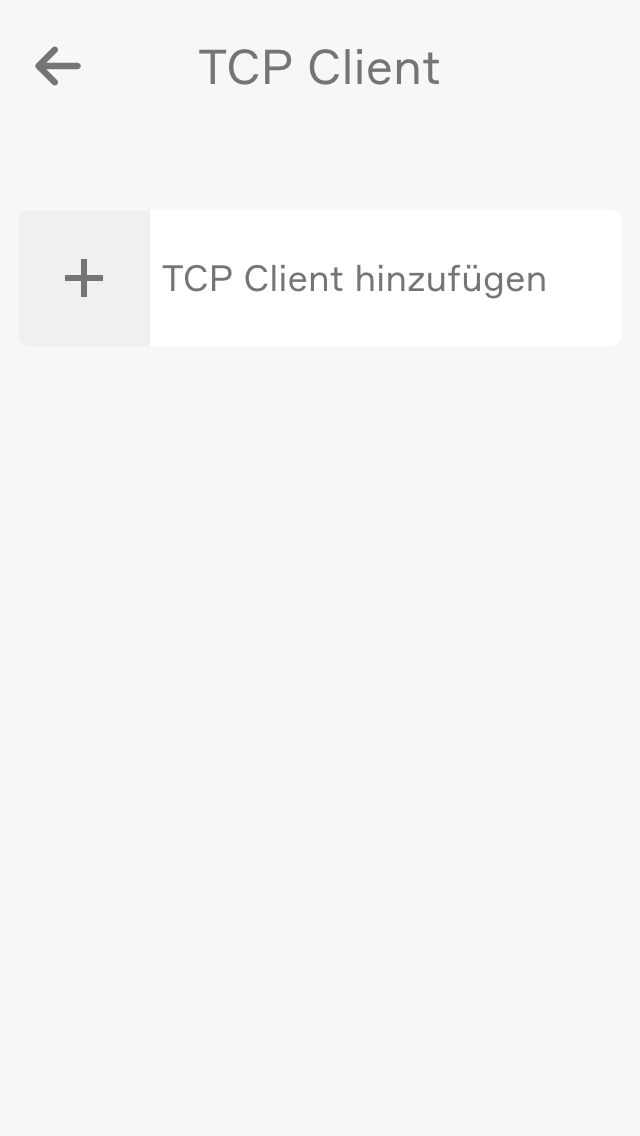
Um einen neuen TCP Client zu erstellen, navigieren Sie zur App und wählen Sie 'TCP Client hinzufügen'.

Bei jedem TCP Client wird Ihnen über ein Symbol angezeigt, ob eine korrekte Verbindung zu dem von Ihnen gewünschten Geräte besteht. Da Sie einen neu erstellten Client erst konfigurieren müssen, sehen Sie hier vorerst ein rotes X.

Bevor der TCP Client kommunizieren kann, müssen Sie eine gültige IP Adresse in den Einstellungen eintragen. Öffnen Sie dazu das ParameterPanel Ihres neu erstellen TCP Clients und tragen Sie die IP Adresse und Port des gewünschtes Gerätes ein.

Sind die IP Adresse und der Port korrekt und die Verbindung konnte hergestellt werden, wird nach wenigen Sekunden ein grünes Häkchen in der Anzeige des TCP Clients sichtbar.
Konfiguration
Die Einstellungen des TCP Clients ermöglichen Ihnen unter anderem neue Befehle zu konfigurieren, als auch Ereignisse festzulegen, auf die Sie später in verknüpften Szenen reagieren können.
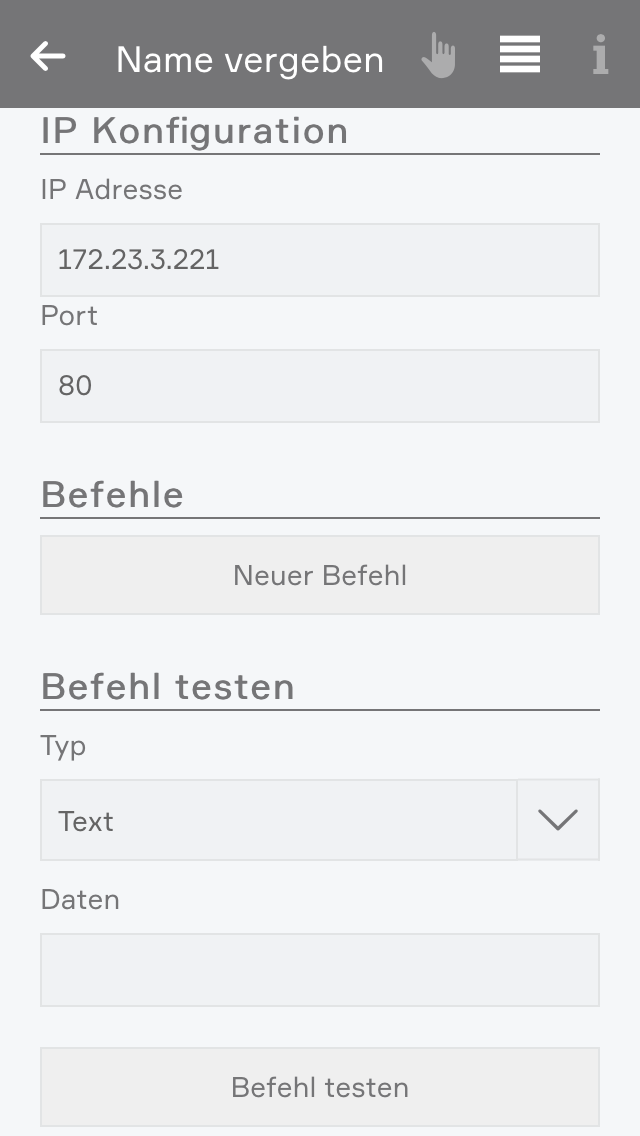
IP Konfiguration
Hier müssen Sie die IP Adresse und den Port des Gerätes eingeben mit dem dieser TCP Client kommunizieren soll. Diese Einstellung sollten Sie als erstes vornehmen, nachdem Sie einen neuen TCP Client erstellt haben. Ob die Verbindung erfolgreich hergestellt werden konnte, sehen Sie anschließend im OperatorPanel.
Befehle
Möchten Sie einen neuen Befehl erstellen, können Sie dies hier mit dem Button 'Neuer Befehl' tun. Legen Sie danach einen Namen für Ihren Befehl fest, sowie die Daten die gesendet werden sollen. Sie können einen einfachen Text oder auch Hex-Werte wählen. Danach können Sie optional noch bestimmen, ob Sie eine bestimmte Antwort von dem verbundenen Gerät erwarten. Auch hier können Sie sich zwischen Text oder Hex-Wert entscheiden.
Befehl testen
Möchten Sie einen Befehl testen können Sie dies an dieser Stelle tun. Das Ergebnis sowie eine mögliche Antwort wird Ihnen dann unter dem 'Befehl testen' Button angezeigt.

Ereignisse
Es gibt Geräte, welche dauernd Daten senden, ohne dass jemand welche angefordert hat (z.B. über einen Befehl). Für diesen Anwendungsfall hat jeder TCP Client 3 Ereignisse. In jedem der 3 Ereignisse können Sie die Daten festlegen, welche Sie vom Gerät erwarten und von welchem Typ (Text oder Hex). Werden die erwarteten Daten empfangen, so können Sie mit einer Szene darauf reagieren.
Bedienung
Im OperatorPanel der TCP Client App sehen Sie den aktuellen Status des Clients, können vorkonfigurierte Befehle schicken und bekommen eine Liste der zuletzt empfangenen Daten präsentiert.

Status
Hier wird Ihnen der aktuelle Status des TCP Clients angezeigt. Sollte es Probleme bei der Verbindung zu dem gewünschten Gerät geben oder noch keine IP Adresse eingetragen worden sein, wird hier ein rotes X angezeigt.
Ereignisse
Sie können in jedem Ihrer TCP Clients 3 Ereignisse festlegen, auf die bei Auftreten reagiert werden soll. Diese können Sie später mit Szenen verknüpfen (in der Szenen App) und sie so als Auslöser verwenden. Die konfigurierten Ereignisse werden Ihnen in dieser Liste angezeigt.

Befehle
Hier werden alle Befehle angezeigt welche Sie erstellt haben. Sie können jeden Befehl hier manuell auslösen oder löschen.
Zuletzt empfangene Daten
In dieser Liste werden die zuletzt empfangenen Daten angezeigt. Sie haben die Möglichkeit die Darstellung von 'Text' auf 'Hex' umzustellen.
Szenen
Der TCP Client bietet folgende Auslöser für evon Smart Home Szenen (Wenn...):
- Ereignis 1 ausgelöst: Das konfigurierte Ereignis 1 wurde ausgelöst
- Ereignis 2 ausgelöst: Das konfigurierte Ereignis 2 wurde ausgelöst
- Ereignis 3 ausgelöst: Das konfigurierte Ereignis 3 wurde ausgelöst
- Erwartete Daten vom Befehl empfangen: Die konfigurierten erwarteten Daten nach Absetzen des Befehls wurden empfangen
Melder
Die Melder App erlaubt es Ihnen, einen Digitalen Eingang zur Alarmierung/Benachrichtigung zu verwenden. Dies ist z.B. nützlich, wenn Sie Geräte wie Feuermelder oder ähnliches an Ihr evon Smart Home anschließen möchten.

Sie finden den Melder unter 'Alle Apps' - 'Melder'.
Erstellen
Um einen Melder zu erstellen, benötigen Sie ein Digitalmodul ("evon Smart Home Digital 1180" oder "evon Smart Home Digital 1344") mit einem digitalen Eingang. Folgen Sie anschließend diesen Schritten:
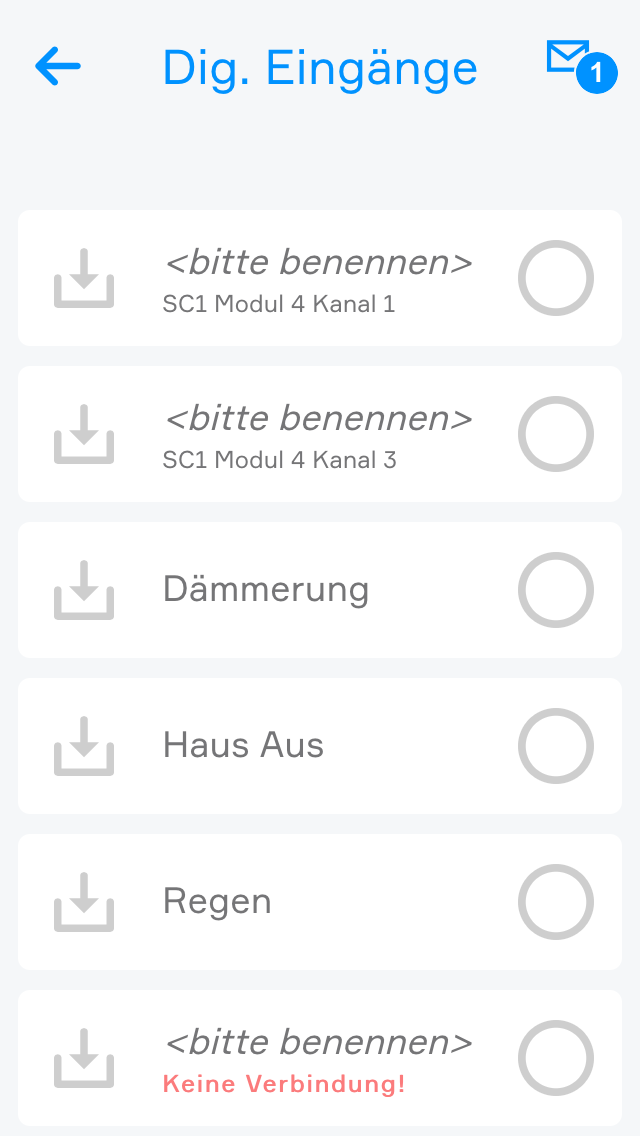
Navigieren Sie zur App 'Digitale Eingänge', welche Sie unter 'Alle Apps' finden können.

Wählen Sie nun den gewünschten digitalen Eingang, den Sie als Melder verwenden wollen.

Navigieren Sie zu den Einstellungen des ausgewählten Digitalen Eingangs und stellen Sie den Modus auf 'Melder'.

Der digitale Eingang ist nun zu einem Melder geworden und wird in der App "Melder" gelistet.
Konfiguration
Jeder Melder bietet Ihnen die Möglichkeit, die von ihm erfolgte Alarmierung anzupassen. Hier erfahren Sie, welche Optionen zu Verfügung stehen.

Typ
Hier haben Sie die Auswahl zwischen verschiedenen Voreinstellungen, je nach Anwendungsfall. Dabei wird Ihnen der Benachrichtigungstext, die Einstellung 'Alarm muss quittiert werden', als auch das gewählte Icon vorgegeben.
Alarmieren nach
Legt fest wie lange ein Signal am digitalen Eingang aktiv sein muss, um einen Alarm auszulösen.
Benachrichtigung
Sie können hier einstellen, ob Sie bei einem ausgelösten Alarm eine Benachrichtigung erhalten wollen.
Benachrichtigungstext
Bestimmt den Text, der in der Benachrichtigung stehen soll.
Alarm muss quittiert werden
Ist diese Option aktiviert, muss ein aktuell ausgelöster Alarm manuell beendet werden statt automatisch zu enden, wenn kein Eingangssignal mehr erfolgt.
Reserve (In Visualisierung ausblenden)
Wenn aktiv, wird der Melder nicht mehr in der Visualisierung angezeigt.

Icon
Bestimmt das Bild welches zur Anzeige verwendet wird.
Alarmausgang
Hier kann ein digitaler Ausgang gewählt werden, der im Falle eines Alarms geschalten wird.
Modus
Der verwendete digitale Eingang kann hier von 'Melder' wieder auf eine andere Funktion gestellt werden.
Simulation Ein
Aktiviert die Simulation und ermöglicht die Einstellung 'Simulationswert'. Achtung: Wenn die Simulation aktiv ist werden die echten Werte ignoriert!
Simulationswert
Hier lässt sich der simulierte Wert am digitalen Eingang regeln.
Bedienung

Nachdem Sie einen digitalen Eingang zu einem Melder gemacht haben, reagiert er auf ein ankommendes Signal und schlägt je nach gewählten Einstellungen Alarm.
In der Anzeige eines jeden Melders sehen Sie, wann sein Eingang aktiv ist und ob er Alarm schlägt.
Szenen
Der Melder bietet folgende Auslöser für evon Smart Home Szenen (Wenn...):
- Alarm wurde ausgelöst: Der Alarm des Melders wurde ausgelöst
- Alarm wurde beendet: Der Alarm des Melders wurde beendet
Der Melder bietet folgende Funktionen für evon Smart Home Szenen (Dann...):
- Alarm quittieren: Der Alarm des Melders wird quittiert
Zähler
Diese App wird verwendet, wenn Sie einen Zähler an einen digitalen Eingang anschließen. Mit ihrer Hilfe können Sie auf die vom Zähler gesendeten Signale reagieren und diese auswerten. So können Sie z.B. den Verbrauch in kW aufzeichnen, verschiedene Grenzwerte einstellen und später auf diese in selbst erstellten Szenen reagieren.

Sie finden die App unter 'Alle Apps'-'Zähler'
Erstellen
Um einen Zähler in Verbindung mit der passenden App verwenden zu können, muss dieser zuerst an einem digitalen Eingang Ihres evon Smart Home angeschlossen werden ('DI1 - DI4 an der CPU oder evon Smart Home Digital 1180' oder 'evon Smart Home Digital 1344'). Befolgen Sie anschließend folgende Schritte:
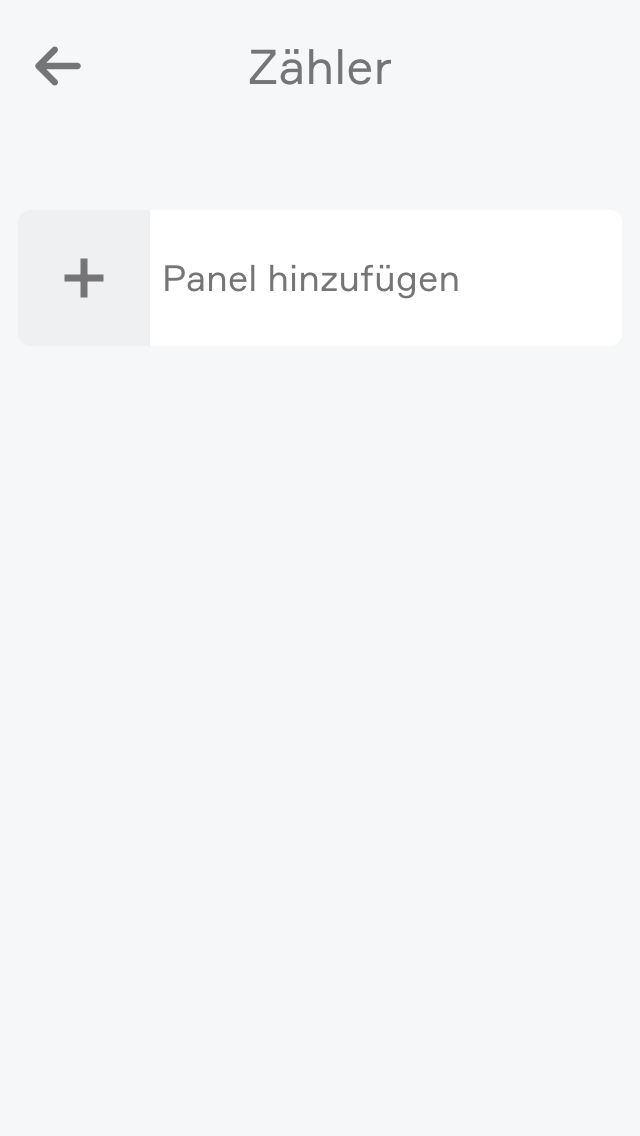
Wenn Sie noch keinen Zähler in Ihrem evon Smart Home erstellt haben, müssen Sie zuerst einen digitalen Eingang in einen solchen umwandeln.

Navigieren Sie dazu zu den digitalen Eingängen unter 'Alle Apps'-'Dig. Eingänge', wählen Sie den gewünschten Eingang und öffnen Sie das ParameterPanel.
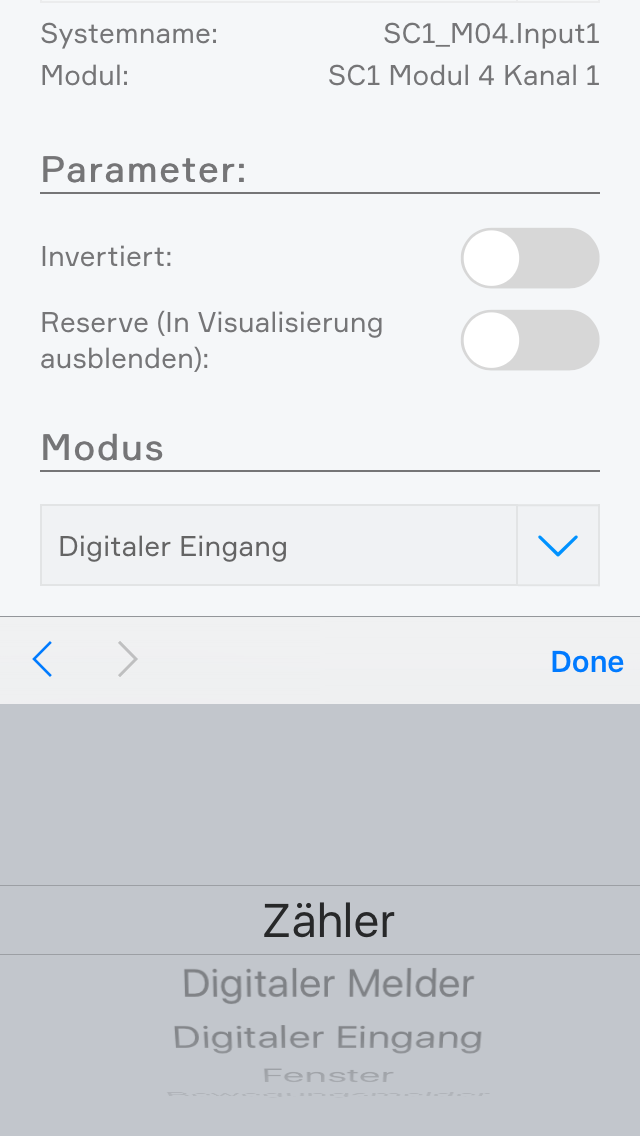
Wählen Sie unter der Einstellung für den Modus 'Zähler'. Der Digitale Eingang wird nun in einen Zähler umgewandelt und erscheint in der 'Zähler' App.
Konfiguration
Sie können bei jedem Zähler verschiedene Einstellungen vornehmen, die bestimmen was gezählt wird (z.B. kWh) sowie welche Grenzwerte gelten sollen.

Impulswertigkeit
Legen Sie hier die Wertigkeit eines Impulses fest, der vom Zähler empfangen wird. Die notwendigen Einstellungen hierzu finden Sie üblicherweise am angeschlossenen Zähler.
Einstellungen
Invertiert
Wird diese Option aktiviert werden ab diesem Zeitpunkt, fallende statt steigen Flanken gezählt.
Reserve
Blendet diesen Zähler in der Visualisierung aus.
Farbe
Ändert die Farbe der angezeigten Graphen.
Zählstand bearbeiten
Hier können Sie den aktuellen Zählstand auf einen gewünschten Wert setzen.
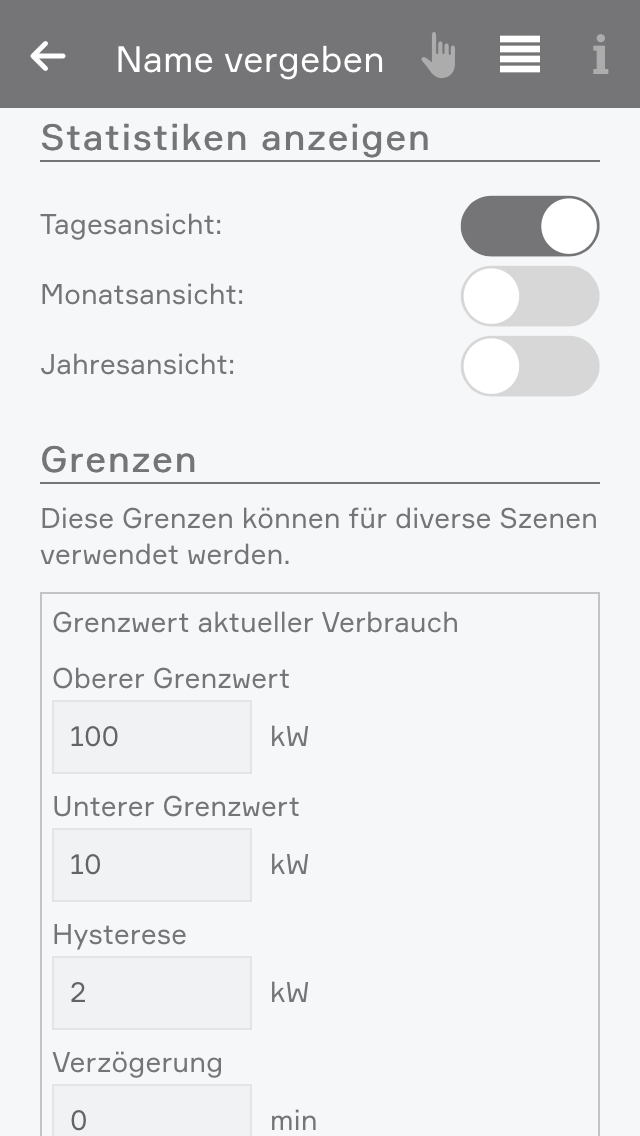
Statistiken anzeigen
Wählen Sie hier die Graphen, die im OperatorPanel angezeigt werden sollen.
Grenzen
Hier können Sie verschiedene Grenzwerte (und dazugehörige Verzögerungen etc.) einstellen, die Sie anschließend in Szenen verlinken können. Verknüpfbare Werte sind: 'Aktueller Verbrauch - Oberer Grenzwert', 'Aktueller Verbrauch - Unterer Grenzwert' sowie 'Tagesverbrauch - Grenzwert'.

Modus
Mit dieser Einstellung können Sie den Zähler z.B. wieder in einen digitalen Eingang oder Taster umwandeln.
Bedienung

Sobald ein Zähler angelegt wurde, haben Sie die Möglichkeit weitere Anzeigepanels zu erstellen. Diese geben Ihnen eine Übersicht über die vom Zähler gemessenen Werte.
Um eine solche Anzeige zu erstellen, wählen Sie 'Panel hinzufügen' im Zähler App.

Im nun erscheinenden Popup haben Sie die Möglichkeit, zwischen verschiedenen Graphen zu wählen. Dazu wählen Sie zuerst den gewünschten Zähler bei 'Zähler auswählen' aus und können dann den gewünschten Graphen erstellen.

Im OperatorPanel des Zählers bekommen Sie eine Übersicht über die gemessenen Werte. Folgende Abschnitte gibt es:
Status
Informieren Sie sich über den Gesamtverbrauch, den Tagesverbrauch sowie den aktuellen Verbrauch. Außerdem haben Sie hier die Möglichkeit, den Zählerstand zurück zu setzen.
Statistik
Hier werden die Graphen angezeigt, die Sie im ParameterPanel einzeln aktiveren können. Auch die hier angezeigten Statistiken lassen sich über einen Button zurücksetzen.
Szenen
Der Zähler bietet folgende Auslöser für evon Smart Home Szenen (Wenn...):
- Grenzwert Gesamtverbrauch überschritten: Der Grenzwerte für den Gesamtverbrauch wurde überschritten
- Grenzwert Tagesverbrauch überschritten: Der Grenzwert für den Tagesverbrauch wurde überschritten
- Oberer Grenzwert aktueller Verbrauch überschritten: Der obere Grenzwert für den aktuellen Verbrauch wurde überschritten
- Unterer Grenzwert aktueller Verbrauch unterschritten: Der untere Grenzwert für den aktuellen Verbrauch wurde unterschritten
Der Zähler bietet folgende Funktionen für evon Smart Home Szenen (Dann...):
- Gesamtverbrauch zurücksetzen: Der Gesamtverbrauchszähler wird zurückgesetzt
- Tagesverbrauch zurücksetzen: Der Tagesverbrauch wird zurückgesetzt
REST Service

Ab evon Smart Home Version 1.4 steht Ihnen eine REST API unter "http://[evon Smart Home_IP]/api" zur Verfügung. Um diese verwenden zu können, sind folgende Schritte notwendig.
Vorbereitung
- Navigieren Sie in der Benutzeroberfläche Ihres evon Smart Home Systems zu 'Alle Apps' - 'Einstellungen' - 'Rest Service';
- Geben Sie hier Ihre evon Smart Home Zugangsdaten ein und erzeugen Sie daraus einen Hash (Diesen sollten Sie notieren bzw. speichern, da Sie ihn für den nächsten Schritt benötigen)
Authentifizierung
Um Anfragen an die REST API stellen zu können, müssen Sie sich authentifizieren. Hierzu wird ein eigener Token verwendet, denn Sie nach einem erfolgreichen Login mittels der REST API erhalten.
- Senden Sie einen POST Request an die Adresse:
"http://[evon Smart Home_IP]/login", mit folgenden Parametern im Header:- x-elocs-username: [Benutzername]
- x-elocs-password: [Hash]
Als Antwort erhalten Sie einen Token 'x-elocs-token' der auch automatisch als Cookie gesetzt wird. Dieser wird nun für die Authentifizierung aller weiteren Anfragen verwendet.
Je nachdem von wo aus Sie Anfragen an Ihr evon Smart Home System senden, wird der gesetzte Cookie automatisch verwendet. Andernfalls müssen Sie den Token bei jeder Anfrage im Header mitsenden 'Cookie:token=[Token]'.
Anfragen
Die evon Smart Home REST API bietet Ihnen sowohl die Möglichkeit, den aktuellen Status der einzelnen Funktionen in Ihrem System abzufragen, als auch diese zu steuern. Dazu stehen Ihnen folgende Anfragen zu Verfügung:
GET: apps
"http://[evon Smart Home_IP]/api/apps"
Liefert eine Liste aller Apps.
GET: apps/{fullName}
Liefert detaillierte Informationen über die angefragte App.
GET: instances
Liefert eine Liste aller Instanzen.
GET: instances/{instanceId}
Liefert detaillierte Informationen über die angefragte Instanz.
GET: instances/{instanceId}/{action}
Liefert den aktuellen Wert der angefragten Eigenschaft einer spezifischen Instanz. Zu Beispiel den aktuellen Status eines Lichts.
POST: instances/{instanceId}/{action}
Ruft eine Methode der spezifischen Instanz auf.
Unter "http://[evon Smart Home_IP]/api" finden Sie eine Testseite zu REST API, die es Ihnen ermöglicht alle gelisteten Anfragen auszuprobieren.
Beispiele
In folgendem Beispiel möchten wir ein Licht über die REST API schalten.
Bevor wir beginnen können, müssen zuerst betreffende Vorbereitungen zur Authentifizierung getroffen werden (siehe Punkte "Vorbereitung" sowie "Authentifizierung"). Mit dem dadurch erhaltenen Token können nun alle Anfragen und Befehle gesendet werden.
Zuerst senden wir eine GET Anfrage an "http://[evon Smart Home_IP]/api/instances" und erhalten eine Liste mit allen Instanzen, die aktuell auf dem evon Smart Home System aktiv sind.
"statusCode": 200,
"statusText": "success",
"data": [
{
"ID": "SC1_M04.Light1",
"ClassName": "SmartCOM.Light.Light",
"Name": "Arbeitslicht",
Group": "AreaOutdoor
},
...
]
}```
Da wir ein Licht schalten wollen, wählen wir hier das 'Arbeitslicht' und verwenden den "ClassName": "SmartCOM.Light.Light" um eine GET Anfrage an `"http://[evon Smart Home_IP]/api/apps/SmartCOM.Light.Light"` zu senden und die verfügbaren Methoden und Eigenschaften zu erhalten.
```{
"statusCode": 200,
"statusText": "success",
"data": {
"methods": [
{
"parameter": [],
"name": "SwitchOn",
"type": 0,
"derived": false,
"tags": [
linkable
],
"returnType": "void",
"description": "Einschalten",
"isStatic": false
},
...
],
"properties": [
{
"name": "IsOn",
"type": "boolean",
"remark": "Licht eingeschaltet",
"declaration": "2",
"derived": true,
"parameter": false,
"tags": [
linkable
],
"isStatic": false
},
...
],
"fullName": "SmartCOM.Light.Light",
"displayName": "Licht",
"autoStart": false
}
}```
Nun senden wir eine POST Anfrage an `"http://[evon Smart Home_IP]/api/instances/SC1_M04.Light1/SwitchOn"`
mit folgenden Parametern im Header:
- instanceId: SC1_M04.Light1
- action: SwitchOn
- body: [ ]
Dadurch wir die betreffende Licht Methode aufgerufen und das Licht wird eingeschalten. Wir können den aktuellen Status auch überprüfen, indem wir eine GET Anfrage an `"http://[evon Smart Home_IP]/api/instances/SC1_M04.Light1/IsOn"` senden. Als Antwort erhalten wir den aktuellen Status, in diesem Fall 'true'.
```{
"statusCode": 200,
"statusText": "success",
"data": true
}```u::Lux
Die App erlaubt Ihnen die Konfiguration des evon Smart Home u::Lux Schalters.

Sie finden den u::Lux Schalter unter alle Apps.
Achtung: Bei der Vergabe der IP-Adresse des u::Lux Schalters muss darauf geachtet werden, dass diese Adresse nicht von einem anderen Gerät genutzt werden kann. Stellen Sie in Ihrem Netzwerk-Router sicher, dass die Vergabe von dynamischen IP-Adressen (DHCP) nicht in diesem Bereich liegt!
Wichtig: Damit der u::Lux Schalter mit evon Smart Home betrieben werden kann, muss die u::Lux Design-Vorlage am Schalter gespeichert sein. Im Auslieferungszustand enthalten alle evon Smart Home u::Lux Schalter diese Vorlage, eine Konfiguration über die u::Lux Software ist somit nicht mehr notwendig.
Schalter welche vor dem 01.09.2021 ausgeliefert wurden sind mit der Design Vorlage Version 1 konfiguriert, diese können jedoch durch den evon Smart Home Support auf die Version 2 upgedatet werden.
Erstellen

Zum Erstellen eines neuen u::Lux Schalters, klicken Sie auf das hinzufügen Symbol, danach wird automatisch die Suche nach u::Lux Schaltern in Ihrem Netzwerk gestartet. Sollte der Schalter nicht sofort erkannt werden, wiederholen Sie die Suche ganz einfach. Nachdem der Schalter gefunden wurde, können Sie den entsprechenden Schalter selektieren und mit "Weiter" konfigurieren.

Nachdem der u::Lux Schalter gefunden wurde, können Sie den Namen und Raum für den Schalter vergeben.

Bei Schaltern mit der Design Vorlage Version 2, können zusätzlich noch die IP-Einstellungen vergeben werden. Hier empfiehlt es sich eine statische IP-Adresse zu vergeben. Mit "IP Einstellungen übernehmen" werden diese Einstellungen am u::Lux Schalter gesetzt.

Nun können Sie auswählen, ob der Schalter automatisch alle Elemente (Licht, Beschattung, Raumklima und Szenen) aus dem verknüpften Bereich übernehmen soll, oder die Elemente manuell vergeben werden sollen.
Wenn Sie die automatische Zuordnung gewählt haben, dann können Sie die Konfiguration mit "Fertig" abschließen, ansonsten wird die Konfiguration mit "Weiter" fortgesetzt.

Wenn Sie eine manuelle Konfiguration gewählt haben, können Sie in den folgenden Schritten die einzelnen Elemente (Licht, Beschattung, Raumklima und Szenen) wählen, welche Sie über den Schalter steuern wollen. Zusätzlich können Sie hier die Reihenfolge wie die Elemente am Schalter angezeigt werden anpassen.
Danach können Sie mit "Fertig" die Konfiguration abschließen.
Konfiguration

Name vergeben
Hier kann der Name und Raum für den Schalter vergeben werden.
Einstellungen
Der u::Lux Schalter wird automatisch im Bereich am Start Bildschirm angezeigt, mit der Einstellung "In Bereichen anzeigen" kann der Schalter in den Bereichen angezeigt und ausgeblendet werden.
Mit der Option "Elemente automatisch aus Bereich auswählen" kann jederzeit zwischen einer automatischen Auswahl der Elemente aus dem verknüpften Bereich und einer manuellen Auswahl gewechselt werden.

Bereiche Lichter, Beschattungen, Raumklima und Szenen
Hier wird angezeigt, welche Elemente am u::Lux Schalter angezeigt werden, außerdem können hier die Elemente in der Reihenfolge sortiert werden, in der sie am Schalter angezeigt werden sollen. Wenn Sie die Option "Elemente automatisch aus Bereich auswählen" deaktiviert haben, können Sie hier weitere Elemente hinzufügen oder entfernen.

Netzwerk Einstellungen
Hier können Sie die Netzwerkadresse eines u::Lux Schalters ändern.
Nachdem Sie alle Einstellungen vorgenommen haben, können Sie mit dem Button 'IP Einstellungen übernehmen' die Einstellungen auf den u::Lux Schalter übertragen. Der Schalter startet dabei neu und ist nach einigen Sekunden vollständig konfiguriert.
Parameter
Wenn Sie eine Temperatur Erweiterung angeschlossen haben, dann können Sie hier einen Offset für die gemessene Temperatur vergeben.
Information
Hier werden Ihnen weitere zu Ihrem u::Lux Schalter angezeigt.
Die Helligkeit des u::Lux Displays ändert sich mit dem Tag/Nacht Status im evon Smart Home. Dieser kann unter Einstellungen > Globale Einstellungen konfiguriert werden.
Die Standard Einstellungen für die Helligkeit bei Tag/Nacht können nur über die u::Lux Config geschrieben werden.
Bedienung

Hier wird der aktuelle Verbindungsstatus Ihres u::Lux Schalters angezeigt.
Wird ein u::Lux Erweiterungsmodul verwendet, werden automatisch alle gelesenen Werte angezeigt. Diese können auch in der Logik verknüpft werden.
Szenen
Der u::Lux Schalter bietet folgende Auslöser für evon Smart Home Szenen (Wenn...):
- Bewegung erkannt (Erweiterungsmodul): Am u::Lux wurde eine Bewegung erkannt (Nur mit Erweiterungsmodul möglich).
Zutrittssystem
Das Zutrittssystem erlaubt es Ihnen an evon Smart Home angeschlossene Fingerscanner (ekey mit spezieller Firmware) zu konfigurieren und einzubinden.
Um einen Fingerscanner im evon Smart Home System verwenden zu können, benötigen Sie das "evon Smart Home Auxiliary – RS485" Modul.

Sie finden die Anwendung unter 'Alle Apps' - 'Zutrittssystem'.
Erstellen

Nachdem der Fingerscanner an das passende "evon Smart Home Auxiliary – RS485" Modul angeschlossen wurde, können Sie diesen im evon Smart Home System hinzufügen.
Legen Sie dazu ein neues Zutrittssystem über den entsprechenden Button an.

Im nun erscheinenden Popup werden alle erkannten Zutrittssysteme gelistet. Sie können das gewünschte System über einen Klick auf den Namen oder das Plus Symbol hinzufügen.
Wenn Sie mehrere Zutrittssysteme besitzen, können Sie den zweiten Button benutzen um die LEDs des verlinkten Systems aufblinken zu lassen und es dadurch identifizieren.
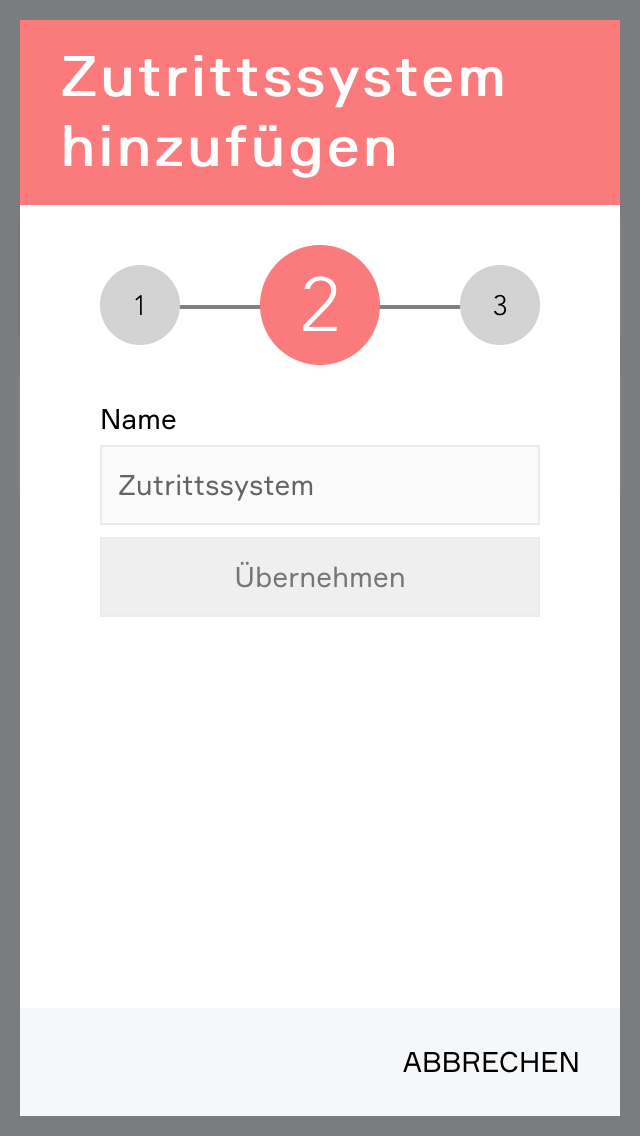
Wurde ein System ausgewählt, können Sie diesem im zweiten Schritt einen Namen geben.
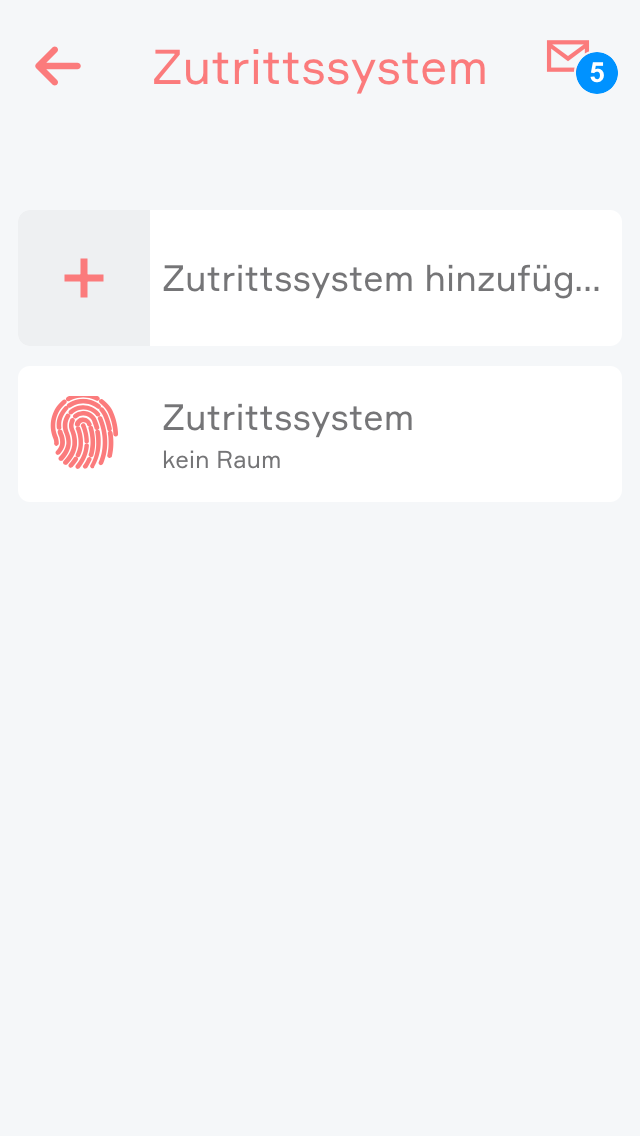
Haben Sie Ihre Eingabe bestätigt, wird das Zutrittssystem erstellt und Sie können mit der Konfiguration beginnen.
Konfiguration
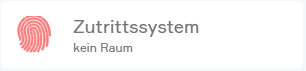
Klicken Sie zur Konfiguration Ihres Fingerscanners einmal auf das neue erstellte Zutrittsystem und navigieren Sie zu den Einstellungen in das ParameterPanel.

Im Bereich "Status" werden Ihnen Informationen über die Verbindung zu Ihrem Zutrittssystem angezeigt.
Wenn Sie mehrere Zutrittssysteme besitzen, können Sie den Button "Identifizieren" benutzen um die LEDs des verlinkten Systems aufblinken zu lassen und es dadurch zu finden.

Nun können Sie damit beginnen Nutzer anzulegen, für die Sie anschließend Finger oder RFID Chips einlernen können.
Klicken Sie hierzu auf das Plus Symbol.

Sie werden nun durch die einzelnen Schritte geleitet, die für das Anlegen eines Benutzers und dem Einlernvorgang notwendig sind.
Wählen Sie zuerst den evon Smart Home Benutzer aus für den Sie Finger oder RFID Chips einlernen wollen.

Als nächstes sehen Sie eine Übersicht der bereits eingelernten Finger/Chips. Klicken Sie auf das Plus Symbol um weitere hinzuzufügen.

Wählen Sie nun den gewünschten Finger oder RFID Chip aus und klicken Sie auf "Einlernen".
Der Einlernvorgang wird nun gestartet und Ihr Fingerscanner blinkt orange. Ziehe nun den betreffenden Finger mehrmals langsam über den Scanner, bis dieser blau leuchtet. Der Finger wurde nun erfolgreich eingelernt.
Sie können nun weitere Finger oder einen RFID Chip einlernen. Sobald Sie fertig sind klicken Sie auf "weiter".

Wenn Sie eine Tür mit Türöffner besitzen können Sie diese im nächsten Schritt mit Ihrem ausgewählten Benutzer verknüpfen. Dadurch wird die Tür entsperrt, sobald der Finger oder RFID Chip des Benutzers erkannt wird.

Sobald Sie auf "Weiter" klicken, ist die Konfiguration abgeschlossen und Sie können Ihre Änderungen über einen Klick auf "Fertig" bestätigen. Alternativ können Sie auch ein paar Schritte zurück gehen und noch weitere Finger/RFID Chips hinzufügen.
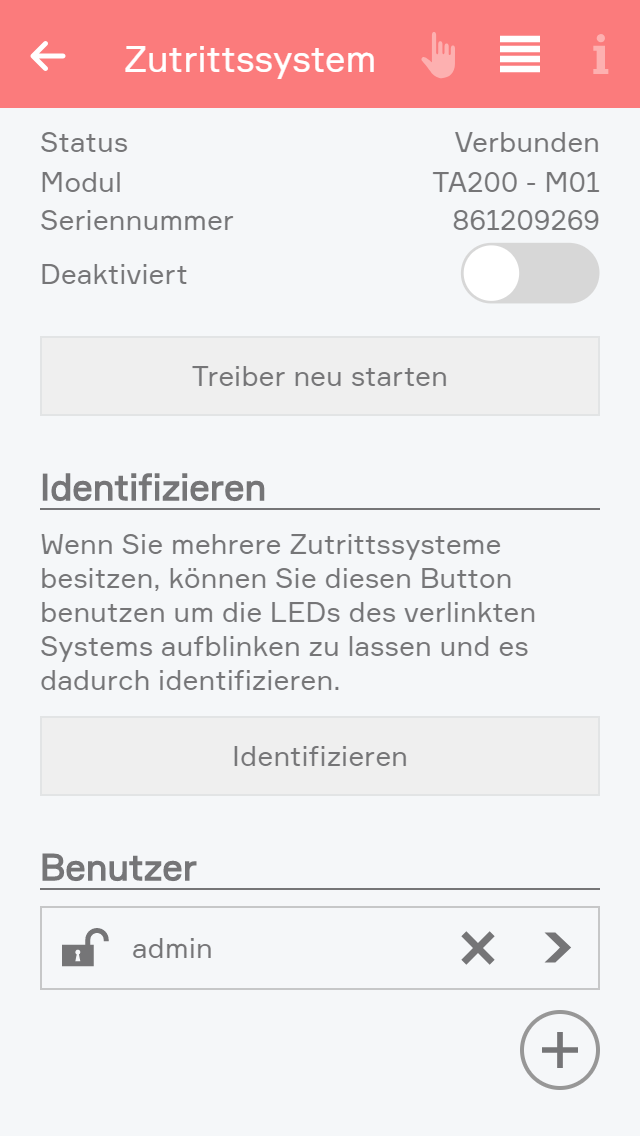
Alle erstellten Benutzer erscheinen nun in der Liste des Zutrittsystems. Neben jedem befindet sich ein kleines Schloss, über das der betreffende Benutzer gesperrt werden kann, wodurch er keine Zutrittsberechtigung mehr hat.
Außerdem können Benutzer über das X-Symbol gelöscht oder bei Klick auf den Namen angepasst werden.
Der Schalter "Deaktiviert" ermöglicht das manuelle temporäre deaktivieren des Zutrittsystems im Falle eines Defekts etc. Ein konfiguriertes Zutrittsystem wird außerdem automatisch deaktiviert, wenn dieses für eine gewisse Dauer nicht erreichbar ist.

Falls Sie später weitere Finger/RFID Chips zu einem bereits angelegten Benutzer hinzufügen möchten, müssen Sie nur auf den betreffenden Namen in der Liste klicken.
In der sich öffnenden Ansicht sehen Sie nun alle bisher eingelernten Finger/RFID Chips, können diese löschen oder (über das Tür-Symbol) für den Türöffner deaktivieren. Außerdem können Sie verknüpfte Türen zu diesem Benutzer hinzufügen und entfernen.
Ihr Zutrittssystem steht Ihnen auch bei der Erstellung von Szenen zur Verfügung. Da viele Funktionen jedoch an einen Nutzer gekoppelt sind, finden Sie alle Auslöser, die einen bestimmen Nutzer betreffen unter "Benutzer".
Beispiel:
Wenn Sie eine Szene erstellen wollen, die ausgelöst wird, sobald irgendein beliebiger Finger erkannt wird, finden Sie die betreffenden Funktionen unter "Wenn"-"Apps"-"Zutrittssystem".
Möchten Sie eine Szene auslösen, wenn ein bestimmter Benutzer oder damit verknüpfter Finger erkannt wird, befinden sich diese Auslöser unter "Wenn"-"System"-"Benutzer".
Szenen
Das Zutrittssystem bietet folgende Auslöser für evon Smart Home Szenen (Wenn...):
- Finger/RFID erkannt: Ein eingelernter Finger, RFID-Token oder RFID-Karte wurde erkannte
- Finger/RFID nicht erkannt: Der benutze Finger bzw. die RFID -Karte wurden nicht erkannt
Musik
Wenn Sie ein angeschlossenes Audiomodul besitzen, können Sie es mit Hilfe der App "Musik" steuern. Jedes Audiomodul, bietet 4 einzelne Ausgänge an denen Sie Lautsprecher anschließen können, welche dann über die "Musik" App konfiguriert werden können. Außerdem ermöglicht Ihnen dieses Modul die Wiedergabe von Musik aus bis zu 4 verschiedenen Quellen.

Sie finden die Anwendung unter 'Alle Apps' - 'Musik'.
Konfiguration
Sobald ein neues Audiomodul an Ihr evon Smart Home System angeschlossen wurde, können Sie bereits mit der Konfiguration Ihrer Lautsprecher und Quellen beginnen. Befolgen Sie dazu folgende Schritte:

Bevor Sie die einzelnen Quellen und Lautsprecher an Ihre Wünsche anpassen können, sollten Sie zuerst ein paar grundlegende Einstellungen für Ihr Audiomodul vornehmen.
Navigieren Sie dazu nach 'Alle Apps' - 'Hardware', wo Ihr neues Audiomodul gelistet wird.

Öffnen Sie nun die zugehörigen Einstellungen durch einen Klick auf den Namen des Moduls.
Hier sollten Sie zu allererst festlegen, wie Sie Ihre Lautsprecher verwenden wollen. Sie haben die Auswahl zwischen Mono oder Stereogruppen, können aber auch alle 4 Lautsprecherausgänge als gemeinsame Gruppe zusammenfassen.
Je nachdem, welche Auswahl Sie hier treffen, erscheinen betreffende Lautsprecher in der Musik-App.

Einige Lautsprecher sollten nur mit einer gewissen maximalen Lautstärke betrieben werden um diese nicht zu beschädigen. Daher haben Sie hier die Möglichkeit sowohl die maximale als auch die minimale Lautstärke für alle angeschlossenen Lautsprecher einzustellen.
Bedienung

Haben Sie alle Einstellungen durchgeführt können Sie bereits zu 'Alle Apps' - 'Musik' navigieren, wo Sie nun alle verfügbaren Quellen sowie Lautsprecher wiederfinden.
Quellen

Jedes Audiomodul verfügt über vier verschiedene Quellen, welche Ihren Lautsprechern zugewiesen werden können. Während "FM-Radio" und "Aux" fest vorgegeben sind, können Sie für die übrigen zwei zwischen mehreren Optionen wählen.
Zur Auswahl stehen:
- "Lokale Dateien"
- "Internet Radio"
- "Airplay"
- "Medienserver(UPnP)"
Sie sollten hier eine Auswahl treffen, damit Sie diese Quellen verwenden können.

Je nach gewählter Option stehen Ihnen verschiedene Möglichkeiten zur Bedienung zur Verfügung. So können Sie bei "Internet Radio", "Medienserver" sowie bei den "Lokale Dateien" durch die Liste an verfügbaren Medien/Sendern navigieren und Favoriten setzen. Im Falle von Airplay lässt sich der Name ändern, der bei einer Suche auf Ihrem Endgerät angezeigt wird.

In den Einstellungen jeder Quelle haben Sie außerdem die Möglichkeit einen oder mehrere Lautsprecher für die Ausgabe zuzuweisen sowie die aktuelle Ausgabe zu überprüfen und mittels entsprechender Buttons zu steuern.

Multiroom Mode:
Sollten Sie mehr als ein Soundmodul verbaut haben, steht Ihnen die Funktion Multiroom zur Verfügung. Im Master-Modus werden dann für jeden Lautsprecher die beiden Quellen des ersten Soundmoduls verwendet. Die Gesamtanzahl der verschiedenen Quellen reduziert sich somit auf 2, jedoch erfolgt die Musikausgabe vollständig synchron in den einzelnen Räumen.
Equalizer:
Zur erweiterten Anpassung der Musikqualität, steht Ihnen im Parameterpanel der anpassbaren Quellen noch ein Equalizer mit Voreinstellungen für diverse Musikrichtungen zur Verfügung.
Zum Streamen von Spotify Musik über Android-Geräte kann das App HiFy vom Google Play Store verwendet werden (https://play.google.com/store/apps/details?id=eu.hify.pro&hl=de_AT). Einfach die Quelle auf AirPlay umstellen und in der App als Empfänger (Receiver) auswählen.
FM-Radio
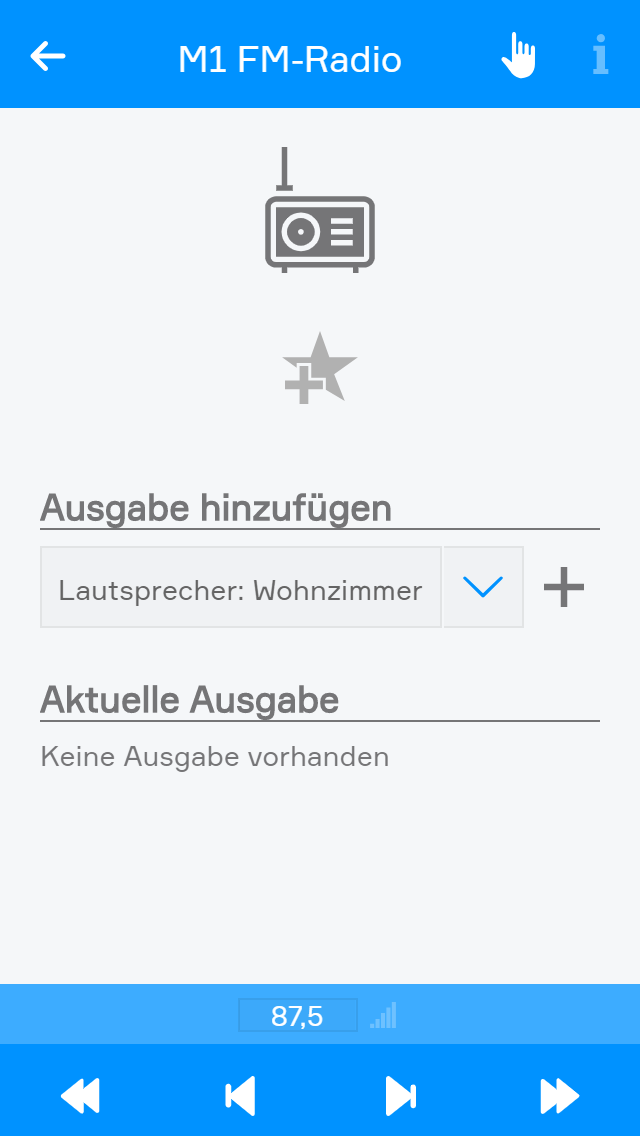
Der FM-Radio ermöglicht zusätzlich zu den 2 dynamisch verwendbaren Quellen die Musikausgabe auf den Lautsprechern. In der Fußzeile können beliebige UKW-Radiosender gespeichert werden. Die Vor/Zurück-Icons ermöglichen das manuelle Einstellen der Frequenz bzw. einen automatischen Sendersuchlauf. Das Anzeigefeld der aktuellen Frequenz kann auch zur direkten Frequenz-Vorgabe verwendet werden.
Für den optimalen Empfang wird die Verwendung einer externen Wurfantenne empfohlen.
Lautsprecher

Je nachdem, welche Einstellungen (Stereo und Mono Gruppen) Sie bei der Konfiguration Ihres Audiomoduls vorgenommen haben , werden Ihnen zwischen 1 und 4 Lautsprecher angezeigt.

Im ObjectPanel Ihres Lautsprechers werden die Informationen über die aktuelle Medienwiedergabe angezeigt. Darüber hinaus können Sie hier auch die Lautstärke verändern, wenn Sie die passende Panelgröße eingestellt haben.

Sie können jedem Lautsprecher eine von den verfügbaren 4 Quellen zuweisen. Wurde eine Quelle ausgewählt, sehen Sie im unterem Bereich der Anzeige was gerade gespielt wird und können die Lautstärke anpassen.
Bei der Verwendung von Airplay als Quelle kann die Lautstärke der Wiedergabe zusätzlich über das verbundene Gerät gesteuert werden.
Es empfiehlt sich daher die Lautstärke des Lautsprechers etwas höher zu stellen oder anzupassen.

In den Einstellungen des Lautsprechers können Sie wie gewohnt den Namen und den zugewiesenen Raum anpassen. Außerdem sehen Sie Informationen über den einzelnen Lautsprecher.

Darüber hinaus können Sie Ihrem Lautsprecher einen Taster zuweisen, über den die Wiedergabe gesteuert werden kann.
Die Geschwindigkeit, mit der die Lautstärke bei einem langen Tastendruck verändert wird, kann mit einem Schieberegler angepasst werden.
Möchten Sie, dass die Wiedergabe nach einer festgelegten Zeitspanne automatisch stoppt, können Sie den "Sleep Timer" aktivieren und nach Ihren Wünschen anpassen.
Szenen
Die Musik App bietet folgende Funktionen für evon Smart Home Szenen (Dann...):
- Internet Radio abspielen: Die Quelle wird mit dem Internet -Radio belegt
- Lokale Dateien - Favoriten abspielen: Ein beliebiger Favorit der lokalen Dateien wird auf der Quelle abgespielt
- Medienserver - Favoriten abspielen: Ein beliebiger Favorit vom Medienserver(NAS) wird auf der Quelle abgespielt
- Nächster Titel/Stream: Auf den nächsten Titel/Stream wird gewechselt
- Voriger Titel/Stream: Auf den vorherigen Titel/Stream wird gewechselt
- (UKW) Frequenz einstellen: Eine beliebige Frequenz kann für den UKW-Radio vorgegeben werden
- (UKW) Sender suchen: Der Sendersuchlauf für den UKW-Radio wird gestartet
Modbus
Die Modbus App ermöglicht es einerseits mit Geräten, die sich im selben Netzwerk befinden, über das Modbus TCP Protokoll zu kommunizieren und auch Modbus RTU Geräte in Ihr System zu integrieren.

Sie finden die Anwendung unter "Alle Apps" - "Modbus".
Die Kommunikation über Modbus erfolgt mit einem Read-Intervall von 5 Sekunden. Sie ist daher nicht für die Einbindung von externen Tastsignalen/Impulsgebern etc. geeignet.
Erstellen
Bevor die Kommunikation zwischen Ihrem evon Smart Home und dem Modbus Gerät hergestellt werden kann, muss dieses zuerst in Ihr Netzwerk integriert oder ordnungsgemäß an eine RS485 Schnittstelle angeschlossen werden.

Um ein Modbus Gerät auszuwählen, klicken Sie auf die Schaltfläche „Hinzufügen“.

Nun öffnet sich ein Fenster, in dem Sie auswählen können, ob Sie ein Modbus TCP/IP oder RTU Gerät einbinden wollen.
Bei der Auswahl „Dynamischer Modbus TCP/IP“ wird eine Gerätevorlage erstellt, in welcher alle Konfigurationen vorgenommen werden können.

Bei einem Klick auf „Dynamischer Modbus RTU“ hingegen, werden Sie Schritt für Schritt durch die Konfiguration Ihres Geräts geleitet.

Nach einem Klick auf "Weiter", kann die Schnittstelle ausgewählt werden, an die das zu konfigurierende Gerät angeschlossen wurde.

Als nächstes können die Baudrate, Parität, die Anzahl der Datenbits und Stoppbits konfiguriert werden. Nach dem Bestätigen dieser Eingaben, wird die gewählte Konfiguration erstellt.

Danach kann die Geräte Adresse des Geräts eingegeben werden.
Achtung: Es dürfen und können nicht zwei Geräte mit derselben Geräte Adresse auf ein und derselben Schnittstelle konfiguriert werden.

Nach dem Abschluss der Konfiguration, wird diese nochmal zusammengefasst. Wenn Sie mit Ihrer Konfiguration einverstanden sind klicken Sie bitte auf „Weiter“.

Um eine Verbindung mit dem Modbus RTU Gerät herstellen zu können, müssen Sie ein lesbares Holding-Register eingeben. Diese Informationen sind zumeist in der Betriebsanleitung, dem Datenblatt oder sonstigen Beilagen des entsprechenden Geräts enthalten. Mit einem Klick auf „Weiter“ wird nun das konfigurierte Gerät gesucht.
Wenn das Register erfolgreich gelesen wurde, wird noch ausgegeben, welchen Wert die Abfrage geliefert hat. Danach können Sie die Konfiguration des Geräts abschließen.

Falls keine Verbindung hergestellt werden konnte, können Sie entweder nochmals versuchen das ausgewählte Register des Geräts abzufragen, oder diesen Schritt überspringen und die Konfiguration des Geräts abschließen.
Konfiguration

Nach dem Erstellen eines Geräts sollten Sie als Erstes, wenn nicht bereits vorhanden, einen Namen und einen Raum vergeben.
Bei einem TCP-Gerät müssen Sie anschließend unter dem Reiter "Einstellungen" die Netzwerk Adresse (IP, Port) sowie Slave ID des Modbus Geräts eingeben, um eine Verbindung mit dem Gerät herzustellen.
Bei einem RTU-Gerät hingegen, müssen Sie hier nichts mehr einstellen.
Als Nächstes benötigen Sie die gerätespezifischen Informationen über lese-/schreibbare Register, auf die Sie mittels der Modbus Schnittstelle des evon Smart Home zugreifen können.
Diese müssen Sie den Unterlagen Ihres Modbus Gerätes entnehmen.
Haben Sie alle benötigten Informationen gesammelt, ist es an der Zeit, die passenden Register anzulegen. Navigieren Sie zu dem Bereich "Register editieren" und wählen Sie "Editieren".
Sie befinden sich nun in der Registeransicht, in der Sie neue Register hinzufügen oder anpassen können.
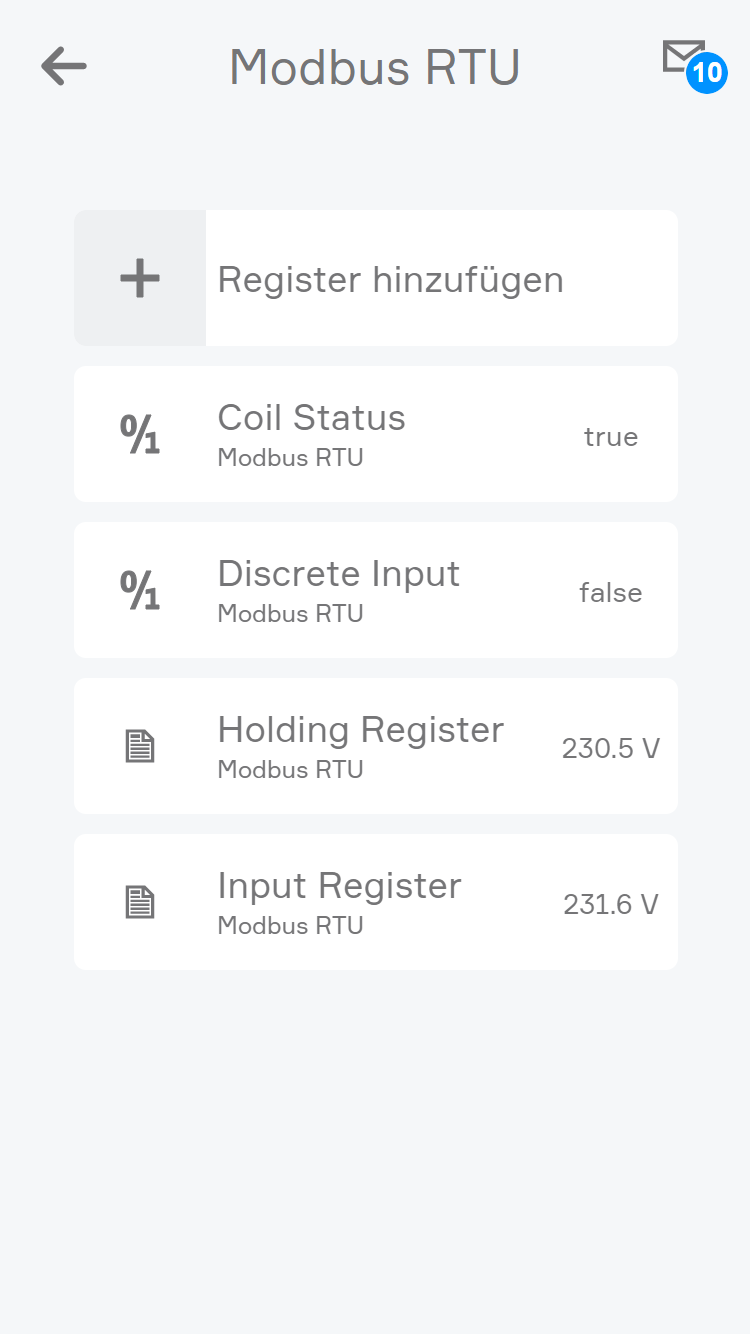
Ihnen stehen 4 verschiedene Registerarten zur Verfügung:
Coil Status (1 Bit, Lesen-Schreiben: FC=01)
Einzelner Ein-/Ausgang.
Discrete Input (1 Bit, Nur Lesen: FC=02)
Einzelner Eingang.
Holding Register (16-Bit, Lesen-Schreiben: FC=03)
Analoger Ein-/Ausgang.
Input Register (16-Bit, Nur Lesen: FC=04)
Analoger Eingang.
Nach dem Hinzufügen eines Registers, können Sie die Einstellungen bezüglich Adresse und Datentyp im Parameter Panel vornehmen.

Jedes Register kann mit einem beliebigen Namen versehen werden. Zusätzlich zum Namen haben die Register ein Eingabefeld "Kategorie". Werden die Register mit einer Kategorie versehen, so werden die Register anhand der vergebenen Kategorien im Operator Panel des Modbus Geräts angeordnet. Die Sortierung der einzelnen Register folgt dabei der Sortierung der Panels der einzelnen Register.
Unter dem Reiter "Einstellungen" können sie Parameter wie Adresse, Format, Datenlänge, Datentyp sowie die Zugriffsart ihres Registers eingeben.
Je nach eingestelltem Format können für das Register unterschiedliche Anzeigeeinstellungen konfiguriert werden.
Wenn zudem bei einem Register der Zugriff "Schreibend" ausgewählt ist, kann eingestellt werden, ob das Register zyklisch (alle 30 Sekunden) beschrieben werden soll.
Achtung: Welche Register für Ihr Modbus Gerät verwendbar sind, sowie deren Konfigurationsdaten (Adresse, Datentyp, Lese-/Schreibzugriff) sind den Informationen zu entnehmen, die Ihrem Gerät beiliegen.

Unter den Parametern bei Holding Register mit dem Format "Wert als Zahl" können folgende Einstellungen vorgenommen werden:
Minimum und Maximum setzen (nur schreibende Holding-Register): Den Wertebereich einstellen, welchen der Wert haben darf, der auf das Register geschrieben wird
Anzeigeeinstellungen
- Einheit: Einheit, welche hinter dem Wert angezeigt wird
- Kommastellen: Wie viele Kommastellen angezeigt werden sollen
- Multiplikator: Mit welchem Faktor der empfangene/zu sendende Wert multipliziert werden soll
Einstellung für schreibende Werte (nur für schreibende Holding-Register aktiviert)
- Darstellungsart: Hier kann zwischen einem Slider und einem Eingabefeld gewählt werden, um den Wert einzustellen, der geschrieben werden soll
- Genauigkeit: (nur beim Slider) Die Genauigkeit, welche der Slider haben soll
- Modus: Ob alle Register, die diesem Register angehören, auf einmal geschrieben werden soll, oder nacheinander
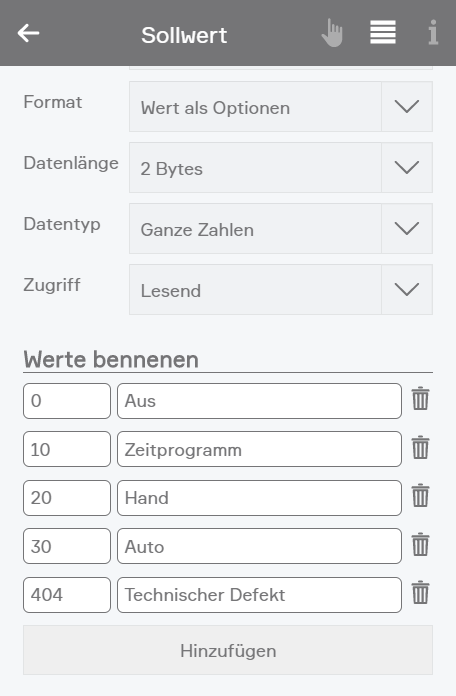
Wird bei Holding Registern das Format "Wert als Option" ausgewählt, können Alias-Namen für Zahlenwerte festgelegt werden. Somit können Zahlenwerte beliebig benannt werden. Als Wert wird in der Bedienung dann mittels der festgelegten Optionen anstatt der Zahlenwerte gearbeitet.
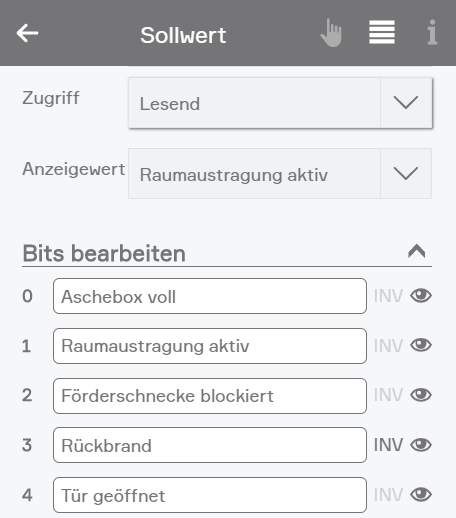
Ist der Wert eines Holding oder Input Registers Bit-Kodiert, so dass jedes Bit eines Registers einen binären Status darstellt, kann im Register das Format "Einzelne Bits" ausgewählt werden.
Wird dieses Format ausgewählt, können die einzelnen Bits benannt und bei Bedarf invertiert werden. Zusätzlich kann jedes Bit je nach Verwendung ein- oder ausgeblendet werden.
Die Bits sind in weiterer Folge auch in der Logik oder Szenen verwendbar.

Byte-Reihenfolge
- Hier kann die Reihenfolge der Bytes eingestellt werden, mit welcher der angezeigte Wert zusammengesetzt werden soll
Debug
- Hier ist ersichtlich, wie oft und wann die letzten Daten empfangen/gesendet wurden
- Das gleiche gilt für die Anzahl der Fehler
- Am Ende, werden noch die zuletzt empfangenen Daten angezeigt
Bedienung
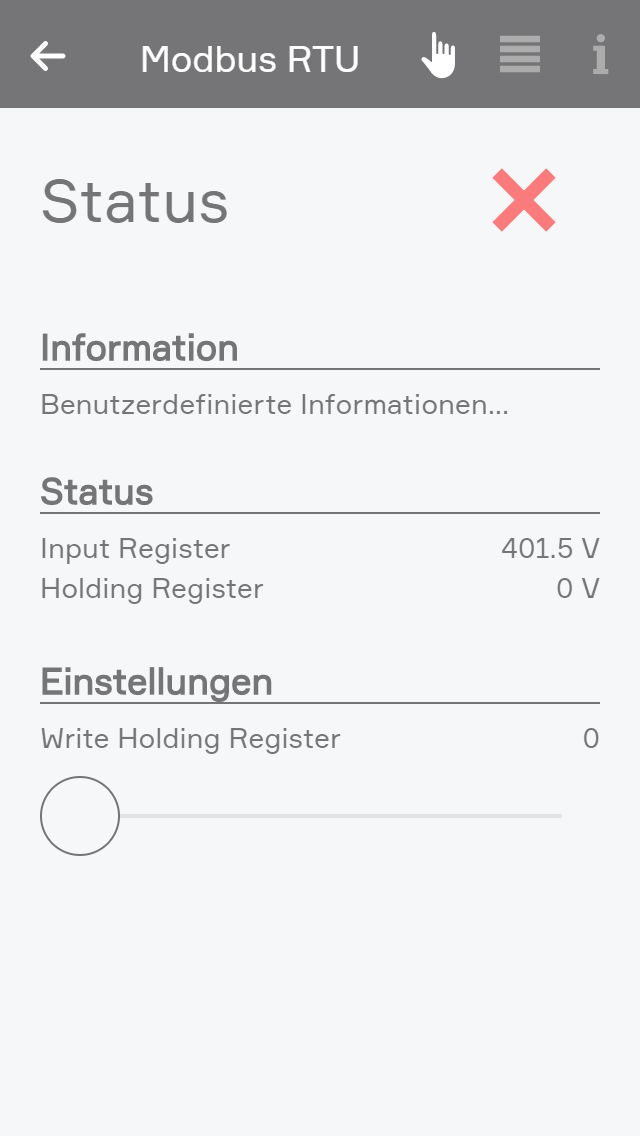
Im Operator Panel ist als Erstes ersichtlich, ob eine Verbindung mit dem Gerät besteht oder nicht.
Unterhalb befindet sich ein Textfeld, in dem wichtige Informationen vom Benutzer eingetragen werden können.
Achtung: Bei einem Modbus RTU Gerät kann diese Änderung nur im Parameter Panel vorgenommen werden!
Als nächstes werden die Statuswerte aller lesbaren Register angezeigt und Bedienelemente für alle schreibenden Register angeboten. Nach der Konfiguration kann das Gerät hier gesteuert und ausgelesene Werte kontrolliert werden.

Im Parameter Panel können wie gewohnt der Name und Bereich des Geräts geändert werden.
Unter dem Reiter "Einstellungen" ist der Status des Geräts ersichtlich und es kann die IP-Adresse, der Port sowie die Slave ID geändert werden.
Zudem haben Sie die Möglichkeit die Kommunikation mit dem Gerät zu aktiveren und deaktivieren.
Bei einem Modbus TCP Gerät kann auch ausgewählt werden, ob die Benachrichtigungen angezeigt werden sollen oder nicht.

Mit einem Klick auf den Button "Editieren", können Register hinzugefügt, gelöscht und bearbeitet werden.
Wenn Sie alle Einstellungen vorgenommen haben und Sie diese sichern wollen, können Sie das Gerät exportieren und die entsprechende zip-Datei herunterladen. Sollten Sie nun ein ähnliches Gerät in das System einbinden wollen, brauchen Sie nur ein neues Gerät erstellen und diese zip-Datei importieren. Somit hat das Gerät genau die Einstellungen, welche in der exportierten Datei gespeichert wurden. Damit erspart man sich viel Zeit und muss nicht jedes Mal erneut die gleichen Register konfigurieren.
Es ist auch möglich, unter dem Reiter "Anzeigewert", ein lesendes Register auszuwählen, dessen Wert im Object Panel des Geräts angezeigt werden soll. Wenn hier "Kein Anzeigewert" ausgewählt ist, wird stattdessen der Bereich angezeigt.
Schlussendlich kann auch noch das Icon, sowie die Farbe des Geräts nach Belieben geändert werden.

Je nach Registertyp und gewählten Anzeigeeinstellungen werden im Operator Panel des Registers die aktuellen Werte angezeigt. Wird beispielsweise bei einem Holding Register das Format "Werte als Bits" eingestellt, so werden die einzelnen konfigurierten Bits dementsprechend aufgelistet.

Im Operator Panel wird zusätzlich zum Anzeigeformat auch berücksichtigt, ob es sich um ein lesendes oder schreibendes Register handelt.
Sind bei einem Holding Register mit eingestelltem Format "Wert als Optionen" nicht mehr als 4 Optionen konfiguriert, so werden diese als Buttons im Operator Panel angezeigt. Bei mehr als 4 Optionen kann der Wert mittels einer Auswahlliste geändert werden.
Szenen
Die Modbus App bietet folgende Auslöser für evon Smart Home Szenen (Wenn...):
- Getrennt: Das Modbus Gerät wurde getrennt
- Verbunden: Das Modbus Gerät wurde verbunden
Die Modbus App bietet folgende Auslöser für evon Smart Home Szenen (Dann...):
- Register schreiben (nur für RTU Geräte): Wert wird auf das ausgewählte Register geschrieben
Logik
Die Modbus App bietet folgende Möglichkeiten für evon Smart Home Logiken (nur für RTU Geräte):
- Wert: Empfangener Wert des Registers
- Wert schreiben: Wert wird auf das ausgewählte Register geschrieben
Sprechanlage Mobotix
Diese App ermöglicht es Ihnen Türsprechanlagen (aktuell evon Smart Home-Mobotix) in Ihr System zu integrieren.

Sie finden die Anwendung unter 'Alle Apps' - 'Sprechanlage'.
Erstellen
Um die Türsprechanlage im evon Smart Home einbinden zu können, muss sich diese im selben Netzwerk wie Ihr evon Smart Home System befinden.

Sobald Ihre Türsprechanlage montiert und an Ihr Netzwerk angeschlossen wurde, können Sie diese in Ihr evon Smart Home System einbinden.
Legen Sie dazu eine neue Sprechanlage über den entsprechenden Button an. Im nun erscheinenden Popup wird automatisch nach der Türsprechanlage gesucht. Sobald sie gelistet wird können Sie sie auswählen und hinzufügen.
Sollte Ihre Türsprechanlage nicht automatisch gefunden werden, können Sie diese auch über den Button "Manuell" selbst anlegen. In diesem Fall müssen Sie die IP Adresse der Anlage kennen und sie in den Einstellungen eintragen.
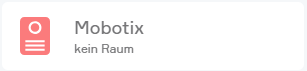
Eine neue Sprechanlage ist nun angelegt and kann konfiguriert werden.
Konfiguration
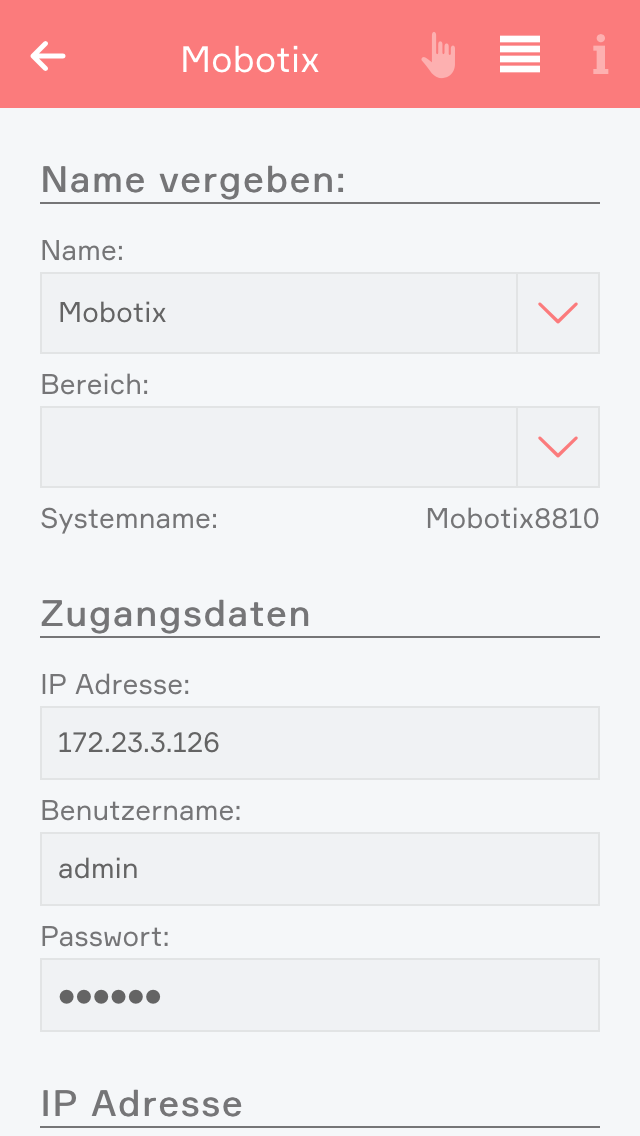
Wurde Ihre Sprechanlage automatisch im Netzwerk gefunden und hinzugefügt müssen Sie die IP Adresse in den Einstellungen nicht mehr angeben.
Ihre Sprechanlage wird sofort nach dem Anlegen vom System konfiguriert und startet von selbst neu. Es kann 1-2 Minuten dauern, bis der Vorgang abgeschlossen wurde und die Sprechanlage wieder verbunden ist.

Wurde die Sprechanlage manuell von Ihnen angelegt, müsse Sie in die Einstellungen gehen und die IP Adresse eintragen. Nutzername und Passwort sind bereits ausgefüllt, können aber jederzeit geändert werden, falls Sie diese in der Türsprechanlage angepasst haben.

Wenn die Sprechanlage manuell hinzugefügt wurde, wird sie nach dem Eintragen nicht automatisch konfiguriert und startet daher nicht von selbst neu. Dadurch können Sie auch bereits konfigurierte Sprechanlagen in das System einfügen, ohne das die Einstellungen erneut übertragen werden müssen.
Wenn Sie eine neue Sprechanlage manuell hinzufügen, müssen Sie daher nach dem Eintragen der IP Adresse in den Abschnitt "Erweiterte Parameter" navigieren und den Punkt "Sprechanlage Konfiguration zurücksetzen" auswählen. Nach dem anschließenden Neustart der Türsprechanlage ist diese betriebsbereit.
Es ist wichtig, dass die Konfiguration der Sprechanlage durchgeführt wird, da erweiterte Funktionen wie die Erkennung der Klingel- und Licht-Tasten sonst nicht funktionieren.
Bedienung

Wurde die Verbindung mit der Sprechanlage erfolgreich hergestellt sehen Sie im OperatorPanel das aktuelle Videobild.
Über das Pfeilsymbol auf dem Bild können Sie Ihnen auch eine vergrößerte Version der Übertragung ansehen.
Falls die Sprechanlage manuell hinzugefügt wurde und Sie noch die IP Adresse eintragen müssen, erscheinen hier statt der Videoübertragung die betreffenden Eingabefelder.
Da die Türsprechanlage auch über eine Klingeltaste verfügt, können Sie sie mit einer Tür verknüpfen. Navigieren Sie dazu in die Tür App und wählen Sie eine passende Tür aus. In den Einstellungen können Sie nun die Sprechanlage hinzufügen. Wird die Klingeltaste betätigt, erhalten Sie eine Benachrichtigung mit dem aktuellen Videobild. Außerdem wird eine Aufnahme des Kamerabilds gespeichert. Wenn Sie einen Türöffner besitzen, können Sie diesen in dem im evon Smart Home System erscheinenden Popup bedienen.
Sie können die Klingel und Lichttaste der Sprechanlage auch als Auslöser für das Erstellen von Szenen in der betreffenden App verwenden.

Das ObjectPanel der Sprechanlage kann auch über das Menü, das erscheint, wenn Sie mit Ihrem Finger bzw. der Maustaste länger auf dem Element bleiben/gedrückt halten, vergrößert werden. Dadurch wird hier ebenfalls das Kamerabild eingeblendet.
Sie können die Sprechanlage auch auf Ihren Startbildschirm legen um so das Kamerabild immer sichtbar zu haben.
Szenen
Die Sprechanlage bietet folgende Auslöser für evon Smart Home Szenen (Wenn...):
- Klingeltaster gedrückt: Die Klingeltaste an der Außenstelle wurde betätigt
- Lichttaste gedrückt: Die Lichttaste an der Außenstelle wurde betätigt
- Zugang gewährt: Der Zugang über Zutrittskarte oder Code der Tastenfeld -Erweiterung wurde gewährt
- Zugang verweigert: Der Zugang über Zutrittskarte oder Code der Tastenfeld -Erweiterung wurde verweigert
Fehlersuche
Sollte es zu Problemen mit der Sprechverbindung kommen, sind nachfolgend die häufigsten Problemlösungspunkte beschrieben:
1. Prüfen Sie korrekten Netzwerkeinstellung der Sprechanlage
Führen Sie dazu als erstes einen Verbindungstest im Bereich "Einstellungen->Netzwerk" durch. Die URL "www.google.at" sollte erreichbar sein (100%). Damit ist sichergestellt, dass der Controller über eine korrekte IP-Konfiguration verfügt und auch die Namensauflösung im Internet funktioniert. Sollte der Verbindungstest fehlschlagen, prüfen Sie bitte die getätigten Einstellungen. Als DNS-Server kann alternativ auch der öffentlich verfügbare Google-DNS verwendet werden, dieser ist immer unter der IP 8.8.8.8 erreichbar.
Prüfen Sie nun ob diese Einstellungen (Subnetzmaske, Standardgateway und DNS-Server) auch in der Sprechanlage gleich übernommen wurden. (siehe Screenshots nachfolgend).
2. Teilweise müssen explizite Port-Einstellungen beim Internet-Router gemacht werden
Die Router verfügen meist über die Einstellung von Port-Trigger, Port-Forwarding oder Virtuelle Server. Im Hintergrund ist dabei häufig dasselbe gemeint. Navigieren Sie in diesen Bereich und konfigurieren Sie dann folgende Einstellungen:
- Regel: Name "SIP", Port-Eingang 5060, Port Ausgang 5060 (TCP und UDP)
- Regel: Name "SIP_RTP" Ports-Eingang 7000-9900, Ports Ausgang 7000-9900 (TCP und UDP)
Die Regeln sollen nur für die IP-Adresse der Sprechanlage gelten.
(siehe Screenshots nachfolgend).
3. Teilweise muss SIP-ALG beim Internet-Router deaktiviert werden
Falls der Router über die Einstellung SIP-ALG (Application Layer Gateway) meist im Bereich Sicherheit verfügt, muss diese Option deaktiviert werden (siehe Screenshots nachfolgend).





Sollte es zu Problemen bei der Erkennung der Klingel- oder Lichttaste der Sprechanlage kommen, können Sie folgende Punkte überprüfen.
Damit das Betätigen der Sprechanlage Tasten in evon Smart Home erkannt wird, muss diese zuerst in evon Smart Home eingebunden werden. Die notwendige Konfiguration geschieht automatisch im Hintergrund, sobald Sie die vom System gefundene Sprechanlage hinzufügen. Sollt es sich um eine Sprechanlage handeln, die mit einem Tastenfeld verwendet wird, müssen Sie im SettingsPanel unter "Erweiterte Parameter" den Punkt "Sprechanlage mit Tastenfeld Konfiguration zurücksetzen" wählen. Das können Sie entweder bei einer bestehenden Sprechanlage durchführen oder wenn Sie sie manuell hinzufügen.
Weitere Einstellungen sind für die Erkennung der beiden Tasten der Sprechanlage nicht notwendig. Sollte die IP Adresse der evon Smart Home Engine später geändert werden, muss die Sprechanlage über das SettingsPanel wieder zurückgesetzt werden.
Überprüfung Konfiguration
Im Settingspanel der Kamera kann unter "Erweiterte Parameter" sowohl die Klingel- als auch Lichttaste geprüft werden. Ist die Konfiguration der Mobotix Sprechanlage korrekt, werden zugehörige Events ausgelöst bzw. die Anzeigen auf dem ObjectPanel aktiviert.
Sollte dies fehlschlagen, können folgende Einstellungen im Webinterface der Sprechanlage überprüft werden:

1 - Navigation in das Admin Menü zu "Profile für Netzwerkmeldungen".

2 - Hier müssen sich Einträge für "Doorbell" sowie "LightSwitch" befinden. Jeder Eintrag enthält eine Zieladresse die mit der IP Adresse der evon Smart Home Engine übereinstimmen muss, sowie den vorgegeben Port "4500". Im Bereich "Datenprotokoll" befindet sich außerdem ein Eintrag für den "CGI"-Pfad, der den Systemnamen der Sprechanlage in evon Smart Home enthält. Dieser kann im SettingsPanel kontrolliert werden und muss mit dem hier eingetragenen Systemnamen übereinstimmen.


3 - Navigation in das Setup Menü zu "Ereignisübersicht"

4 - Im Bereich "Signalereignisse" muss es je einen Eintrag für die Klingel- sowie Lichttaste geben. Hier ist darauf zu achten, das diese nicht auf "Inaktiv" gesetzt sind.

5 - Navigation in das Setup Menü zu "Aktionsgruppen-Übersicht".

6 - Hier muss es ebenfalls Einträge für die Klingel- sowie Lichttaste geben. Unter "Bearbeiten" finden sich im Bereich "Ereignisauswahl" alle möglichen Signale, die als Auslöser dienen. Hier muss "CameraBellButton" für die Klingel- bzw. "CameraLightButton" für die Lichttaste ausgewählt sein (Passend zu den Signalen aus Punkt 4). Unter "Aktionen" muss die zugehörige Netzwerkmeldung aus Punkt 2 erscheinen.
Die Sprechanlage kann direkt über die Tasten am Gerät zurückgesetzt werden.
T26/S26:
Trennen Sie die Türstation kurz von der Stromversorgung (z. B. Netzwerkstecker abziehen). Danach stellen Sie die Versorgung der Türstation(en) wieder her (z. B. Netzwerkstecker einstecken). Die rote LED leuchtet ca. 5–10 s nach Herstellen der Spannungsversorgung für die Dauer von 10 s auf. Drücken Sie während dieser Zeit kurz die Lichttaste. Die LED blinkt jetzt ein Mal und wiederholt dieses Blinksignal nach einer Pause von einer Sekunde. Anschließend drücken Sie die Lichttaste länger (> 2 s). Die Kamera quittiert die Auswahl durch 3 s schnelles Blitzen und durch einen Klingelton nach 20 s. Die Autokonfiguration startet und die Netzwerkdaten werden angesagt (z. B. IP-Adresse).
T25 (älteres Modell):
Trennen Sie die Türstation kurz von der Stromversorgung (z. B. Netzwerkstecker abziehen). Danach stellen Sie die Versorgung der Türstation(en) wieder her (z. B. Netzwerkstecker einstecken). Sobald die Licht- und Klingeltaste am Kameramodul weiß leuchten, halten Sie die Klingeltaste solange gedrückt, bis beide Tasten kurz blinken. Die Autokonfiguration startet und die Netzwerkdaten werden angesagt (z. B. IP-Adresse).
Tastenfeld
Die Türsprechanlage kann mit einem Tastenfeld ergänzt werden, welches den Zutritt sowohl mittels Zugangscode als auch durch RFID Karten ermöglicht.
Einführung
Im Folgenden werden die notwendigen Schritte beschrieben, um eine Mobotix Türsprechanlage (T25) durch ein Tastenfeld zu erweitern und dieses soweit vorzubereiten, dass eine Einbindung in evon Smart Home möglich ist.
Die Notwendigen Schritte gliedern sich dabei in folgende Punkte:
- Anschluss und Verkabelung
- Reset der Mobotix (T25) Anlage
- Erstkonfiguration des Tastenfelds
- Einrichtung in evon Smart Home
https://cdn.competec.ch/documents/2/9/293364/Schnellinstallation_T25_DE.pdf
Reset der Mobotix (T25) Anlage
- Strom an -> Mobotix Kamera Tasten leuchten -> Klingeltaste gedrückt halten bis beide Tasten kurz blinken
- Kamera bootet neu und sagt IP Adresse an -> IP Adresse aufschreiben, da sie für die spätere Konfiguration benötigt wird.
Erstkonfiguration des Tastenfelds
Nach Abschluss des Resets der Mobotix Türsprechanlage (Durchsage der aktuellen IP Adresse):
- Keypad blinkt weiß, ESC-Taste blinkt rot und OK-Taste blinkt blau
- Gewünschten Super-PIN (8-16 Stellen) eingeben und mit OK bestätigen.
- Super-PIN erneut eingeben und nochmals mit OK bestätigen.
- Nach erfolgreicher zweimaliger Eingabe des Super-PIN leuchtet des Keypad kreisförmig weiß und das Keypad wechselt in den RFID Einlernmodus
- Im Lieferumfang des Keypads befinden sich mehrere RFID Karten: 1 Admin-Karte (rot) sowie mehrere User-Karten (blau).
- Die Admin-Karte (rot) nun ca. 5 Sekunden vor das Tastenfeld halten, bis kein Signalton, mehr ertönt. Wurde die Admin-Karte korrekt eingelernt, leuchtet das Tastenfeld zur Bestätigung kurzfristig in Form eines Kreises (Tasten 2, 4, 6, 7, 9 ,0).
- Danach leuchten alle Tasten weiß, die ESC-Taste blau sowie die OK-Taste blau. Es können nun User-Karten eingelernt werden. Hierzu eine User-Karte vor das Tastenfeld halten und warten, bis die Bestätigung in Form des Kreises erscheint. Schritt für gewünschte Anzahl an eingelernten User-Karten wiederholen.
- Die Einlernzeit für User-karten endet nach 2 Minuten. Alternativ kann der Vorgang manuell beendet werden, indem die ESC-Taste gedrückt wird.
Achtung: Der eingegebene Super-PIN überschreibt das Factory Passwort der Türsprechanlage ("meinsm"). Für Zugriffe auf das Interface der Mobotix muss daher nach Einrichtung des Tastenfelds der Super-PIN als Passwort für den Login verwendet werden.
Zugangscodes einrichten
https://www.youtube.com/watch?v=BqQbM3qUbZM
Nach Abschluss der Erstkonfiguration können die eingelernten RFID Karten für den Zutritt verwendet werden. Um den einzelnen Karten Zugangscodes (4-16 Ziffern; Nur 0 nicht erlaubt) zuzuweisen, müssen folgende Schritte befolgt werden:
- OK-Taste gedrückt halten bis das Tastenfeld zwei Bestätigungstöne von sich gibt. -> OK-Taste blinkt nun blau
- Admin-Karte vor das Tastenfeld halten bis ein doppelter Bestätigungston erklingt. -> Ok-Taste leuchtet konstant blau
- Schlüssel-Taste drücken. -> Schlüsseltaste leuchtet konstant blau
- Ok-Taste gedrückt halten bis der zweite Bestätigungston erklingt. -> Schlüssel-Taste und OK-Taste leuchten konstant blau
- Nun muss die Nummer der Karte ausgewählt werden, für die ein Zugangscode eingerichtet werden soll. Dabei bestimmt die Reihenfolge, in der die Karten eingelernt wurden ihre Nummer. "1" ist somit die erste eingelernte Karte usw.
- Wählen Sie nun die gewünschte Karte durch Eingabe der passenden Zahl und bestätigen Sie mittels Ok-Taste.
- Geben Sie nun den gewünschten Zugangscode ein und bestätigen Sie mit der Schlüssel-Taste
- Wiederholen Sie die Eingbabe und bestätigen Sie erneut mit der Schlüssel-Taste
- Das Tastenfeld bestätigt die Eingabe mit einem Bestätigungston und einem ringförmigen Leuchten der Tasten.
Einrichtung in evon Smart Home
Um die Mobotix Türsprechanlage mit dem Mobotix Keypad mit evon Smart Home zu verbinden, muss eine neue Sprechanlage hinzugefügt werden. Da die Zugangsdaten der Türsprechanlage durch die Installation des Tastenfeldes nicht mehr mit dem Auslieferungszustand übereinstimmen, muss dies über den manuellen Modus geschehen.
- Navigation zu "Alle Apps" Sprechanlage
- "Sprechanlage hinzufügen"
- Die Sprechanlage sollte automatisch mit der passenden IP-Adresse gefunden werden. Diese für den nächsten Schritt notieren (Es sollte sich um dieselbe Adresse handeln, die beim Reset der Mobotix Sprechanlage durchgesagt wird).
- "Manuell" wählen.
- Die notierte IP-Adresse eingeben. Nutzername ist "admin", Passwort entspricht der am Mobotix Keypad eingerichteten Super-PIN.
- Sind die Daten korrekt, sollte das Bild der Sprechanlage angezeigt werden.
- Ins ParameterPanel navigieren -> "Erweiterte Parameter" öffnen und "Sprechanlage mit Tastenfeld Konfiguration zurücksetzen" wählen.
Miele

Die Miele App ermöglicht die Anbindung des Miele@Home Einbau-Kaffeevollautomats. Sie finden diese App unter „Alle Apps“ - „Miele“.
Zur Integration wird ein Miele XGW 3000 Gateway benötigt in welches das Gerät eingelernt werden muss. Nach dem erfolgreichen Einlernen kann das Gerät über Netzwerk in evon Smart Home integriert werden.
Wärmepumpe
Diese App ermöglicht Ihnen die Einbindung von Wärmepumpen in evon Smart Home. Mit ihrer Hilfe können Sie sowohl den aktuellen Status der Geräte abfragen als auch Steuerbefehle senden.

Sie finden die Anwendung unter 'Alle Apps' - 'Wärmepumpe'.
Erstellen
Die Anbindung und Steuerung einer Wärmepumpe an Ihr evon Smart Home System erfolgt über digitale Eingänge und digitale oder analoge Ausgänge, je nachdem, was Ihre Wärmepumpe unterstützt.

Wurde die Wärmepumpe an betreffende Ein- Ausgänge angeschlossen, muss sie in Ihrem evon Smart Home System angelegt werden.
Wählen Sie dazu "Wärmepumpe hinzufügen".

Nun wird eine neue Wärmepumpe erstellt und kann konfiguriert werden.
Konfiguration

Nachdem Sie eine neue Wärmepumpe in evon Smart Home angelegt haben, sollten Sie dieser zunächst einen Namen geben und sie einem Raum zuordnen.
In den Einstellungen haben Sie auch die Möglichkeit, die Funktion "Betriebsmodus für Raumklima übernehmen" zu aktivieren. Ist diese Funktion aktiv, wird bei Änderung des Betriebsmodus (Heizen/Kühlen) der Wärmepumpe auch der Modus des Raumklimas in den Einstellungen angepasst.
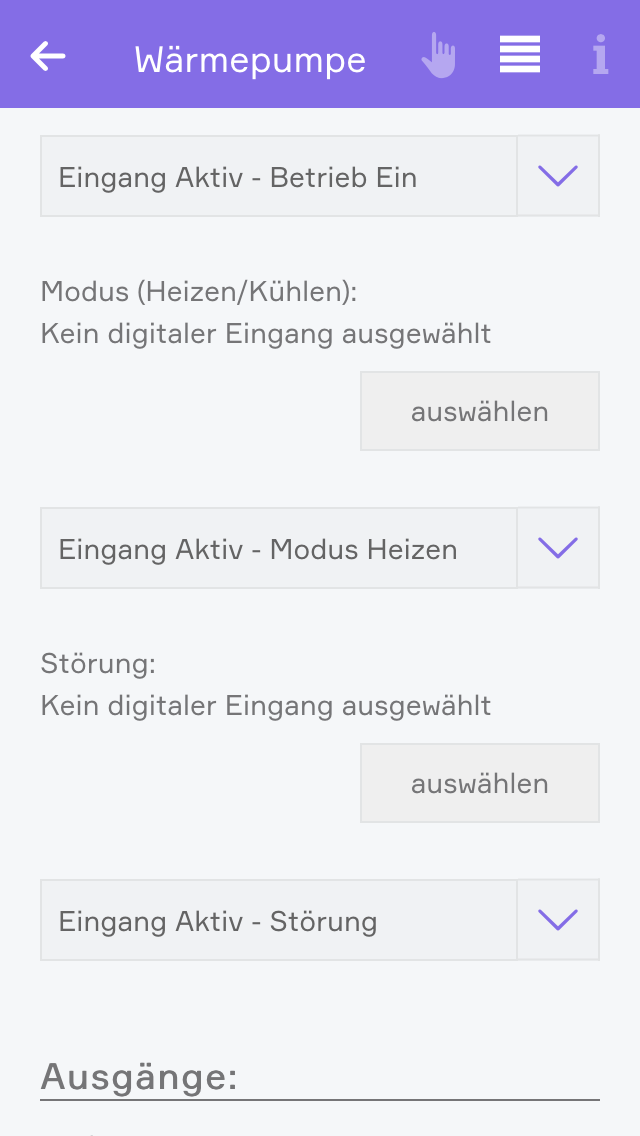
Um die angebundene Wärmepumpe zu steuern oder ihren aktuellen Status zu erhalten, müssen Sie die passenden Ein- und Ausgänge auswählen, über die sie an Ihr evon Smart Home System angeschlossen wurde.
Über die digitalen Eingänge haben Sie die Möglichkeit, den Status folgender Werte zu erhalten:
Ein/Aus
Stellt den aktuellen Betriebszustand dar.
Modus (Heizen/Kühlen)
Der aktuelle Betriebsmodus der Wärmepumpe.
Störung
Wird verwendet um eine Störung der Pumpe zu melden.
Da nicht jede Wärmepumpe die digitalen Signale gleich handhabt, können Sie für jeden Eingang einstellen, wie diese interpretiert werden.
Die Verwendung der digitalen Eingänge ist für den Betrieb der Wärmepumpen-App nicht zwingend erforderlich. Sollten Sie nicht alle oder keine der digitalen Eingänge konfiguriert haben, werden für die angezeigten Werte (Modus, Status) die aktuellen Zustände der digitalen Ausgänge verwendet.

Über die digitalen Ausgänge haben Sie die Möglichkeit, den Status folgender Werte zu ändern:
Ein/Aus
Stellt den aktuellen Betriebszustand dar. Dieser Ausgang ist zwingend erforderlich um die Wärmepumpe in Betrieb zu nehmen und die anderen Bedienelemente zu aktivieren.
Modus (Heizen/Kühlen)
Der aktuelle Betriebsmodus der Wärmepumpe.
Auch hier kann eingestellt werden, wie die Signale interpretiert werden.
Steuerung der Betriebsstufe
Für die Steuerung der Betriebsstufe können Sie zwischen analogem oder digitalem Ausgang wählen. Bei analoger Steuerung benötigen Sie nur einen einzelnen Ausgang über den sich die Betriebsstufe in 10 Stufen regeln lässt.
Bei der Verwendung von digitalen Ausgängen werden 3 einzelne digitale Ausgänge benötigt, über die die Wärmepumpe in 3 Stufen geregelt werden kann.
Bedienung

In der Bedienoberfläche der Wärmepumpe, wird der aktuelle Status des Gerätes angezeigt. Abhängig davon, ob die digitalen Eingänge für das Auslesen der Werte verwendet werden, bezieht die Wärmepumpe diese Informationen entweder von den Eingängen, oder von den an die Ausgänge geschickten Signalen.
Ist die Wärmepumpe nicht aktiv oder kein digitaler Ausgang für die Schaltung des Betriebsstatus konfiguriert, sind alle hier sichtbaren Bedienelemente ausgegraut und nicht verwendbar. Außerdem müssen die digitalen/analogen Ausgänge der betreffenden Bedienelemente konfiguriert worden sein, um diese zu aktivieren.

Je nachdem, ob die Betriebsstufe der Wärmepumpe über einen analogen oder 3 digitale Ausgänge geschalten wird, ändert sich das zugehörige Bedienelement auf eine 10- oder 3-stufige Anzeige.

Hält man den Finger oder klickt länger auf das ObjectPanel der Wärmepumpe, kann im erscheinenden Menü die Größe des Panels umgestellt werden. In der großen Version ist zusätzlich das Bedienelement für die Steuerung der Betriebsstufe sichtbar.
Szenen
Die Wärmepumpe bietet folgende Auslöser für evon Smart Home Szenen (Wenn...):
- Betrieb Aus: Die Wärmepumpe wurde ausgeschaltet
- Betrieb Ein: Die Wärmepumpe wurde eingeschaltet
- Modus Heizen: Der Modus der Wärmepumpe wurde auf Heizen gestellt
- Modus Kühlen: Der Modus der Wärmepumpe wurde auf Kühlen gestellt
- Störung erkannt: Eine Störung der Wärmepumpe wurde gemeldet
Die Wärmepumpe bietet folgende Funktionen für evon Smart Home Szenen (Dann...):
- Ausschalten: Die Wärmepumpe wird ausgeschaltet
- Betriebsstufe setzen: Eine beliebige Betriebsstufe kann für das Gerät gesetzt werden
- Einschalten: Die Wärmepumpe wird eingeschaltet
- Heizen: Der Modus Heizen wird aktiviert
- Kühlen: Der Modus Kühlen wird aktiviert
Lüftung
Diese App ermöglicht Ihnen die Einbindung von Lüftungen in evon Smart Home. Mit ihrer Hilfe können Sie sowohl den aktuellen Status der Geräte abfragen als auch Steuerbefehle senden. Sie haben dabei die Wahl zwischen einer konventionellen Einbindung über digitale Ein/Ausgänge oder auch die Anbindung von Systemen der Firma Pluggit.

Sie finden die Anwendung unter 'Alle Apps' - 'Lüftung'.
Digitale Steuerung
Erstellen

Wurde die Lüftung an betreffende Ein- Ausgänge angeschlossen, muss sie in Ihrem evon Smart Home System angelegt werden.
Wählen Sie dazu "Lüftung hinzufügen".

Es erscheint ein Popup, über welches Sie das betreffende Lüftungssystem auswählen können.
Wählen Sie "Digitale Steuerung".

Sobald Sie eine Wahl getroffen haben, wird eine neue Lüftung erstellt und kann konfiguriert werden.
Konfiguration
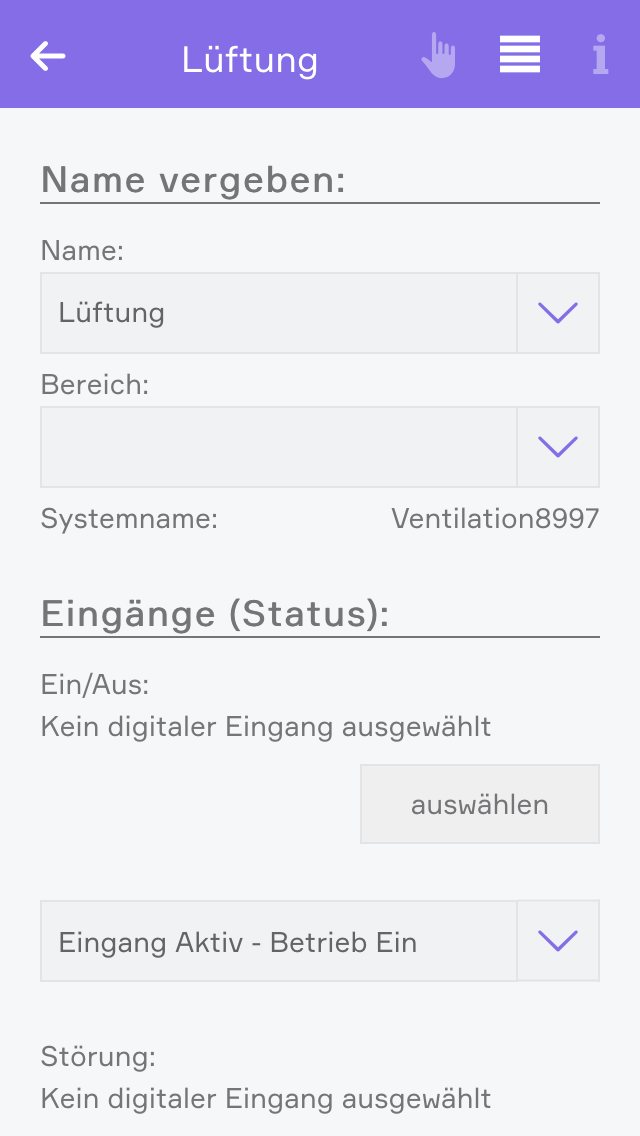
Nachdem Sie eine neue Lüftung in evon Smart Home angelegt haben, sollten Sie dieser zunächst einen Namen geben und sie einem Raum zuordnen.

Um die angebundene Lüftung zu steuern oder ihren aktuellen Status zu erhalten, müssen Sie die passenden Ein- und Ausgänge auswählen, über die sie an Ihr evon Smart Home System angeschlossen wurde.
Über die digitalen Eingänge haben Sie die Möglichkeit, den Status folgender Werte zu erhalten:
Ein/Aus
Stellt den aktuellen Betriebszustand dar.
Störung
Wird verwendet um eine Störung der Lüftung zu melden.
Da nicht jede Lüftung die digitalen Signale gleich handhabt, können Sie für jeden Eingang einstellen, wie diese interpretiert werden.
Die Verwendung der digitalen Eingänge ist für den Betrieb der Lüftungs-App nicht zwingend erforderlich. Sollten Sie den Eingang für den Betriebsstatus nicht konfiguriert haben, wird für den angezeigten Wert der aktuelle Zustand des entsprechenden digitalen Ausgangs verwendet.

Über die digitalen Ausgänge haben Sie die Möglichkeit, den Status folgender Werte zu ändern:
Ein/Aus
Stellt den aktuellen Betriebszustand dar. Dieser Ausgang ist zwingend erforderlich um die Lüftung in Betrieb zu nehmen und die anderen Bedienelemente zu aktivieren.
Es kann zusätzlich eingestellt werden, wie das Signal interpretiert werden soll.
Es ist nicht zwingend notwendig den Ausgang für Ein/Aus zu verknüpfen. Wenn kein Ausgang verknüpft wurde, schaltet das Einschalten auf den letzten Lüfterzustand. Beim Ausschalten werden bei digitaler Steuerung alle Ausgänge deaktiviert und bei analoger Steuerung der Ausgang auf 0 gesetzt.
Steuerung der Betriebsstufe
Zur Steuerung der Lüfterstufe, kann zwischen Analog und Digital gewählt werden.
Analog
Für die analoge Steuerung der Betriebsstufe wird ein Analoger benötigt, welcher die Lüfterstufen zwischen 1 und 10 ansteuert.

Digital
Für die digitale Steuerung der Betriebsstufe werden 3 einzelne digitale Ausgänge benötigt, über die die Lüftung in 3 Stufen geregelt werden kann.
Zusätzlich kann eine Schaltverzögerung angegeben werden, diese Zeit wird beim Umschalten zwischen den Stufen eingehalten. z.B.: Stufe 2 auf Stufe 3 Umschalten mit einer Schaltverzögerung von 1 Sekunde: Ausgang 2 schaltet aus -> 1 Sekunde Pause -> Ausgang 3 schaltet ein.
Bedienung

In der Bedienoberfläche der Lüftung, wird der aktuelle Status des Gerätes angezeigt. Abhängig davon, ob der digitale Eingang für das Auslesen des Betriebsstatus verwendet wird, bezieht die Lüftung diese Information entweder von dem Eingang, oder von den an den entsprechenden Ausgang geschickten Signal.
Ist die Lüftung nicht aktiv oder kein digitaler Ausgang für die Schaltung des Betriebsstatus konfiguriert, sind alle hier sichtbaren Bedienelemente ausgegraut und nicht verwendbar. Außerdem müssen die digitalen Ausgänge der betreffenden Bedienelemente konfiguriert worden sein, um diese zu aktivieren.

Hält man den Finger oder Klick länger auf dem ObjectPanel der Lüftung gedrückt, kann im erscheinenden Menü die Größe des Panels umgestellt werden. In der großen Version ist zusätzlich das Bedienelement für die Steuerung der Betriebsstufe sichtbar.
Szenen
Die Lüftung bietet folgende Auslöser für evon Smart Home Szenen (Wenn...):
- Wurde aktiviert: Die Lüftung wurde aktiviert
- Wurde deaktiviert: Die Lüftung wurde deaktiviert
- Störung erkannt: Eine Störung an der Lüftungsanlage wurde gemeldet
Die Lüftung bietet folgende Funktionen für evon Smart Home Szenen (Dann...):
- Ausschalten: Das Gerät wird ausgeschaltet
- Betriebsstufe setzen: Eine beliebige Betriebsstufe kann für das Gerät vorgegeben werden
- Einschalten: Das Gerät wird eingeschaltet
Pluggit Avent
Erstellen

Wurde die Pluggit Avent Lüftung mit Ihrem Netzwerk verbunden, muss sie in Ihrem evon Smart Home System angelegt werden.
Wählen Sie dazu "Lüftung hinzufügen".

Wählen Sie "Pluggit Lüftungssystem"

Bei der Auswahl des Pluggit Gerätetyps wählen Sie "Avent Wohnraumlüftungsgeräte"

Sobald Sie eine Wahl getroffen haben, wird eine neue Lüftung erstellt und kann konfiguriert werden.
Konfiguration
Nachdem Sie eine neue Pluggit Avent Lüftung in evon Smart Home angelegt haben, sollten Sie dieser zunächst einen Namen geben und sie einem Raum zuordnen.
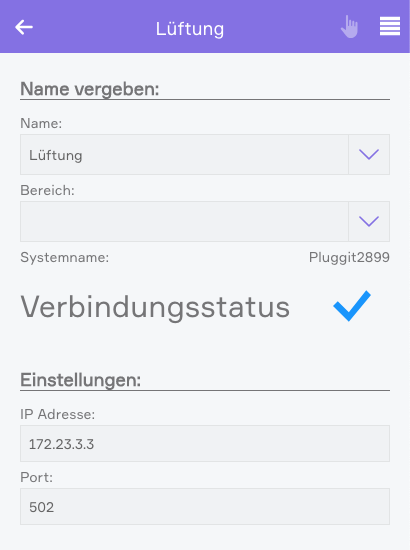
Um Ihr Pluggit Gerät steuern zu können, stellen Sie sicher, dass es sich im gleichen Netzwerk wie in Ihr evon Smart Home befindet. Tragen Sie die IP-Adresse der Pluggit Lüftung in das betreffende Feld ein.
Ist die Adresse korrekt und die Verbindung konnte erfolgreich hergestellt werden, wird Ihnen dies beim Verbindungsstatus angezeigt.
Sollte das Pluggit-Lüftungsgerät über das Netzwerk nicht erreichbar sein, müssen gegebenenfalls die Netzwerkeinstellungen über das PC-Programm "Pluggit iFlow" kontrolliert werden. Die Verbindung des Programms mit dem Lüftungsgerät erfolgt mittels USB-Kabel (Type B - Type A).
Download-Link: http://www.pluggit.com/portal/de/software-lueftungsgeraet-2-40-12113

Bedienung

In der Bedienoberfläche der Lüftung, wird der aktuelle Status des Gerätes angezeigt. Sie haben hier einen Überblick über alle Sensorwerte, die Lüfterstufe sowie den aktuellen Betriebsmodus.
Der Betriebsmodus und die Lüfterstufe können mit den betreffenden Bedienelementen geändert werden. Je nachdem, welcher Betriebsmodus aktuell aktiv ist, kann es sein, dass eine Änderung der Lüftungsstufe nicht möglich ist. Das Ändern der Lüftungsstufe ist nur in den Betriebsmodi "Manuell" und "Sommer" möglich.
Folgende Betriebsmodi stehen zu Auswahl:
Manuell
Erlaubt Änderung der Lüfterstufe.
Wochenprogramm
Aktiviert eingestelltes Wochenprogramm.
Urlaub
In diesem Modus läuft das System im Feuchteschutz mit niedrigster Stufe.
Sommer
Schaltet den Zuluftventilator aus bzw. verwendet den Sommerbypass (wenn installiert)
Kaminfunktion
Erzeugt einen Überdruck im Haus
Szenen
Die Lüftung bietet folgende Auslöser für evon Smart Home Szenen (Wenn...):
- Wurde aktiviert: Die Lüftung wurde aktiviert
- Wurde deaktiviert: Die Lüftung wurde deaktiviert
- Störung erkannt: Eine Störung an der Lüftungsanlage wurde gemeldet
Die Lüftung bietet folgende Funktionen für evon Smart Home Szenen (Dann...):
- Ausschalten: Das Gerät wird ausgeschaltet
- Betriebsstufe setzen: Eine beliebige Betriebsstufe kann für das Gerät vorgegeben werden
- Einschalten: Das Gerät wird eingeschaltet
Pluggit iconVent
Erstellen
Wurde die Pluggit iconVent Lüftung mit Ihrem Netzwerk verbunden, muss sie in Ihrem evon Smart Home System angelegt werden.
Wählen Sie dazu "Lüftung hinzufügen".
Wählen Sie "Pluggit Lüftungssystem"
Bei der Auswahl des Pluggit Gerätetyps wählen Sie "Avent Wohnraumlüftungsgeräte"
Danach werden die Pluggit iconVent Geräte automatisch im Netzwerk gesucht und gelistet. Mit "Hinzufügen" werden diese mit evon Smart Home verbunden.
Konfiguration
In den Parametern können Sie den Namen ändern und das Gerät einem Raum zuordnen.
Unter Einstellungen können Sie folgende Einstellungen vornehmen:
- IP-Adresse: Sollte sich die IP-Adresse des Gerätes nach dem hinzufügen ändern, können Sie diese hier anpassen.
- bei nötigem Filterwechsel benachrichtigen: Hier können Sie einstellen, ob Sie eine Benachrichtigung erhalten wollen, falls der Filter zu wechseln ist
- Filter wechseln nach [h]: Hier können Sie die Zeit anpassen, nach wie vielen Stunden der Filter gewechselt werden soll
Außerdem werden noch zusätzliche Informationen zum Gerät angezeigt, wie die Modell Version und die MAC-Adresse.
Bedienung
In der Bedienungsoberfläche wird der aktuelle Modus angezeigt.
Je nach Modus kann die Lüftungsstufe, die Dauer wie lange der Modus läuft, Ventilator Richtung oder weitere Einstellungen getroffen werden.
Über die Auswahlliste kann der Modus geändert werden.
Zusätzlich werden die aktuelle Temperatur, Luftfeuchtigkeit und Luftqualität des aktuellen Raumes angezeigt.
Lüften
Im Modus Lüften kann die Lüftungsstärke von 0.5 bis 4 eingestellt werden.
Außerdem kann die Ventilator Richtung auf Standard, in Gegenrichtung oder auf Wärmerückgewinnung gestellt werden.
Schlafen
Im Modus Schlafen wird die Lüftung Aus oder Leiser gestellt, sodass diese während der Nacht keine Störenden Geräusche erzeugt.
Hier können Sie eine Dauer einstellen, nach welcher die Lüftung auf den letzten Modus zurückschaltet.
Stoßlüften
Im Modus Stoßlüften wird die höchste Stufe gesetzt und es kann eine Dauer angegeben werden, nach welcher die Lüftung auf den letzten Modus zurückschaltet.
Außerdem kann die Ventilator Richtung auf Standard, in Gegenrichtung oder auf Wärmerückgewinnung gestellt werden.
Automatik
Im Automatik Modus regelt die Lüftung vollautomatisch anhand der integrierten Sensoren.
Hier können Sie verschiedene Einstellungen wählen:
- Zieltemperatur: Die Zieltemperatur, welche durch Wärmerückgewinnung erreicht werden soll.
- Luftfeuchtigkeit: Der Luftfeuchtigkeitsbereich, welcher von der Lüftung erreicht werden soll.
- VOC: Durch die Messung von VOC (Flüchtige organische Stoffe) wird die Lüftung so geregelt, dass ein gutes Raumklima erreicht wird.
- Ruhe: Reduziert die Lüfterdrehzahl um Störende Geräusche zu vermeiden.
Aus
Die Lüftung wird bis zum nächsten manuellen Aktivieren beendet.
Szenen
Die Lüftung bietet folgende Auslöser für evon Smart Home Szenen (Wenn...):
- Wurde aktiviert: Die Lüftung wurde aktiviert
- Wurde deaktiviert: Die Lüftung wurde deaktiviert
- Verbindung verloren: Die Verbindung zur Lüftung wurde verloren
Die Lüftung bietet folgende Funktionen für evon Smart Home Szenen (Dann...):
- auf Automatik stellen: Setzt den Modus Automatik mit den angegebenen Einstellungen
- auf Lüften stellen: Setzt den Modus Lüften mit der gewählten Stärke und Richtung
- auf Schlafen stellen: Setzt den Modus Schlafen über die gewählte Dauer
- auf Stoßlüften stellen: Setzt den Modus Stoßlüften über die gewählte Dauer und in die gewählte Richtung
- Ausschalten: Das Gerät wird ausgeschaltet
- alle auf Automatik stellen: Setzt auf allen Lüftungen den Modus Automatik mit den angegebenen Einstellungen
- alle auf Lüften stellen: Setzt auf allen Lüftungen den Modus Lüften mit der gewählten Stärke und Richtung
- alle auf Schlafen stellen: Setzt auf allen Lüftungen den Modus Schlafen über die gewählte Dauer
- alle auf Stoßlüften stellen: Setzt auf allen Lüftungen den Modus Stoßlüften über die gewählte Dauer und in die gewählte Richtung
- alle Ausschalten: Schaltet alle Lüftungen aus
Pluggit PluggEasy
Erstellen

Wurde die Pluggit PluggEasy Lüftung an eine RS485 Schnittstelle des evon Smart Homes angeschlossen, kann diese mit einem Klick auf Lüftung hinzufügen hinzugefügt werden.

Als Lüftungssystem Pluggit Lüftungssystem auswählen

Bei der Auswahl des Pluggit Gerätetyps PluggEasy Wohnraumlüftungsgeräte auswählen.
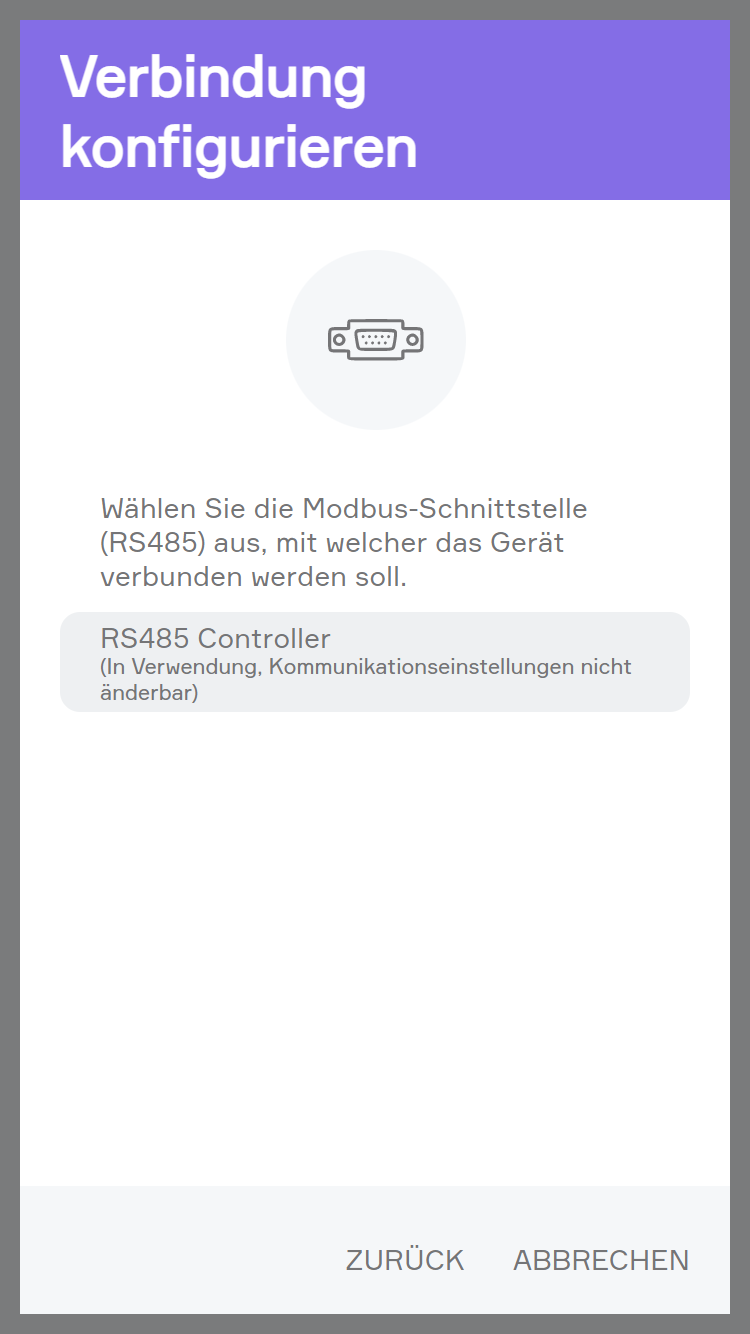
Danach muss ausgewählt werden, an welcher RS485-Schnittstelle das Gerät angeschlossen wurde.

Als nächsten müssen noch die Einstellungen bestätigt werden. Danach wird eine Verbindung mit dem Gerät hergestellt und wenn dies erfolgreich war, wird die Wohnraumlüftung zum evon Smart Home System hinzugefügt.
Bedienung

Im Object Panel wird der aktuelle Betriebsstatus sowie die Auslasstemperatur angezeigt.

Im Operator Panel kann unter Modus, der Betriebsmodus des Geräts geändert werden.
Wenn der manuelle Betriebsmodus aktiv ist, kann unter Lüfterstufe, die Lüfterstufe verändert werden.
Unter Zusätzliche Einstellungen wird der Status der zusätzlich getroffenen Einstellungen angezeigt, welche im Parameter Panel eingestellt werden können.
Konfiguration

Im Parameter Panel werden unter Status die folgenden Daten angezeigt:
- Der letzte Datenempfang
- Die Temperaturen und Luftfeuchtigkeiten der einzelnen Messpunkte
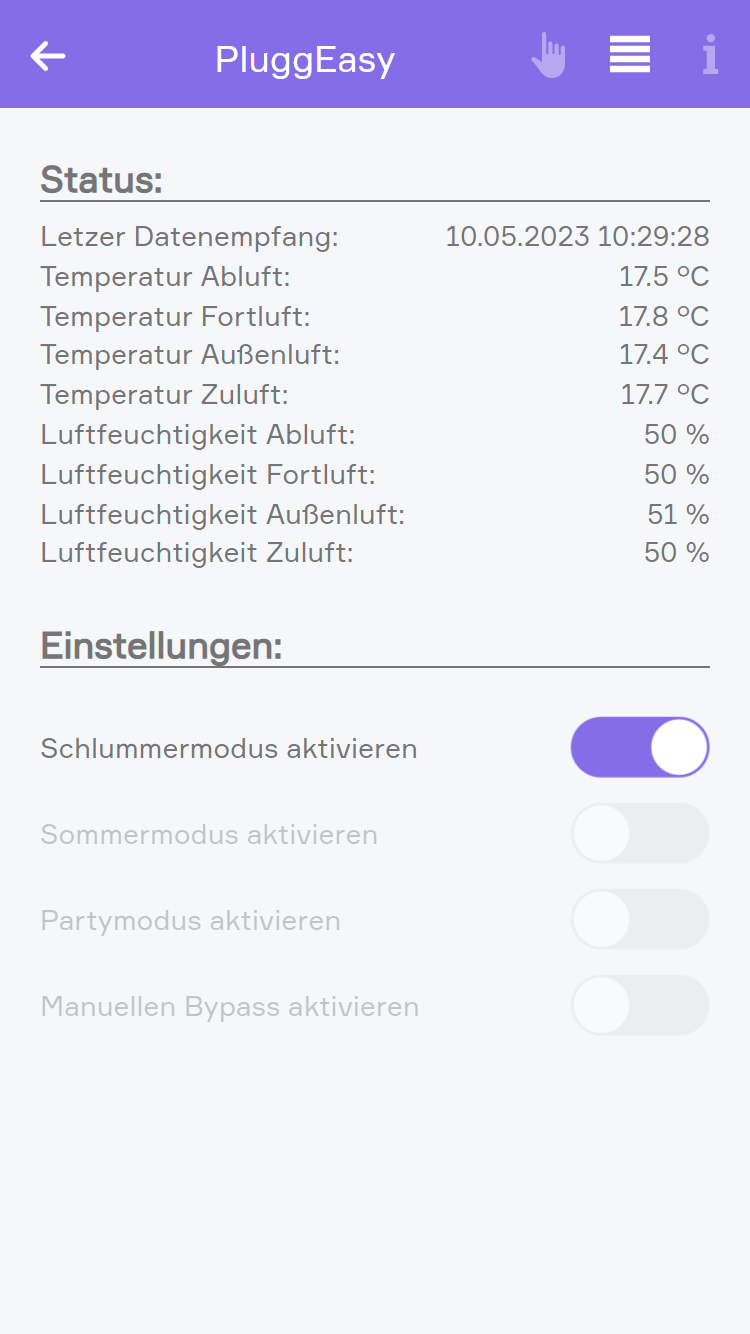
Wenn die Option Schlummermodus aktivieren aktiviert ist, wird der Betriebsmodus auf Schlummern geändert.
In diesem Fall befindet sich das Gerät im Ruhezustand und die anderen Optionen sind deaktiviert.

Wenn die Option Sommermodus aktivieren aktiviert ist, wird der Sommermodus aktiviert.

Wenn die Option Partymodus aktivieren aktiviert ist, wird der Partymodus aktiviert.

Wenn die Option Manuellen Bypass aktivieren aktiviert ist, wird der manuelle Bypass aktiviert.
Szenen
PluggEasy Wohnraumlüftungsgeräte bieten folgende Funktionen für evon Smart Home Szenen (Dann...):
- Betriebsmodus auf Automatisch umschalten: Betriebsmodus wird auf Automatisch umgeschalten
- Betriebsmodus auf Manuell umschalten: Betriebsmodus wird auf Manuell umgeschalten
- Lüfterstufe setzen: Lüfterstufe wird auf den definierten Wert gesetzt
- Manuellen Bypass aktivieren: Manueller Bypass wird aktiviert
- Manuellen Bypass deaktivieren: Manueller Bypass wird deaktiviert
- Partymodus aktivieren: Partymodus wird aktiviert
- Partymodus deaktivieren: Partymodus wird deaktiviert
- Schlummermodus aktivieren: Schlummermodus wird aktiviert
- Schlummermodus deaktivieren: Schlummermodus wird deaktiviert
- Sommermodus aktivieren: Sommermodus wird aktiviert
- Sommermodus deaktivieren: Sommermodus wird deaktiviert
Logik
PluggEasy Wohnraumlüftungsgeräte bieten folgende Funktionen für evon Smart Home Logiken:
- Abluftventilator ausgefallen (lesen): Ob der Abluftventilator ausgefallen ist
- Automatikmodus (lesen und schreiben): Ob der Automatikmodus aktiv ist
- Feueralarm (lesen): Ob der Feueralarm aktiv ist
- Filter wechseln (lesen): Ob der Filter gewechselt werden muss
- Manueller Bypass (lesen und schreiben): Ob der Manuelle Bypass aktiv ist
- Partymodus (lesen und schreiben): Ob der Partymodus aktiv ist
- Schlummermodus (lesen und schreiben): Ob der Schlummermodus aktiv ist
- ServoFlow Sensor Eins ausgefallen (lesen): Ob der ServoFlow Sensor Eins ausgefallen ist
- ServoFlow Sensor Zwei ausgefallen (lesen): Ob der ServoFlow Sensor Zwei ausgefallen ist
- Sommermodus (lesen und schreiben): Ob der Sommermodus aktiv ist
- Temperaturfühler Abluft ausgefallen (lesen): Ob der Temperaturfühler der Abluft ausgefallen ist
- Temperaturfühler Außenluft ausgefallen (lesen): Ob der Temperaturfühler der Außenluft ausgefallen ist
- Temperaturfühler Fortluft ausgefallen (lesen): Ob der Temperaturfühler der Fortluft ausgefallen ist
- Temperaturfühler Zuluft ausgefallen (lesen): Ob der Temperaturfühler der Zuluft ausgefallen ist
- VOC-Sensor ausgefallen (lesen): Ob der VOC-Sensor ausgefallen ist
- Vorheizregister ausgefallen (lesen): Ob das Vorheizregister ausgefallen ist
- Zuluftventilator ausgefallen (lesen): Ob der Zuluftventilator ausgefallen ist
- Lüfterstufe (1-3) (lesen und schreiben): Welche Lüfterstufe eingestellt ist (1 = Niedrig, 2 = Mittel, 3 = Hoch)
- Luftfeuchtigkeit Abluft (lesen): Abluft Luftfeuchtigkeit in %
- Luftfeuchtigkeit Außenluft (lesen): Außenluft Luftfeuchtigkeit in %
- Luftfeuchtigkeit Fortluft (lesen): Fortluft Luftfeuchtigkeit in %
- Luftfeuchtigkeit Zuluft (lesen): Zuluft Luftfeuchtigkeit in %
- Temperatur Abluft (lesen): Abluft Temperatur in °C
- Temperatur Außenluft (lesen): Außenluft Temperatur in °C
- Temperatur Fortluft (lesen): Fortluft Temperatur in °C
- Temperatur Zuluft (lesen): Zuluft Temperatur in °C
Systemmeldungen

Keine Verbindung zum Gerät
Dieser Fehler sagt aus, dass keine Verbindung zum Wohnraumlüftungsgerät besteht.
Dieser Fehler wird erkannt, sobald für mehr als 2 Minuten, keine Daten mehr erhalten wurden.
Im Object Panel wird der Fehlertext und als Status ein rotes X angezeigt.
Im Operator Panel wird der Fehlertext und als Status ein rotes X angezeigt.
Eine mögliche Fehlerursache ist eine falsche oder nicht intakte Verkabelung zur RS485-Schnittstelle.


Bedienfeld Fehler
Dieser Fehler sagt aus, dass das Bedienfeld fehlerhaft ist.
Im Object Panel wird der Fehlertext und als Status ein rotes X angezeigt.
Im Operator Panel wird der Fehlertext und als Status ein rotes X angezeigt.
Für die Behebung des Fehlers oder Reparatur möglicher defekter Komponenten bitte an den Pluggit Support wenden: https://www.pluggit.com/kontakt/


SPS-Bedienfeld Fehler
Dieser Fehler sagt aus, dass das SPS-Bedienfeld fehlerhaft ist.
Im Object Panel wird der Fehlertext und als Status ein rotes X angezeigt.
Im Operator Panel wird der Fehlertext und als Status ein rotes X angezeigt.
Für die Behebung des Fehlers oder Reparatur möglicher defekter Komponenten bitte an den Pluggit Support wenden: https://www.pluggit.com/kontakt/


Modbus RTU Fehler
Dieser Fehler sagt aus, dass ein Modbus RTU Kommunikationsfehler vorliegt.
Im Object Panel wird der Fehlertext und als Status ein rotes X angezeigt.
Im Operator Panel wird der Fehlertext und als Status ein rotes X angezeigt.
Eine mögliche Fehlerursache ist eine falsche oder nicht intakte Verkabelung zur RS485-Schnittstelle, sowie eine fehlende Stromversorgung für das Wohnraumlüftungsgerät. Wenn dies überprüft wurde, der Fehler aber noch immer besteht, bitte an den Pluggit Support wenden: https://www.pluggit.com/kontakt/


Ethernet Fehler
Dieser Fehler sagt aus, dass ein Ethernet Kommunikationsfehler vorliegt.
Im Object Panel wird der Fehlertext und als Status ein rotes X angezeigt.
Im Operator Panel wird der Fehlertext und als Status ein rotes X angezeigt.
Für die Behebung des Fehlers oder Reparatur möglicher defekter Komponenten bitte an den Pluggit Support wenden: https://www.pluggit.com/kontakt/
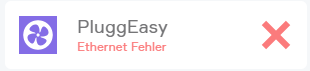

Unbekannter Kommunikationsfehler
Dieser Fehler sagt aus, dass ein unbekannter Kommunikationsfehler vorliegt.
Im Object Panel wird der Fehlertext und als Status ein rotes X angezeigt.
Im Operator Panel wird der Fehlertext und als Status ein rotes X angezeigt.
Für die Behebung des Fehlers oder Reparatur möglicher defekter Komponenten bitte an den Pluggit Support wenden: https://www.pluggit.com/kontakt/


Feueralarm
Dieser Fehler sagt aus, dass der Feueralarm ausgelöst wurde.
Im Object Panel wird der Fehlertext und als Status ein rotes X angezeigt.
Im Operator Panel wird der Fehlertext und als Status ein rotes X angezeigt.
Für die Behebung der Warnung oder Reparatur möglicher defekter Komponenten bitte an den Pluggit Support wenden: https://www.pluggit.com/kontakt/


Abluftventilator ausgefallen
Diese Warnung sagt aus, dass der Abluftventilator ausgefallen ist.
In diesem Zustand wird das Gerät gestoppt.
Im Object Panel wird der Fehlertext und als Status ein rotes X angezeigt.
Im Operator Panel wird der Fehlertext und als Status ein rotes X angezeigt.
Für die Behebung der Warnung oder Reparatur möglicher defekter Komponenten bitte an den Pluggit Support wenden: https://www.pluggit.com/kontakt/

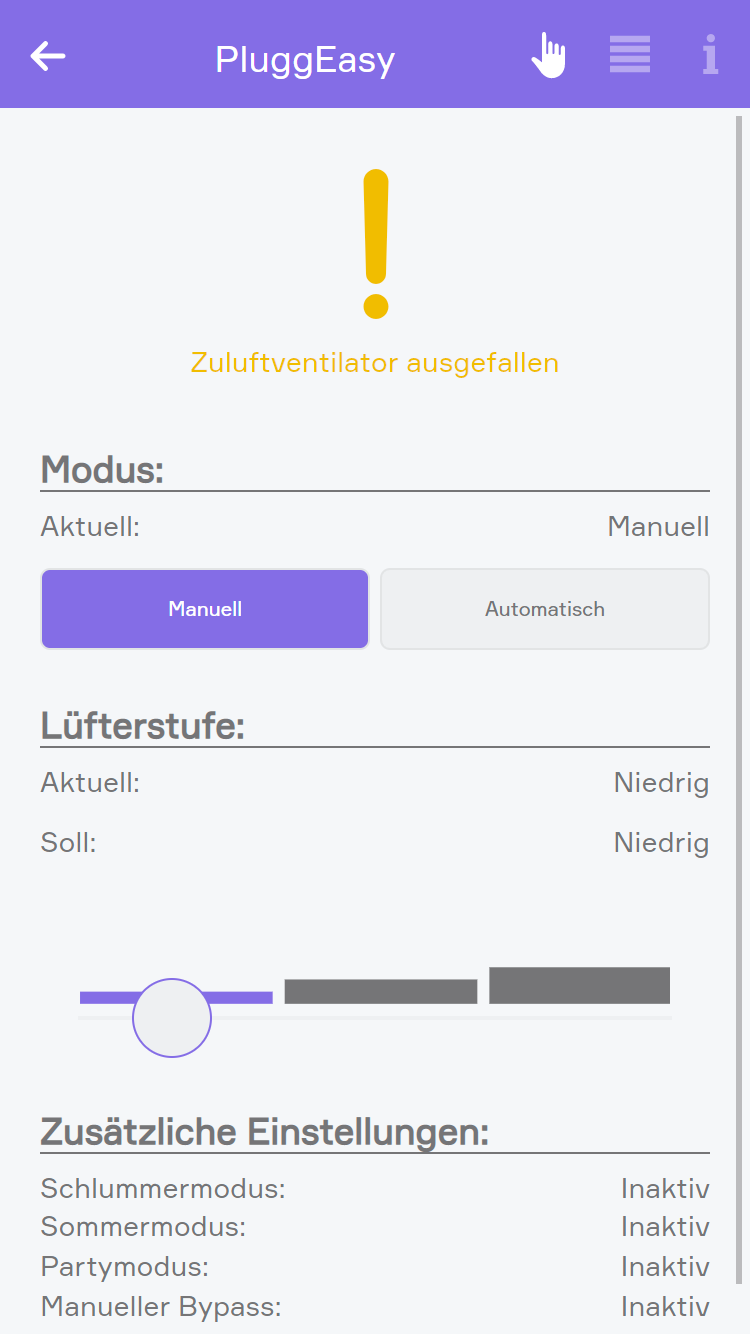
Zuluftventilator ausgefallen
Diese Warnung sagt aus, dass der Zuluftventilator ausgefallen ist.
Diese Warnung wird sofort angezeigt, wenn das Gerät diese erkennt.
In diesem Zustand wird das Gerät gestoppt.
Im Object Panel wird der Fehlertext und als Status ein gelbes Rufzeichen angezeigt.
Im Operator Panel wird der Fehlertext und als Status ein gelbes Rufzeichen angezeigt.
Für die Behebung der Warnung oder Reparatur möglicher defekter Komponenten bitte an den Pluggit Support wenden: https://www.pluggit.com/kontakt/


Temperaturfühler Außenluft ausgefallen
Diese Warnung sagt aus, dass der Temperaturfühler für die Außenluft ausgefallen ist.
Diese Warnung wird sofort angezeigt, wenn das Gerät diese erkennt.
In diesem Zustand wird das Gerät gestoppt.
Im Object Panel wird der Fehlertext und als Status ein gelbes Rufzeichen angezeigt.
Im Operator Panel wird der Fehlertext und als Status ein gelbes Rufzeichen angezeigt.
Für die Behebung der Warnung oder Reparatur möglicher defekter Komponenten bitte an den Pluggit Support wenden: https://www.pluggit.com/kontakt/


Temperaturfühler Zuluft ausgefallen
Diese Warnung sagt aus, dass der Temperaturfühler für die Zuluft ausgefallen ist.
Diese Warnung wird sofort angezeigt, wenn das Gerät diese erkennt.
In diesem Zustand wird das Gerät gestoppt.
Im Object Panel wird der Fehlertext und als Status ein gelbes Rufzeichen angezeigt.
Im Operator Panel wird der Fehlertext und als Status ein gelbes Rufzeichen angezeigt.
Für die Behebung der Warnung oder Reparatur möglicher defekter Komponenten bitte an den Pluggit Support wenden: https://www.pluggit.com/kontakt/


Temperaturfühler Abluft ausgefallen
Diese Warnung sagt aus, dass der Temperaturfühler für die Abluft ausgefallen ist.
Diese Warnung wird sofort angezeigt, wenn das Gerät diese erkennt.
In diesem Zustand wird das Gerät gestoppt.
Im Object Panel wird der Fehlertext und als Status ein gelbes Rufzeichen angezeigt.
Im Operator Panel wird der Fehlertext und als Status ein gelbes Rufzeichen angezeigt.
Für die Behebung der Warnung oder Reparatur möglicher defekter Komponenten bitte an den Pluggit Support wenden: https://www.pluggit.com/kontakt/


Temperaturfühler Fortluft ausgefallen
Diese Warnung sagt aus, dass der Temperaturfühler für die Fortluft ausgefallen ist.
Diese Warnung wird sofort angezeigt, wenn das Gerät diese erkennt.
In diesem Zustand wird das Gerät gestoppt.
Im Object Panel wird der Fehlertext und als Status ein gelbes Rufzeichen angezeigt.
Im Operator Panel wird der Fehlertext und als Status ein gelbes Rufzeichen angezeigt.
Für die Behebung der Warnung oder Reparatur möglicher defekter Komponenten bitte an den Pluggit Support wenden: https://www.pluggit.com/kontakt/


Vorheizregister ausgefallen
Diese Warnung sagt aus, dass das Vorheizregister ausgefallen ist.
Diese Warnung wird sofort angezeigt, wenn das Gerät diese erkennt.
In diesem Zustand wird das Gerät gestoppt.
Im Object Panel wird der Fehlertext und als Status ein gelbes Rufzeichen angezeigt.
Im Operator Panel wird der Fehlertext und als Status ein gelbes Rufzeichen angezeigt.
Für die Behebung der Warnung oder Reparatur möglicher defekter Komponenten bitte an den Pluggit Support wenden: https://www.pluggit.com/kontakt/


VOC-Sensor ausgefallen
Diese Warnung sagt aus, dass der VOC-Sensor ausgefallen ist.
Diese Warnung wird sofort angezeigt, wenn das Gerät diese erkennt.
In diesem Zustand wird das Gerät gestoppt.
Im Object Panel wird der Fehlertext und als Status ein gelbes Rufzeichen angezeigt.
Im Operator Panel wird der Fehlertext und als Status ein gelbes Rufzeichen angezeigt.
Für die Behebung der Warnung oder Reparatur möglicher defekter Komponenten bitte an den Pluggit Support wenden: https://www.pluggit.com/kontakt/


ServoFlow Sensor Eins ausgefallen
Diese Warnung sagt aus, dass der ServoFlow Sensor Eins ausgefallen ist.
Diese Warnung wird sofort angezeigt, wenn das Gerät diese erkennt.
In diesem Zustand wird das Gerät gestoppt.
Im Object Panel wird der Fehlertext und als Status ein gelbes Rufzeichen angezeigt.
Im Operator Panel wird der Fehlertext und als Status ein gelbes Rufzeichen angezeigt.
Für die Behebung der Warnung oder Reparatur möglicher defekter Komponenten bitte an den Pluggit Support wenden: https://www.pluggit.com/kontakt/


ServoFlow Sensor Zwei ausgefallen
Diese Warnung sagt aus, dass der ServoFlow Sensor Zwei ausgefallen ist.
Diese Warnung wird sofort angezeigt, wenn das Gerät diese erkennt.
In diesem Zustand wird das Gerät gestoppt.
Im Object Panel wird der Fehlertext und als Status ein gelbes Rufzeichen angezeigt.
Im Operator Panel wird der Fehlertext und als Status ein gelbes Rufzeichen angezeigt.
Für die Behebung der Warnung oder Reparatur möglicher defekter Komponenten bitte an den Pluggit Support wenden: https://www.pluggit.com/kontakt/

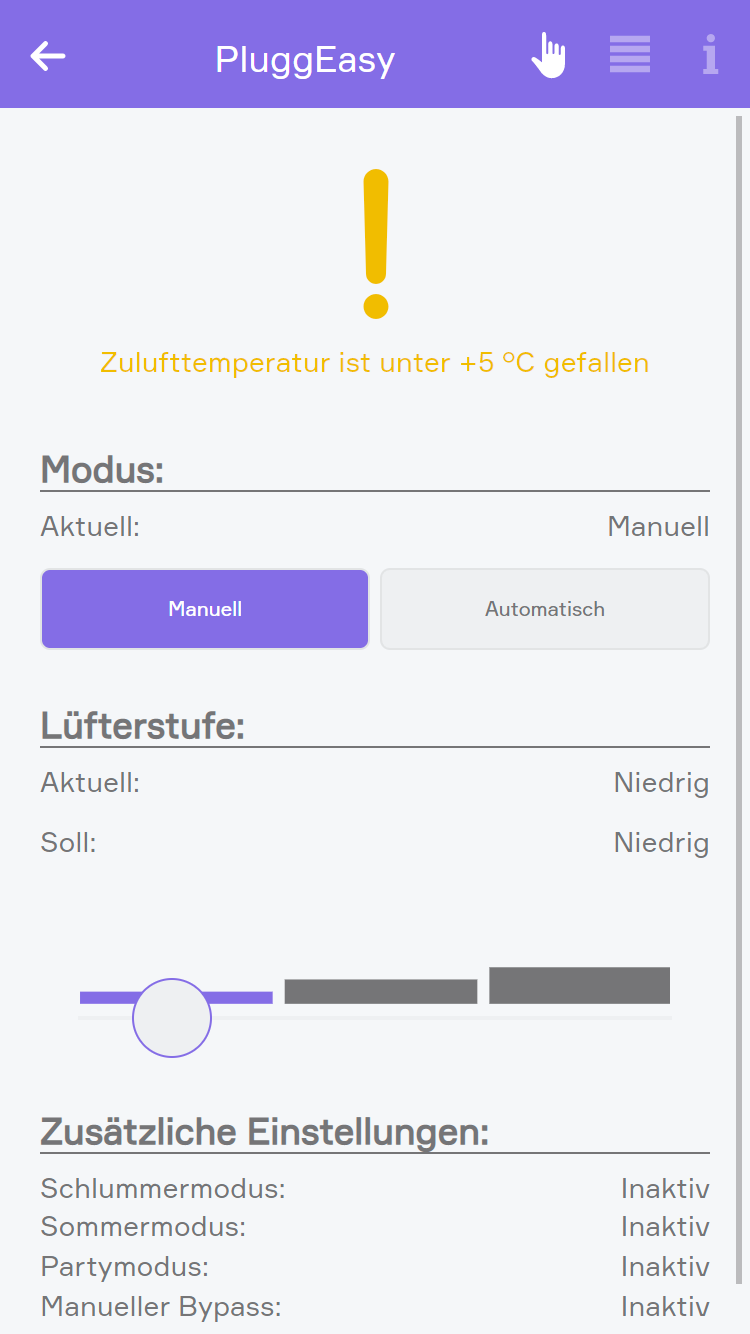
Zulufttemperatur ist unter +5 °C gefallen
Diese Warnung sagt aus, dass die Zulufttemperatur unter +5 °C gefallen ist.
Diese Warnung wird sofort angezeigt, wenn das Gerät diese erkennt.
In diesem Zustand wird das Gerät gestoppt.
Im Object Panel wird der Fehlertext und als Status ein gelbes Rufzeichen angezeigt.
Im Operator Panel wird der Fehlertext und als Status ein gelbes Rufzeichen angezeigt.
Für die Behebung der Warnung oder Reparatur möglicher defekter Komponenten bitte an den Pluggit Support wenden: https://www.pluggit.com/kontakt/

Sprachausgabe
Die Sprachausgabe gibt Ihnen die Möglichkeit, von Ihnen eingegebene Texte über die an Ihr evon Smart Home Soundmodul angeschlossenen Lautsprecher wiederzugeben.

Sie finden die Anwendung unter 'Einstellungen' - 'Sprachausgabe'.
Konfiguration

Bevor Sie konfigurierte Texte über Ihr Soundmodul wiedergeben können, sollten Sie zuerst bestimmen, welche Lautsprecher dafür verwendet werden sollen. Dies können Sie in den Einstellungen der Sprachausgabe tun.
Hier haben Sie außerdem die Möglichkeit einen Signalton zu aktivieren, der vor jeder Sprachausgabe abgespielt wird.
Bedienung

In der Bedienoberfläche der Sprachausgabe können Sie den Text eingeben, der gesprochen werden soll. Außerdem ist es möglich, die Lautstärke der Ansage einzustellen.
Über den Button "Sprechen" wird die Wiedergabe auf den von Ihnen ausgewählten Lautsprechern gestartet. Darüber hinaus können Sie die Sprachausgabe auch in selbst erstellten Szenen verwenden, um Texte wiederzugeben.
Szenen
Die Sprachausgabe bietet folgende Funktionen für evon Smart Home Szenen (Dann...):
- Sprechen: Der eingegebene Text wird mit festgelegter Lautstärke gesprochen
Netatmo
Die Netatmo App ermöglicht Ihnen die Einbindung von Netatmo Wetterstationen sowie des zugehörigen Regenmessers.

Sie finden die Netatmo App unter „Alle Apps“ – „ Netatmo“.
Unterstütze Geräte
Folgende Geräte werden im Evon Smart Home unterstützt:
- Wetterstation, welche aus einem Innenmodul und einen Außenmodul besteht
- Zusätzliches Innenmodul
- Regenmesser
- Windmesser
Erstellen

Um Ihre Netatmo Geräte in Ihr evon Smart Home einzubinden, klicken Sie auf "Anmelden".

Falls der externe Zugriff nicht aktiviert ist, kann er im angezeigten Wizard durch einen Klick auf Externen Zugriff aktivieren aktiviert werden. Dies ist für den nächsten Schritt erforderlich.

Ist der externe Zugriff bereits aktiviert oder wurde er aktiviert, folgt durch einen Klick auf Verbinden die Weiterleitung zum Netatmo-Portal . Sollte der externe Zugriff nur für die Anmeldung aktiviert worden sein, kann er nach der Anmeldung wieder deaktiviert werden.

Wenn Sie sich erfolgreich angemeldet haben, werden alle Netatmo Geräte von Ihrem Konto geladen und in Ihr evon Smart Home hinzugefügt.
Bedienung

Das Operator Panel Ihres Netatmo Gerätes beinhaltet gesammelte Informationen wie Lärm, Temperatur, Druck und mehr.
Es zeigt außerdem den Zeitpunkt an, an dem diese Daten das letzte Mal aktualisiert wurden.

Am Ende des Panels können Sie die Überschrift "Diagramm" aufklappen, unter welchem alle Aufzeichnungen eines bestimmten Werts (z.B. Temperatur) über einen bestimmten Zeitraum dargestellt werden. Wählen Sie hierfür das Datum, den entsprechenden Zeitraum um dieses Datum herum sowie den Wert aus, für welchen Sie die Daten erhalten möchten.
Konfiguration
Das Parameter Panel jedes Netatmo Gerätes erlaubt es Ihnen den angezeigten Namen sowie Raum anzupassen. Außerdem können Sie den Wert, der im Object Panel dargestellt wird, ändern. Es kann zwischen folgenden Werten gewählt werden, wobei nicht alle Geräte jeden Wert unterstützen:
- Lärm
- Temperatur
- Luftfeuchtigkeit
- Lärmpegel
- Luftdruck
- Regen
- CO2
Unterhalb finden Sie zudem eine kurze Zusammenfassung, wo sich das Netatmo Gerät laut Ihrem Konto befindet.
Logik
Die Netatmo App bietet folgende Möglichkeiten für evon Smart Home Logiken:
- Fehler: Ob das Gerät einen Fehler aufweist (lesen)
- Luftdruck: Der aktuelle Luftdruck (lesen) (Innenmodule)
- Sonometer: Die aktuelle Lautstärke (lesen) (Innenmodule)
- CO2: Der aktuelle CO2-Wert (lesen) (Innenmodule und zusätzliche Innenmodule)
- Luftfeuchtigkeit: Die aktuelle Luftfeuchtigkeit (lesen) (Innenmodule, zusätzliche Innenmodule und Außenmodule)
- Temperatur: Die aktuelle Temperatur (lesen) (Innenmodule, zusätzliche Innenmodule und Außenmodule)
- Höchsttemperatur: Die aktuelle Tageshöchsttemperatur (lesen) (Zusätzliche Innenmodule und Außenmodule)
- Tiefsttemperatur: Die aktuelle Tagestiefsttemperatur (lesen) (Zusätzliche Innenmodule und Außenmodule)
- Ladezustand: Der aktuelle Ladestand der Batterie (Zusätzliche Innenmodule, Außenmodule, Regenmesser, Windmesser)
- Aktueller Wert: Die aktuelle Regenmenge (Regenmesser)
- Heute: Die Regenmenge der letzten 24 Stunden (Regenmesser)
- Letzte Stunde: Die Regenmenge der letzten Stunde (Regenmesser)
- Letzten 3 Tage: Die Regenmenge der letzten 3 Tage (Regenmesser)
- Letzten 7 Tage: Die Regenmenge der letzten 7 Tage (Regenmesser)
Philips Hue
Die Philips Hue App ermöglicht die Integration von Philips Hue Lichtern in Ihr evon Smart Home.

Sie finden die "Philips Hue" App unter „Alle Apps“ – „Einstellungen“ - "Philips Hue".
Erstellen
Bevor Sie Ihre Philips Hue Lichter in evon Smart Home verwenden können, müssen Sie zuerst Ihre Philips Hue Bridge verbinden. Stellen Sie dazu sicher, dass sich Ihre Bridge im selben Netzwerk befindet und folgen Sie diesen Schritten.

Navigieren Sie zu "Alle Apps" - "Einstellungen" - "Philips Hue".
Jede Philips Hue Bridge, die mit evon Smart Home verbunden ist, wird hier gelistet. Verwende das "Bridge hinzufügen" Panel, um eine neue Bridge hinzuzufügen.

evon Smart Home wird nun nach allen, in dem lokalen Netzwerk verfügbaren, Philips Hue Bridges suchen und sie in einem Popup anzeigen.

Wählen Sie die Philips Hue Bridge, die Sie zu evon Smart Home hinzufügen wollen. Sie werden nun dazu aufgefordert, den Link Button auf Ihrer Bridge zu drücken, um die Verbindung zu bestätigen.
Wenn die Verbindung hergestellt wurde, wird Ihnen eine Erfolgsmeldung angezeigt. Sie können nun das Popup schließen.

Ihre Philips Hue Bridge ist nun mit Ihrem evon Smart Home System verbunden.
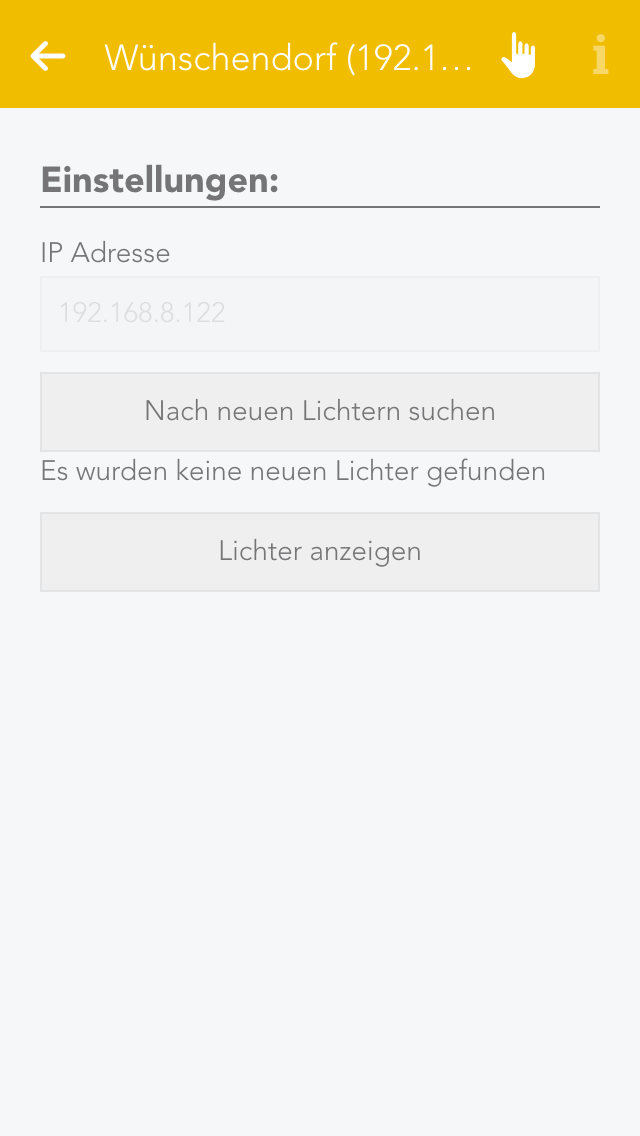
Alle Philips Hue Geräte, welche mit der Bridge verknüpft sind, werden auch zu Ihrem evon Smart Home System hinzugefügt. Falls Sie Ihre Philips Hue Konfiguration in der Zukunft ändern sollten (indem Sie Philips Hue Geräte hinzufügen oder entfernen), können Sie den Button "Nach neuen Geräten suchen" im OperatorPanel der Bridge verwenden.
Verwenden Sie den "Geräte anzeigen" Button, um alle momentan verbundenen Philips Hue Geräte zu sehen.
Alle verbundenen Philips Hue Lichter werden auch in der Lichter App, sowie alle Philips Hue Steckdosen in der Steckdosen App angezeigt. Diese finden Sie unter "Alle Apps" - "Lichter" und "Alle Apps" - "Steckdosen".
Konfiguration
Neben dem Hinzufügen der Philips Hue Bridge und der damit verbundenen Lichter zu evon Smart Home, wie im Abschnitt "Erstellen" beschrieben, ist keiner weitere Konfiguration mehr notwendig.
Sollten Sie in der Zukunft Philips Hue Lichter hinzufügen oder entfernen, können Sie in die Einstellungen zu der Bridge navigieren und den "Nach neuen Lichtern suchen" Button im OperatorPanel verwenden. Dadurch wird nach neuen Lichtern gesucht und diese anschließend zu evon Smart Home hinzugefügt.
Bedienung

Alle verbundenen Philips Hue Lichter werden zur Lichter App hinzugefügt, die unter "Alle Apps" - "Lichter" zu finden ist. Sie verhalten sich wie RGBW Lichter und bieten dieselben grundlegenden Funktionen wie das Ändern der Farbe, das Einstellen der Helligkeit oder das Erstellen von Szenen mit der Szenen App.

Das OperatorPanel jedes Philips Hue-RGBW Lichtes bietet ein Farbrad zur Auswahl der gewünschten Farbe sowie einen Slider um die Helligkeit zu verändern. Sie können darüber hinaus die aktuelle Farbe/Helligkeits Kombination zu den Favoriten hinzufügen um sie später wieder zu aktivieren.
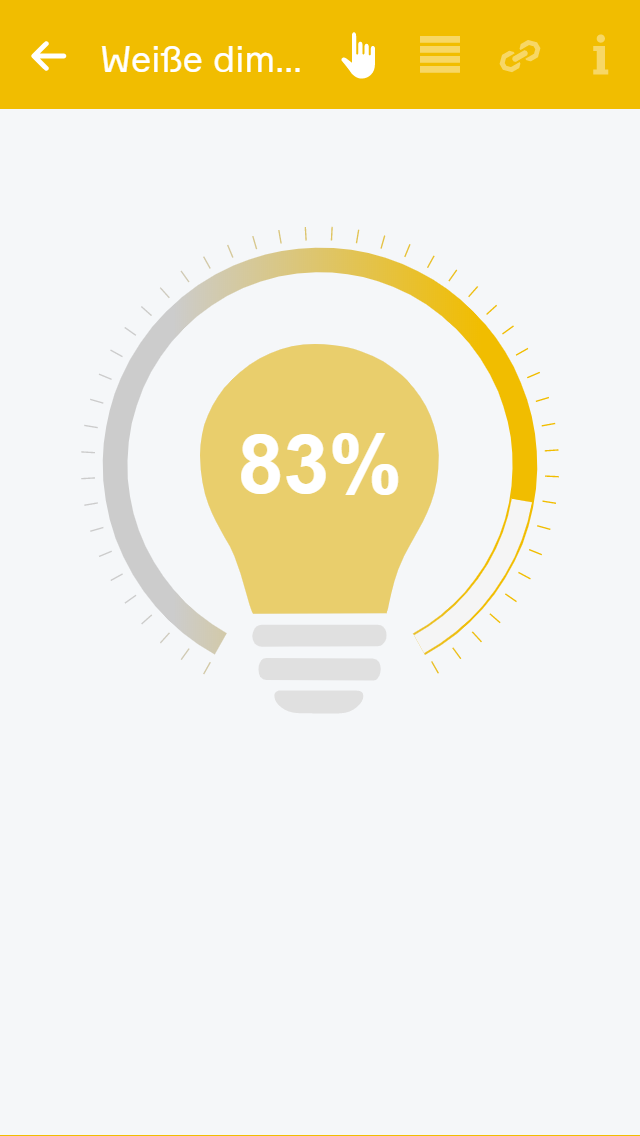
Bei weißen, dimmbaren Philips Hue Lichtern ist im Operator Panel ein Slider zum Einstellen der Helligkeit sowie ein Lichtsymbol, über welche Sie das Licht ein- und ausschalten können, vorhanden.

Bei kalt-warmweißen, dimmbaren Philips Hue Lichtern ist das OperatorPanel gleich wie das der dimmbaren Lichter aufgebaut, jedoch ist unterhalb noch ein Slider zum Einstellen der Farbtemperatur vorhanden.
Alexa
Bei "Alexa" handelt es sich um einen digitalen Sprachassistenten, der Ihre Befehle entgegen nimmt und je nach Anwendungsfall Antworten liefert oder verschiedene verbundene Dienste steuert. Sprachbefehle werden dafür aufgezeichnet, an die Server von Amazon gesendet, interpretiert und entsprechende damit verknüpfte Funktionen ausgeführt bzw. eine Antwort geliefert. Alexa ist nicht an ein bestimmtes Gerät gebunden, sondern lediglich ein Dienst/eine Software der/die auf beliebigen Platformen installiert werden kann. (Soweit dies über Amazon freigegeben ist.)
Es gibt diverse Geräte und Plattformen, auf denen Alexa bereits verfügbar ist. Dazu gehören:
Amazon Echo (Echo Dot, Echo, Echo Plus, Echo Show, Echo Spot)
Fire TV (Fire TV Stick, Fire TV)
Fire-Tablet (Fire 7, Fire HD 8, Fire HD 10)
Mobile Apps (Amazon Music App)
Zusätzlich zu den Grundfunktionen von Alexa, wie das Abspielen von Musik oder diverse Wissensfragen, kann Alexa über sogenannte "Skills" um neue Möglichkeiten erweitert werden. Dafür gibt es einen eigenen "Alexa Skills Shop", welcher über eine Webseite (https://alexa.amazon.de) oder die offizielle Alexa App (Android, iOS) erreichbar ist.
evon Smart Home bietet eine Integration von Alexa in Form eines "Smart Home Skills" an. Somit lassen sich sowohl Geräte als auch Szenen über Sprachbefehle steuern. Folgende Geräte/Szenen lassen sich aktuell bedienen:
- Licht
- Jalousie
- Heizung
- Steckdosen
- Szenen
Weitere Informationen zu Alexa finden Sie in den folgenden Abschnitten.
Erstellen
Um Alexa mit evon Smart Home verwenden zu können, wird ein Alexa kompatibles Gerät (z.B.: Fire TV oder Amazon Echo) benötigt. Außerdem muss sich Ihr evon Smart Home in einem funktionsfähigen Netzwerk mit Internetverbindung befinden und der "Externe Zugriff" aktiviert sein.
Da alle Befehle, die Sie an Alexa richten, zuerst an die Server von Amazon übermittelt werden, ist es aktuell nicht möglich Alexa ohne Internetzugang zu verwenden.
Bevor Sie mit der Einrichtung beginnen, stellen Sie sicher, dass der "Externe Zugriff" in evon Smart Home aktiviert ist. Sie benötigen die Zugangsdaten (ID, Benutzername, Passwort) in den folgenden Schritten.
Um Amazon Alexa mit Ihrem evon Smart Home verbinden zu können, müssen Sie den evon Smart Home Smart Home Skill aus dem Alexa Skills Shop laden. Nutze dazu die offizielle Amazon Alexa App auf Ihrem Smartphone oder Tablet. Alternativ können Sie auch über Ihren Browser auf die Seite https://alexa.amazon.de gehen.
Um den evon Smart Home Smart Home Skill zu aktivieren, müssen Sie sich mit Ihren evon Smart Home Zugangsdaten anmelden. Dazu werden Sie auf die Login-Seite von evon Smart Home weitergeleitet, wo Sie Ihre Daten eingeben müssen. War der Vorgang erfolgreich, wird der evon Smart Home Smart Home Skill aktiviert und Sie können zum nächsten Schritt übergehen.
Nach der Aktivierung startet Alexa die Suche nach kompatiblen Geräten und Szenen. Sie können diese Suche auch später in der offiziellen Amazon Alexa App oder der zugehörigen Website erneut starten.
Wurde die Suche abgeschlossen, werden alle gefundenen Geräte (z.B. Lichter) aufgelistet. Sie können die gefundenen Geräte nun bereits über Sprachbefehle steuern. (Siehe Abschnitt "Bedienung")
Konfiguration
Nach der erfolgreichen Aktivierung des evon Smart Home Smart Home Skill und der Suche nach Geräten ist eine weitere Konfiguration nicht notwendig.
Jedoch kann es vorkommen, dass manche Geräte nicht richtig von Alexa verstanden werden. In solchen Fällen sollten Sie betreffende Geräte in evon Smart Home umbenennen. Am besten vergeben Sie für Ihre Geräte möglichst spezifischen Namen. Vermeiden Sie außerdem doppelte Namen wie "Deckenlampe Wohnzimmer" und "Deckenlampe Vorzimmer", da es so schwieriger für Sie wird, diese über Alexa zu steuern.
Bedienung
Alle Befehle müssen mit "Alexa" beginnen. Dadurch wird Alexa geweckt und hört nun auf den folgenden Satz. Einige Geräte (und Apps) wie der Echo, haben zusätzlich eine eigene Taste, über die Alexa ebenfalls aktiviert werden kann, wodurch "Alexa" nicht mehr zu Beginn des Befehls genannt werden muss.
Der evon Smart Home Smart Home Skill verwendet die von Amazon zur Verfügung gestellte "Smart Home Skill API". Daher werden alle möglichen Sprachbefehle, die in evon Smart Home eingebunden sind, von Amazon bereit gestellt. Amazon führt regelmäßig Änderungen und Verbesserungen an Alexa durch. Dadurch kann es vorkommen, dass einige Sprachbefehle entfernt oder hinzugefügt werden. Auch die möglichen Formulierungen bestimmter Befehle können regelmäßig erweitert oder geändert werden (z.b. Licht einschalten: "aktiviere", "schalte ein" etc. )
Im Folgenden finden Sie eine Liste der möglichen Befehle, über die Sie Ihre Geräte in evon Smart Home steuern können.
Licht (Ein/Aus, Dimmen, Farbe)
- Alexa, schalte Lichtname ein
- Alexa, schalte Lichtname aus
- Alexa, stelle Lichtname auf 30 Prozent
- Alexa, erhöhe Lichtname um 20 Prozent
- Alexa, senke Lichtname um 40 Prozent
- Alexa, stelle Lichtname auf rot
Jalousie (Position)
- Alexa, stelle Jalousiename auf 30 Prozent
Heizung (Temperatur)
- Alexa, stelle Heizungsname auf 22 °C
- Alexa, erhöhe Heizungsname um 4 °C
- Alexa, senke Heizungsname um 2 °C
Steckdose (Ein/Aus)
- Alexa, schalte Steckdosenname ein
- Alexa, schalte Steckdosenname aus
Szenen (Aktivieren)
- Alexa, starte Szene Szenenname
Schlotterer Funkerweiterung
Neben der kabelgebundenen Anbindung von Beschattungen, mittels evon Smart Home Beschattungsmodulen, lassen sich auch funk-basierte Beschattungselemente der Fa. Schlotterer integrieren.
Erstellen

Voraussetzung zum Einlernen bzw. Steuern von Beschattungselementen ist der USB-Transmitterstick.
Dieser muss am USB-Steckplatz am Controller (USB4) angeschlossen werden.

Zusätzlich muss der Stick mindestens über die Version 3.04 verfügen. Dies kann im SettingsPanel überprüft werden. Angeschlossene Erweiterungen finden Sie unter "Alle Apps" - "Einstellungen" - "Schlotterer".
Wurde der Stick erfolgreich verbunden, können Sie mit dem Einlernen neuer Kanäle beginnen. Beachten Sie, dass maximal 10 Elemente gleichzeitig eingelernt werden können. Es dürfen somit nur maximal 10 Elemente gleichzeitig ein- und ausgesichert werden um den Einlernvorgang bei diesen Elementen zu starten.
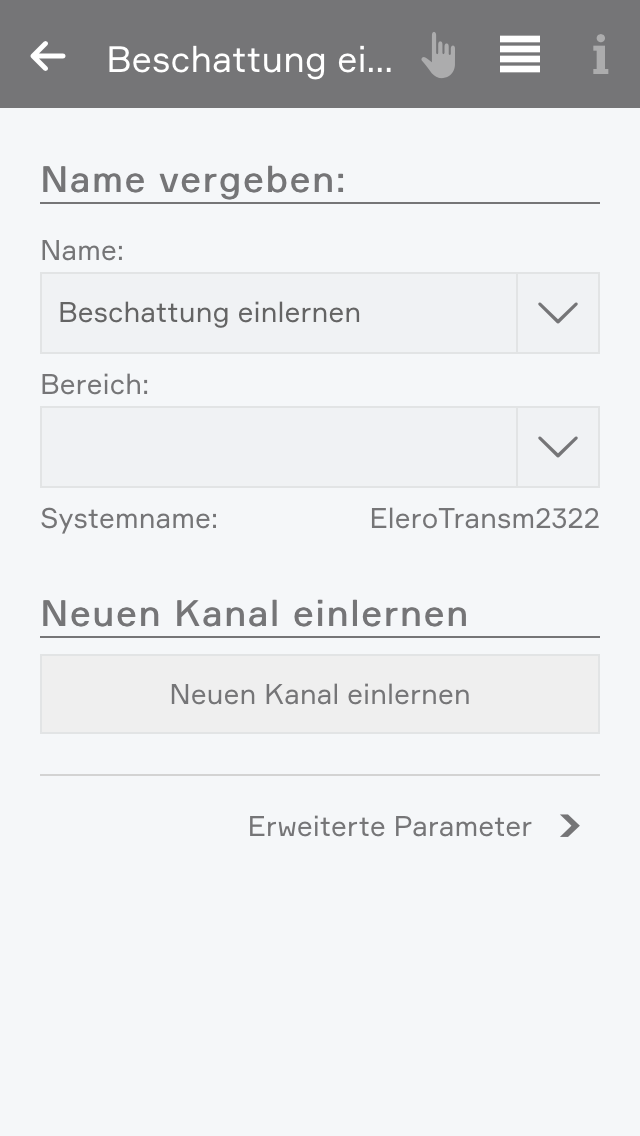
Starten Sie den Einlernvorgang über den Button „Neuen Kanal einlernen“. Ein einfacher Wizard führt Ihnen nun durch die notwendigen Schritte.

Für das neue Beschattungselement wird automatisch der nächste freie Kanal verwendet.
Außerdem wird beim Einlernvorgang automatisch erkannt, ob der Antrieb ein Rollladen-bzw. Raffstore-Motor ist. Aus dieser Information wird danach die Bedienoberfläche erstellt.

Für die Steuerung der Retrolux-Sonderfunktionen, kann nach dem Einlernvorgang in den Einstellungen der Lamellentyp ausgewählt werden. Zudem verfügt die Bedienoberfläche, je nach gewähltem Typ, über die Möglichkeit in Arbeitsstellung bzw. Geschlossene Stellung zu fahren.
Konfiguration

Bestimmung des Typs
Schlotterer Beschattungselemente sind in unterschiedlichen Ausführungen erhältlich. Je nach Typ stehen verschiedene Funktionen zur Verfügung. In den Einstellungen kann der Typ der Raffstoreelemente über die Form der Lamelle erkannt werden.
Hierfür stehen drei verschiedene Lamellentypen zur Auswahl: 80R, 80d und 92Z. Die Typen 80R und 92Z entsprechen einer herkömmlichen Jalousie, der Typ 80d entspricht einer Schlotterer Jalousie welche auch in der Ausführung mit Arbeitsstellung verfügbar ist.
Um zu erkennen welche Jalousie Sie verwenden hilft Ihnen ein Wizard, mit dem Sie anhand der Bewegung der Lamelle erkennen, um welchen Jalousie-Typ es sich handelt.

Fahrzeiten berechnen:
Alle Beschattungselemente besitzen Endpositionen, welche bei der Installation eingestellt werden. Um die korrekte Position des Elements garantieren zu können, müssen die Fahrzeiten über den Button „Fahrzeiten berechnen“ einmalig konfiguriert werden. Der Ablauf erfolgt automatisch und die Endpositionen sind anschließend korrekt eingestellt.
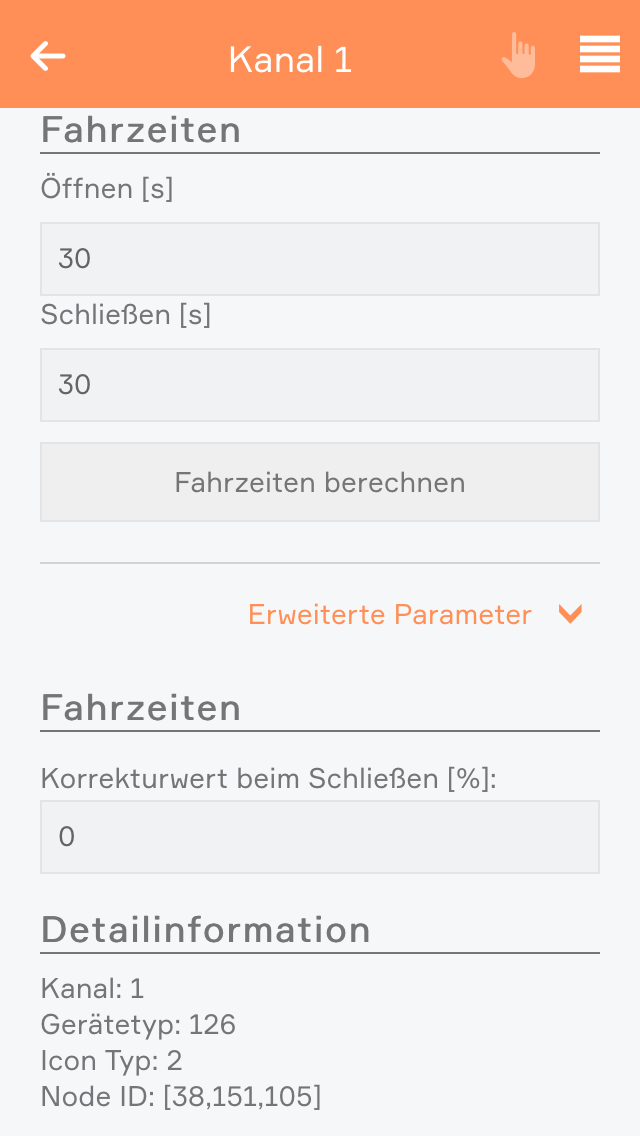
Verfügbare Funktionen
Rollladen
Der Rollladen bietet Funktionen zum Öffnen, Schließen, Stoppen, Positionieren und das Positionieren auf definierte Favoritenpositionen.
Die Favoritenpositionen können in den Einstellungen der Jalousie konfiguriert werden. Dabei werden Sie durch einen Wizard geführt, welcher Ihnen beim Einlernen unterstützt.
Standard Jalousie
Die Standard Jalousie bietet Funktionen zum Öffnen, Schließen, Stoppen, Positionieren, Tippen Auf und Tippen Zu.
80d mit Arbeitsstellung
Die Jalousie 80d mit Arbeitsstellung bietet zusätzlich zur Standard Jalousie die Funktionen „Arbeitsstellung“ und „Geschlossen“. Beim Modus „Arbeitsstellung“ bleibt die Lamelle immer der Jalousieposition entsprechend geöffnet. Im Modus „Geschlossen“ schließt die Jalousie und Lamelle komplett.
80d ohne Arbeitsstellung
Die Jalousie 80d ohne Arbeitsstellung bietet zusätzlich zur Standard Jalousie die Funktionen „Lichtlenkung“ und „Aufwenden“. Die Funktion „Lichtlenkung“ schließt die Jalousie und öffnet die Lamelle. Die Funktion „Aufwenden“ belässt die Jalousie auf der aktuellen Position und wendet die Lamelle auf.
Bei Rollläden und Standard Jalousien können zwei Positionen angesteuert werden (Zwischenposition und Wende-/Lüftungsposition), welche vorkonfiguriert sind, bzw. über den Funksender eingelernt werden können.
Weitere Informationen erhalten Sie über die entsprechenden Anleitungen unter https://www.elero.de/de/downloads-service/downloads/.
WakeOnLAN

Die Wake On Lan App ermöglicht Ihnen das Aktivieren/Starten verschiedener Netzwerkgeräte (TV-Geräte, Beamer, PCs, ...) welche sich in einem Standby-Zustand befinden.
Konfiguration

Geräte welche die Wake On Lan (WOL) Funktion unterstützen erwarten den Empfang der eigenen MAC-Adresse in einer speziellen Form. Aus diesem Grund muss zur Konfiguration nur die MAC-Adresse des gewünschten Gerätes eingestellt werden. Die eingegebene MAC-Adresse wird dabei validiert, die folgenden Formate werden unterstützt:
- AA:BB:CC:DD:EE:FF
- AA-BB-CC-DD-EE-FF
- AA.BB.CC.DD.EE.FF
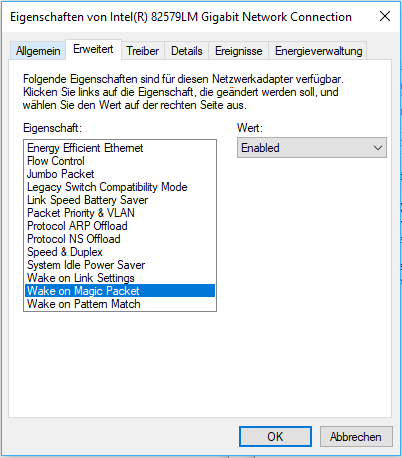
Die Wake On Lan Funktion muss bei einigen Geräten erst aktiviert werden. Als Beispiel wird das Aktivieren der Funktion auf einem Windows-PC erklärt. Unter Systemsteuerung -> Netzwerk und Internet -> Netzwerkverbindungen -> Adapter auswählen -> Eigenschaften -> Konfigurieren... -> Erweitert -> Wake on Magic Packet -> ENABLED.
Das Aktivieren der Funktion kann abhängig vom Gerät und Schnittstelle anders funktionieren, wird aber meistens von den Herstellern dokumentiert.
Bedienung

Durch drücken des "Wake Up!" Buttons wird die Wake On Lan Funktion für das konfigurierte Gerät (MAC-Adresse) ausgeführt.
Szenen
Die WakeOnLAN App bietet folgende Funktionen für evon Smart Home Szenen (Dann...):
- WakeUp: Löst den Aufwachvorgang des konfigurierten Endgerätes aus
evon Connect
Mit der App "evon Connect" können Sie von einem zweiten evon Smart Home Werte Abfragen und Methoden aufrufen, welches sich im selben Netzwerk befindet. Damit lässt sich zum Beispiel das Öffnen der Eingangstür eines Mehrparteienwohnhauses umsetzen.
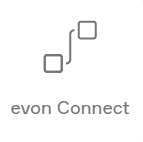
Sie finden die "evon Connect" App unter Alle Apps.
Erstellen

Um einen neuen evon Connect Client zu erstellen, navigieren Sie zur App und wählen Sie "Client hinzufügen".
Konfiguration
In den Einstellungen können Sie Allgemeine Einstellungen für den Client vergeben, wie zum Beispiel die Verbindungsdaten.

Einstellungen
Client Aktiviert
Mit dieser Option lässt sich der Client deaktivieren damit er keine Daten mehr abfragt oder sendet.
Nicht erreichbar nach
Mit diesem Wert können Sie einstellen nach welcher Zeit ein Client als "nicht erreichbar" gekennzeichnet wird.

Netzwerkeinstellungen
IP Adresse
Hier können Sie die IP Adresse des zweiten evon Smart Homes eingeben.
Port
Hier können Sie den Port des zweiten evon Smart Homes angeben. Standardmäßig ist dieser 80.
Benutzername
Hier können Sie den Benutzernamen des Benutzers angeben mit welchem Sie sich anmelden möchten. Dieser Benutzer muss im zweiten evon Smart Home angelegt sein.
Passwort
Hier können Sie das Passwort für den Benutzer angeben.
Farbe und Icon
Hier können Sie eine Farbe und ein Icon für den Client vergeben werden, welche dann entsprechend angezeigt werden.
Damit die Netzwerkeinstellungen übernommen werden müssen Sie "Netzwerkeinstellungen übernehmen" anklicken.

In der Bedienung können über den Button "Werte auswählen" die Werte und Methoden ausgewählt werden, welche zur Verfügung stehen sollen.

Mit "App auswählen" wird ein Wizard geöffnet welcher die Verfügbaren Werte und Methoden anzeigt und ausgewählte hinzufügt. Alternativ können Werte und Methoden auch manuell angelegt werden indem Sie auf "Neue Methode hinzufügen" oder "Neuen Wert hinzufügen" klicken.
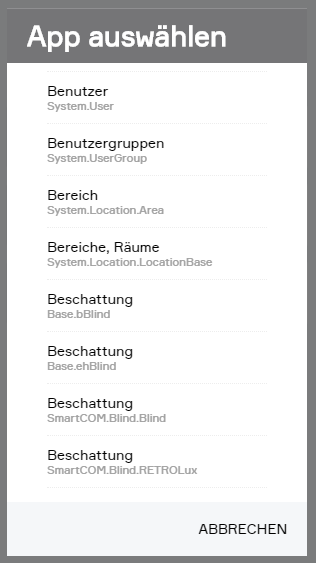
Wenn Sie den Wizard mit "App auswählen" starten, bekommen Sie im ersten Schritt eine Ansicht mit allen verfügbaren Apps.

Im zweiten Schritt bekommen Sie eine Ansicht aller Elemente der ausgewählten App.

Im dritten Schritt bekommen Sie eine Auswahl aller verfügbaren Werten und Methoden. Wählen Sie eine davon aus wird Ihnen der entsprechende Wert oder die entsprechende Methode angelegt.

Einstellungen für Werte
Attribut ID
Hier können Sie nachträglich ändern welcher Wert abgefragt werden soll.
Zyklisch
Hier können Sie einstellen ob der Wert zyklisch abgefragt werden soll und in welchem Zyklus abgefragt werden soll.
Aktualisieren
Bei Betätigung dieses Buttons wird der Wert aktualisiert.

Einstellungen für Methoden
Methoden ID
Hier können Sie nachträglich die Methode ändern welche aufgerufen werden soll.
Parameter hinzufügen
Hier können Sie nachträglich Methoden Parameter hinzufügen. und Bestehende Parameter ändern.
Methode aufrufen
Hiermit können Sie die Methode aufrufen.
Bedienung

In der Bedienung des evon Connect Clients werden die ausgewählten Werte angezeigt und die Methoden können ausgeführt werden.

In der Ansicht unter "Werte anzeigen" lassen sich die Methoden ebenfalls ausführen.

Außerdem können Werte und Methoden auch an anderen Stellen Ihres evon Smart Home verwendet werden, wie zum Beispiel in Szenen oder Logikprogrammen. Hierfür bietet die Auswahl im oberen Bereich einen Reiter "evon Connect" mit allen verfügbaren Clients und deren Methoden und Werten.
Szenen
Die evon Connect App bietet folgende Auslöser für evon Smart Home Szenen (Wenn...):
- Client wurde Offline: Der verbundene evon Smart Home Client ist nicht mehr erreichbar
- Client wurde Online: Der verbundene evon Smart Home Client ist wieder erreichbar
Rest Client
Mit der App "REST Client" können Sie auch Funktionen auf Geräten auslösen, für welche es keine eigene evon Smart Home App gibt, welche jedoch über eine REST Schnittstelle verfügen.
Für die Verwendung von REST benötigen Sie ein Verständnis für die Funktionsweise von REST und die Schnittstellen die Ihnen das Gerät bietet, welches Sie anbinden wollen.
Eine kurze Beschreibung zu REST finden Sie hier.

Sie finden die "REST Client" App unter Alle Apps.
Erstellen

Um einen neuen REST Client zu erstellen, navigieren Sie zur App und wählen Sie "Client hinzufügen".
Konfiguration
In den Einstellungen können Sie Allgemeine Einstellungen für den Client vergeben, wie zum Beispiel die Verbindungsdaten.
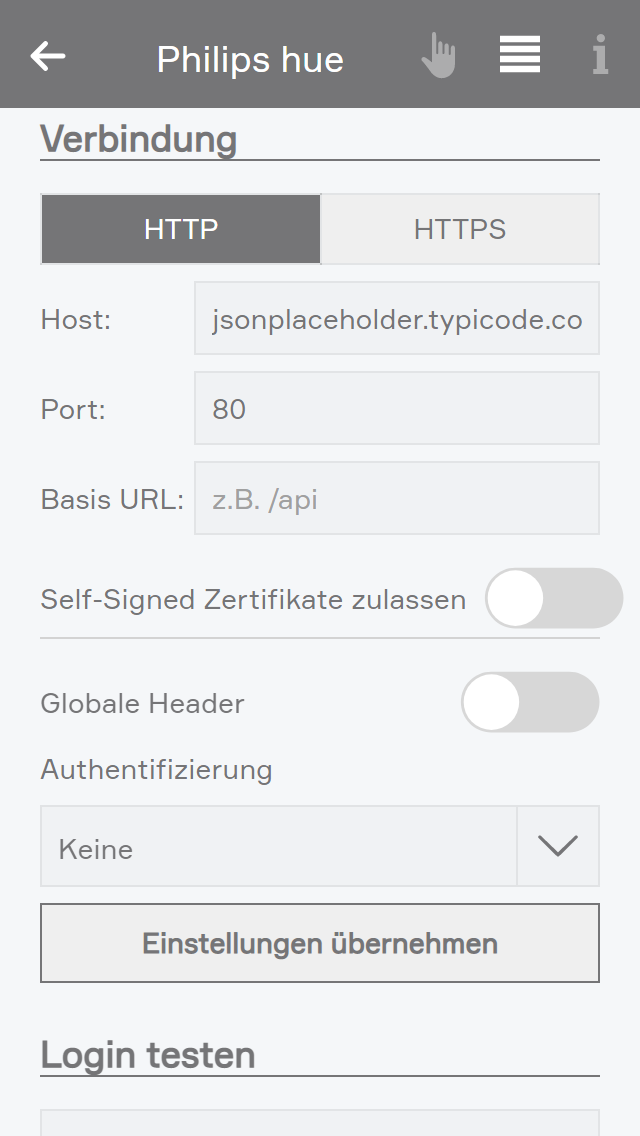
Verbindung
HTTP / HTTPS
Hier können Sie angeben ob der REST Service über eine Verschlüsselte Verbindung (HTTPS) zur Verfügung steht oder nicht.
Host
Hier können Sie die IP-/Web-Adresse des REST Services angeben.
Port
Hier können Sie den Port des REST Services angeben.
Basis URL
Viele REST Services haben einen fixen Basis Pfad von welchem ausgehend alle weiteren Anfragen angehängt werden, diesen können Sie hier mitangeben. Z.B.: "/api".
Self-Signed Zertifikate zulassen
Wenn diese Option gesetzt wurde, werden Zertifikatsfehler ignoriert. So ist es möglich auf APIs zuzugreifen, welche ein Self-Signed Zertifikat haben oder das Zertifikat bereits abgelaufen ist.
Globale Header
Hier können Sie Header angeben welche mit jeder Anfrage mitgesendet werden sollen. Diese müssen als JSON String angegeben werden.
Authentifizierung
Es gibt drei vorhandene Authentifizierungsmethoden welche unterstützt werden: keine, Basic, Benutzerdefiniert.
keine
Wenn "keine" gewählt ist wird keine Authentifizierung vor dem Senden von Anfragen geschickt.
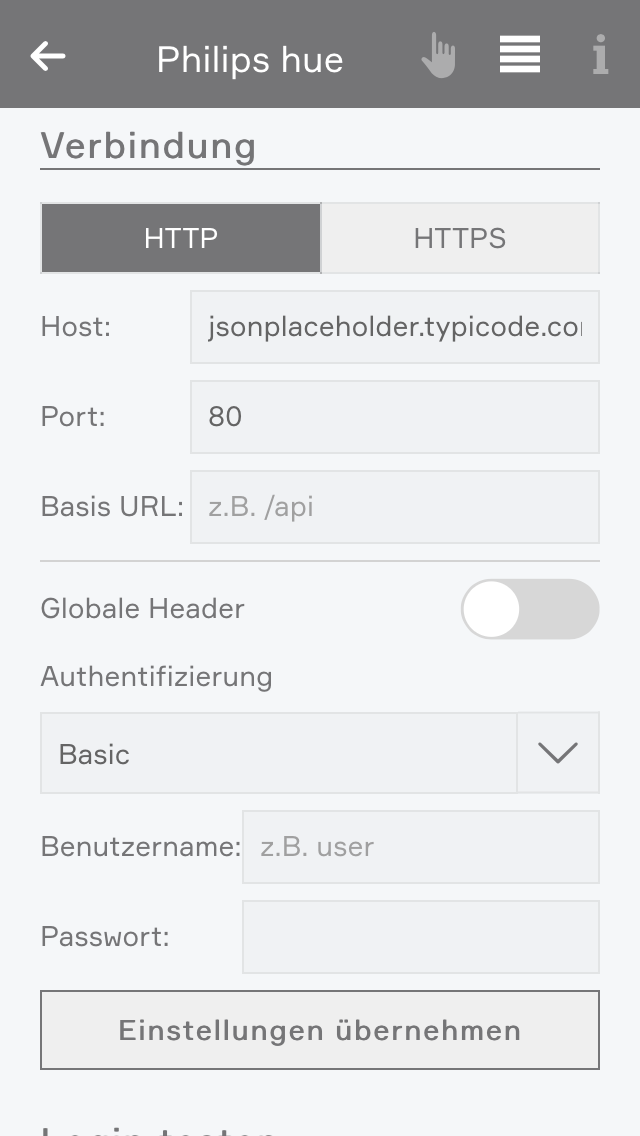
Basic
Bei "Basic" können Sie einen Benutzernamen und ein Passwort mitschicken. Diese Authentifizierungsmethode kann gewählt werden wenn der REST Service Basic Authentifizierung unterstützt.

Benutzerdefiniert
Für andere Authentifizierungsmethoden gibt es die Möglichkeit einer Benutzerdefinierten Authentifizierung.
- Methode: Hier können Sie auswählen ob die Authentifizierung über GET oder POST gesendet werden soll.
- Login URL: Hier können Sie einen Pfad für den Login wählen, dieser ist unabhängig von der Basis URL.
- Header: Hier können Sie Header für die Login Anfrage angeben. Diese müssen als JSON String angeben werden.
- Token: Hier können Sie angeben ob bei der Antwort vom REST Service der benötigte Token im Header gesendet wird oder im Body.
- Position: Hier können Sie die Position angeben an der der Token in der Antwort steht. Z.B.: "login-token" im Header.
- Inkludieren in: Hier können Sie angeben ob der ausgelesene Token bei weiteren Anfragen im Header oder im Body mitgesendet werden soll.
- Position: Hier können Sie die Position angeben an der der Token bei weiteren Anfragen eingefügt werden soll. Z.B.: "x-token" im Header.
- Periodisch Einloggen: Hier können Sie angeben ob ein periodischer Login erfolgen soll und in welchem Abstand.


Webhooks
Webhooks können genutzt werden, um Events für Szenen in evon Smart Home auszulösen. Zum Beispiel um von der 2n Innensprechstelle einen Button zu definieren, der die Eingangstür im evon Smart Home System öffnet. Hierfür wird z.B. in der 2n Innensprechstelle die URL hinterlegt, welche im REST Client in den Anfragen angezeigt wird, wenn Webhooks aktiviert wurden.
Um Webhooks für den REST Client zu aktivieren muss die Option "Webhooks aktivieren" aktiviert werden.
Unter dem Punkt "Webhook Authentifizierung" kann die Authentifizierungsmethode gewählt werden.
Hier stehen folgende Optionen zur Verfügung:
- Default: Hier können die in evon Smart Home angelegten Benutzer verwendet werden. Siehe REST Service Authentifizierung
- Basic: Hierfür können die in evon Smart Home angelegten Benutzer verwendet werden. Siehe Basic Authentication
- Digest: Hier kann ein eigener Benutzername und ein eigenes Passwort vergeben werden. Siehe Digest Authentication
- Keine: Hier wird keine Authentifizierung benötigt
Damit die Webhooks genutzt werden können, müssen diese noch in den Anfragen aktiviert werden. Siehe weiter unten.
Damit die Einstellungen übernommen werden muss der Button "Einstellungen übernehmen" gedrückt werden.

Über den Button "Anfragen bearbeiten" kommen Sie auf die Ansicht der Anfragen für den REST Client. Hier können Sie neue Anfragen anlegen und bestehende bearbeiten.

Mit "Anfrage hinzufügen" können Sie eine neue Anfrage erstellen.
Hier haben Sie die Auswahl zwischen folgenden Typen:
- REST Anfrage: Hier können Sie Befehle und allgemeine Anfragen an ein REST Service senden, ohne die Rückmeldung weiter zu verarbeiten
- REST Boolean: Hier können Sie Boolean Werte von einem REST Service Abfragen, welche dann in evon Smart Home weiterverwendet werden können
- REST Nummer: Hier können Sie Nummer Werte von einem REST Service Abfragen, welche dann in evon Smart Home weiterverwendet werden können
- REST Text: Hier können Sie Text Werte von einem REST Service Abfragen, welche dann in evon Smart Home weiterverwendet werden können

In den Einstellungen von Anfragen können Sie definieren was in der Anfrage gesendet werden soll.
Methode
Hier können Sie auswählen mit welcher HTTP Methode die Anfrage gesendet werden soll.
Url
Hier können Sie angeben auf welchen Pfad die Anfrage gesendet werden soll. Dieser wird dann zusätzlich zum Host und Basis Pfad angehängt.
Header
Hier können Sie Header angeben welche mit der Anfrage mitgesendet werden sollen. Diese müssen als JSON String angegeben werden.
Body
Hier können Sie angeben was im Body der Anfrage gesendet werden soll. Der Body muss als JSON String angegeben werden.
Zyklisch
Hier können Sie angeben ob die Anfrage Zyklisch gesendet werden soll und in welchem Abstand.

Bei Fehler erneut versuchen
Wenn diese Option gesetzt wurde, kann angegeben werden wie oft bei einem Fehler (keine Rückmeldung eines Statuscodes zwischen 200 und 299) ein erneuter Versuch der Anfrage gesendet werden soll.
Benutzerdefiniertes Timeout
Wenn diese Option gesetzt wurde kann ein Timeout in Millisekunden angegeben werden, nach welcher die Anfrage abgebrochen werden soll.
Verwende JSON Parse
Sollten die Rückgabedaten im JSON-Format sein, kann mit dieser Funktion auf jedes Property im JSON-Object gesucht werden. Sollte das Object aus mehreren Ebenen oder Arrays bestehen kann der Selektor beliebig erweitert werden (z.B.: id.name, id[3].value, ...)
Einheit
Bei Nummer Abfragen können Sie zusätzlich eine Einheit angeben, welche dann in der Anzeige zum Wert hinzugefügt wird
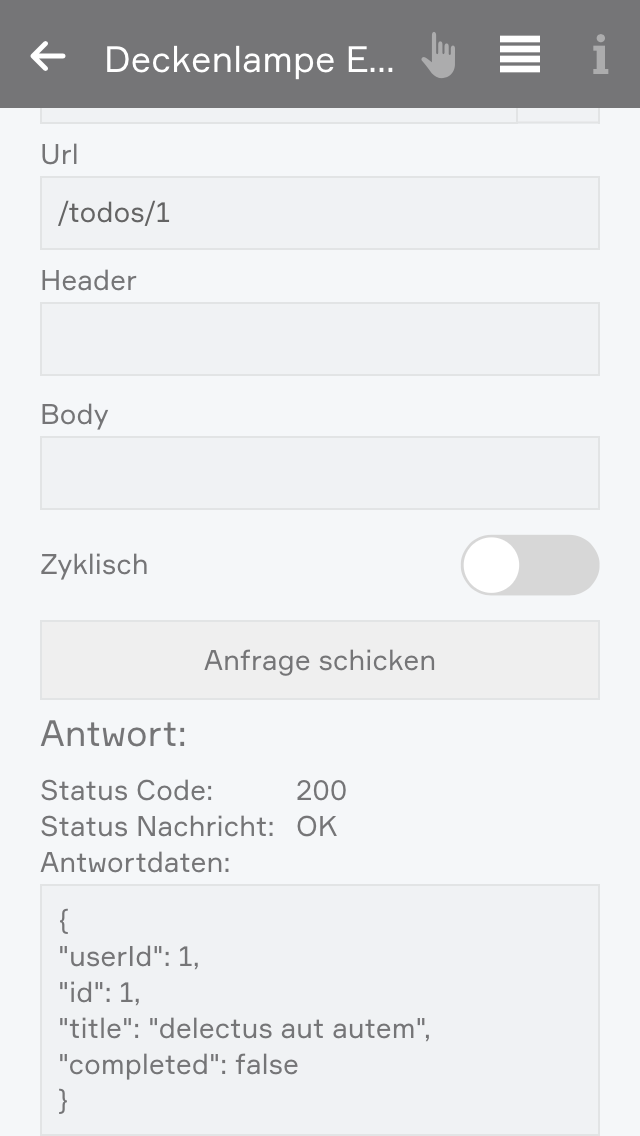
Sie können Ihre Anfrage mit "Anfrage schicken" senden, um zu testen ob alle Einstellungen richtig gesetzt sind und bekommen die Antwort angezeigt.
Zum Testen der Funktion des REST-Clients kann die Webseite "https://jsonplaceholder.typicode.com/" empfohlen werden. Dieser Webserver bietet JSON-Testdaten in verschiedenen Formaten an (z.B.: https://jsonplaceholder.typicode.com/users)

Webhook
Wenn im REST Client Webhooks aktiviert wurden, kann pro Anfrage der Webhook aktiviert werden. Hier wird pro Anfrage eine eigene URL angelegt, womit unterschiedliche Events umgesetzt werden können.
Um den Webhook zu aktivieren muss die Option "Webhook aktivieren" aktiviert werden.
Danach kann die Methode angegeben werden, diese entscheidet darüber mit welcher HTTP Methode die Anfrage an das evon Smart Home System gestellt werden soll.
Um die Änderungen zu übernehmen müssen diese mit dem Button "Speichern" gespeichert werden.
Danach kann der Link kopiert werden und im entsprechenden Service eingetragen werden.
In den Szenen steht dann der Auslöser (Wenn ...) "Webhook wurde aufgerufen" zur Verfügung.
Aktuell stehen Webhooks nur im lokalen Netzwerk zur Verfügung.
Bedienung
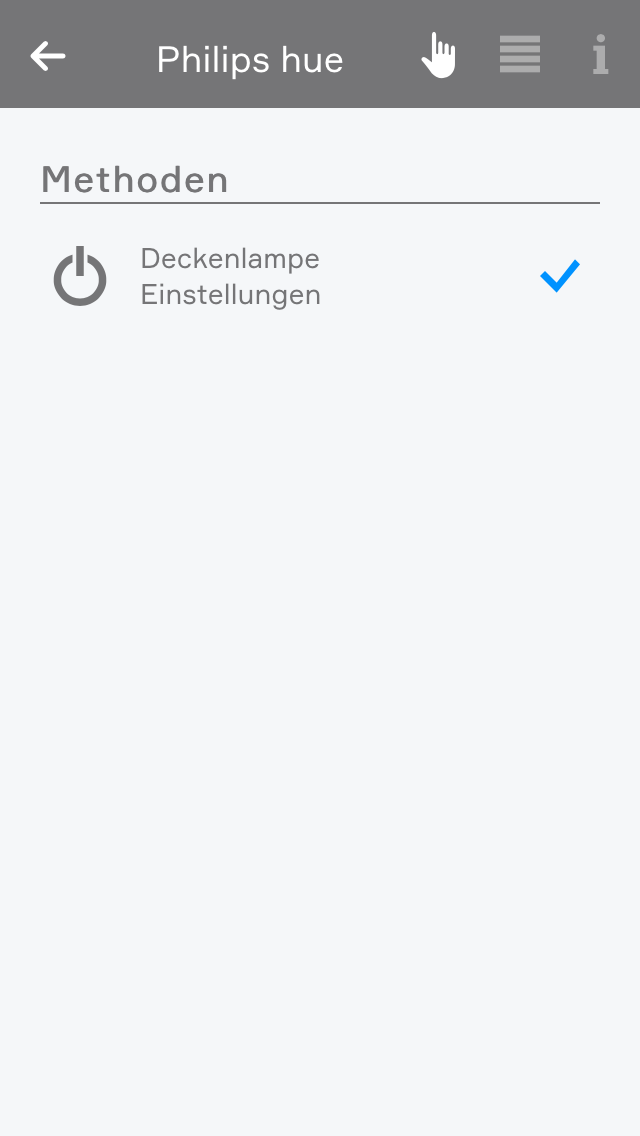
In der Bedienung des REST Clients werden Ihnen die Anfragen angezeigt und können gleich gesendet werden.
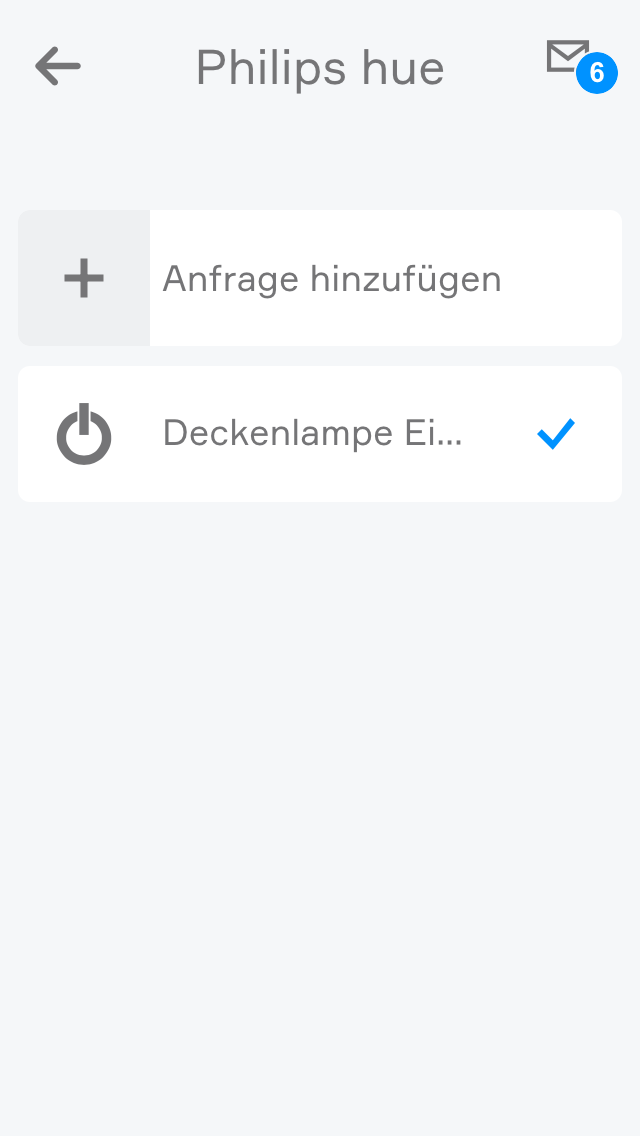
Auch unter "Anfragen bearbeiten" können Sie die Anfragen senden.

Außerdem können die Anfragen auch an anderen Stellen Ihres evon Smart Home verwendet werden, wie zum Beispiel in den Szenen.
Velux
Die Velux-App ermöglicht Ihnen mit evon Smart Home Ihre Velux Fenster- und Beschattungselemente zu steuern. In wenigen Schritten können Sie die definierten Programme des Velux KLF200 Interface in evon Smart Home importieren und verwenden.

Sie finden Velux unter "Einstellungen" - "Velux"
Erstellen
Um Ihre Velux Geräte zu integrieren, müssen Sie diese mit einem Velux KLF200 Interface verknüpft sein.
Das Gerät muss per LAN mit demselben Netzwerk wie Ihr evon Smart Home System verbunden sein.
Zudem sollte die IP-Adresse des Gerätes auf eine freie statische IP-Adresse gesetzt werden.
Stellen Sie sicher, dass das KLF200 Interface über eine Firmware-Version verfügt welche >= 0.2.0.0.71.0 ist. Sie können die Firmware unter folgender Adresse herunterladen: https://updates2.velux.com/

Um die Netzwerkeinstellungen in Ihrem Velux Interface zu konfigurieren, müssen Sie sich über WLAN mit dem Interface verbinden und mit Ihrem Browser auf 192.168.0.1 verbinden. Das Passwort für den Login befindet sich auf der Rückseite Ihres Gerätes.
Nach erfolgreichem Login finden Sie die Netzwerkeinstellungen in den Einstellungen unter "LAN".
Hier sollte eine noch freie statische IP-Adresse vergeben werden.

Durch Klick auf den Reiter "Programme" können Sie Ihre Szenen verwalten. Diese "Programme" können dann in Ihrem evon Smart Home verknüpft werden.

Nach der Inbetriebnahme können Sie durch Klick auf "Gateway hinzufügen" Ihr Gerät integrieren.

Im nächsten Schritt ist die Eingabe der Geräte IP-Adresse und des Passwortes im Parameter Panel erforderlich.
Das Passwort finden Sie auf der Rückseite Ihres Gerätes , für die Konfiguration in evon Smart Home muss das Passwort (unter SSID) verwendet werden - nicht der Web logon!

Nach erfolgreicher Verbindung zum KLF200 Interface wird dies im Operator Panel angezeigt.
Durch Klick auf "Szenen aktualisieren" werden alle am Gateway eingelernten Programme in das evon Smart Home System importiert und stehen zur Verwendung bereit.
Bedienung

Durch Klick auf den linken Bereich im Object Panel oder mittels Klick auf "Szenen anzeigen" im Operator Panel werden alle Szenen angezeigt.
Jede Szene kann durch Klick auf den Play-Button im linken Bereich des Object Panel oder im Operator Panel mittels Klick auf "Szene ausführen" ausgeführt werden.
Zusätzlich kann jede Szene in einer evon Smart Home Szene unter "dann" verknüpft werden.

Nachdem eine Szene gestartet wurde, können Sie diese durch Klick auf den Pause-Button wieder stoppen.
Achtung: Es kann immer nur eine Szene gleichzeitig ausgeführt werden. Falls mehrere Szenen gestartet werden, werden diese hintereinander ausgeführt.

Im Parameter Panel jeder Szene kann die Ausführungsgeschwindigkeit der Szene eingestellt werden.
Dabei ist zu beachten, dass nicht alle Geräte jede Geschwindigkeit unterstützen.
Anwesenheitssimulation
Die Anwesenheitssimulation soll trotz Abwesenheit (z.B.: Urlaub) das Eigenheim bewohnt aussehen lassen und somit als Schutz vor Einbruch dienen. Um die Anwesenheit bestmöglich zu simulieren wird das gewohnte Verhalten aufgezeichnet und lokal auf Ihrem Controller gespeichert. Diese Daten werden dann verwendet, um eine intelligente Simulation der Anwesenheit zu ermöglichen.

Sie finden die Anwesenheitssimulation unter "Alle Apps" - "Anwesenheitssimulation"
Konfiguration
Die Anwesenheitssimulation existiert bereits und muss daher nicht mehr erstellt werden. Die Konfiguration können Sie mit wenigen Klicks ganz einfach vornehmen.

Durch Klick auf das ObjectPanel öffnet sich ein Wizard. Mithilfe des Wizards, können Sie die Anwesenheitssimulation ganz einfach konfigurieren.

Im ersten Konfigurationsschritt können die Lichter ausgewählt werden, welche in die Simulation aufgenommen werden sollen. Wenn Sie bestimmte Lichter (z.B.: Kellerräume, etc.) von der Anwesenheitssimulation ausnehmen wollen, können Sie dies indem Sie die Checkbox „Alle auswählen“ abhaken und die einzelnen Lichter in der Liste manuell auswählen.
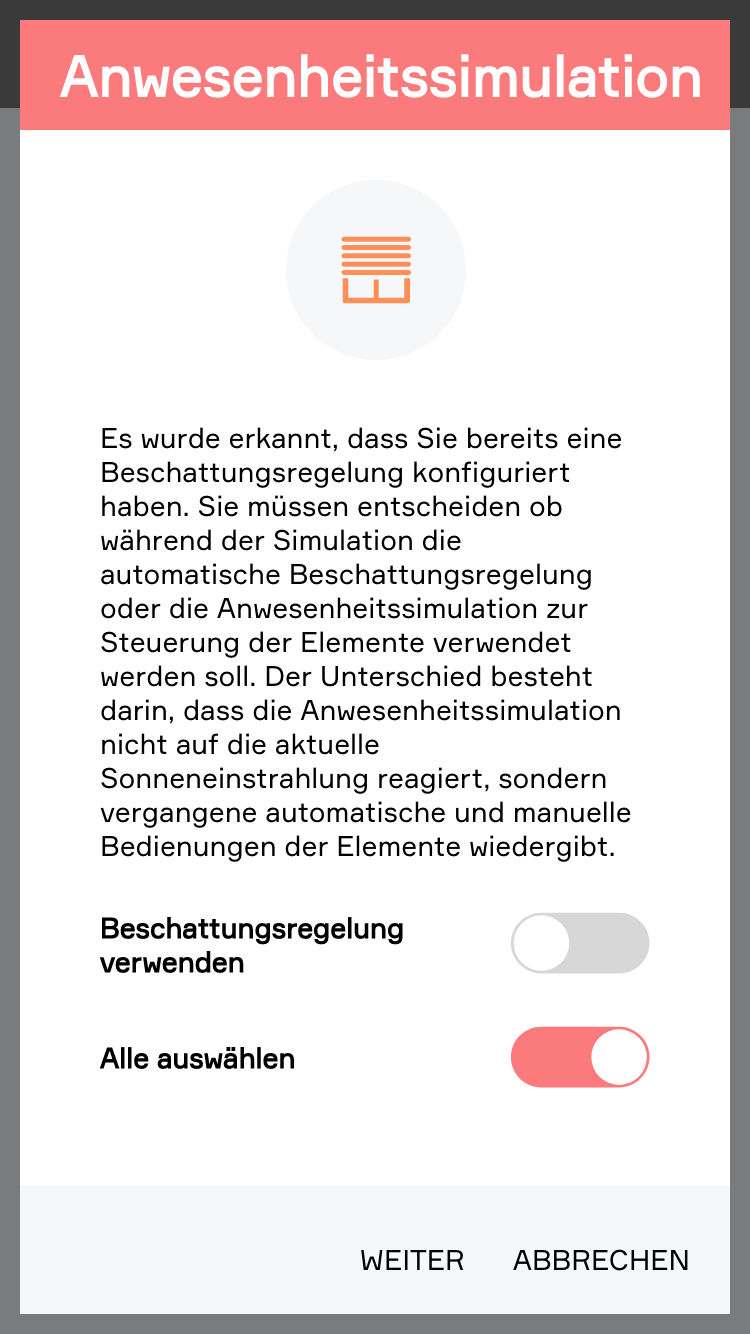
In diesem Schritt können die Beschattungselemente für die Anwesenheitssimulation konfiguriert werden. Wenn Sie bereits eine automatische Beschattungsregelung konfiguriert haben, müssen Sie entscheiden ob während der Simulation die automatische Beschattungsregelung oder die Anwesenheitssimulation zur Steuerung der Elemente verwendet werden soll. Der Unterschied besteht darin, dass die Anwesenheitssimulation nicht auf die aktuelle Sonneneinstrahlung reagiert, sondern vergangene automatische und manuelle Bedienungen der Elemente wiedergibt.
Wie auch bei den Lichtelementen können Sie entscheiden, ob Sie alle Elemente oder nur bestimmte für die Anwesenheitssimulation verwenden möchten.

Optional können Sie auch beliebige digitale Ausgänge (z.B.: TV-Steckdose) in die Simulation aufnehmen. Klicken Sie hierzu einfach auf hinzufügen und wählen Sie die gewünschten Elemente aus.
Achten Sie darauf, dass Sie keine sicherheitsrelevanten Elemente wie Türöffner o.Ä. in die Auswahl aufzunehmen!

Der aktivierte Zufallsmodus schaltet zusätzlich zu den aufgezeichneten Ereignissen die Lichter auch in einer zufälligen Folge (z.B.: Licht Gang um 23:00 für 5min ein). Die Lichter werden im Zufallsmodus maximal 10 Minuten aktiviert.

In diesem Schritt können Sie allgemeine Einstellungen der Anwesenheitssimulation konfigurieren. Die Einstellung „Mit Hausstatus verknüpfen“ ermöglicht das automatische Aktivieren der Simulation, wenn der Hausstatus „Urlaub“ aktiviert wurde. Beim Verändern des Hausstatus wird zudem die Simulation automatisch deaktiviert.

Die Simulation funktioniert nach dem Aktivieren den gesamten Tag, Sie können jedoch auch einen Zeitbereich wählen in welchem die Simulation aktiv sein soll.

Die Konfiguration ist erfolgreich abgeschlossen! Die Aufzeichnung wird im Anschluss automatisch gestartet. Für eine vollständige Simulation muss die Aufzeichnung ca. 1 Woche ausgeführt werden. Möchten Sie die Simulation jedoch bereits früher nutzen können Sie mit eingeschränkten Funktionen bereits nach 1-2 Tagen starten.
Die aufgezeichneten Daten werden automatisch aktualisiert, Sie müssen die Konfiguration somit nicht erneut ausführen.
Bedienung
Wenn Sie die Anwesenheitssimulation mit dem Hausstatus "Urlaub" verknüpft haben, wird diese automatisch aktiviert, sobald Sie diesen Hausstatus aktivieren.
Alternativ haben Sie die Möglichkeit, mithilfe der Szenen "Simulation aktivieren" und "Simulation deaktivieren" zu steuern.
Sie können die Simulation natürlich im OperatorPanel der Anwesenheitssimulation selbst auch aktivieren.
Achten Sie darauf, dass die Aktivierung mittels Hausstatus oder Szene erst dann funktioniert, wenn ausreichend Daten aufgezeichnet wurden.

Sobald Sie die Anwesenheitssimulation konfiguriert haben, beginnt diese Ihr Verhalten aufzuzeichnen.
Der aktuelle Status der Anwesenheitssimulation wird im ObjectPanel dargestellt.

Im OperatorPanel wird der aktuelle Status, sowie der Aufzeichnungsfortschritt dargestellt.
Sobald ausreichend Daten aufgezeichnet wurden, kann die Anwesenheitssimulation durch Klick auf den Button "Simulation Starten" gestartet werden.

Wenn die Anwesenheitssimulation aktiv ist, wird Ihnen dies am oberen Bildschirmrand der Startseite angezeigt. Somit haben Sie den Status der Anwesenheitssimulation immer im Blick.
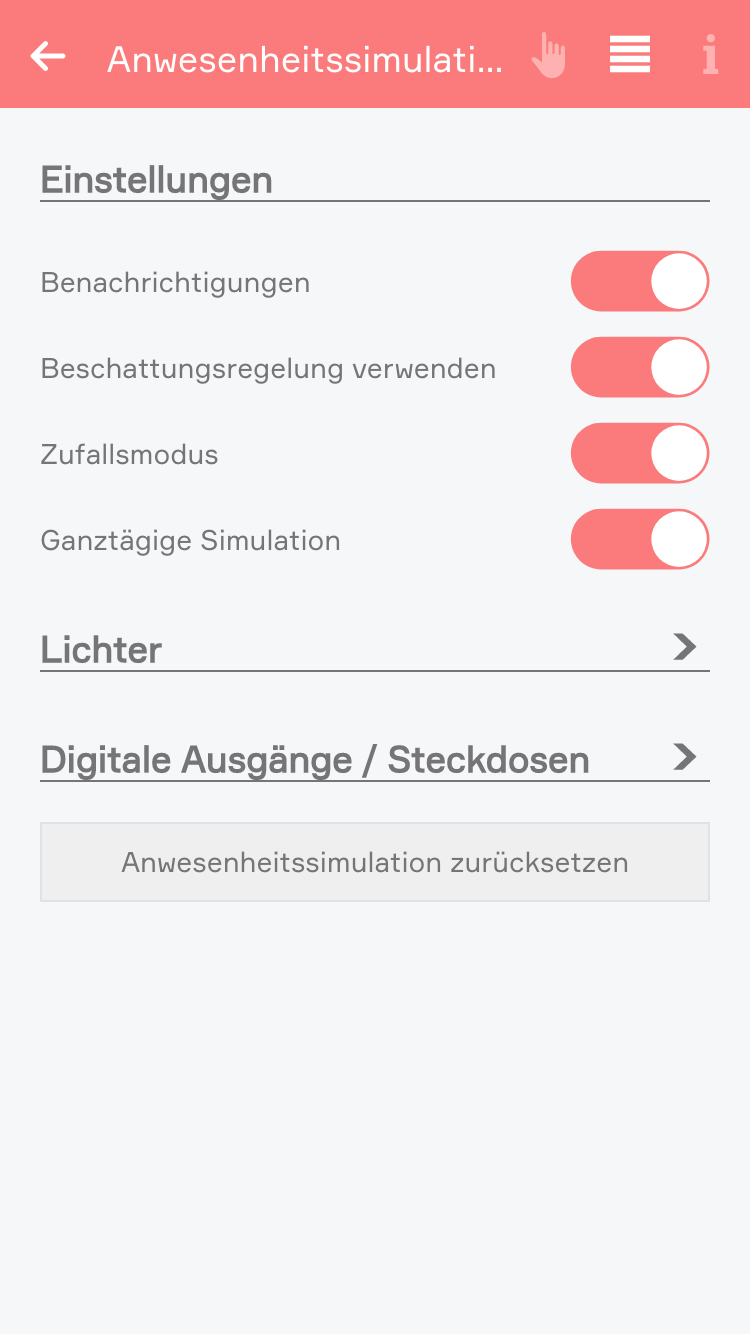
Im ParameterPanel können alle Einstellungen, welche im Wizard konfiguriert werden geändert werden.
Zusätzlich können die Elemente, welche für die Simulation verwendet werden bearbeitet werden.
Achtung: Wenn neue Elemente ausgewählt werden, kann es einige Tage dauern, bis diese in der Simulation mit berücksichtigt werden
Durch Klick auf "Anwesenheitssimulation zurücksetzen" werden alle Einstellungen zurückgesetzt und gespeicherte Daten gelöscht. Sie können die Anwesenheitssimulation danach jederzeit neu konfigurieren.
KWB
Mit der App „KWB Comfort Smart“ können Sie Ihre KWB Comfort C3 Heizungssteuerung integrieren.

Sie finden die KWB Anwendung unter „Alle Apps“ – „Comfort Smart“.
Erstellen

Um Ihre KWB Heizungssteuerung mit evon Smart Home verbinden zu können, muss diese mit Ihrem Heimnetzwerk verbunden sein und über eine gültige Netzwerkkonfiguration verfügen. Nachdem Sie eine neue Anlage hinzugefügt haben, müssen Sie die IP-Adresse der Heizungssteuerung unter den Verbindungseinstellungen eintragen. Eine erfolgreiche Kommunikation mit der Steuerung wird über den Verbindungsstatus angezeigt.
Bedienen

Die Comfort-Smart App dient hauptsächlich zur Anzeige des aktuellen Status und zur Konfiguration der Buffertemperaturen. Über das Operator-Panel kann jedoch auch die Anlage gesamt Ein- oder Ausgeschaltet werden.
Szenen
Das Comfort Smart App bietet folgende Funktionen für evon Smart Home Szenen (Dann...):
Einschalten: Die gesamte Anlage wird eingeschaltet
Ausschalten: Die gesamte Anlage wird ausgeschaltet
Samsung
Die Samsung App ermöglicht Ihnen die Einbindung von Samsung Klimageräten in Ihr evon Smart Home System.

Sie finden die Samsung App unter "Alle Apps" - "Samsung".
Konfiguration
Stellen Sie bei der Inbetriebnahme sicher, dass das Klimagerät über das Gateway über Modbus RTU mit dem evon Smart Home System verbunden ist und eine gewünschte Geräteadresse am Gerät eingestellt ist.

Um das Gateway und die Klimageräte mit dem evon Smart Home System zu verbinden navigierten Sie in die App und Klicken auf "Gateway hinzufügen".

Nach dem Klick auf "Gateway hinzufügen" öffnet sich ein Konfigurationsassistent, mit welchem in wenigen Klicks die Konfiguration ermöglicht wird.

Als ersten Schritt ist es erforderlich, jene Modbus RTU Schnittstelle auszuwählen, an welcher Sie das Gateway angeschlossen haben.
Falls die gewünschte Schnittstelle nicht erscheint, stellen Sie sicher, dass keine anderen Modbus RTU Geräte mit unterschiedlichen Verbindungseinstellungen mit dieser Schnittstelle konfiguriert sind.

Nach Auswahl der Schnittstelle ist die Auswahl der Geräte Adresse erforderlich. Wählen Sie jene Geräte Adresse aus, welche Sie auch beim Klimagerät eingestellt haben.
Sollte die gewünschte Adresse nicht auswählbar sein, ist auf dieser Schnittstelle bereits ein Gerät mit dieser Adresse konfiguriert. Wählen Sie eine freie Adresse aus und stellen Sie die gleiche Adresse beim Gerät ein.
Achtung: Beim Umstellen der Geräte Adresse am Gerät ist häufig ein spannungslos machen des Gerätes erforderlich, damit diese übernommen wird.

Nach der Auswahl der Geräte Adresse werden die Modbus RTU Einstellungen für die Verbindung nochmal zusammengefasst. Vergewissern Sie sich, dass diese Einstellungen für Ihr Gerät passen.

Im nächsten Schritt wird die Verbindung zum Gateway überprüft. Sollte die Verbindung nach mehrmaligen Versuchen nicht möglich sein, überprüfen Sie bitte die Verkabelung sowie die eingestellte Schnittstelle und Geräte Adresse.
Nach erfolgreicher Verbindung zum Gateway werden im nächsten Schritt die Innenstationen gesucht. Falls nicht alle vorhandenen Innenstationen gefunden werden, überprüfen Sie bitte, dass diese eingeschaltet und mit dem Gateway verbunden sind und starten Sie mit Klick auf "Erneut suchen" die Suche erneut. Neue Innenstationen können auch nachträglich jederzeit gesucht werden.

Durch das Abschließen des Konfigurationsassistenten wird das Gateway und die dazugehörigen Innenstationen automatisch angelegt und ist einsatzbereit. Nach wenigen Sekunden sollten die Daten der Geräte angezeigt werden.
Bedienung

Wurden die Samsung Klimageräte erfolgreich in Ihr evon Smart Home eingebunden, stehen Ihnen mehrere Bedienelemente zur Verfügung.
Sie können die Temperatur einstellen, das Gerät ein-/ausschalten und den Betriebsmodus umschalten.
Außerdem lässt sich der Lüftungsmodus von "Automatisch" auf "Manuell" ändern. Im manuellen Modus können Sie die Lüfterstufe einstellen.
Für die Luftstromrichtung können Sie das vertikale Schwingen des Innengerätes aktivieren.
Viele Innenstationen bieten die "Windfrei" Funktion an. Bei Aktivierung dieser Funktion schließt sich die Klappe der Innenstation und die gekühlte Luft strömt durch die Löcher der Klappe. Diese Funktion ist am Klimagerät nicht immer möglich.
Alle Einstellungen lassen sich auch über Szenen steuern. So können Sie z.B.: die Lüftungsstufe oder Temperatur ändern, sobald Ihre festgelegten "Wenn"-Bedingungen erfüllt sind.
Szenen
Die Samsung App bietet folgende Funktionen für evon Smart Home Szenen (Dann…):
- Einschalten: Das Klimagerät wird eingeschaltet.
- Ausschalten: Das Klimagerät wird ausgeschaltet.
- Einschalten mit Optionen: Das Klimagerät wird eingeschaltet und Optionen werden gesetzt.
- Leise-Betrieb aktivieren: Das Klimagerät schaltet die Lüfterstufe auf Leise".
- Lüfterstufe setzen: Das Klimagerät schaltet die gewünschte Lüfterstufe.
- Luftstromrichtung setzen: Das Klimagerät schaltet die gewünschte Luftstromrichtung.
- Modus für alle setzen: Alle Klimageräte schalten auf den gewünschten Betriebsmodus.
- Solltemperatur: Das Klimagerät übernimmt die Solltemperatur.
- Vertikale Luftverteilung aktivieren: Das Klimagerät aktiviert die vertikale Luftverteilung.
Smart Meter
Mit der App "Smart Meter" können Sie Ihren Energiebedarf überwachen.

Sie finden die Smart Meter App unter "Alle Apps" - "Smart Meter"
Konfiguration
Stellen Sie bei der Inbetriebnahme sicher, dass der evon Smart Meter über Modbus RTU mit dem evon Smart Home System verbunden ist und eine gewünschte Geräteadresse am Gerät eingestellt ist.

Um den Smart Meter mit dem evon Smart Home System zu verbinden navigieren Sie in die App und Klicken auf "Smart Meter hinzufügen".
Nach dem Klick auf "Smart Meter hinzufügen" öffnet sich ein Konfigurationsassistent, mit welchem in wenigen Klicks die Konfiguration ermöglicht wird.

Als ersten Schritt ist es erforderlich, jene Modbus RTU Schnittstelle auszuwählen, an welcher Sie den Smart Meter angeschlossen haben.
Falls die gewünschte Schnittstelle nicht erscheint, stellen Sie sicher, dass keine anderen Modbus RTU Geräte mit unterschiedlichen Verbindungseinstellungen mit dieser Schnittstelle konfiguriert sind.
Nach der Auswahl der Schnittstelle werden alle angeschlossenen Smart Meter automatisch gesucht. Klicken Sie auf den Smart Meter um diesen mit dem evon Smart Home System zu verbinden.
Sollte der angeschlossene Smart Meter nicht gefunden werden, können Sie durch Klick auf "Erneut suchen" die Suche erneut starten.
Falls der evon Smart Meter nicht gefunden werden sollte, überprüfen Sie bitte, dass dieser eingeschaltet und mit der ausgewählten Schnittstelle verbunden ist. Vergewissern Sie sich, dass die Modbus RTU Anschlüsse A und B nicht vertauscht sind.
Durch das Abschließen des Konfigurationsassistenten wird der evon Smart Meter automatisch angelegt und ist einsatzbereit. Nach wenigen Sekunden sollten die Daten des Smart Meters angezeigt werden.
Bedienung
Im Object Panel wird die Aktuelle Leistung angezeigt. Weiters ist sofort erkennbar, ob gerade Strom vom Netz bezogen wird oder in dieses eingespeist wird.
Im Operator Panel wird der aktuelle Bezug oder die aktuelle Einspeisung visuell dargestellt.
Unter "Energiebilanz" werden der gesamte Netzbezug sowie der Netzbezug der letzten 24 Stunden dargestellt. Wurde mit dem Smart Meter auch in das Netz eingespeist, so wird auch die gesamte Einspeisung sowie die Einspeisung der letzten 24 Stunden dargestellt.
Zusätzlich kann mithilfe eines Histogramms der Bezug, bzw. die Einspeisung, über verschiedene Zeiträume betrachtet werden.
Ein Vergleichswert zeigt an, ob der durchschnittliche Bezug oder die durchschnittliche Einspeisung im Vergleich zur letzten Periode mehr oder weniger wurde.
Im Parameter Panel wird der Verbindungsstatus zum evon Smart Meter dargestellt.
Zusätzlich können alle Messdaten des Smart Meters betrachtet werden.
Husqvarna
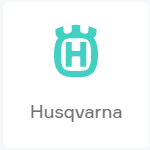
Um Ihre Husqvarna Geräte einbinden zu können, müssen Sie sich im evon Smart Home in der Husqvarna App mit Ihrem Husqvarna Account anmelden. Diese finden Sie unter Einstellungen > Husqvarna.
Erstellen

Durch einen Klick auf Anmelden wird ein Wizard gestartet.

Falls der externe Zugriff nicht aktiviert ist, kann er im angezeigten Wizard durch einen Klick auf Externen Zugriff aktivieren aktiviert werden. Dies ist für den nächsten Schritt erforderlich.

Ist der externe Zugriff bereits aktiviert oder wurde er aktiviert, folgt durch einen Klick auf Verbinden die Weiterleitung zum Husqvarna-Portal . Sollte der externe Zugriff nur für die Anmeldung aktiviert worden sein, kann er nach der Anmeldung wieder deaktiviert werden.
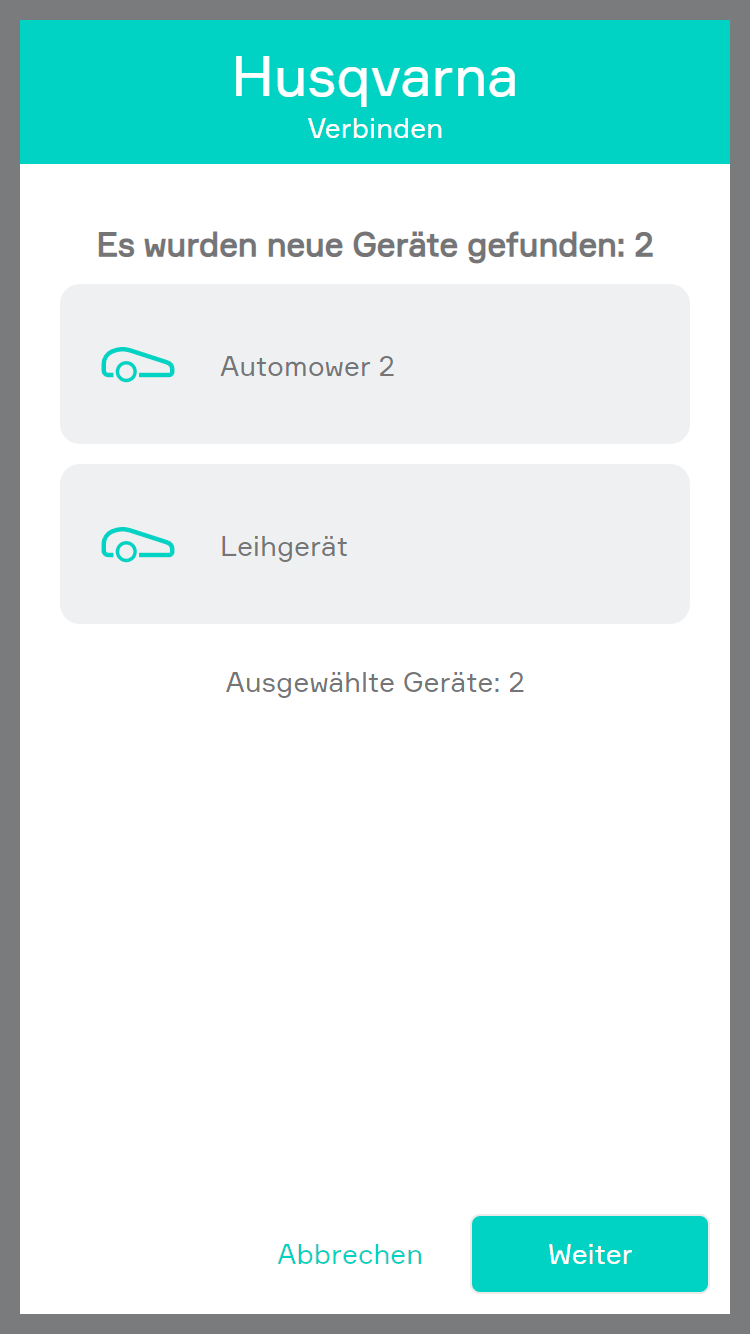
In diesem schritte werden automatisch die Geräte des verwendeten Accounts angezeigt und es können einzelne oder alle Geräte zum evon Smart Home hinzugefügt werden.
Bedienung

Im Husqvarna Object Panel wird der Verbindungsstatus zum verwendeten Account angezeigt.

Mit einem Klick auf das Husqvarna Object Panel öffnet sich das statische Operator Panel. Hier können weitere Geräte hinzugefügt werden.

Im Parameter Panel kann sich wieder aus der Husqvarna App ausgeloggt werden.
Rasenmäher
Alle integrierten Mähroboter werden zur Mähroboter-App, welche unter Alle Apps > Mähroboter zu finden ist, hinzugefügt.

Das Operator Panel des Mähroboters zeigt den aktuellen Status, Zusatzinformationen, den aktuellen Batteriestand und den Bereich an, in welchem sich der Mähroboter gerade bedient.
Außerdem kann hier der Mäher gestartet, geparkt und pausiert werden.
Beim Starten kann eine Zeit angegeben werden, welche die Dauer des Mähvorgangs bestimmt.
Beim Parken kann ausgewählt werden, ob der Mäher bis zur nächsten Zeitplan Einstellung oder über eine gewisse Dauer geparkt werden soll.

Im Parameter Panel des Mähroboters kann der Bereich ausgewählt werden, in dem das Gerät angezeigt werden soll.
Unter Informationen wird das Modell und die Seriennummer angezeigt.
Zusätzlich kann unter Einstellungen der Status des Mähroboters neu geladen werden.
Szenen
Der Mähroboter bietet folgende Auslöser für evon Smart Home Szenen (Wenn...):
- Auf dem Weg zur Ladestation: Der Mähroboter hat sich gerade auf den Weg zur Ladestation begeben
- Laden wurde gestartet: Der Mähroboter wird nun geladen
- Mähen wurde gestartet: Der Mähroboter hat das Mähen gestartet
- Manueller Eingriff benötigt: Der Mähroboter steht und benötigt einen manuellen Eingriff
- Manueller Start des Mähers benötigt: Der Mähroboter muss manuell gestartet werden
- Verlässt die Ladestation: Der Mähroboter verlässt nun die Ladestation
- Wurde geparkt: Der Mähroboter wurde geparkt
Der Mähroboter bietet folgende Funktionen für evon Smart Home Szenen (Dann...):
- Parken bis auf weiteres: Der Mähroboter parkt, bis ein erneuter Befehl gesendet wird
- Parken bis zur nächsten Zeitplan Einstellung: Der Mähroboter parkt bis zur nächsten Zeitplan Einstellung
- Parken für: Der Mähroboter parkt über den gewählten Zeitraum
- Pause: Der Mähroboter pausiert das mähen bis ein erneuter Befehl gesendet wird
- Starten für: Der Mähroboter startet über den ausgewählten Zeitraum und ignoriert die Zeitplan Einstellungen
- Zeitplan fortsetzen: Der Mähroboter beendet den letzten Befehl und fährt wieder nach Zeitplan
Logik
Der Mähroboter bietet folgende Möglichkeiten für evon Smart Home Logiken:
- Fehler (lesen): Trifft zu, wenn ein Fehler besteht
- Lädt (lesen): Trifft zu, wenn der Mähroboter gerade geladen wird
- Mäht (lesen): Trifft zu, wenn der Mähroboter gerade mäht
Sonos

Um Ihre Sonos Lautsprecher einbinden zu können müssen Sie sich im evon Smart Home in der Sonos App mit Ihrem Sonos Account anmelden. Diese finden Sie unter "Einstellungen" - "Sonos".
Erstellen

Durch Klick auf "Anmelden" wird ein Wizard gestartet.

Falls der externe Zugriff nicht aktiviert ist, kann er im angezeigten Wizard durch einen Klick auf Externen Zugriff aktivieren aktiviert werden. Dies ist für den nächsten Schritt erforderlich.
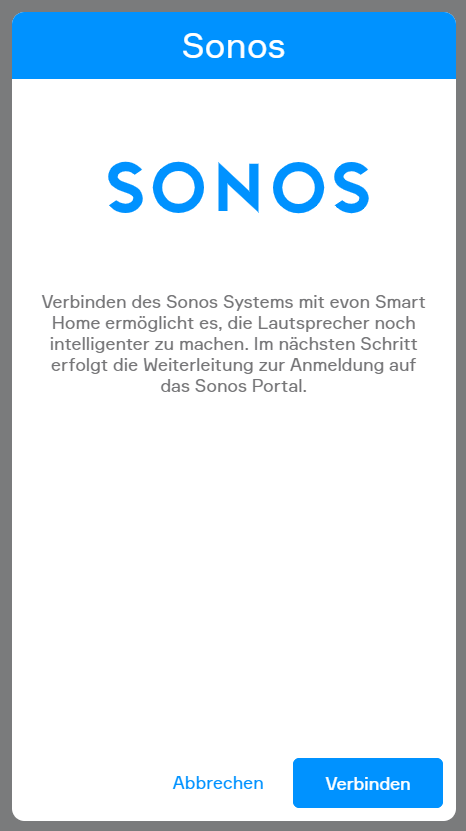
Ist der externe Zugriff bereits aktiviert oder wurde er aktiviert, folgt durch einen Klick auf Verbinden die Weiterleitung zum Sonos-Portal . Sollte der externe Zugriff nur für die Anmeldung aktiviert worden sein, kann er nach der Anmeldung wieder deaktiviert werden.
Danach erscheinen die verknüpften Lautsprecher. Diese können auch unter "Alle Apps" > "Sonos" gefunden werden.
ACHTUNG! Zum Verbinden mit Sonos muss der externe Zugriff aktiviert sein ("Einstellungen" > "Externer Zugriff"). Dieser wird nur einmalig während der Anmeldung benötigt und kann danach gegebenenfalls wieder deaktiviert werden.
Bedienung

Das Object Panel zeigt den aktuellen Status des Lautsprechers an. Über das Equalizer Icon auf der rechten Seite sehen Sie, ob der Lautsprecher aktuell spielt oder pausiert ist und es wird das aktuelle Lied angezeigt. Über das Verlinkungssymbol auf der rechten Seite sehen Sie, ob der Lausprecher in einer Gruppe ist oder nicht.
Über das Pause/Play Symbol auf der linken Seite kann die Wiedergabe gestartet und Pausiert werden.
Außerdem kann das Object Panel erweitert werden, um zusätzlich die Lautstärke zu regeln.

Über das Operator Panel wird der aktuelle Status angezeigt. Außerdem können die einzelnen Favoriten abgespielt werden und die Wiedergabe Pausiert/Fortgesetzt werden. Um eine erweiterte Bedienung zu erhalten, kann das Panel über den Pfeil auf der unteren Seite erweitert werden. Dadurch kann zusätzlich die Lautstärke geändert werden und das Lied weiter-/zurückgeschalten werden.
Die Favoriten werden minütlich aktualisiert, außerdem können die Favoriten mit dem Button "Aktualisieren" sofort aktualisiert werden.
Szenen
Der Sonos Lautsprecher bietet folgende Funktionen für evon Smart Home Szenen (Dann...):
- Abspielen: Setzte die letzte Wiedergabe fort
- Favorit abspielen: Der ausgewählt Favorit wird abgespielt
- Laut schalten: Setzt den Lautsprecher auf die letzte Lautstärke
- Lautstärke setzen: Setzt den Lautsprecher auf die ausgewählte Lautstärke
- Letztes Lied abspielen: Spielt das vorherige Lied ab
- Nächstes Lied abspielen: Spielt das nächste Lied ab
- Pause: Pausiert die aktuelle Wiedergabe
- Playliste abspielen: Die ausgewählte Playlist wird abgespielt
- Stumm schalten: Setzt den Lautsprecher auf Stumm
- Durch lokale Datei unterbrechen: Unterbricht die aktuelle Wiedergabe und gibt die ausgewählte Datei wieder, nach dem Abspielen wird die vorherige Wiedergabe fortgesetzt
- Durch Stream unterbrechen: Unterbricht die aktuelle Wiedergabe und gibt die ausgewählte Datei über den URL wieder, nach dem Abspielen wird die vorherige Wiedergabe fortgesetzt
Die Szenen "Durch lokale Datei unterbrechen" und "Durch Stream unterbrechen" stehen nur auf folgenden Sonos Geräten zur Verfügung: Sonos One, Amp, Port, Play:5 (Gen 2), Beam, One SL, Move und der SYMFONISK Tischleuchte und Regal-WiFi-Speaker.
Konfiguration
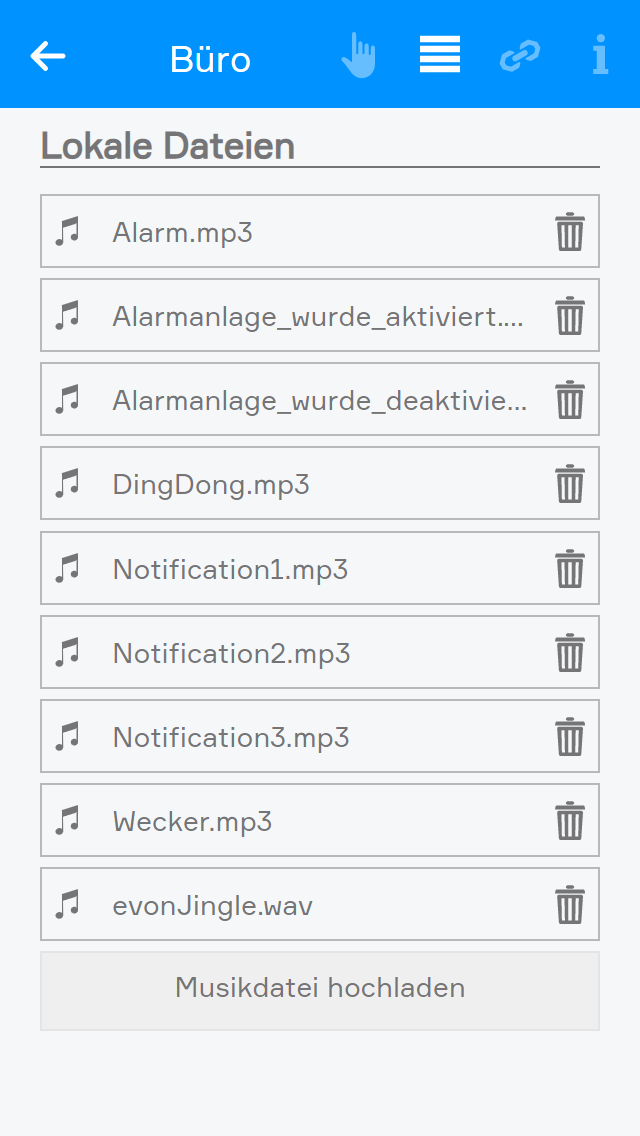
Über das Parameter Panel kann der Lautsprecher einem Raum zugewiesen werden.
Außerdem kann bei Lautsprechern, welche das Abspielen von Audio Clips erlauben, Musik Dateien im Dateiformat MP3 und WAV auf den evon Smart Home Controller hochgeladen und wieder gelöscht werden. Diese können dann in der Szene "Durch lokale Datei unterbrechen" ausgewählt werden.

Unter dem Punkt "Gruppiert mit" wird angezeigt mit welchen Lautsprechern der aktuelle Lautsprecher gruppiert ist. Dieser Punkt erscheint nur, wenn sich der Lautsprecher in einer Gruppe befindet.
Unter dem Punkt "Taster" können Sie Taster hinzufügen, über welchen die Wiedergabe gesteuert werden soll. Dadurch kann über einen kurzen Tastendruck die Wiedergabe pausiert und fortgesetzt werden.
Titel zu einer Sonos Playliste hinzufügen:
Um einen Titel zu einer Sonos Playliste hinzuzufügen muss in der offiziellen Sonos App auf iOS oder Android bei einem Titel auf die drei Punkte geklickt werden. Dort kann unter "Mehr" in der Kategorie "Sonos" mit "Titel zu Sonos-Playliste hinzufügen" das Lied zu einer bestehenden Playliste hinzugefügt werden oder eine neue Playliste erstellt werden.
Siemens Sentron

Mit der App “Siemens Sentron” können Sie Siemens Leistungsmessgeräte der Type PAC XXXX (Modbus TCP) in evon Smart Home einbinden. Die App finden Sie unter "Alle Apps" - "Siemens Sentron".
Aufgrund der kleineren Bauform und einfacheren Integration werden zur Leistungsmessung die Geräte HC-SM300-00 und HC-SM100-00 empfohlen. Aus diesem Grund wird die Siemens Sentron Integration in evon Smart Home nicht weitergeführt. Bestehende Integrationen funktionieren weiter, neue Messgeräte können aber nicht mehr hinzugefügt werden.
Sprechanlage 2N
Diese App ermöglicht es Ihnen Türsprechanlagen (aktuell evon Smart Home-2N) in Ihr System zu integrieren.

Sie finden die Anwendung unter "Alle Apps" - "Sprechanlage".
Konfiguration
Damit Sie die 2N Sprechanlage mit evon Smart Home verwenden können müssen Sie diese zuerst folgendermaßen über die Weboberfläche konfigurieren:
- Öffnen Sie Ihren Browser und geben Sie die IP Addresse der 2N Sprechanlage ein
- Loggen Sie sich mit Ihrem Admin Benutzer ein (Standard Passwort: 2n)
- Navigieren Sie unter den Einstellungen zu "Services" > "HTTP API"
- Konfigurieren Sie bei allen Services die das Feld "Authentication" auf "Basic" und klicken Sie auf "Save"

- Navigieren Sie zum Tab "Account 1" und legen einen neuen Benutzer an. Dieser wird für den Login im evon Smart Home verwendet.
- Setzen Sie die Checkbox "Account Enabled"
- Setzen Sie die Checkboxen "Monitoring" und "Control" bei "System Access"
- Setzen Sie die Checkbox "Monitoring" bei "Camera Access"
- Setzen Sie die Checkbox "Monitoring" bei "Phone/Call Access"
- Klicken Sie auf "Save"

Soll die Tür über einen PIN Code geöffnet werden, kann dieser unter "Directory" > "Users" im entsprechenden Benutzer unter "User Codes" > "PIN Code" angelegt werden.

Um die Türsprechanlage im evon Smart Home einbinden zu können, muss sich diese im selben Netzwerk wie Ihr evon Smart Home System befinden.
Sobald Ihre Türsprechanlage montiert und an Ihr Netzwerk angeschlossen wurde, können Sie diese in Ihr evon Smart Home System einbinden.
Legen Sie dazu eine neue Sprechanlage über den entsprechenden Button an. Im nun erscheinenden Popup wird automatisch nach der Türsprechanlage gesucht. Sobald sie gelistet wird können Sie sie auswählen und hinzufügen.
Sollte Ihre Türsprechanlage nicht automatisch gefunden werden, können Sie diese auch über den Button "Manuell" selbst anlegen. In diesem Fall müssen Sie die IP Adresse der Anlage kennen und sie in den Einstellungen eintragen.
Der Benutzername und das Passwort welches im Popup abgefragt werden müssen denen entsprechen, welche unter "HTTP API" in der 2N Konfiguration erstellt wurden.

Wurde Ihre Sprechanlage automatisch im Netzwerk gefunden und hinzugefügt müssen Sie die IP Adresse in den Einstellungen nicht mehr angeben.
Ihre Sprechanlage wird sofort nach dem Anlegen vom System konfiguriert.
Wurde die Sprechanlage manuell von Ihnen angelegt, müssen Sie in die Einstellungen gehen und die IP Adresse eintragen. Nutzername und Passwort sind bereits ausgefüllt, können aber jederzeit geändert werden, falls Sie diese in der Türsprechanlage angepasst haben.

Unter dem Punkt "IP Adresse" kann eine statische IP Adresse vergeben werden.
Bedienung

Wurde die Verbindung mit der Sprechanlage erfolgreich hergestellt sehen Sie im OperatorPanel das aktuelle Videobild.
Szenen
Die Sprechanlage bietet folgende Auslöser für evon Smart Home Szenen (Wenn...):
- Klingeltaste wurde gedrückt: Die Klingeltaste an der Außenstelle wurde betätigt
- Türöffner aktiviert: Über den PIN wurde der Türöffner aktiviert
Fehlersuche
Sollte es zu Problemen mit der Sprechverbindung kommen, sind nachfolgend die häufigsten Problemlösungspunkte beschrieben:
1. Prüfen Sie korrekten Netzwerkeinstellung der Sprechanlage
Führen Sie dazu als erstes einen Verbindungstest im Bereich "Einstellungen->Netzwerk" durch. Die URL "www.google.at" sollte erreichbar sein (100%). Damit ist sichergestellt, dass der Controller über eine korrekte IP-Konfiguration verfügt und auch die Namensauflösung im Internet funktioniert. Sollte der Verbindungstest fehlschlagen, prüfen Sie bitte die getätigten Einstellungen. Als DNS-Server kann alternativ auch der öffentlich verfügbare Google-DNS verwendet werden, dieser ist immer unter der IP 8.8.8.8 erreichbar.
Prüfen Sie nun ob diese Einstellungen (Subnetzmaske, Standardgateway und DNS-Server) auch in der Sprechanlage gleich übernommen wurden. (siehe Screenshots nachfolgend).
2. Teilweise müssen explizite Port-Einstellungen beim Internet-Router gemacht werden
Die Router verfügen meist über die Einstellung von Port-Trigger, Port-Forwarding oder Virtuelle Server. Im Hintergrund ist dabei häufig dasselbe gemeint. Navigieren Sie in diesen Bereich und konfigurieren Sie dann folgenden Einstellungen:
- Regel: Name "SIP", Port-Eingang 5060, Port Ausgang 5060 (TCP und UDP)
- Regel: Name "SIP_RTP" Ports-Eingang 7000-9900, Ports Ausgang 7000-9900 (TCP und UDP)
Die Regeln sollen nur für die IP-Adresse der Sprechanlage gelten.
(siehe Screenshots nachfolgend).
3. Teilweise muss SIP-ALG beim Internet-Router deaktiviert werden
Falls der Router über die Einstellung SIP-ALG (Application Layer Gateway) meist im Bereich Sicherheit verfügt, muss diese Option deaktiviert werden (siehe Screenshots nachfolgend).
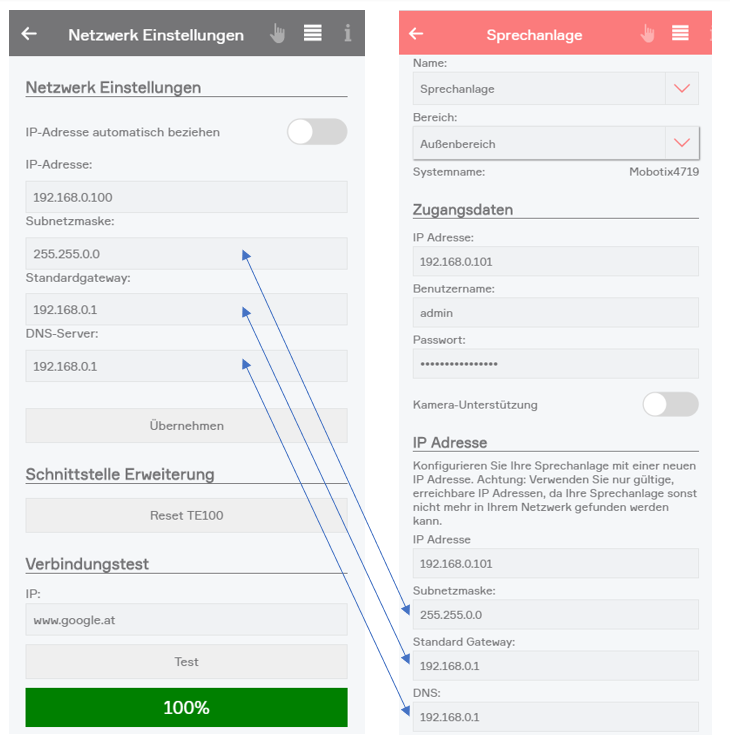

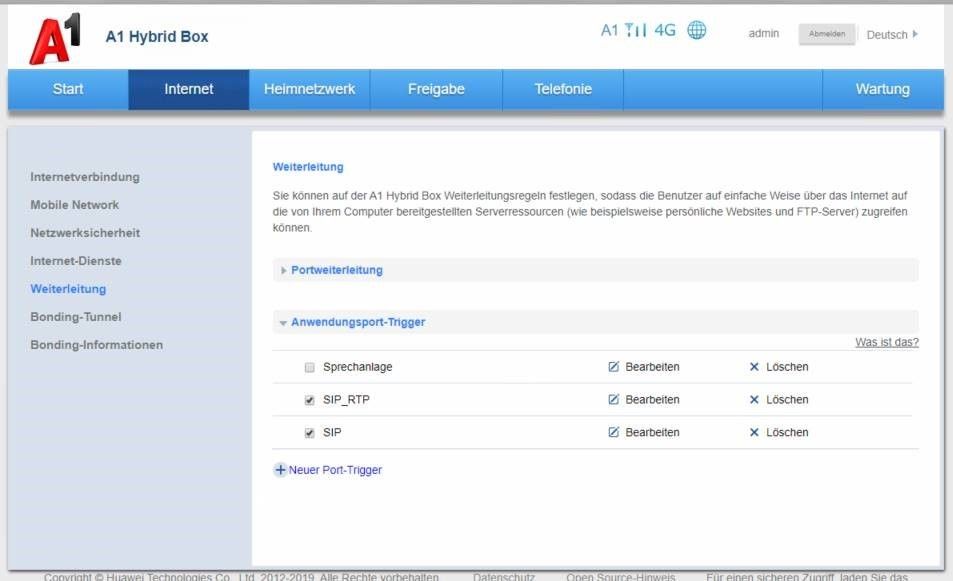


EEBus

Mit der EEBus-App, können Sie Geräte einbinden, welche von Ihrem evon Smart Home unterstützt werden. Diese App finden Sie unter "Einstellungen" - "EEBus".
Konfiguration

Um Geräte wie Vaillant einzubinden muss das Protokoll EEBus aktiviert werden. Das kann in den Einstellungen unter "EEBus" mit dem Button "Starten" aktiviert werden.
Danach wird der SKI (Subject Key Identifier) angezeigt, dieser muss dann beim Hinzufügen der Verbindung in der App des jeweiligen Gerätes zusammenstimmen.
Unter "Verfügbare Geräte" werden alle EEBus Geräte angezeigt, welche im Netzwerk gefunden wurden. Wenn ein Gerät verbunden werden soll muss dieses angeklickt werden und im Popup bestätigt werden. Danach erscheint es unter "Vertraute Geräte", hier kann es auch wieder entfernt werden, wenn die Verbindung getrennt werden soll.
Vaillant
Die Vaillant App ermöglicht die Integration von Vaillant Wärmeerzeugern in Ihr evon Smart Home.
Möglichkeiten durch die Integration:
- Einfache Bedienung der Anlage in einer App (evon Smart Home App). Der Datenaustausch erfolgt dabei immer über das eigene Netzwerk im Haus (keine Cloud-Anbindung erforderlich).
- Anzeige der Istwerte: Aktuelle Raumtemperatur, Brauchwassertemperatur und Außentemperatur
- Anzeige und Änderung des Betriebsmodus
- Anpassung der Brauchwassersolltemperatur
-
Freies Definieren von gewerkübergreifenden Regeln zur Erhöhung des Wohnkomforts (zum Beispiel: Das Aktivieren des Urlaubs-Status schaltet den Wärmeerzeuger in die gewünschte Betriebsart).
-
Maximierung der Energieeffizienz durch den direkten Informationsaustausch von Vaillant Wärmeerzeugern mit evon Smart Home durch die herstellerübergreifende Kommunikation mittels EEBus. (zum Beispiel: Der elektrische Energieüberschuss kann verwendet werden um die Brauchwassererzeugung zu unterstützen).
Voraussetzungen:
- Vaillant Wärmeerzeuger mit VRC 700/720-Regler und Kommunikationseinheit VR92X (bei Exklusivgeräten im Lieferumfang oder im Gerät integriert)
- Evon Smart Home Controller iX800 oder iX840 mit den erforderlichen Systemmodulen
- Vaillant Kommunikationseinheit VR9XX (LAN oder WLAN) und evon Smart Home Controller (LAN) im selben Heimnetzwerk verbunden
- Freigabe der EEBus Verbindung in beiden Apps erforderlich

Sie finden die "Vaillant" App unter "Alle Apps" - "Vaillant".
Erstellen

Um einen Vaillant Wärmeerzeuger hinzuzufügen muss zuerst in der Vaillant myVaillant App auf Ihrem iOS oder Android Gerät das evon Smart Home zu den Vertrauten Geräten hinzugefügt werden.
Dazu muss zuerst in der EEBus App im evon Smart Home unter "Einstellungen" - "EEBus" der EEBus Dienst gestartet werden. Weitere Informationen: EEBus App
Danach kann in der myVaillant App von Vaillant unter "Einstellungen" - "Netzwerkeinstellungen" - "EEBus" das evon Smart Home zu den Vertrauten Geräten hinzugefügt werden.
Danach muss auch im evon Smart Home der Wärmeerzeuger in der "EEBus" App zu den Vertrauten Geräten hinzugefügt werden. Weitere Informationen: EEBus App
Bei erfolgreicher Verbindung wird dann eine Vaillant Instanz unter "Alle Apps" - "Vaillant" erstellt.
Bedienung

Nach erfolgreichem Verbinden wird der Wärmeerzeuger unter "Alle Apps" - "Vaillant" angezeigt.

Das Operator Panel zeigt den Status der einzelnen Zonen, den Status des Warmwassers und die aktuelle Außentemperatur an.

Zudem kann im Operator Panel der Modus der Zone geändert, sowie der Sollwert für "Tag" und "Nacht" angepasst werden.
Vaillant Wärmeerzeuger mit VRC 700-Regler haben folgende Modi, zwischen denen gewechselt werden kann:
- Aus
- Auto
- Tag
- Nacht

Auch bei einem VCR 720-Regler, kann der Modus der Zone geändert, jedoch kann der Sollwert nur für den Modus "Manuell" geändert werden
Vaillant Wärmeerzeuger mit VRC 720-Regler haben folgende Modi, zwischen denen gewechselt werden kann:
- Aus
- Zeitgesteuert (Gleich wie "Auto" bei VCR 700)
- Manuell

Außerdem kann die Solltemperatur des Warmwassers und der Modus zwischen "Aus", "Auto" und "Ein" angepasst werden.
Konfiguration

Im Parameter Panel kann der Name und Raum des Wärmeerzeugers vergeben werden.
Unter "Status" ist der aktuelle Verbindungsstatus des Gerätes ersichtlich.
Unter "Einstellungen" kann ausgewählt werden, welcher Wert für die Anzeige im Object Panel verwendet werden soll. Dabei können Sie zwischen der Warmwassertemperatur und den vorhandenen Heizzonen wählen.
Szenen
Die Vaillant App bietet folgende Funktionen für evon Smart Home Szenen (Dann...):
Vaillant:
- auf Auto Betrieb umschalten: Setzt den Betrieb des Warmwassers auf Auto
- Ausschalten: Schaltet die Regelung des Warmwassers aus
- Einschalten: Schaltet die Regelung des Warmwassers ein
- Solltemperatur für Warmwasser setzen: Setzt die Solltemperatur für das Warmwasser
Zonen:
VRC 700:
- auf Auto Betrieb umschalten: Setzt den Betrieb der Zone auf Auto
- auf Nacht Betrieb umschalten: Setzt den Betrieb der Zone auf Nacht
- auf Tag Betrieb umschalten: Setzt den Betrieb der Zone auf Tag
- Ausschalten: Schaltet die Zone aus
- Solltemperatur für Nacht setzen: Setzt die Solltemperatur für den Nachtbetrieb der Zone
- Solltemperatur für Tag setzen: Setzt die Solltemperatur für den Tagbetrieb der Zone
VRC 720:
- auf Modus Manuell umschalten: Setzt den Modus der Zone auf Manuell
- auf Modus Zeitgesteuert umschalten: Setzt den Modus der Zone auf Zeitgesteuert
- Ausschalten: Schaltet die Zone aus
- Wunschtemperatur setzten: Setzt die Solltemperatur für die Zone
Logik
Die Vaillant App bietet folgende Möglichkeiten für evon Smart Home Logiken:
Vaillant:
- Solltemperatur Warmwasser: Die Solltemperatur des Warmwassers (lesen & schreiben)
- Außentemperatur: Die Außentemperatur (lesen)
Zonen:
VRC 700:
- Solltemperatur Tag: Die Solltemperatur für den Tag (lesen & schreiben)
- Solltemperatur Tag: Die Solltemperatur für die Nacht (lesen & schreiben)
VRC 720:
- Wunschtemperatur setzten: Die Solltemperatur (lesen & schreiben)
Ladestation
Mit der App „Ladestation“ können Sie Ihre Webasto-Live und/oder Webasto-Next Ladestation in Ihr System integrieren.
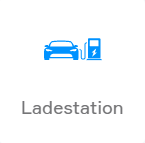
Sie finden die Ladestation Anwendung unter „Alle Apps“ – „Ladestation“
Vorbereitung
Bevor Sie ihre Webasto Ladestation in Ihr evon Smart Home einbinden können müssen Sie folgende Schritte vornehmen:
- Suchen Sie in der mit der Ladestation mitgelieferten Bedienungsanleitung nach den Passwörtern für Ihre Ladestation und den WLAN-Zugangspunkt. Diese sind meist auf der ersten Seite zu finden.
- Verbinden Sie sich mit dem WLAN der Ladestation.
- Geben Sie die IP-Adresse für den WLAN-Zugangspunkt in Ihrem Browser ein, um auf das Interface der Ladestation zu gelangen und melden Sie sich mit dem "Master Passwort" und dem Benutzernamen "admin" an.
Anzeigen aller Optionen (Nur für Ladestationen des Typs "Webasto Next"):
Klicken Sie in der rechten oberen Ecke des Bildschirms auf Ihr Profil und aktivieren den "Expertenmodus"

NETWORK:
Klicken Sie auf den Reiter "NETWORK".
Wählen Sie aus, ob Sie diese Ladestation mittels WLAN oder LAN in Ihr Netzwerk einbinden möchten. Wir empfehlen Ihnen eine statische IP-Adresse einzustellen, da es ansonsten zu Unannehmlichkeiten führen kann. Zudem muss sich die Ladestation im selben Netzwerk wie Ihr evon Smart Home Controller befinden.

BACKEND - Connection type:
Klicken Sie auf den Reiter "BACKEND".
Wählen Sie bei einer Ladestation des Typs "Webasto Live" folgendes aus:
- "GSM"
Wählen Sie bei einer Ladestation des Typs "Webasto Next" folgendes aus:
- Wie Ihre Ladestation ins Netzwerk eingebunden wurde
- Ändern sie die Connection URI auf "wss://ocpp.monta.app/"
Speichern Sie daraufhin diese Einstellungen und starten die Ladestation neu. Dies kann einige Minuten dauern.

HEMS:
Sobald die Ladestation neu gestartet wurde, klicken Sie bitte auf den Reiter "HEMS".
Bei einer Ladestation des Typs "Webasto Live" stellen Sie folgendes ein:
- Modbus TCP Server: "On"
- Modbus TCP Server Port Number: "502"
- Modbus Slave Register Address Set: "TQ-DM100
Bei einer Ladestation des Typs "Webasto Next" stellen Sie folgendes ein:
- Mode: "HEMS activated"
- Port: "502"
- Connection type: Die gleiche Einstellung die Sie auch unter "BACKEND" ausgewählt haben
Speichern Sie danach die vorgenommenen Einstellungen und starten die Ladestation neu.
Nun können Sie Ihre Ladestation in Ihr evon Smart Home einbinden

Einbindung
Um Ihre Ladestation in Ihr evon Smart Home einzubinden, benötigen Sie zuerst die IP-Adresse des Geräts.
ACHTUNG! Damit die Ladestation in Ihr evon Smart Home eingebunden werden kann, darf diese nicht bereits auf einem anderen Controller eingebunden sein. Stellen Sie zudem sicher, dass auf diesem oder einem anderen Controller unter der App "Modbus", keine Instanz die IP-Adresse der Ladestation hat.

Öffnen Sie danach die Ladestation App und klicken Sie auf "Ladestation hinzufügen".
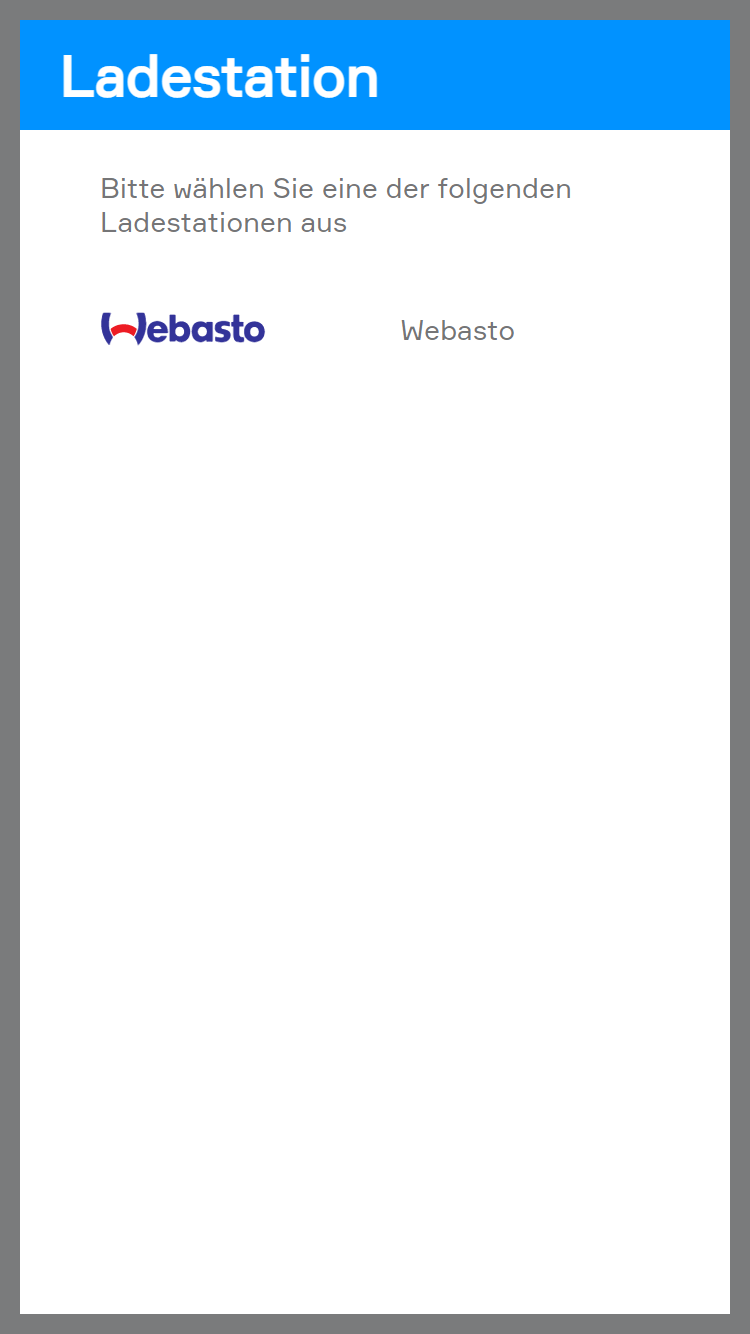
Klicken Sie nun bitte auf "Webasto".

Nun müssen Sie die IP-Adresse der Ladestation eingeben und auf "Weiter" klicken. Nun wird mit der zuvor eingegebenen IP-Adresse eine Verbindung aufgebaut und falls es sich um eine Webasto-Ladestation handelt, wird diese hinzugefügt.
Bedienung

Im Operator Panel werden die wichtigsten Kennzahlen sowie der Status des Ladevorgangs angezeigt, darunter die aktuelle Ladeleistung, die abgegebene Ladeenergie und der aktuelle Ladestrom. Das Symbol des Autos und der Ladestation verändert sich mit dem Status des Ladevorgangs und des angeschlossenen Kabels:
- Auto und Ladestation grau: Es ist kein Auto und auch kein Kabel angeschlossen
- Auto grau und linker Teil des Kabels fehlt, rechter Teil des Kabels und Station blau: Es ist kein Auto aber ein Kabel an die Station angeschlossen
- Alles blau: Es ist ein Auto an die Station angeschlossen, jedoch wird noch nicht geladen
- Alles türkis: Auto ist angeschlossen und wird geladen
Zudem kann hier der Ladestrom geändert werden. Wird dieser auf 0.0A gestellt, lädt die Station nicht mehr.
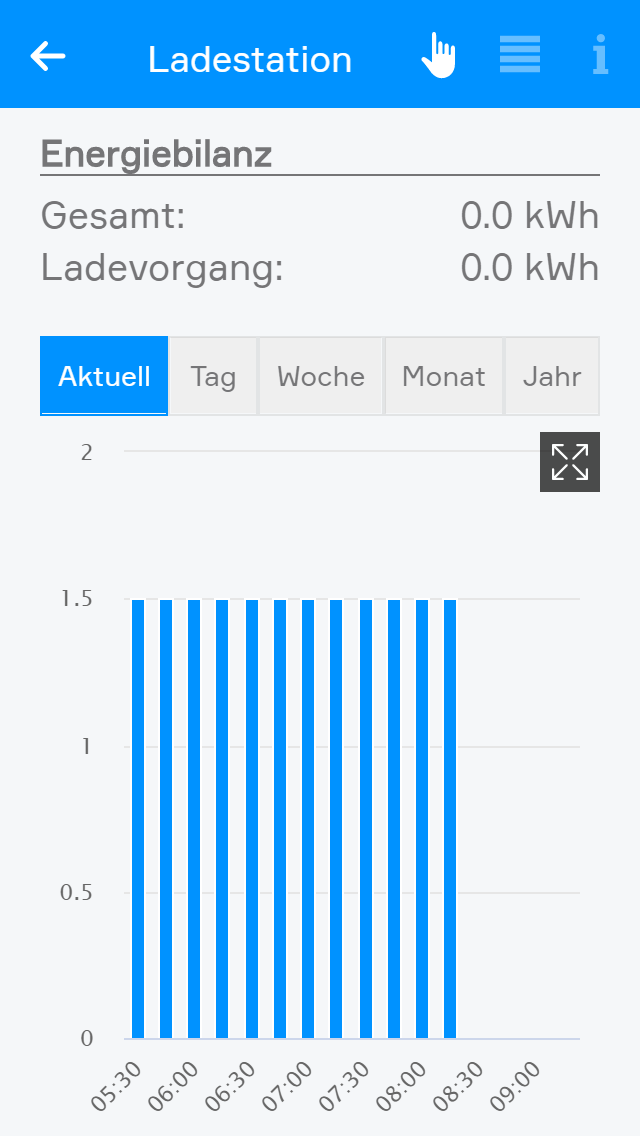
Im zweiten Teil des Operator Panels wird die Energiebilanz angezeigt. Hier wird die Gesamtenergie, die insgesamt über die Ladestation bezogen wird, sowie die Energie, die für den aktuellen Ladevorgang bereits verwendet wurde, angezeigt.
Darunter befindet sich ein Histogramm, welches den Energiebedarf anzeigt. Hier können Sie zum aktuellen Energiebedarf noch den dieses Tages, dieser Woche, dieses Monats und diesen Jahres anzeigen lassen.
Wenn Vergleichswerte vorhanden sind, wird unter dem Histogramm angezeigt, wie viel mehr oder weniger Energie im Vergleich zum z.B. letzten Tag verwendet wurde.

Im Parameter Panel ist neben der Bezeichnung und dem Bereich auch der Verbindungsstatus zur Ladestation ersichtlich. Solange ein rotes "X" angezeigt wird, ist die Ladestation nicht verbunden, ein grünes Häkchen verweist auf eine hergestellte Verbindung.
Unter dem Reiter "Einstellungen" können die IP Adresse sowie der verwendete Port geändert werden. Darüber hinaus gibt es auch die Einstellmöglichkeit, ob nach dem vollständigen Aufladen des Autos eine Benachrichtigung gesendet werden soll.
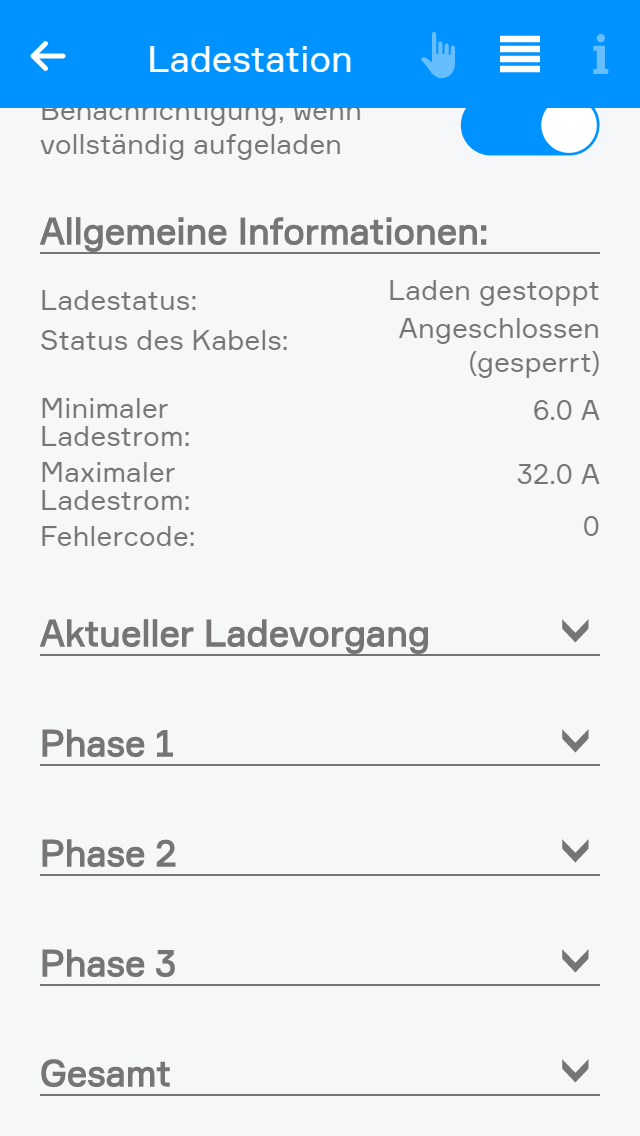
In den allgemeinen Informationen ist der Ladestatus, der Status des Kabels, der minimale und maximalen Fehlerstrom sowie bei einem Fehler der entsprechende Code ersichtlich.

Am Ende des Panels können Sie noch genauere Daten bezüglich des aktuellen Ladevorgangs für die einzelnen Phasen (nur wenn die Ladestation 3-phasig angeschlossen ist) und des gesamten Energiebedarfs seit der ersten Inbetriebnahme einsehen.
Szenen
Die Ladestation App bietet folgende Funktionen für evon Smart Home Szenen (Dann...):
- Ladestrom setzen: Den Ladestrom der Station ändern
- Ladevorgang abbrechen: Der aktuelle Ladevorgang wird abgebrochen (nur möglich bei einer Ladestation vom Typ "Webasto Next")
- Ladevorgang starten: Es wird ein neuer Ladevorgang gestartet, falls nicht bereits einer aktiv ist (nur möglich bei einer Ladestation vom Typ "Webasto Next")
Logik
Die Ladestation App bietet folgende Möglichkeiten für evon Smart Home Logiken:
- Fehler: Ob ein Fehler aktiv ist (lesen)
- Lädt: Ob die Ladestation gerade lädt (lesen)
- Laden: Hiermit kann gesteuert werden, ob die Ladestation laden soll oder nicht (schreiben)
- Ladestrom: Der aktuelle Ladestrom [A] (lesen/schreiben)
- Aktuelle Leistung: Die aktuelle Leistung der Ladestation [kW] (lesen)
- Bisheriger Energiebedarf: Bisheriger Energiebedarf des aktuellen Ladevorgangs [kWh] (lesen)
- Gesamter Energiebedarf: Gesamter Energiebedarf der Ladestation seit Inbetriebnahme [kWh] (lesen)
Projektor

Mit der Projektor-App können Sie Ihren Projektor ins evon Smart Home einbinden. Sie finden die Anwendung unter 'Alle Apps' - 'Projektor'.
Es können nur Projektoren eingebunden werden, die den PJLink-Standard ensprechen. Bitte prüfen Sie zuvor, ob Ihr Gerät diesem Standard entspricht.
Konfiguration des Projektors
Bevor der gewünschte Projektor ins evon Smart Home integriert werden kann, müssen die Standby-Einstellungen des Projektors geändert werden, damit auch im Standby-Modbus das Netzwerk aktiv bleibt. Hierfür können Sie die Bedienungsbeschreibung Ihres Projektors nutzen.
Erstellen

Wenn Sie einen Projektor in Ihr evon Smart Home einbinden wollen, wählen Sie dafür die Projektor App aus. In dieser erscheint ein Panel mit der Aufschrift "Projektor hinzufügen".

Mit einem Klick auf das eben genannte Panel öffnet sich ein Fenster, in dem Sie die IP-Adresse des gewünschten Projektors eingeben können und mit einem Klick auf die Schaltfläche "Projektor suchen", wird versucht eine Verbindung mit diesem herzustellen.
Sollte das nicht gelingen, prüfen Sie bitte die Richtigkeit der IP-Adresse und die Verbindung des Projektors mit Ihrem Netzwerk.
Wenn eine Verbindung hergestellt werden konnte, wird das Fenster geschlossen und der Projektor eingebunden.
Bedienung

Nachdem der Projektor erfolgreich hinzugefügt wurde, kann ins Operator Panel gewechselt werden. Hier ist der Status des Projektors ersichtlich, sowie das Ein-/Ausschalten des Geräts möglich. Wenn das Projektor Symbol grau ist, ist dieser ausgeschalten. Wenn dieser hingegen die Farbe Blau hat, ist er eingeschalten.
Zudem kann hier die Quelle des Projektors geändert werden.
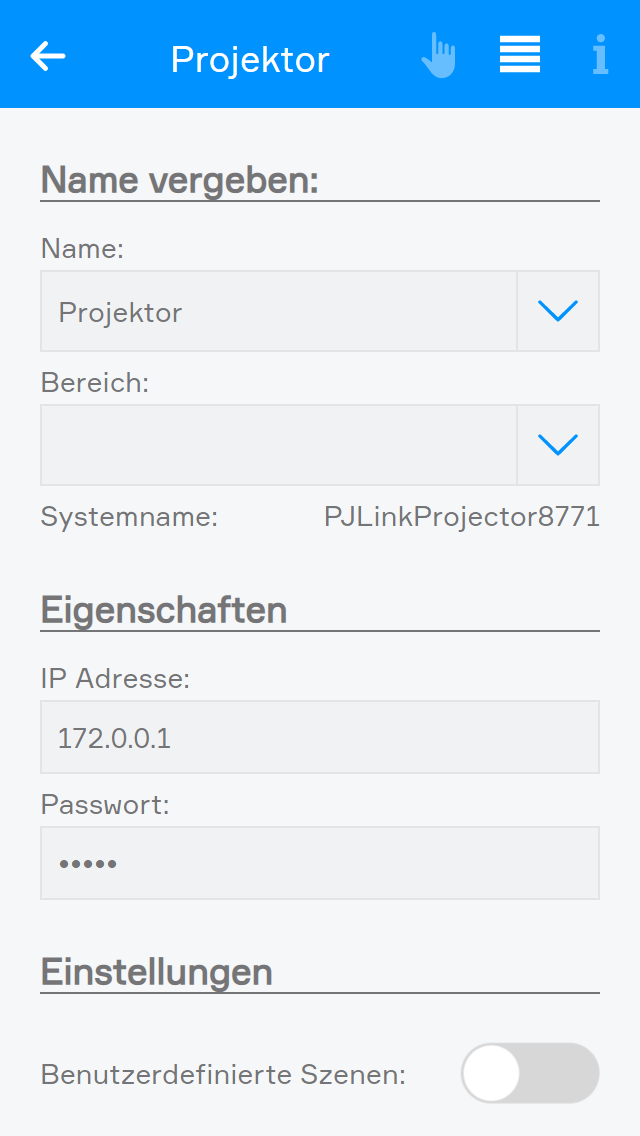
Im Parameter Panel kann nochmals die IP-Adresse sowie der Port geändert werden.
Unter dem Reiter "Einstellungen", kann die Option "Benutzerdefinierte Szenen" aktiviert werden, wodurch über eine Szene, ein benutzerdefinierter Befehl an den Projektor gesendet werden kann.
Szenen
Die Projektor App bietet folgende Funktionen für evon Smart Home Szenen (Dann...):
- Einschalten: Den Projektor einschalten
- Ausschalten: Den Projektor ausschalten
- Benutzerdefinierten Befehl senden (kann im Parameter Panel de-/aktiviert werden): Einen benutzerdefinierten Befehl and den Projektor senden
- Quelle ändern: Die verwendete Quelle des Projektors ändern
Nuki
Die Nuki App ermöglicht die Integration von Nuki Smart Locks in Ihr evon Smart Home.

Sie finden die "Nuki" App unter „Alle Apps“ – „Einstellungen“ - "Nuki".
Vorbereitung
Bevor Nuki Smart Locks in Ihrem evon Smart Home verwendet werden können, müssen Sie zuerst Ihre Nuki Bridge mit Strom versorgen und die von Nuki eigens entwickelte "Nuki" App auf Ihrem Smartphone herunterladen. Nach dem erfolgreichen Installieren können Sie diese öffnen und folgenden Schritten folgen:
1.) Ein "Gerät einrichten" auswählen
2.) "Smart Lock" auswählen und den weiteren Schritten folgen
3.) Sobald Sie in der "Checkliste" angelangt sind, wird empfohlen als erstes die Bridge einzurichten und Ihr Smart Lock damit zu koppeln
4.) Wenn Sie auch den Türsensor verwenden möchten, tippen Sie auf "Türsensor aktivieren" und folgen den Schritten
5.) Die restlichen Einstellungen können Sie nach Bedarf einrichten
Sobald Ihr Smart Lock hinzugefügt wurde, müssen Sie sich als nächstes mit Ihrer Bridge verbinden, um diese einbinden zu können. Wechseln Sie dazu unter "Meine Geräte verwalten - Bridge" und verbinden sich mit dieser. Danach können Sie Ihr Smart Lock mit der Bridge verbinden, indem Sie auf das "+" klicken. Wenn Sie dieses erfolgreich hinzugefügt haben, müssen Sie noch auf "Bridge" klicken und unter "Entwickler" die "API Schnellverbindung" und "HTTP API" aktivieren. Ohne diese Einstellungen, kann sich Ihre Bridge nicht mit Ihrem evon Smart Home verbinden. Speichern Sie danach die getroffenen Einstellungen mit einem Klick auf den Haken.
Um alle Funktionen des Smart Locks optimal nutzen zu können, wechseln Sie zu "Meine Geräte verwalten - Smart Lock". Wählen Sie nun Ihr Smart Lock aus und klicken auf "Administration". Dort können Sie unter "Lock 'n' Go Dauer" die Zeit einstellen, nach der sich Ihr Smart Lock zusperrt, wenn Sie die Szenen-Funktion "LockAndGo aktivieren" auslösen.
Stellen Sie nun noch sicher, dass sich Ihre Bridge im selben Netzwerk wie Ihr evon Smart Home befindet und folgen Sie den kommenden Schritten.
Einbindung

Navigieren Sie zu "Alle Apps" - "Einstellungen" - "Nuki".
Jede Nuki Bridge, die mit evon Smart Home verbunden ist, wird hier gelistet. Klicken Sie auf das "Bridge hinzufügen" Panel, um eine neue Bridge hinzuzufügen.

Darauf hin öffnet sich ein Popup und Ihnen werden alle Bridges angezeigt, welche in Ihrem Netzwerk gefunden werden.
Achtung: Sie können maximal 3 Nuki Bridges in ihr evon Smart Home einbinden!
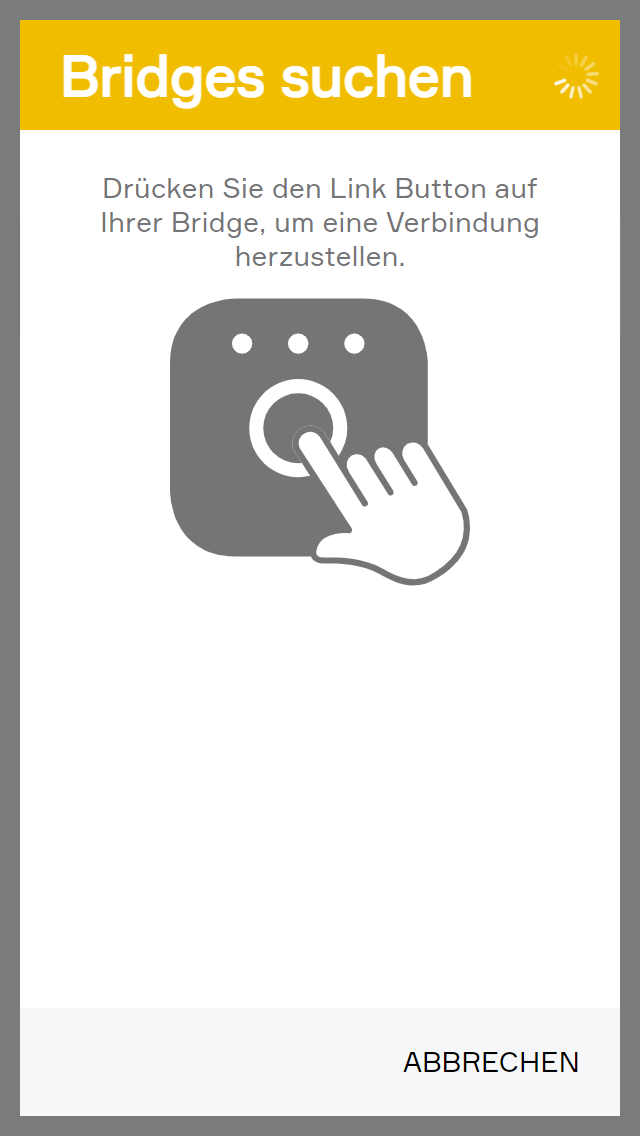
Nachdem Sie eine Bridge ausgewählt haben, werden Sie aufgefordert, den Link Button auf Ihrer Bridge zu drücken - wofür Sie 30 Sekunden Zeit haben - um die Verbindung zu bestätigen. Wenn die Verbindung hergestellt wurde, wird Ihnen eine Erfolgsmeldung angezeigt und zudem die Anzahl der hinzugefügten Smart Locks. Sie können nun das Popup schließen.

Ihre Nuki Bridge ist nun mit Ihrem evon Smart Home verbunden.
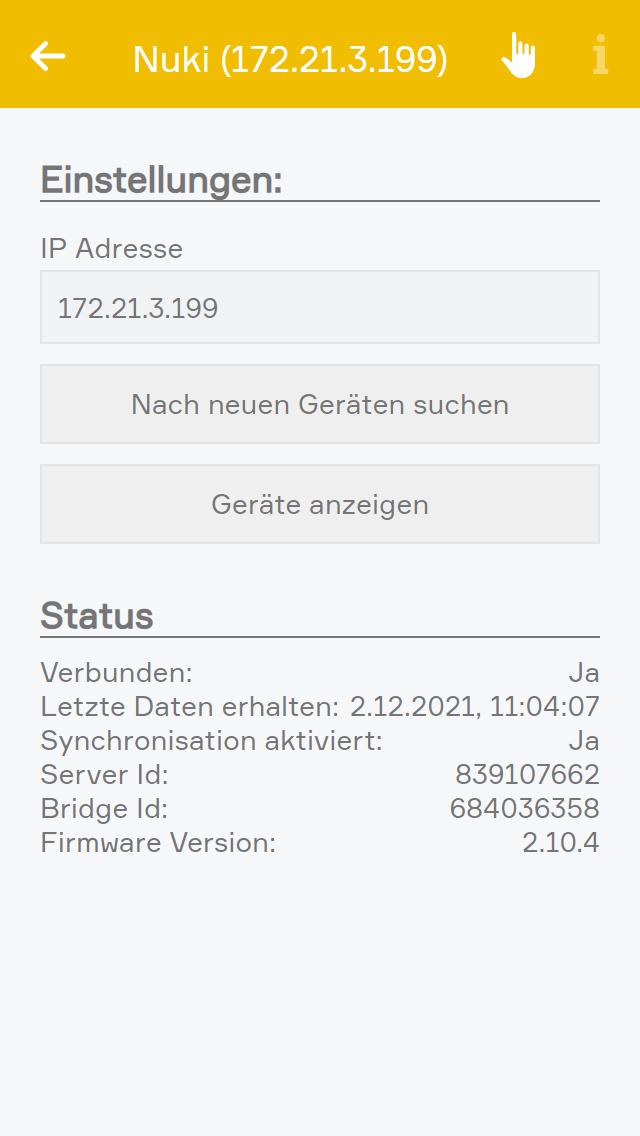
Alle Nuki Smart Locks, welche mit der Bridge verknüpft sind und schon gefunden wurden, werden auch zu Ihrem evon Smart Home hinzugefügt. Falls Sie Ihre Nuki Konfiguration in der Zukunft ändern sollten oder ein Smart Lock noch nicht gefunden wurde (indem Sie Smart Locks hinzufügen oder entfernen), können Sie den Button "Nach neuen Geräten suchen" im Operator Panel der Bridge verwenden um neue Geräte zu suchen.
Verwenden Sie den "Geräte anzeigen" Button, um alle momentan verbundenen Smart Locks zu sehen.
Alle verbundenen Smart Locks werden auch in der Zutrittssystem App angezeigt, welche Sie unter "Alle Apps" - "Zutrittssystem" finden können.
Konfiguration

Neben dem Hinzufügen der Nuki Bridge und der damit verbundenen Smart Locks zu Ihrem evon Smart Home, wie im Abschnitt "Einbindung" beschrieben, ist keine weitere Konfiguration mehr notwendig.
Sollten Sie in der Zukunft Nuki Smart Locks hinzufügen oder entfernen, können Sie in die Einstellungen zu der Bridge navigieren und den "Nach neuen Geräten suchen" Button im Operator Panel verwenden. Dadurch wird nach neuen Smart Locks gesucht und diese anschließend zu Ihrem evon Smart Home hinzugefügt.
Zudem werden im Operator Panel der Bridge folgende Informationen angezeigt:
- Ob die Bridge verbunden ist
- Den Zeitpunkt des letzten Datenerhalts
- Ob die Smart Locks ihren Status automatisch aktualisieren
- Die IDs des verbundenen Servers und Bridge
- Die Firmware Version der Bridge
Bedienung

Alle verbundenen Smart Locks werden zur Zutrittssystem App hinzugefügt, die unter "Alle Apps" - "Zutrittssystem" zu finden ist.

Im Operator Panel des Smart Locks wird der Status symbolisch sowie textuell angezeigt. Darunter haben Sie die Möglichkeit des Auf- oder Zusperrens des Smart Locks. Wenn ein Türsensor eingelernt wurde, wird auch dieser Status angezeigt.
ACHTUNG: Der Status des Türsensors wird nur von Smart Locks der Serie 2.0 angezeigt.
Zudem wird unter dem Reiter "Ladezustand" angezeigt, wie viel Akkuleistung das Smart Lock noch hat.

Im Parameter Panel ist neben der Bezeichnung und dem Bereich auch der Reiter "Status" vorhanden.
Unter diesem werden folgende Informationen angezeigt:
- Ob das Gerät verbunden ist
- Den Zeitpunkt des letzten Datenerhalts
- Die ID des Nuki Geräts
- Die Firmware Version des Geräts
Zudem kann unter dem Reiter "Einstellungen" das Smart Lock permanent auf- oder zugesperrt werden.
Szenen
Die Nuki App bietet folgende Auslöser für evon Smart Home Szenen (Wenn...):
- Batterie bald leer: Die Batterie des Smart Locks ist bald leer
- Smart Lock aufgesperrt: Das Smart Lock wurde aufgesperrt
- Smart Lock zugesperrt: Das Smart Lock wurde zugesperrt
- Tür geöffnet: Die Tür wurde geöffnet (wird nur bei konfiguriertem Türsensor ausgelöst)
- Tür geschlossen: Die Tür wurde geschlossen (wird nur bei konfiguriertem Türsensor ausgelöst)
Die Nuki App bietet folgende Funktionen für evon Smart Home Szenen (Dann...):
- Smart Lock aufsperren: Ihr Smart Lock wird aufgesperrt
- Smart Lock zusperren: Ihr Smart Lock wird zugesperrt
- Tür öffnen: Ihre Tür wird geöffnet
- LockAndGo: Ihr Smart Lock wird nach einer vordefinierten Zeit (Standard: 30 Sekunden) zugesperrt (Diesen Wert können Sie mit Ihrem Smartphone in der von Nuki eigens entwickelten App ändern)
- Tür öffnen und LockAndGo aktivieren: Ihre Tür wird zuerst geöffnet und nach einer vordefinierten Zeit (Standard: 30 Sekunden) wird Ihr Smart Lock zugesperrt
Logik
Die Nuki App bietet folgende Möglichkeiten für evon Smart Home Logiken:
- Smart Lock permanent aufsperren: Tür wird permanent aufgesperrt (schreiben)
- Smart Lock permanent zusperren: Tür wird permanent zugesperrt (schreiben)
- Batterie bald leer: Batterie ist bald leer (lesen)
- Ladezustand der Batterie Verbleibender Akku des Smart Locks (lesen)
- Smart Lock zugesperrt: Ob das Smart Lock zugesperrt ist (lesen)
EnOcean
Mit der App "EnOcean Gateway" können Sie Geräte, welche den EnOcean-Standard unterstützen, in Ihr evon Smart Home einbinden.

Sie finden die EnOcean Gateway App unter "Einstellungen" - "EnOcean Gateway".
Aktuell werden folgende Geräte unterstützt:
- Bewegungsmelder (Typ: A5-07-01)
- Heizkörperantrieb (Typ: A5-20-01)
- Temperaturfühler (Typ: A5-02-05)
- Luftfeuchtemesser (Typ: A5-10-12)
- Raumbediengerät (Typ: A5-10-05)
- Fensterkontakt (Typ: D5-00-01)
- Funk-Lichtaktor (Typ: F6-02-01)
- Taster (Typ: F6-02-01)
- Fenstergriff (Typ: F6-10-00)
- Digitaler Ausgang (Typ: A5-30-02)
Einbindung
Stellen Sie bei der Inbetriebnahme sicher, dass das EnOcean Gateway über Modbus RTU mit Ihrem evon Smart Home System verbunden ist.

Um das Gateway in Ihr evon Smart Home System einzubinden, navigieren Sie in die App und Klicken Sie auf "Hinzufügen".

Im ersten Schritt muss die Schnittstelle ausgewählt werden, an welcher das Gateway angeschlossen ist.

Im nächsten Schritt werden die Baudrate und die Parität abgefragt. Diese können am Gateway über DIP-Schalter eingestellt werden. Weitere Informationen dazu finden Sie im beiliegenden Datenblatt des Gateways.

Nachdem auf "Weiter" geklickt wurde, wird nach angeschlossenen Gateways gesucht. Gefundene Gateways können durch einen Klick auf "Hinzufügen", hinzugefügt werden.
Konfiguration

Im Parameter Panel werden zusätzliche Informationen zum Gateway angezeigt.
Unter "Status" wird angezeigt, ob das Gateway aktuell verbunden ist und wann zuletzt Daten empfangen wurden. Zusätzlich werden die Firmware und die EnOcean IDs angezeigt.
Unter "Einstellungen" werden die Einstellungen des Gateways angezeigt.
Mit dem Button “Gateway Zurücksetzen” wird das Gateway auf Werkseinstellungen zurückgesetzt. Dabei werden alle verbundenen Geräte gelöscht.
Bedienung

Im Bedienpanel des Gateways werden alle verbundenen Geräte angezeigt. Wenn von dem bereits eingelernten Gerät noch keine Daten empfangen wurden, wird daneben ein Fragezeichen angezeigt, bis das erste Mal ein Status vom Gerät übertragen wurde.
Mit dem Löschen-Button können bereits eingelernte Geräte wieder gelöscht werden.

Bei einigen Geräten (z.B. Tastern) kann im Operator Panel auch zu den Sub-Geräten navigiert werden. In diesem Fall wird durch einen Klick auf "Taster anzeigen" ein neues Fenster geöffnet, in dem alle einzelnen Taster angezeigt werden, die im Lernprozess des Gerätes eingelernt wurden.
Bei Tastern, können im Operator Panel auch weitere Sub-Geräte hinzugefügt werden.
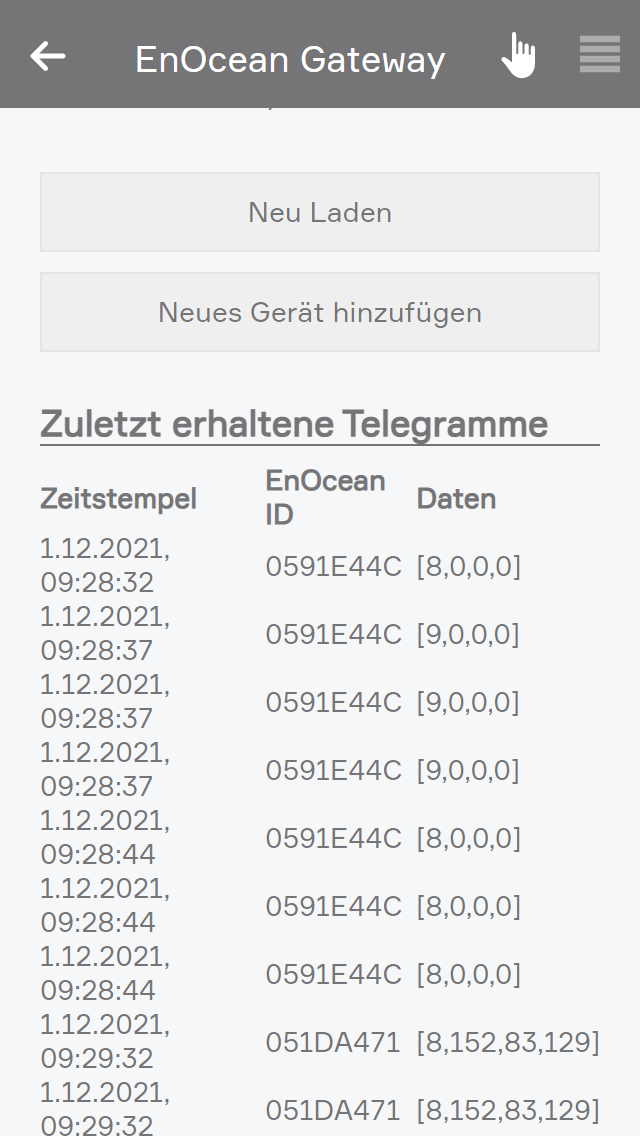
Mit dem Button “Neu Laden” wird die Liste an eingelernten Geräten neu geladen.
Mit dem Button “Neues Gerät hinzufügen” wird ein Wizard gestartet, der Sie durch den Einlernvorgang neuer Geräte führt.
Unter “Zuletzt erhaltene Telegramme” werden die letzten empfangenen EnOcean Telegramme angezeigt.
ACHTUNG: Bei Funk-Lichtaktoren kann zwar wie gewohnt die "Tageslichtsperre" oder die "Sperre" aktiviert werden, jedoch funktioniert die Autarkfunktion des Lichts immer noch. Dementsprechend kann das Licht trotz aktiver Sperre über den verkabelten Taster geschalten werden.
Einlernen neuer Geräte
Um neue Geräte einzulernen, muss im Bedienpanel des Gateways auf “Neues Gerät hinzufügen” geklickt werden.
Der folgende Einlernvorgang gilt nur für diese Geräte:
- Bewegungsmelder
- Temperaturfühler
- Raumbediengerät
- Fensterkontakt
- Fenstergriff

Danach wird ein Wizard gestartet, welcher im ersten Schritt das einzulernende Gerät abfragt.

Im nächsten Schritt müssen Sie auswählen, ob das Einlernen durch Drücken des Lern-Knopfes oder durch Eingabe der EnOcean ID erfolgen soll.
ACHTUNG: Bei manchen Geräten wird zum Einlernen automatisch der Lern-Knopf ausgewählt, das heißt diese Auswahl wird übersprungen.

Wurde “Drücken des Lern-Knopfes” gewählt, wird zuerst nach freien Kanälen geprüft. Danach wird darauf gewartet, dass der Lern-Knopf am Gerät gedrückt wird.
Manche Geräte verfügen über keinen Lern-Knopf, hier reicht dann häufig eine Bedienung des Gerätes. Im Falle des Fenstergriffs, wäre dies eine Drehung des Griffs in eine beliebige Richtung.
Danach wird das Gerät automatisch hinzugefügt.

Wurde “Eingabe der EnOcean ID” gewählt, wird zuerst nach freien Kanälen geprüft. Danach kann die EnOcean ID des Gerätes eingegeben werden und das Gerät hinzugefügt werden.
Nach dem Hinzufügen eines neuen Gerätes, werden diese unter “Alle Apps” in der jeweiligen Kategorie angezeigt. Ein Fenstergriff ist dann zum Beispiel unter “Fenster” zu finden.
Digitalen Ausgang einlernen
Um einen digitalen Ausgang in Ihr evon Smart Home einlernen zu können, wird zuvor ein Funkstick und das Programm "AirConfig" benötigt.
Sobald Sie den Funkstick an Ihren PC angesteckt haben und das Programm "AirConfig" gestartet haben, wird nach dem Funkstick gesucht. Wenn dieser gefunden wurde, klicken Sie auf "Commissioning".

Suchen Sie auf der linken Seite unter dem Reiter "Treiber" nach "STC-DO", klicken Sie mit der rechten Maustaste auf diesen und wählen "Geräte anfragen". Nun wird nach Geräten gesucht. Wenn ein Gerät gefunden wurde, erscheint dieses unter "Geräte". Klicken Sie auf dieses. Dadurch öffnet sich ein Fenster in welchem Sie mit “Ja” bestätigen, dass Sie die Konfiguration des Gerätes lesen möchten.

Sollte kein Gerät gefunden werden, dann versichern Sie sich darüber, dass das Gerät mit Strom versorgt wird, starten Sie das Programm neu und suchen Sie erneut nach dem digitalen Ausgang.
Wenn alles funktioniert hat, wird in der Mitte des Programms die eingestellte Geräte-Konfiguration angezeigt.
Folgende Einstellungen müssen vorgenommen werden:
- Unter “Basis - Anwendung”, “Licht Steuerung” auswählen
- Unter “Basis - Service”, bei “Sende Ausgang Status” den Haken setzen
- Unter “Licht-Steuerung - Tasten Einstellungen”, “Taste 0" auf "Aus” und “Taste 1" auf "An” stellen
- Unter “Licht-Steuerung - Einstellungen - Einschalt-Status” muss eingestellt werden, ob das Gerät gerade “an” oder “aus” ist


Öffnen Sie in ihrem evon Smart Home die App "EnOcean Gateway" und wechseln Sie in das Operator Panel Ihres Gateways. Klicken Sie auf "Neues Gerät hinzufügen", wählen Sie im Dropdown "Digitaler Ausgang (A5-30-02)" aus und starten Sie den Einlernvorgang mittels Lern-Knopf.
Wenn in Ihrem evon Smart Home angezeigt wird, dass Sie den Lern-Knopf des Gerätes drücken sollen, blinkt im Programm "AirConfig" unter "Sensor" ein neuer Taster auf. Dieser blinkt solange der Einlernvorgang aktiv ist in einem Zyklus von 5 Sekunden. Ziehen Sie diesen vom Feld "Sensoren" in das Feld "Geräte Konfiguration - Sensoren”.
Wechseln Sie nach “Geräte Konfiguration - Basis - Steuerung” und klicken Sie auf die Schaltfläche “LRN”. Danach muss dieses Gerät in Ihrem evon Smart Home gefunden und automatisch hinzugefügt werden. Falls es nicht gefunden wurde, klicken Sie erneut auf "LRN".
Drücken Sie schlussendlich wieder mit der rechten Maustaste auf Ihr Gerät und wählen “Konfiguration senden”. Wenn dies nicht funktioniert hat laden Sie die Konfiguration neu, überprüfen Sie ob unter "Sensoren" noch der Taster vorhanden ist und senden Sie dann die Konfiguration erneut.
Wenn das Schreiben oder Laden der Konfiguration nicht funktioniert hat, schließen Sie das Programm "AirConfig" und den Wizard in Ihrem evon Smart Home und beginnen mit diesem Vorgang von vorne!
Wenn der digitale Eingang bereits in Ihr evon Smart Home eingebunden wurde, jedoch der Ausgang nicht geschalten werden kann, nehmen Sie folgende Schritte vor:
- Öffnen Sie das Programm "AirConfig"
- Laden Sie gleich wie zuvor die Konfiguration Ihres STC-DOs
- Wechseln Sie nach "Sensoren"
- Löschen Sie falls vorhanden den Sensor der sich darin befindet
- Schreiben Sie die Konfiguration des Gerätes
- Laden Sie die Konfiguration des Gerätes
- Drücken Sie den Taster in Ihrem evon Smart Home, der den digitalen Ausgang umschalten sollte und achten Sie dabei im Programm "AirConfig" auf die "Sensoren"-Liste
- Ziehen Sie den Sensor, der beim Umschalten kurz aufleuchtet links nach "Sensoren"
- Schreiben Sie die Konfiguration des Gerätes
Taster einlernen
Wenn ein Taster eingelernt werden soll, muss im Wizard als Typ "Rocker Switch 2" ausgewählt und dann auf "Weiter" geklickt werden.

Nachdem der Taster durch das Drücken des Lern-Knopfes (irgendeine Wippe) oder die Eingabe der EnOcean ID hinzugefügt wurde, wird dieses Fenster angezeigt. Hier können Sie nun für den Taster verschiedene Muster anlegen, indem Sie eine einzelne oder mehrere Wippen gleichzeitig drücken. Pro Muster wird ein einzelner Taster in Ihrem evon Smart Home angelegt.

Geben Sie in diesem Schritt dem Taster einen Namen und weisen Sie diesem gegebenenfalls auch einem Bereich zu.
Klicken Sie danach auf “Weiter”.

Nun können Sie die eingelernten Taster mit einem Klick auf "Fertig" in Ihr evon Smart Home hinzufügen, oder mittels eines Klicks auf “Neuen Taster hinzufügen”, weitere Taster konfigurieren.
Funk-Lichtaktor einlernen
ACHTUNG: Sie können nur Funk-Lichtaktoren des Typs "Eltako FL62-230V (F6-02-01)" einlernen!

Wenn ein Funk-Lichtaktor eingelernt werden soll, muss im Wizard als Gerät "Eltako FL62-230V (F6-02-01)" ausgewählt und dann auf "Weiter" geklickt werden.
Folgen Sie nun den weiteren Schritten im Wizard
Home Connect
Mit der App "Home Connect" können Sie Ihre Home Connect Geräte in Ihr evon Smart Home integrieren.

Sie finden die Home Connect App unter "Einstellungen" - "Home Connect".
Aktuell werden folgende Geräte unterstützt:
- Trockner
- Waschmaschine
- Geschirrspüler
- Kaffeemaschine
- Ofen
ACHTUNG: Es können nur Geräte integriert werden, welche bereits in Ihrem Home Connect Account eingebunden wurden. Um Ihre Geräte in Ihren Home Connect Account einzubinden, verwenden Sie die von Home Connect eigens entwickelte App. Nähere Infos hierzu finden Sie unter folgendem Link: https://www.home-connect.com/de/de/home
Einbindung

Durch einen Klick auf "Anmelden", wird ein Wizard gestartet.

Falls der externe Zugriff nicht aktiviert ist, kann er im angezeigten Wizard durch einen Klick auf Externen Zugriff aktivieren aktiviert werden. Dies ist für den nächsten Schritt erforderlich.
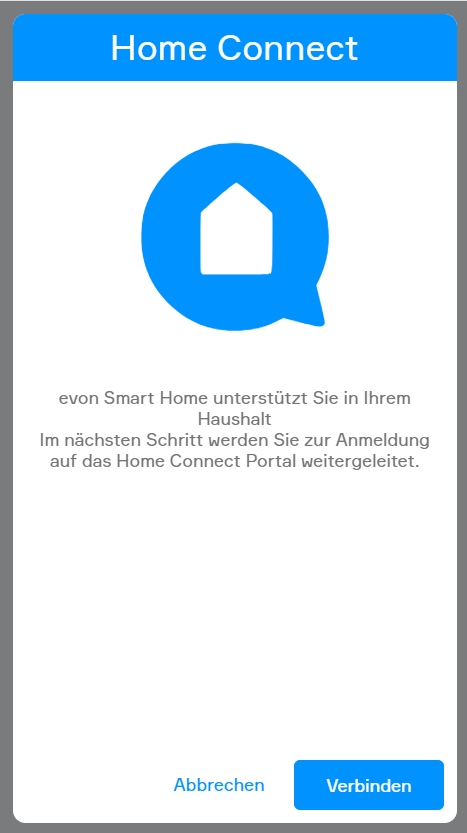
Ist der externe Zugriff bereits aktiviert oder wurde er aktiviert, folgt durch einen Klick auf Verbinden die Weiterleitung zum Netatmo-Portal . Sollte der externe Zugriff nur für die Anmeldung aktiviert worden sein, kann er nach der Anmeldung wieder deaktiviert werden.
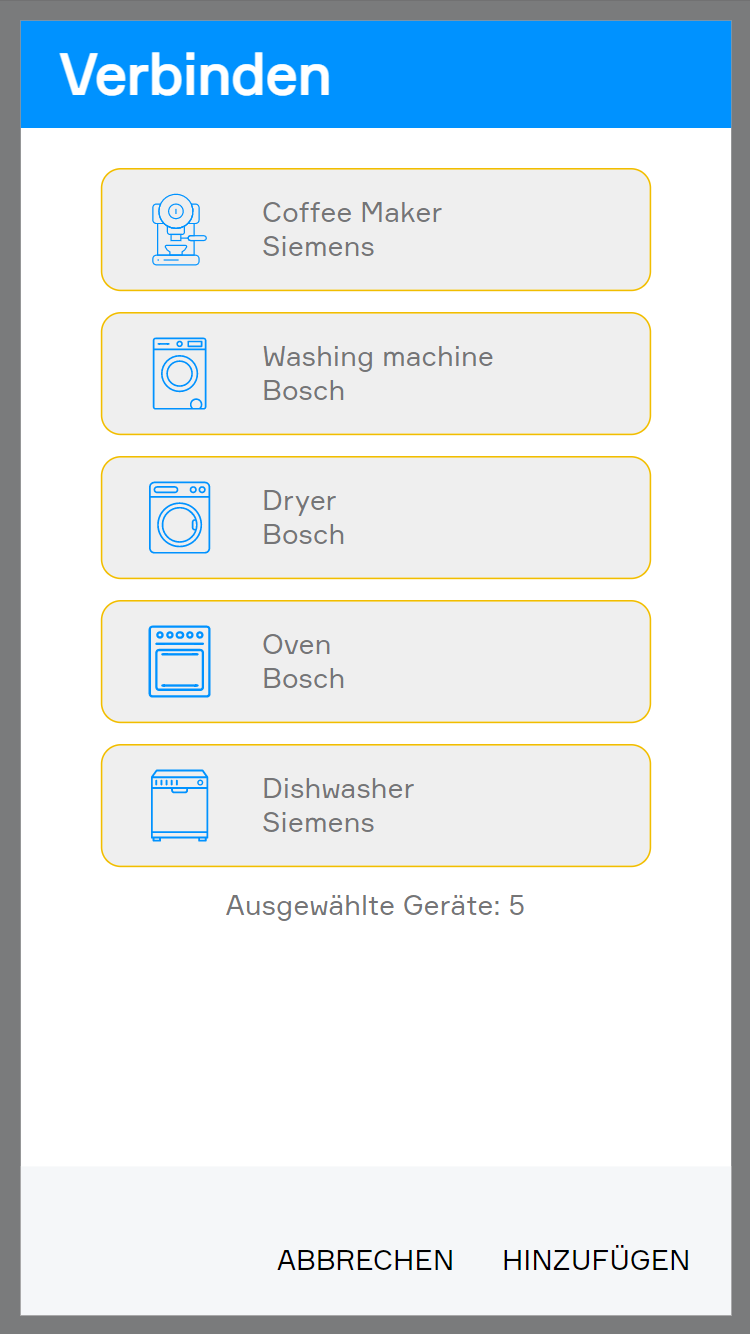
Sobald Sie das erledigt haben, werden Sie ins evon Smart Home zurück geleitet und im Wizard erscheinen alle Geräte, die Sie bereits in Ihrem Home Connect Account eingebunden haben.
Am Anfang sind alle Geräte ausgewählt, somit werden beim Klick auf "Hinzufügen" alle Geräte hinzugefügt. Wollen Sie jedoch nur bestimmte Geräte einbinden, wählen Sie diese beliebig ab.

Nachdem die ausgewählten Geräte erfolgreich hinzugefügt wurden, wird Ihnen das im Wizard angezeigt und Sie können mit einem Klick auf "Fertig" den Wizard beenden.
Konfiguration

Neben dem Anmelden mit Ihrem Home Connect Account wie im Abschnitt "Einbindung" beschrieben, ist keine weitere Konfiguration mehr notwendig.
Möchten Sie zukünftig weitere Geräte hinzufügen, können Sie in die Home Connect App navigieren und im Operator Panel auf "Neue Geräte hinzufügen" klicken.
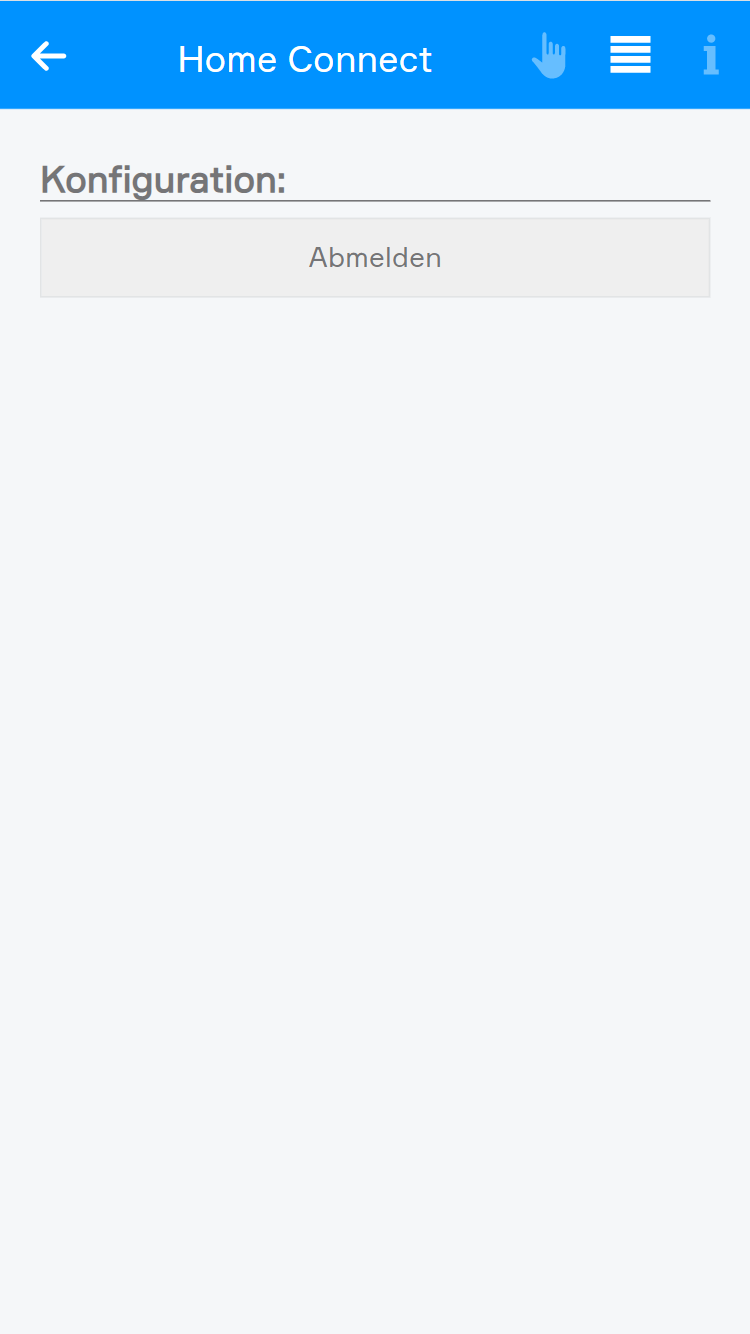
Im Parameter Panel der Home Connect App, können Sie sich von Ihrem Account abmelden, wodurch alle integrierten Geräte und deren zugehörigen Verlinkungen (Szenen, Logiken) aus Ihrem evon Smart Home entfernt werden.
Bedienung

Alle integrierten Geräte werden zur Haushaltgeräte App hinzugefügt, die unter "Alle Apps" - "Haushaltgeräte" zu finden ist.
Zwischen den Geräten gibt es in der Bedienung teilweise Unterschiede.
Folgende Geräte können Ein- und Ausgeschaltet werden:
- Kaffeemaschine
- Geschirrspüler
- Ofen
Bei folgenden Geräten kann ein laufendes Programm pausiert werden:
- Ofen
- Waschmaschine
- Trockner
Bei folgenden Geräten kann ein pausiertes Programm fortgesetzt werden:
- Ofen
- Waschmaschine
- Trockner
- Geschirrspüler

Im Operator Panel eines Geräts wird der Status sowie das entsprechende Bild des Geräts angezeigt.
Darunter kann das Gerät ein- oder ausgeschalten werden (ACHTUNG: Wie bereits oben erwähnt, nicht bei jedem Gerät möglich). Zudem wird mit einem Klick auf "Programmauswahl" ein Wizard geöffnet, in welchem ein Programm konfiguriert, gestartet und als Favorit gespeichert werden kann.

Nachdem auf "Programmauswahl" geklickt wurde, können das Programm und verschiedene Zusatzoptionen ausgewählt werden, wobei diese je nach Programm variieren können.

Nach einem Klick auf "Weiter" werden die gewählten Einstellungen aufgelistet. Wenn Sie diese Einstellungen abspeichern möchten, klicken Sie auf "Als Favorit speichern". Andernfalls können Sie die Einstellungen bestätigen und das Programm starten.
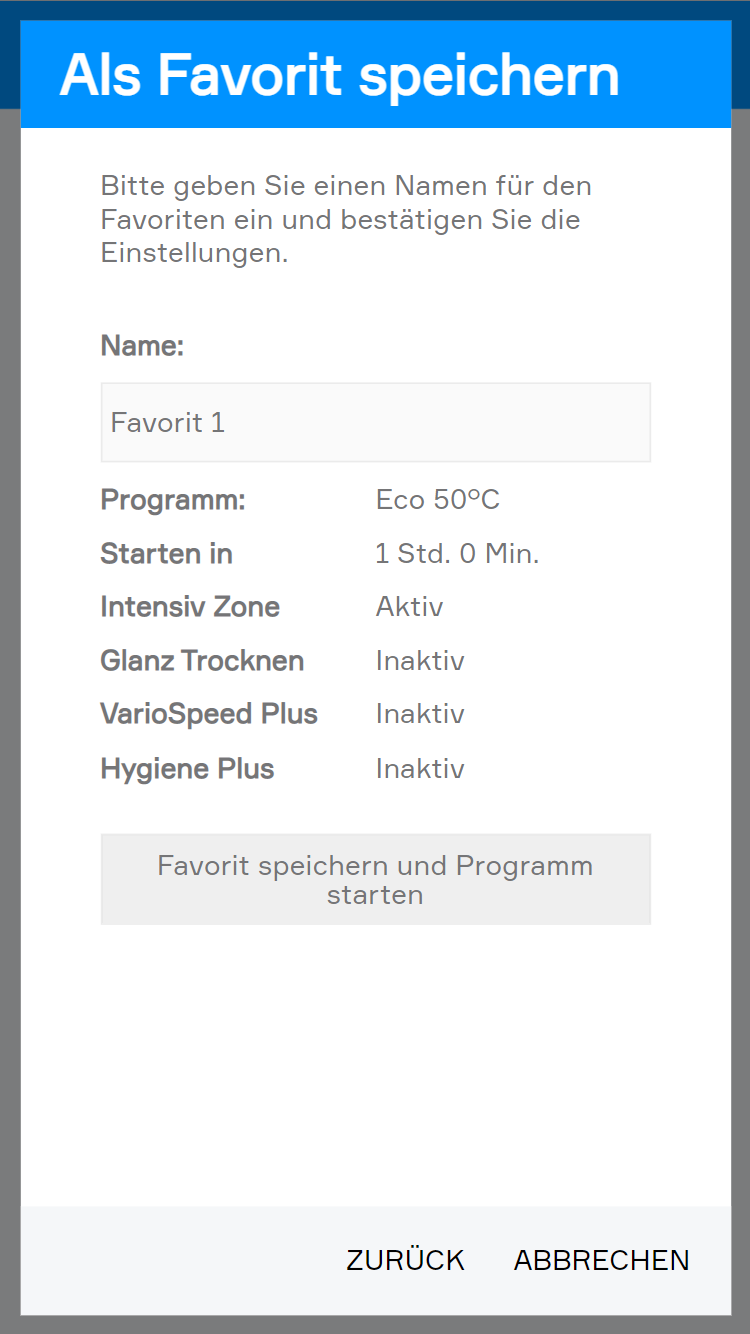
Wenn Sie das Programm als Favorit speichern wollen, werden Sie auf die nächste Seite weitergeleitet, in der Sie dem Favoriten einen Namen vergeben müssen und können danach mit einem Klick den Favorit speichern und gleichzeitig das Programm starten.

Entsprechend den getätigten Einstellungen kann es auch sein, dass das Programm erst später startet. In diesem Fall wird die verbleibende Zeit bis zum Programmstart angezeigt.
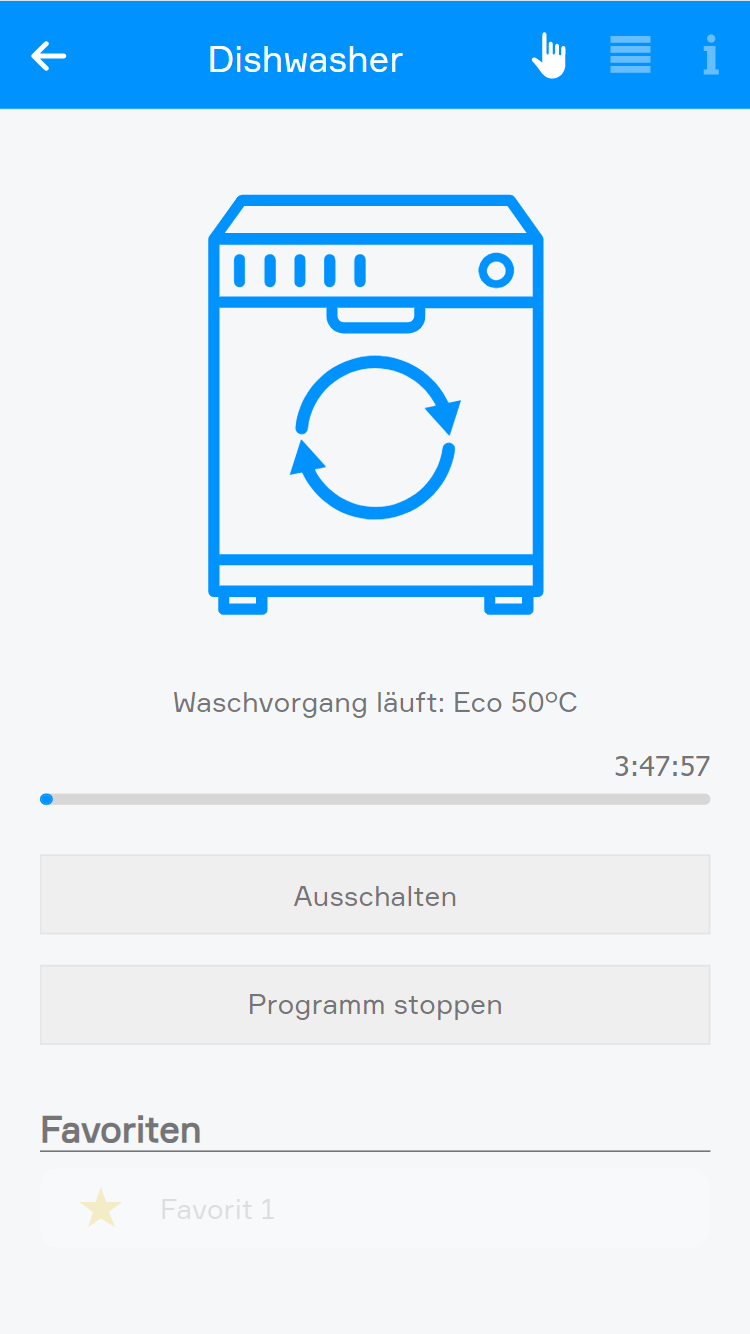
Sobald das Programm gestartet wurde, wird der Wizard automatisch geschlossen und im Operator Panel erscheint der Programmfortschritt als Ladebalken. Über diesem wird entweder der Programmfortschritt in Prozent oder die verbleibende Zeit angezeigt.

Im Parameter Panel werden alle hinzugefügten Favoriten angezeigt. Mit einem Klick auf das Stift-Symbol öffnet sich ein Fenster, in welchem Sie die einzelnen Einstellungen des Favoriten ändern können.
Szenen
Die Haushaltsgeräte App bietet folgende Auslöser für evon Smart Home Szenen (Wenn...):
- Programm wurde gestartet: Programm wurde gestartet
- Programm wurde beendet: Programm wurde beendet
- Programm wurde pausiert (Vorhanden bei: Ofen, Trockner, Waschmaschine): Programm wurde pausiert
Die Haushaltsgeräte App bietet folgende Funktionen für evon Smart Home Szenen (Dann...):
- Einschalten (Vorhanden bei: Kaffeemaschine, Geschirrspüler, Ofen): Gerät einschalten
- Ausschalten (Vorhanden bei: Kaffeemaschine, Geschirrspüler, Ofen): Gerät ausschalten
- Favorit starten: Ein ausgewählter Favorit wird gestartet
- Programm pausieren (Vorhanden bei: Ofen, Trockner, Waschmaschine): Ein laufendes Programm wird pausiert
- Programm fortsetzen (Vorhanden bei: Geschirrspüler, Ofen, Trockner, Waschmaschine): Ein pausiertes Programm wird fortgesetzt
Bewässerung
Die Bewässerungs-App bietet die Möglichkeit, den Garten mit Ventilen, Pumpen und unter Berücksichtigung ausgewählter Faktoren, wie z.B. die Bodenfeuchte, automatisiert zu bewässern.

Die Bewässerungs-App kann unter „Alle Apps“ – „Bewässerung“ gefunden werden.
Konfiguration
Durch Klick auf "Hinzufügen" kann mithilfe eines Popups, das durch die Schritte der Erstkonfiguration leitet, die Bewässerung eingerichtet werden. Soll bei gewissen Einstellungen vorerst keine Entscheidung getroffen werden, können diese mit Klick auf "Weiter" übersprungen und später bestimmt werden.
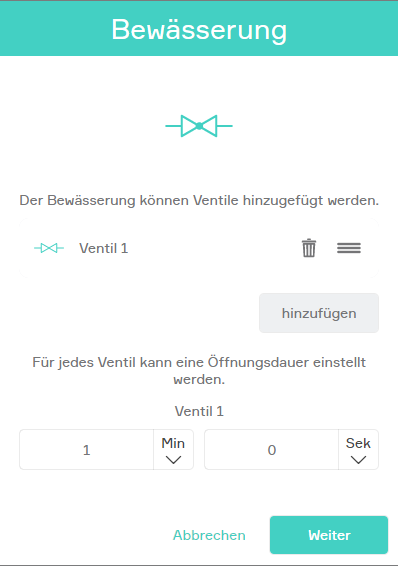
Der Bewässerung können alle im System zur Verfügung stehenden Ventile hinzugefügt werden. Für jedes Ventil gibt es die Möglichkeit eine gewünschte Bewässerungsdauer einzustellen.

Optional kann auch eine Pumpe auswählt werden.

Ist im System eine Wetterstation oder ein Regensensor konfiguriert, gibt es die Möglichkeit, die Bewässerung aufgrund kürzlichen Regens automatisch auf Inaktiv setzen zu lassen. Dazu muss die maximale Anzahl an regenfreien Tagen bestimmt werden.
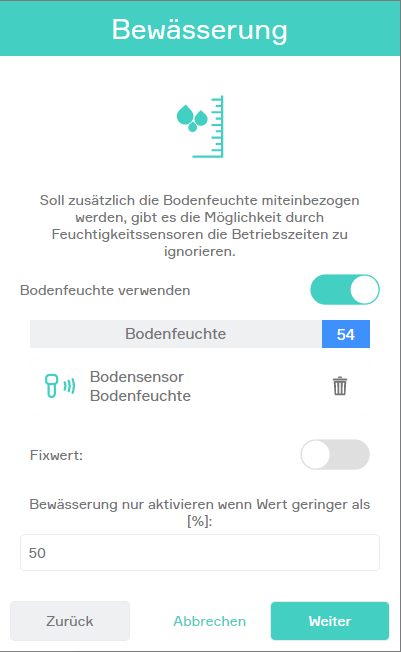
Soll zusätzlich die Bodenfeuchte miteinbezogen werden, können Werte von Sensoren abfragt werden. Um bei genug Feuchtigkeit die Bewässerung automatisch auf Inaktiv setzen zu lassen muss eine Mindestfeuchtigkeit bestimmt werden.
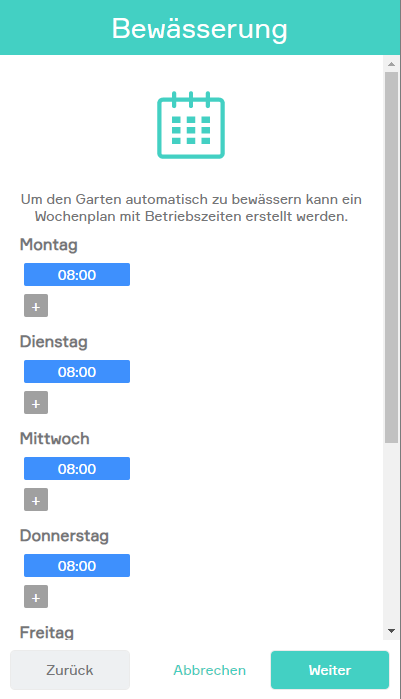
Um den Garten automatisiert zu bewässern, können über die Betriebszeiten verschiedene Startzeitpunkte für jeden Tag der Woche eingestellt werden.

Sollen die Betriebszeiten der Bewässerung z.B. nur über den Sommer gelten, kann über die Jahresplanung ein Zeitraum ausgewählt werden. Außerhalb dieses Zeitraums wird die Bewässerung automatisch auf Inaktiv gesetzt.

Die Bewässerung kann gesperrt und somit weder durch die Betriebszeiten noch manuell gestartet werden. Wird während eines Bewässerungsvorgangs gesperrt, wird die Bewässerung ausgeschaltet und erst danach gesperrt.
Es ist darauf zu achten, dass die Bewässerung durch die Jahresplanung, die Bodenfeuchte oder den Regensensor auf Inaktiv gesetzt werden kann. Dies hat zur Folge, dass die Betriebszeiten nicht ausgeführt werden. Manuelles Starten ist weiterhin möglich. Weitere Informationen sind dem Kapitel Systemmeldungen zu entnehmen.
Bedienung
Ein kurzes Beispiel, das den Ablauf der Bewässerung veranschaulicht
- Ventil 1 öffnet
- Optional verknüpfte Pumpe wird gestartet
- Ventil 2 öffnet
- Ventil 1 schließt
- Ventil 3 öffnet
- Ventil 2 schließt
- Optional verknüpfte Pumpe wird gestoppt
- Ventil 3 schließt

Durch Klick auf "Start" startet die Bewässerung mit all den eingestellten Ventilen und deren Öffnungsdauer sowie der optionalen Pumpe.
Achtung! Dadurch wird der Inaktiv-Status ignoriert.

Soll die Bewässerung vorzeitig gestoppt werden, werden durch Klick auf "Stopp" alle Ventile sowie die optional ausgewählte Pumpe geschlossen bzw. ausgeschaltet.
Szenen
Die Bewässerungs-App bietet folgende Auslöser für evon Smart Home Szenen (Wenn...):
- Bewässerung gestartet: Die Bewässerung wurde gestartet
- Bewässerung gestoppt: Die Bewässerung wurde gestoppt
Die Bewässerungs-App bietet folgende Funktionen für evon Smart Home Szenen (Dann...):
- Starten (optional: Start erzwingen): Bewässerung starten. Optional die Inaktiv gesetzte Bewässerung starten
- Stoppen: Bewässerung stoppen
- Sperren: Bewässerung sperren
- Entsperren: Bewässerung entsperren
Logik
Die Bewässerung bietet folgende Möglichkeiten für evon Smart Home Logiken:
- Inaktiv (nur lesend): Trifft zu, wenn die Bewässerung durch die Jahresplanung, die Bodenfeuchte oder den Regensensor auf Inaktiv gesetzt wurde
- Bewässerung läuft (nur lesend): Trifft zu, wenn die Bewässerung gerade läuft
- Bewässerung aktiv (nur schreibend): Bewässerung wird gestartet bzw. gestoppt
- Sperre: Bewässerung gesperrt
Systemmeldungen
Folgende Systemmeldungen können von der Bewässerung ausgelöst werden:

Inaktiv durch Ausreichend Bodenfeuchte
Dieser Status sagt aus, dass die aktuelle Bodenfeuchte über dem unter Bodenfeuchte eingestellten Wert liegt.
Dieser Status wird sofort erkannt.
In diesem Zustand werden die Betriebszeiten ignoriert und die Bewässerung startet nicht.
Im Object Panel wird ein kurzer Hinweis sowie ein Schlaf-Icon angezeigt.
Im Operator Panel wird ein längerer Hinweis sowie ein Schlaf-Icon angezeigt.


Inaktiv durch Jahresplanung
Dieser Status sagt aus, dass das heutige Datum außerhalb des unter Jahresplanung eingestellten Bereichs liegt.
Dieser Status wird sofort erkannt.
In diesem Zustand werden die Betriebszeiten ignoriert und die Bewässerung startet nicht.
Im Object Panel wird ein kurzer Hinweis sowie ein Schlaf-Icon angezeigt.
Im Operator Panel wird ein längerer Hinweis sowie ein Schlaf-Icon angezeigt.


Inaktiv durch Anzahl an regenfreien Tagen nicht erreicht
Dieser Status sagt aus, dass die Anzahl an regenfreien Tagen unter dem unter Regensensor eingestellten Wert liegt.
Dieser Status wird sofort erkannt.
In diesem Zustand werden die Betriebszeiten ignoriert und die Bewässerung startet nicht.
Im Object Panel wird ein kurzer Hinweis sowie ein Schlaf-Icon angezeigt.
Im Operator Panel wird ein längerer Hinweis sowie ein Schlaf-Icon angezeigt.

Klimageräte
Diese App ermöglicht es, verschiedene Klimageräte einzulernen.

Die App kann unter "Alle Apps" gefunden werden.
Erstellen

Wurde in die Klimageräte-App navigiert, kann durch Klick auf "Hinzufügen" der Installations-Wizard gestartet werden.
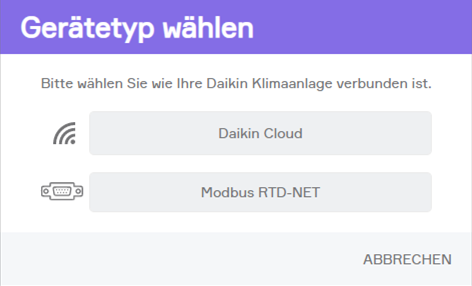
Über Daikin Cloud können cloudfähige Klimageräte von Daikin hinzugefügt werden.
Weitere Informationen sind dem Kapitel Daikin zu entnehmen
Über die RT-NET Schnittstelle können Daikin-Klimaanlagen der Baureihe VRV und SkyAir und Belüftungsgeräte der Baureihe VAM und VKM gesteuert werden.
RTD-NET
Erstellen
Bei Modbus RTD-NET Geräten muss den Schritten im Wizard über die Modbus Schnittstelle gefolgt werden. Es ist jene Schnittstelle auszuwählen über die das Klimagerät verbunden ist. Danach wird nach angeschlossenen Klimageräten mit Slave Adressen bis Adresse 16 gesucht. Es werden alle gefundenen Adressen angezeigt und die Geräte können hinzugefügt werden.
Achtung! Bei Daikin RTD-NET Geräten können pro Schnittstelle maximal 8 Geräte angeschlossen werden.
Konfiguration

Neben der Vergabe eines Namens und der Zuordnung zu einem Raum, können hier weitere Gerätedaten eingesehen werden.
Bedienung

Wurde das Daikin Klimagerät erfolgreich in evon Smart Home eingebunden, stehen mehrere Bedienelemente zur Verfügung.
Es kann die Soll-Temperatur eingestellt und das Gerät ein- und ausgeschaltet werden.

Unter Betriebsmodus lässt sich der Modus auf Auto, Heizen, Kühlen, Ventilator und Trocknen stellen.
Außerdem lässt sich die Lüftungsstufe verstellen.

Unter Lamellenstellung lässt sich die Lamelle entweder auf "Schwenken" stellen oder auf einen bestimmten Winkel.
Szenen
Die Daikin RTD bietet folgende Auslöser für evon Smart Home Szenen (Wenn...):
- Filteralarm: An mindestens einem Gerät liegt ein Filteralarm vor
- Störung aufgetreten: Am Klimagerät liegt eine Störung vor oder die Verbindung zum Gerät wurde verloren
- Wurde Ausgeschaltet: Das Klimagerät wurde ausgeschaltet
- Wurde Eingeschaltet: Das Klimagerät wurde eingeschaltet
Die Daikin RTD bietet folgende Funktionen für evon Smart Home Szenen (Dann...):
- Ausschalten: Das Klimagerät wird ausgeschaltet
- Betriebsmodus setzen: Ein frei auswählbarer Betriebsmodus (Heizen, Kühlen, ...) wird als Vorgabe an das Gerät gesendet
- Einschalten: Das Klimagerät wird eingeschaltet
- Einschalten mit Optionen: Das Klimagerät wird mit verschiedenen frei wählbaren Parametern eingeschaltet
- Lamellenwinkel setzen: Der gewählte Lamellenwinkel wird als Vorgabe an das Gerät gesendet
- Lüftungsstufe setzen: Eine frei auswählbare Lüftungsstufe wird als Vorgabe an das Gerät gesendet
- Soll Temperatur setzen: Eine frei wählbare Soll-Temperatur wird an das Gerät gesendet
Gardena

Um Ihre Gardena Geräte einbinden zu können, müssen Sie sich im evon Smart Home in der Husqvarna App mit Ihrem Gardena Account anmelden. Diese finden Sie unter Einstellungen > Gardena.
Erstellen

Durch einen Klick auf Anmelden wird ein Wizard gestartet.
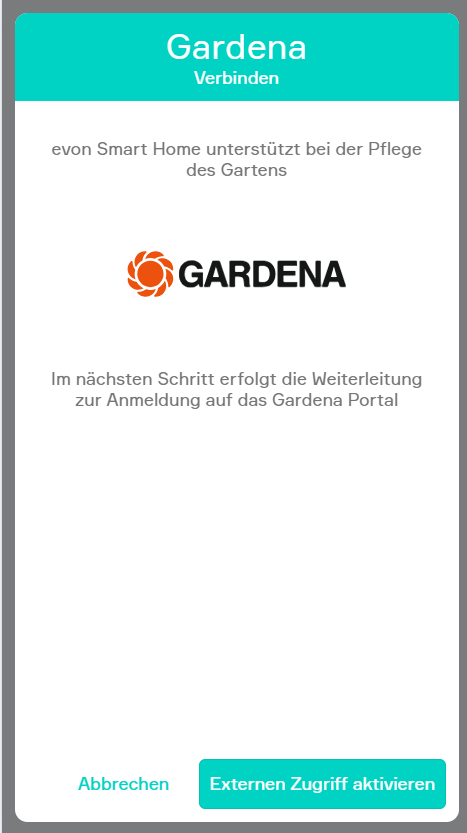
Falls der externe Zugriff nicht aktiviert ist, kann er im angezeigten Wizard durch einen Klick auf Externen Zugriff aktivieren aktiviert werden. Dies ist für den nächsten Schritt erforderlich.

Ist der externe Zugriff bereits aktiviert oder wurde er aktiviert, folgt durch einen Klick auf Verbinden die Weiterleitung zum Gardena-Portal . Sollte der externe Zugriff nur für die Anmeldung aktiviert worden sein, kann er nach der Anmeldung wieder deaktiviert werden.

Sollten in der mobilen Gardena App mehrere Gärten vorhanden sein, kann hier einer ausgewählt werden, aus welchem die Geräte hinzufügt werden können. Wenn nur einen Garten angelegt wurde, werden automatisch die Geräte dieses Gartens angezeigt und es können einzelne oder alle Geräte zum evon Smart Home hinzugefügt werden.
ACHTUNG! Es können nur Geräte aus einem Garten in das evon Smart Home eingebunden werden.
Bedienung

Im Gardena Object Panel wird der Verbindungsstatus zum verwendeten Account angezeigt.

Mit einem Klick auf das Gardena Object Panel öffnet sich das statische Operator Panel. Hier können weitere Geräte hinzugefügt werden.

Im Parameter Panel kann sich wieder aus der Gardena App ausgeloggt werden.
Rasenmäher
Alle integrierten Mähroboter werden zur Mähroboter-App, welche unter Alle Apps > Mähroboter zu finden ist, hinzugefügt.

Das Operator Panel des Mähroboters zeigt den aktuellen Status, Zusatzinformationen und den aktuellen Batteriestand und den Bereich an.
Außerdem kann hier der Mäher gestartet, geparkt und mit dem Zeitplan fortgesetzt werden.
Beim Starten kann eine Zeit angegeben werden, welche die Dauer des Mähvorgangs bestimmt.
Beim Parken kann ausgewählt werden, ob der Mäher bis zur nächsten Zeitplan Einstellung oder über eine gewisse Dauer geparkt werden soll.
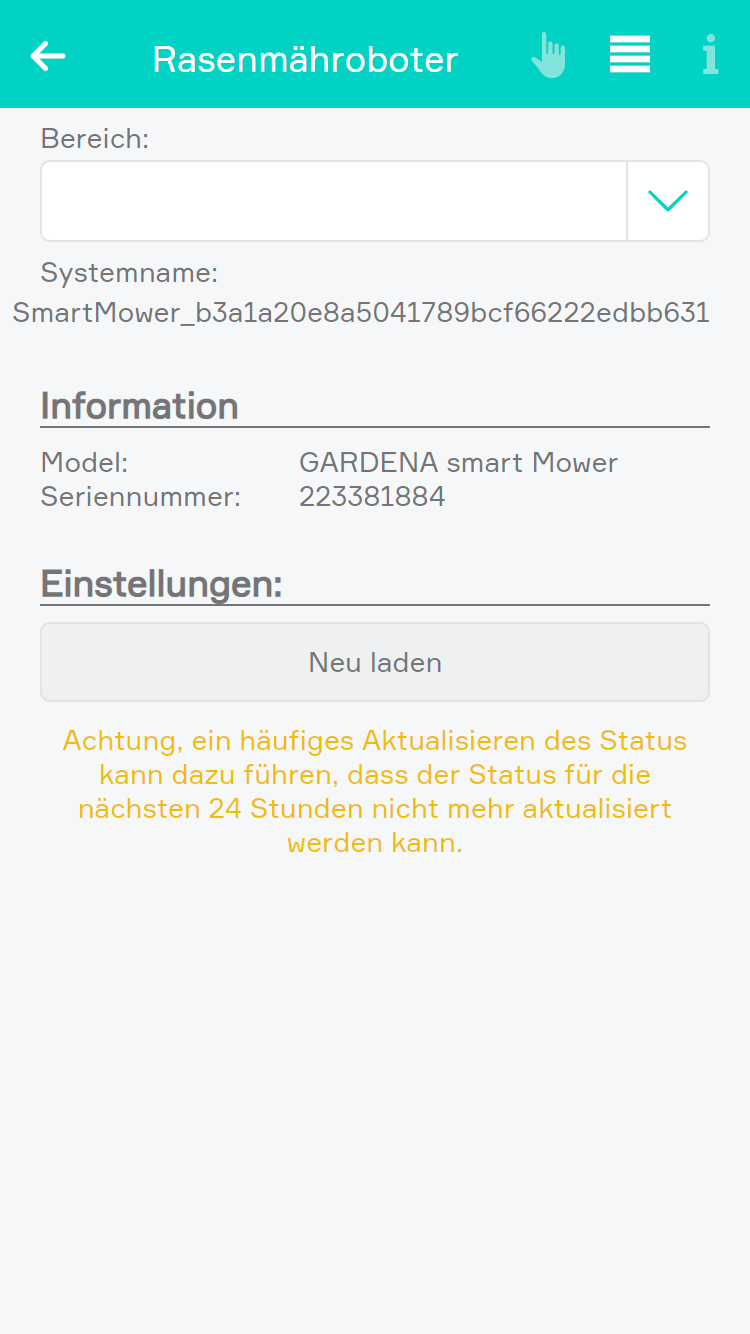
Im Parameter Panel des Mähroboters kann der Bereich ausgewählt werden, in dem das Gerät angezeigt werden soll.
Unter Informationen wird das Modell und die Seriennummer angezeigt.
Zusätzlich kann unter Einstellungen der Status des Mähroboters neu geladen werden.
Ventil
Alle integrierten Ventile werden zur Bewässerungs-App, welche unter Alle Apps > Bewässerung zu finden ist, hinzugefügt.
Gardena Ventile können zu zwei verschiedenen Geräten gehören:
- Zu Smart Irrigation Control, welches bis zu 6 Ventile steuern kann
- Zu Smart Water Control, welches ein einzelnes Ventil steuern kann

Die Geräte Smart Irrigation Control und Smart Water Control werden unter Einstellungen > Gardena angezeigt.
Im Operator Panel werden die allgemeinen Informationen der Geräte angezeigt und über die Schaltfläche Geräte anzeigen kann zu den einzelnen Ventilen navigiert werden.
Im Parameter Panel kann zudem der Bereich gewählt werden.
ACHTUNG: Beim Gerät Smart Irrigation Control können immer nur maximal zwei Ventile gleichzeitig geöffnet sein!

Im Operator Panel eines Ventils kann dieses geöffnet, geschlossen, der Zeitplan pausiert oder fortgesetzt werden.
Im Parameter Panel kann wiederum der Bereich gewählt werden.
Bodensensor
Alle integrierten Bodensensoren werden zur Bewässerungs-App, welche unter Alle Apps > Bewässerung zu finden ist, hinzugefügt.

Im Operator Panel wird die gemessene Feuchtigkeit, Temperatur sowie die Zeit der letzten Messung angezeigt.
Zusätzlich wird der Status der RF Signals sowie der Batterie angezeigt.
Im Parameter Panel kann zudem der Bereich gewählt werden.
Steckdose
Alle integrierten Steckdosen werden zur Steckdosen-App, welche unter Alle Apps > Steckdosen zu finden ist, hinzugefügt.

Im Operator Panel wird der Zustand der Steckdose angezeigt welcher mittels einem Klick auf Umschalten geändert werden kann.
Im Parameter Panel kann zudem der Bereich gewählt werden.
Szenen
Der Mähroboter bietet folgende Auslöser für evon Smart Home Szenen (Wenn...):
- Auf dem Weg zur Ladestation: Der Mähroboter hat sich gerade auf den Weg zur Ladestation begeben
- Laden wurde gestartet: Der Mähroboter wird nun geladen
- Mähen wurde gestartet: Der Mähroboter hat das Mähen gestartet
- Manueller Start des Mähers benötigt: Der Mähroboter muss manuell gestartet werden
- Verlässt die Ladestation: Der Mähroboter verlässt nun die Ladestation
- Wurde geparkt: Der Mähroboter wurde geparkt
Der Mähroboter bietet folgende Funktionen für evon Smart Home Szenen (Dann...):
- Parken bis auf weiteres: Der Mähroboter parkt, bis ein erneuter Befehl gesendet wird
- Parken bis zur nächsten Zeitplan Einstellung: Der Mähroboter parkt bis zur nächsten Zeitplan Einstellung
- Starten für: Der Mähroboter startet über den ausgewählten Zeitraum und ignoriert die Zeitplan Einstellungen
- Zeitplan fortsetzen: Der Mähroboter beendet den letzten Befehl und fährt wieder nach Zeitplan
Das Ventil bietet folgende Funktionen für evon Smart Home Szenen (Dann...):
- Öffnen: Das Ventil wird geöffnet
- Öffnen für: Das Ventil wird für eine bestimmte Zeit geöffnet (maximal 90 Minuten)
- Schließen: Das Ventil wird geschlossen
- Zeitplan fortsetzen: Der Zeitplan wird fortgesetzt
- Zeitplan pausieren: Der Zeitplan wird für eine bestimmte Zeit pausiert (maximal 7 Tage)
Die Steckdose bietet folgende Funktionen für evon Smart Home Szenen (Dann...):
- Ausschalten: Die Steckdose wird ausgeschalten
- Einschalten: Die Steckdose wird eingeschalten
- Einschalten für: Die Steckdose wird für eine bestimmte Zeit eingeschalten
- Umschalten: Die Steckdose wird umgeschalten
Logik
Der Mähroboter bietet folgende Möglichkeiten für evon Smart Home Logiken:
- Fehler (lesen): Trifft zu, wenn ein Fehler besteht
- Lädt (lesen): Trifft zu, wenn der Mähroboter gerade geladen wird
- Mäht (lesen): Trifft zu, wenn der Mähroboter gerade mäht
Das Ventil bietet folgende Möglichkeiten für evon Smart Home Logiken:
- Geöffnet (lesen und schreiben): Ob das Ventil geöffnet ist
- Fehler (lesen): Trifft zu, wenn ein Fehler besteht
Der Bodensensor bietet folgende Möglichkeiten für evon Smart Home Logiken:
- Fehler (lesen): Trifft zu, wenn ein Fehler besteht
- Bodenfeuchte (lesen): Bodenfeuchte in Prozent
- Bodentemperatur (lesen): Bodentemperatur in °C
Die Steckdose bietet folgende Möglichkeiten für evon Smart Home Logiken:
- Fehler (lesen): Trifft zu, wenn ein Fehler besteht
- Wert (lesen und schreiben): Der Zustand der Steckdose
Energiemanagement
Mit der Energiemanagement-App wird die Möglichkeit bereitgestellt, der Energiefluss des Hauses im evon Smart Home darzustellen.

Die Energiemanagement-App ist unter Alle Apps – Energiemanagement zu finden.
Erstellen
ACHTUNG: Wenn eine Ladestation im Energiemanagement verwendet werden soll, muss sichergestellt werden, dass der letzte Schritt in der Dokumentation Ladestation-Vorbereitung angewandt wurde.
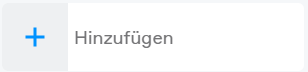
Durch einen Klick auf Hinzufügen wird ein Wizard gestartet.

Falls bereits ein Energiemanagement vorhanden ist, kann ein neues Energiemanagement erstellt oder zusätzliche Panels hinzugefügt werden. Andernfalls wird dieser Schritt übersprungen.
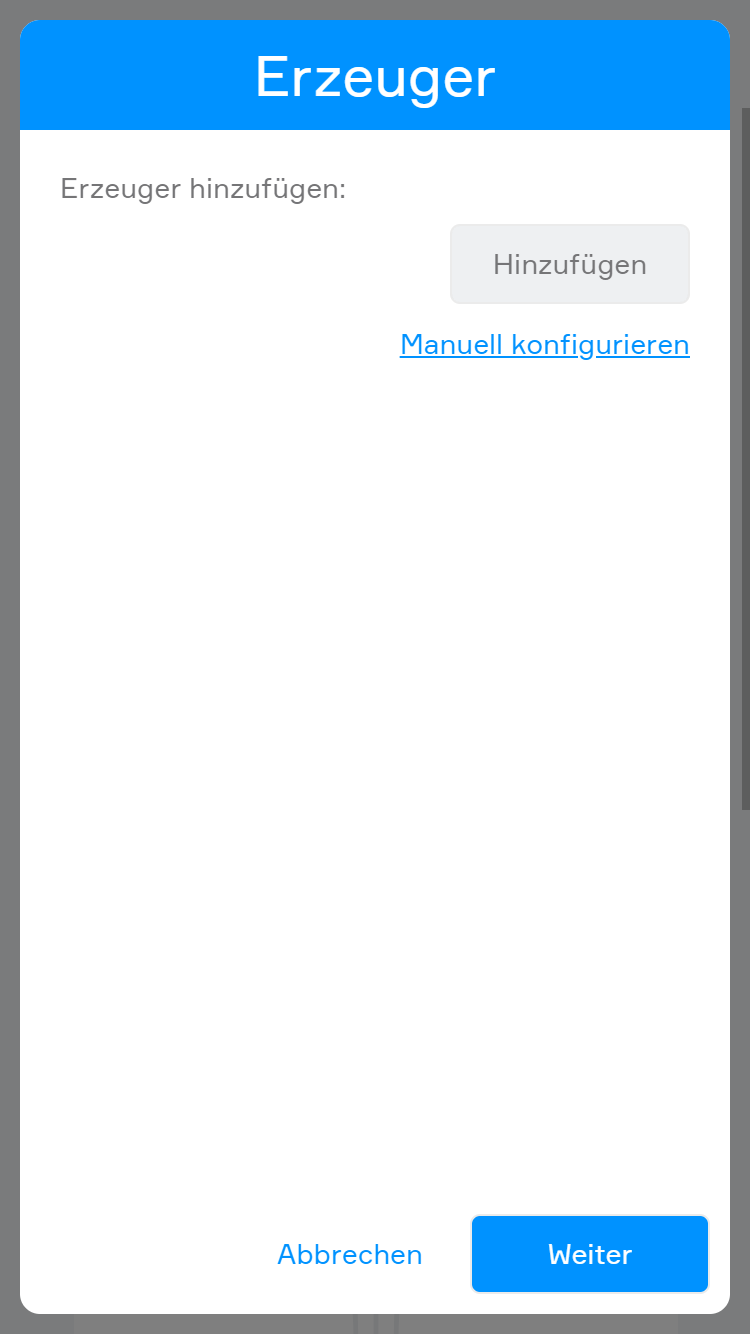
Im ersten Schritt können Fronius Wechselrichter hinzugefügt werden. Soll ein anderes Gerät hinzugefügt werden, muss auf Manuell konfigurieren geklickt werden.

Wenn das Gerät manuell konfiguriert werden soll, sind die folgenden Einstellungen vorzunehmen:
- Angezeigter Name: Es ist ein Name einzugeben, der angezeigt werden soll.
- Aktuelle Leistung und Einheit: Der Wert, der die aktuelle Leistung darstellt, sowie die entsprechende Einheit sind festzulegen.
- Leistungsmaximum und Einheit: Das maximale Leistungsniveau sowie die entsprechende Einheit sind zu bestimmen.
- Angezeigtes Symbol: Ein Symbol, das angezeigt werden soll, ist auszuwählen.
- Trendfarbe: Die Farbe, die im Trend für dieses Gerät verwendet werden soll, ist zu bestimmen.

In diesem Schritt können folgende Verbraucher hinzugefügt werden:
- Analog Ausgänge
- Digital Ausgänge
- Smart Meter
- Ladestationen
- MyPV Geräte
- HomeConnect Geschirrspüler
- HomeConnect Waschmaschinen
- HomeConnect Trockner
Wenn die Werte eines anderen Gerätes verwendet werden sollen, muss auf "Manuell konfigurieren" geklickt werden.
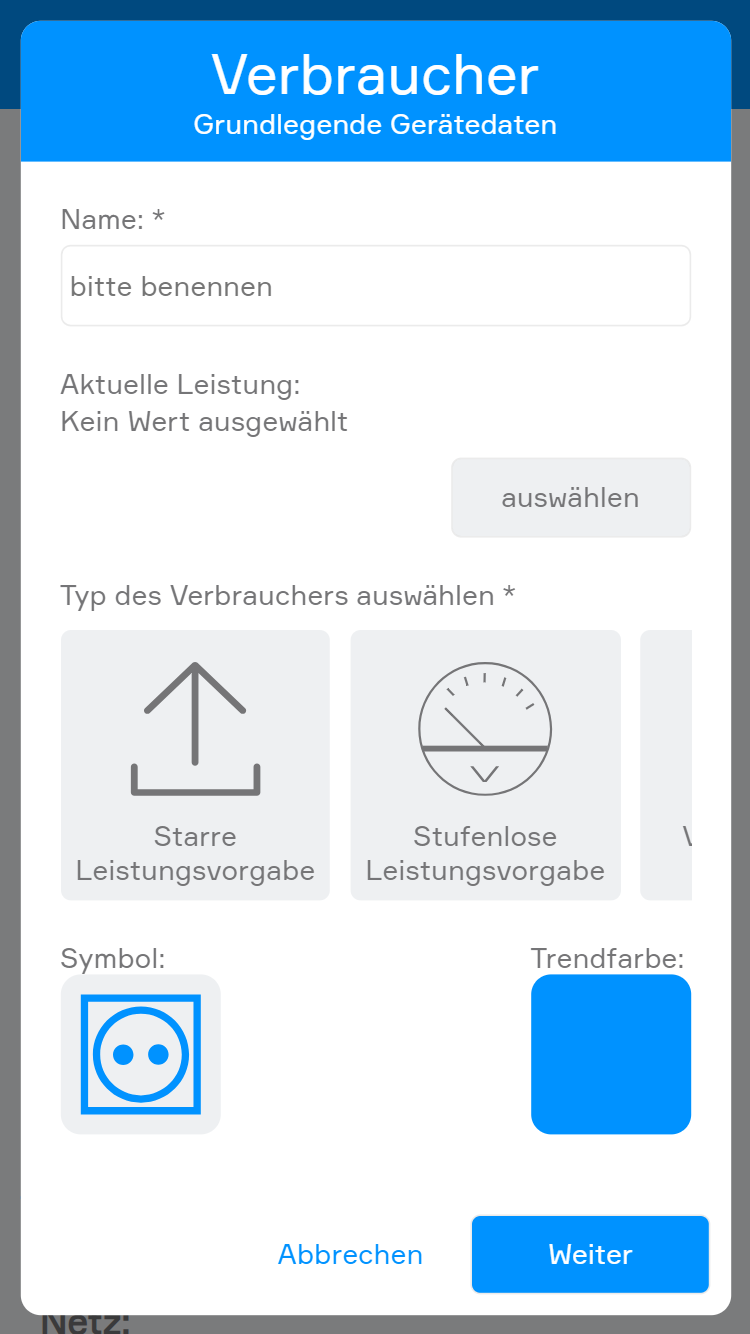
Wenn das Gerät manuell konfiguriert werden soll, sind die folgenden Einstellungen vorzunehmen:
- Angezeigter Name: Ein anzuzeigender Name ist einzugeben.
- Aktuelle Leistung und Einheit: Der Wert für die aktuelle Leistung sowie die passende Einheit sind festzulegen.
- Typ des Verbrauchers: Der Typ des Verbrauchers ist auszuwählen. Starre Leistungsvorgabe bedeutet, dass der Verbraucher zwischen Ein/Aus geschaltet werden kann. Stufenlose Leistungsvorgabe ermöglicht eine Regelung zwischen zwei Werten. Visualisierung zeigt nur Werte an, ohne dass ein Start möglich ist.
- Bedeutung eines negativen Werts: Es ist festzulegen, was ein negativer Wert bedeutet. Bei Netzeinspeisung wird angegeben, dass Energie eingespeist wird. Bei Netzbezug wird angezeigt, dass Energie bezogen wird.
- Angezeigtes Symbol: Ein Symbol zur Anzeige ist auszuwählen.
- Trendfarbe: Die Farbe für die Trendanzeige ist zu bestimmen.
Wird als Typ Visualisierung gewählt, werden die Starteinstellungen übersprungen und das Gerät durch einen Klick auf Fertig hinzugefügt.
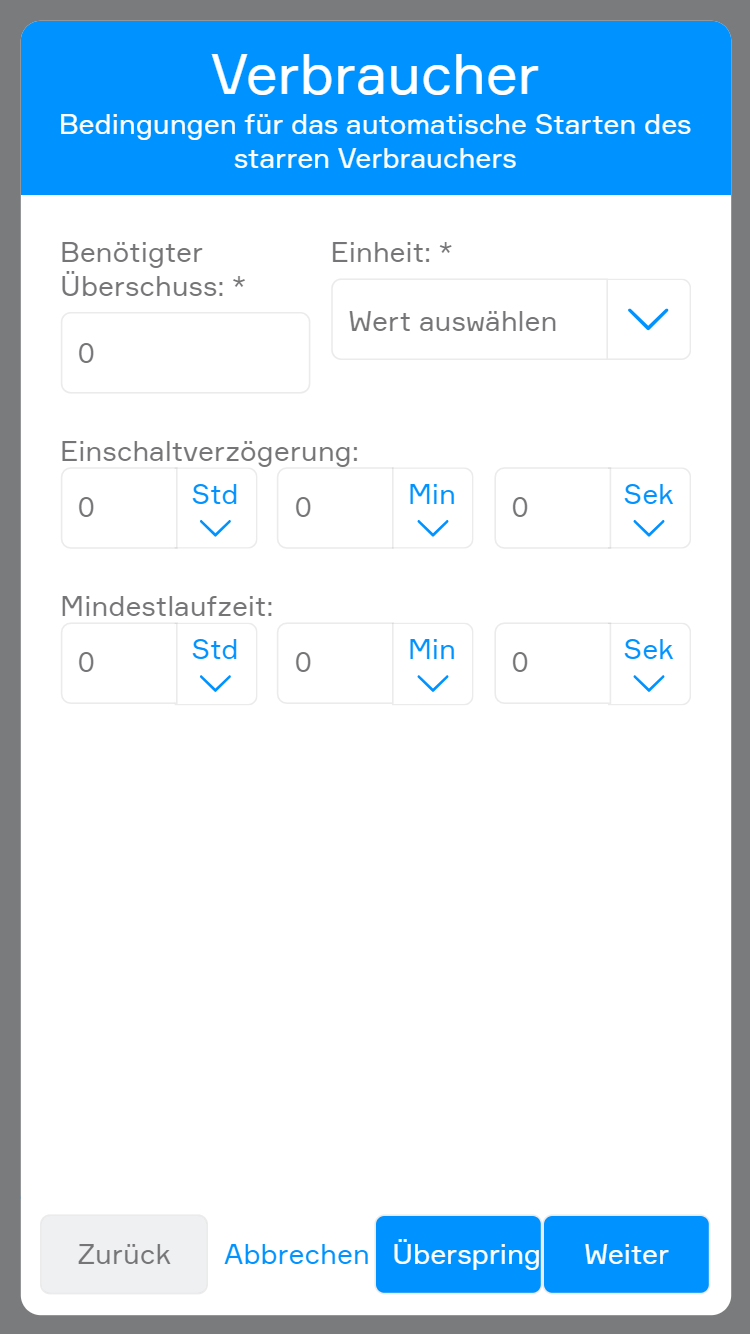
Wenn der Typ Starre Leistungsvorgabe gewählt wurde, sind folgende Einstellungen vorzunehmen:
- Benötigter Überschuss und Einheit: Der Energieüberschuss, der zum Start des Geräts erforderlich ist, sowie die Einheit sind festzulegen.
- Einschaltverzögerung: Die zu wartende Zeit bis zum Gerätestart bei vorhandenem Überschuss ist anzugeben. Wird der Überschuss in dieser Zeit unterschritten, erfolgt kein Start.
- Mindest-Einschaltdauer: Die minimale Einschaltdauer ist zu bestimmen. Nach Ablauf wird das Gerät nur gestoppt, wenn der Überschuss nicht mehr vorhanden ist.

Wenn der Typ Stufenlose Leistungsvorgabe gewählt wurde, sind folgende Einstellungen vorzunehmen:
- Skalierung: Falls das Property Sollwertvorgabe direkt beschrieben werden kann, ist keine Skalierung erforderlich. Ansonsten ist die Checkbox Skalierung verwenden zu aktivieren und die Werte für minimale und maximale Stellgröße sind festzulegen.
- Leistungsminimum und -maximum: Der Energieüberschuss sowie die maximale Leistung sind festzulegen.
- Sollwertvorgabe: Das Property zur Übergabe der verfügbaren Leistung ist auszuwählen. Ohne Skalierung muss zusätzlich die Einheit definiert werden.
- Einschaltverzögerung: Die Wartezeit bis zum Start bei vorhandenem Überschuss ist anzugeben.
- Mindest-Einschaltdauer: Die minimale Zeitdauer, für die das Gerät eingeschaltet bleibt, ist zu bestimmen.

Wird Zeitplan verwenden aktiviert, wird das Gerät täglich zu einem festgelegten Zeitpunkt für eine bestimmte Dauer eingeschaltet. In diesem Fall sind folgende Einstellungen erforderlich:
- Programmdauer: Die tägliche Mindestlaufzeit ist auszuwählen.
- Spätestes Programmende: Der späteste Zeitpunkt für das Einschalten ist auszuwählen.
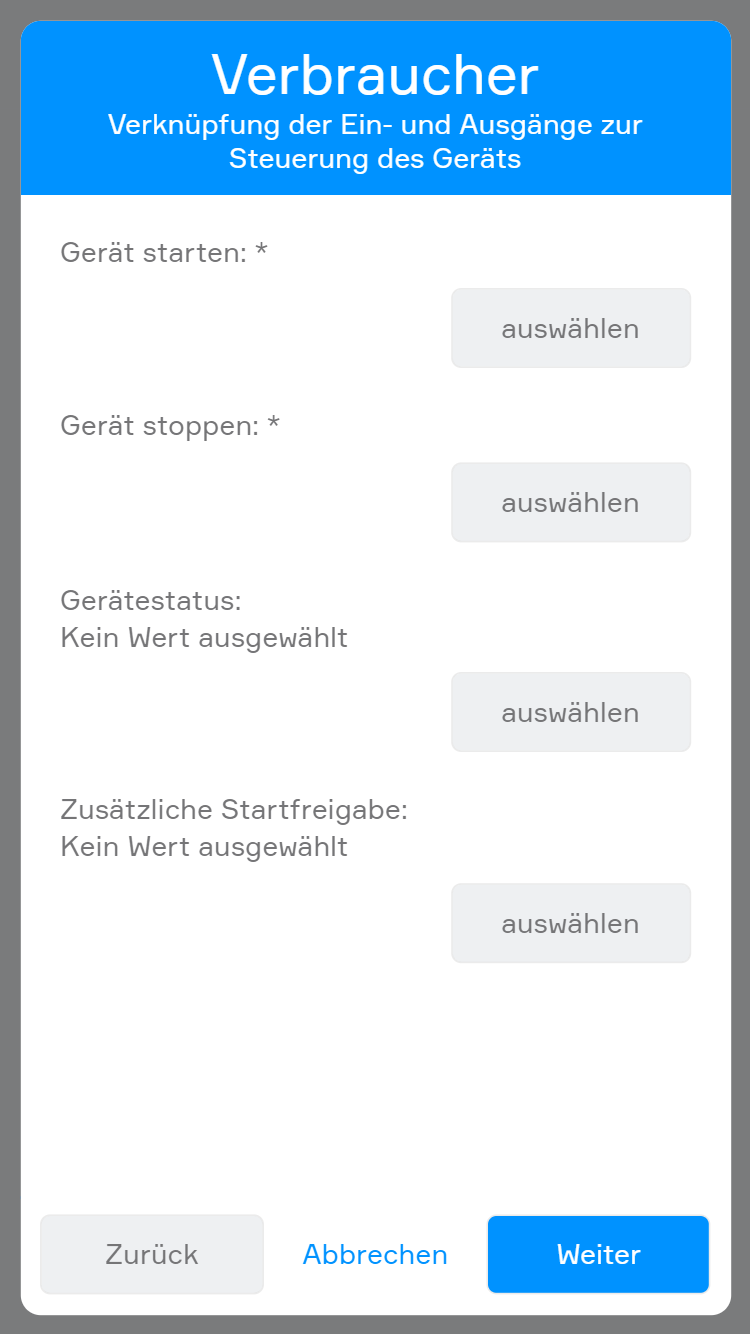
Wenn das Gerät manuell hinzugefügt wird, sind folgende Einstellungen vorzunehmen:
- Gerät starten: Es ist auszuwählen, wie das Gerät gestartet wird.
- Gerät stoppen: Es ist auszuwählen, wie das Gerät gestoppt wird.
- Gerätestatus: Ein Wert für den Status kann hinzugefügt werden.
- Zusätzliche Startfreigabe: Ein zusätzlicher Freigabewert kann eingetragen werden.
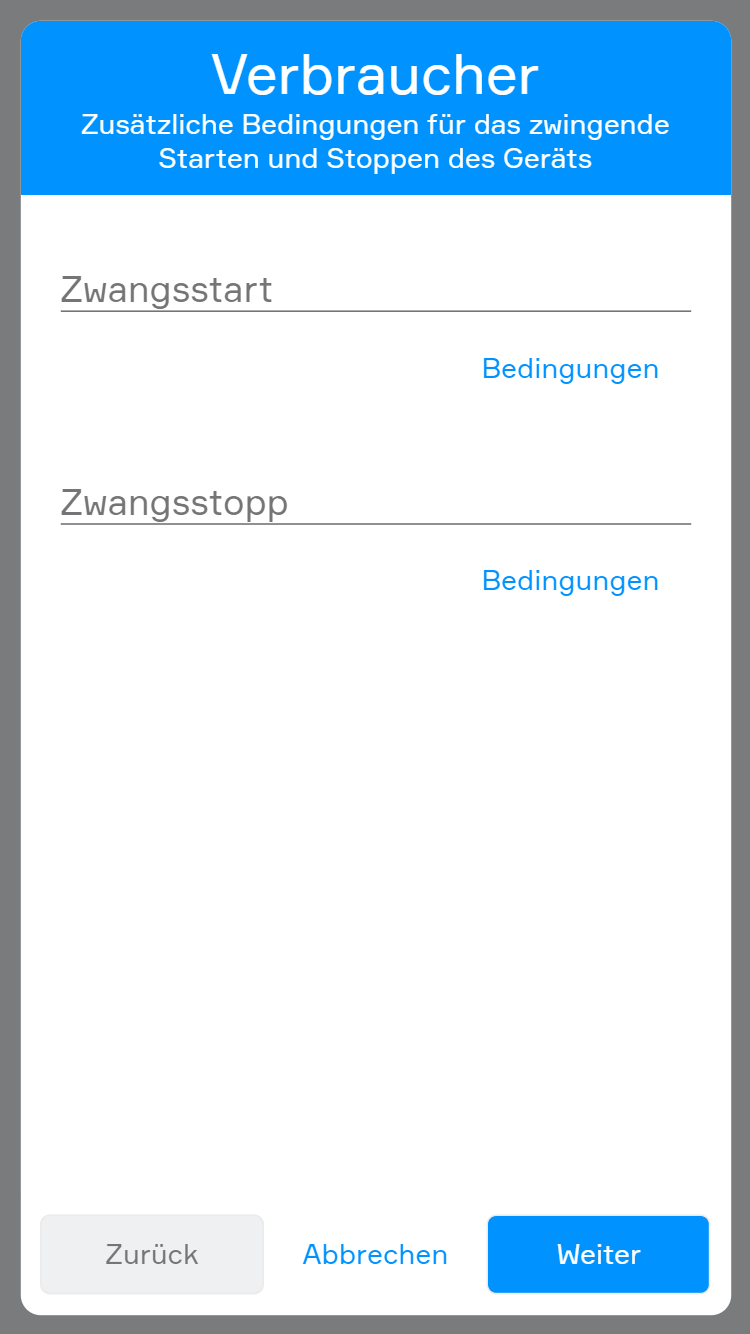
In diesem Schritt sind folgende Einstellungen vorzunehmen:
- Zwangsstart: Die Bedingungen für einen Start unabhängig vom Gerätestatus oder Energieüberschuss sind festzulegen.
- Zwangsstopp: Die Bedingungen für einen Stopp unabhängig vom Gerätestatus oder Energieüberschuss sind festzulegen.
Ein Zwangsstart oder -stopp wird nur unter bestimmten Bedingungen ausgeführt:
- Das Gerät wurde nicht manuell deaktiviert oder per Sperr-Icon deaktiviert.
- Die Zwangsbedingung trifft seit der letzten Aktivierung ununterbrochen zu.
- Zwangsstart: Nur wenn kein Zwangsstopp gleichzeitig zutrifft.
- Zwangsstopp: Nur wenn kein Zwangsstart gleichzeitig zutrifft.
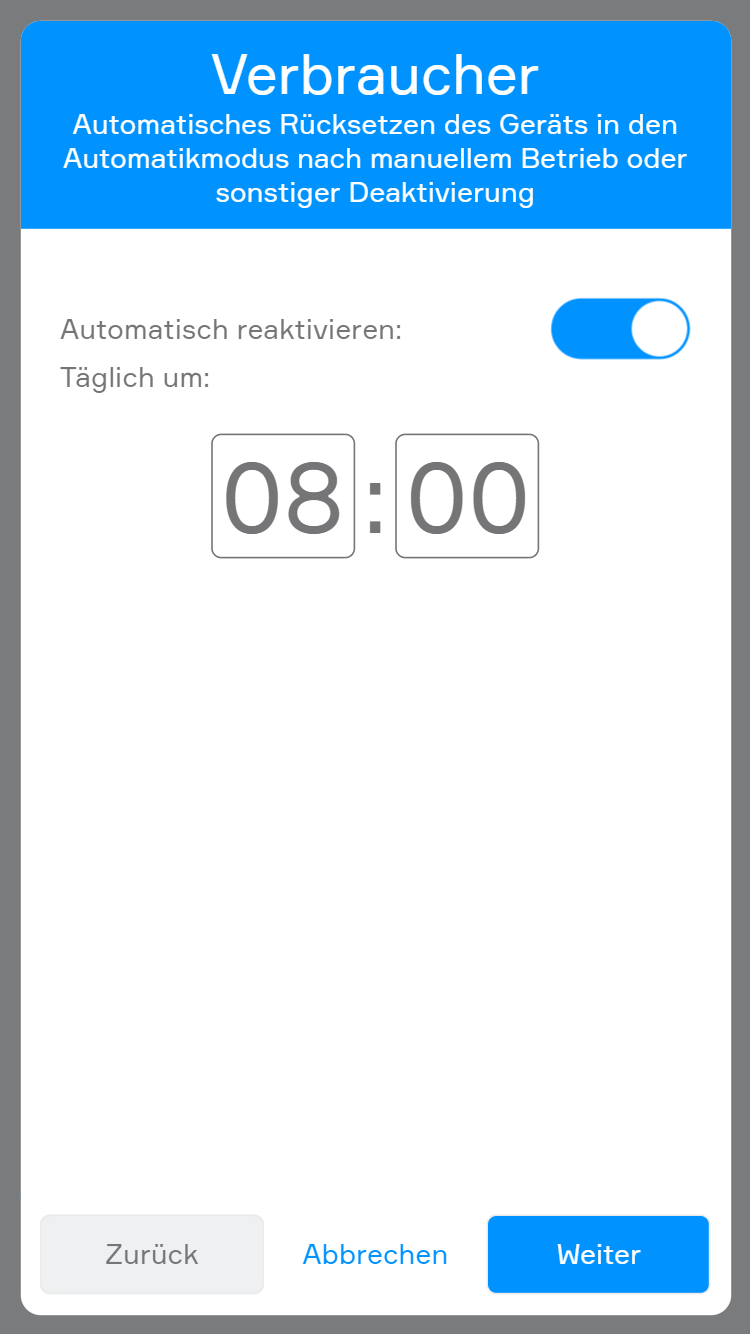
In diesem Schritt kann festgelegt werden, ob ein deaktiviertes Gerät zu einem bestimmten Zeitpunkt automatisch reaktiviert wird.

Für Batterien kann eine beliebige Anzahl an Fronius Batterien hinzugefügt werden. Wenn andere Geräte verwendet werden sollen, ist auf "Manuell konfigurieren" zu klicken.

Wenn das Gerät manuell konfiguriert werden soll, sind folgende Einstellungen vorzunehmen:
- Angezeigter Name: Ein anzuzeigender Name ist einzugeben.
- Aktuelle Leistung und Einheit: Der Wert für die aktuelle Leistung sowie die passende Einheit sind festzulegen.
- Bedeutung eines negativen Werts: Die Bedeutung ist festzulegen.
- Aktuelle Kapazität und Einheit: Der aktuelle Kapazitätswert samt Einheit ist anzugeben.
- Maximale Kapazität: Die maximale Kapazität (in kWh) ist zu bestimmen.
- Trendfarbe: Die Trendfarbe für das Gerät ist auszuwählen.
Zum Schluss kann für den Netzbezug ein Smart Meter definiert werden. Wenn ein anderes Gerät verwendet werden soll, ist "Manuell konfigurieren" auszuwählen.

Wenn das Gerät manuell konfiguriert werden soll, sind folgende Einstellungen vorzunehmen:
- Aktuelle Leistung und Einheit: Der Wert für die aktuelle Leistung sowie die passende Einheit sind festzulegen.
- Bedeutung eines negativen Werts: Die Bedeutung negativer Werte ist zu definieren (Netzeinspeisung oder Netzbezug).
- Angezeigtes Symbol: Ein Symbol zur Anzeige ist auszuwählen.
- Trendfarbe: Die Trendfarbe für das Gerät ist zu bestimmen.

Abschließend wird eine Seite zur Bestätigung der Konfiguration angezeigt. Durch einen Klick auf Fertig wird der Wizard geschlossen und das Energiemanagement erstellt.
Bedienung

Die Energieflüsse werden – abhängig von der Bildschirmgröße des Geräts – in verschiedenen Größen dargestellt. Im Mindestumfang des Panels wird Folgendes angezeigt:
- Wie viel Leistung aktuell vom Netz bezogen oder eingespeist wird
- Wie viel Leistung aktuell erzeugt wird
- Wie viel Leistung aktuell verbraucht wird
- Wie viel Leistung in die Batterien gespeichert oder aus diesen entnommen wird sowie der Gesamtspeicherstand der Batterien in Prozent

Im großen Panel sind die einzelnen Geräte ersichtlich. Dabei wird die aktuelle Leistung angezeigt, bei den Batterien zusätzlich der Speicherstand in Prozent.
- Energieerzeuger und Batterien: Es werden maximal drei Geräte angezeigt. Wenn mehr als drei Geräte vorhanden sind, wird beim letzten Gerät die Leistung der übrigen Geräte zusammengefasst angezeigt.
- Verbraucher: Es werden maximal vier Geräte dargestellt. Die Leistung der übrigen, nicht hinzugefügten Geräte wird unter Andere zusammengefasst dargestellt.
Bedeutung der Icons über den Verbrauchern:
- Durchgestrichener Kreis: Das Gerät wurde durch erfüllte Bedingungen zwangsgestartet oder -gestoppt.
- Hand im Kreis: Das Gerät wurde durch eine manuelle Bedienung deaktiviert und ist somit von der Regelung ausgenommen.
- Schloss im Kreis: Das Gerät wurde im Parameter Panel deaktiviert und ist daher von der Regelung ausgenommen oder kann nicht gestartet werden.
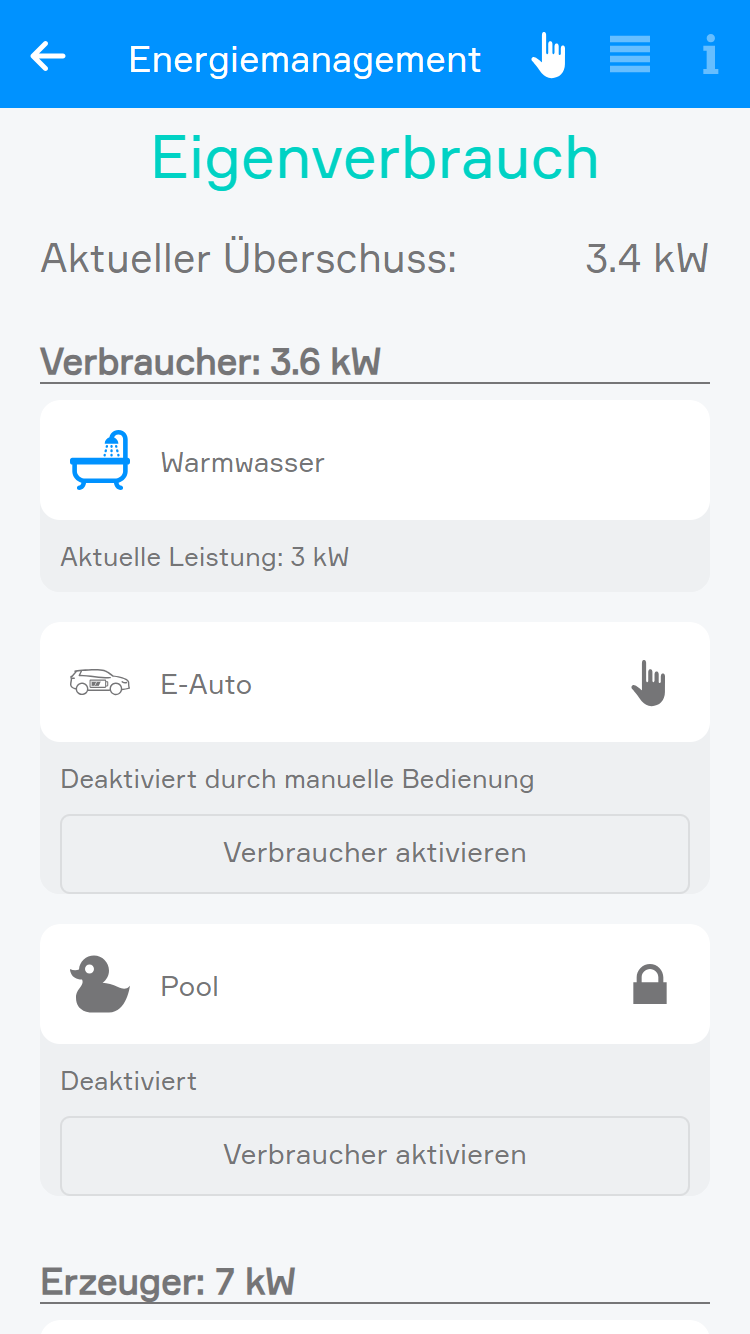
Im Operator Panel werden folgende Daten angezeigt:
- Der Status des Energiemanagements
- Der aktuelle Netzbezug oder -überschuss
- Die einzelnen Geräte
Verbraucher:
- Falls das Gerät deaktiviert wurde, kann es hier wieder aktiviert werden.
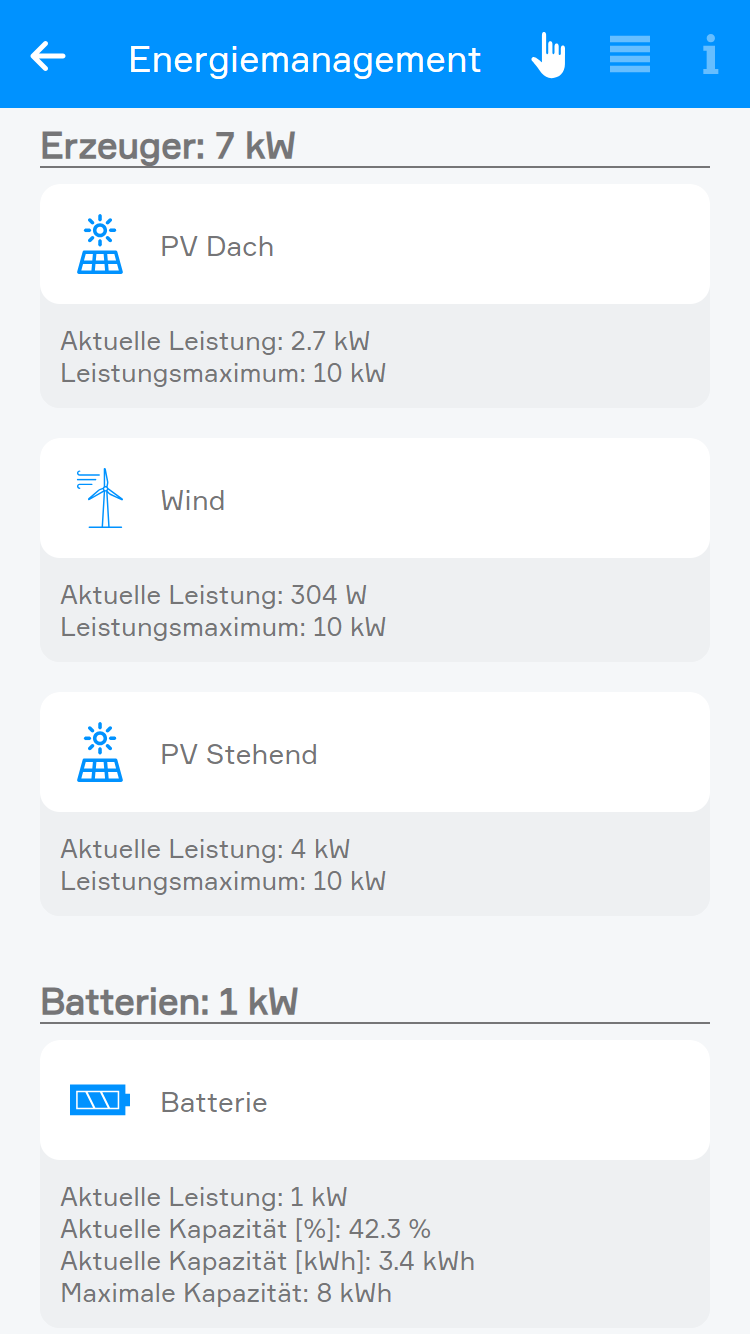
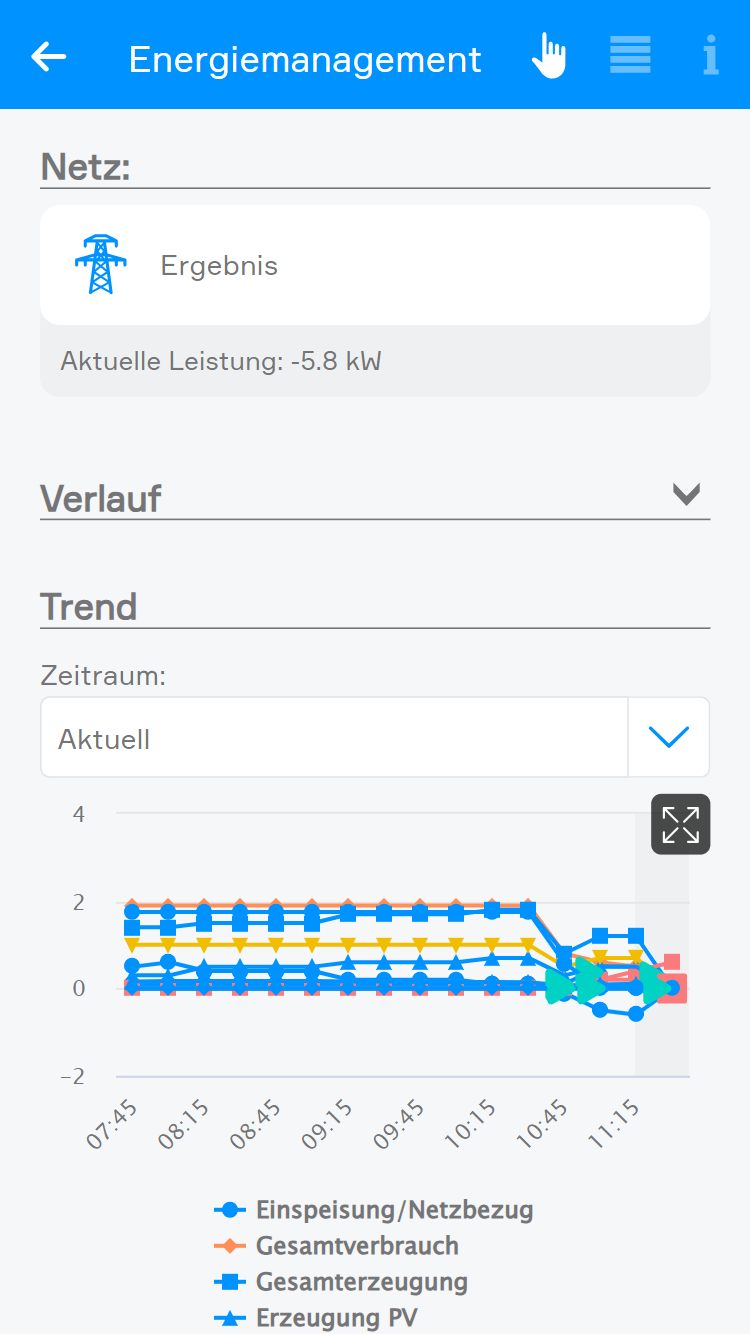
Verlauf:
In diesem Bereich kann die Regelung des Energiemanagements nachvollzogen werden. Zusätzlich können verschiedene Filter angewendet werden.
Trend:
In diesem Abschnitt wird der Energiefluss des Energiemanagements über verschiedene Zeiträume dargestellt.
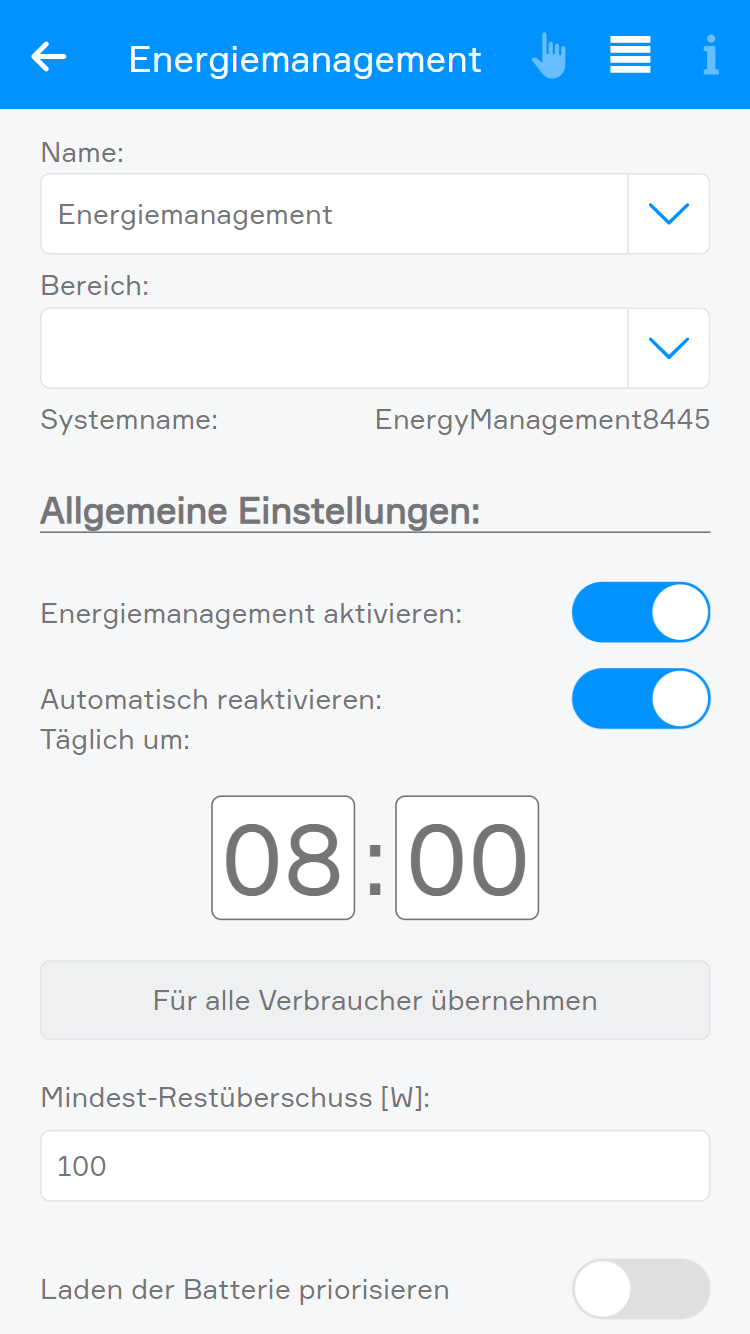
Im Parameter Panel können wie gewohnt der Name sowie der zugehörige Bereich des Energiemanagements geändert werden.
Zusätzlich können folgende Einstellungen vorgenommen werden:
- Energiemanagement aktiviert: Es wird festgelegt, ob das Energiemanagement zur Steuerung von Geräten oder nur zur Anzeige verwendet wird.
- Automatisch reaktivieren: Wenn aktiviert, kann eine Uhrzeit definiert werden, zu der das Energiemanagement täglich wieder aktiviert wird – sofern es durch Szenen, Logiken oder manuell im Parameter Panel deaktiviert wurde. Mit einem Klick auf Für alle Verbraucher übernehmen kann diese Zeit auf alle Verbraucher angewendet werden, bei denen diese Option bereits im Wizard aktiviert wurde.
- Mindest-Restüberschuss [W]: Es wird definiert, wie viel Überschuss nach dem Start eines Geräts mindestens vorhanden sein muss. Dadurch wird verhindert, dass Geräte durch kleine Schwankungen sofort wieder Energie aus dem Netz beziehen müssen.
- Laden der Batterie priorisieren: Wenn aktiviert, wird das Laden der Batterien bis zu einem definierten Ladestand gegenüber dem Start von Verbrauchern priorisiert. Wenn deaktiviert, werden Verbraucher wie gewohnt priorisiert gestartet.

Verbraucher:
Für die Verbraucher können folgende Einstellungen vorgenommen werden:
- Gerät bearbeiten: Durch einen Klick auf das Stift-Icon wird ein Wizard geöffnet, in dem die Einstellungen geändert werden können.
- Gerät löschen: Durch einen Klick auf das Müll-Icon wird das Gerät gelöscht. Falls dieses Icon nicht angezeigt wird, kann das Stift-Icon verwendet werden, um den Wizard zu öffnen und das Gerät dort durch Löschen und anschließende Bestätigung zu entfernen.
- Reihenfolge ändern: Wenn mehrere Geräte vorhanden sind, kann durch Halten des Icons mit den drei Strichen die Reihenfolge der Geräte verändert werden. Die hier definierte Reihenfolge wird sowohl im Operator Panel als auch im Object Panel angezeigt.
- Reihenfolge de-/aktivieren: Durch einen Klick auf das Sperr-Icon kann das Gerät aktiviert oder deaktiviert und somit in die Regelung einbezogen oder ausgeschlossen werden. Ein geschlossenes Sperr-Icon zeigt ein deaktiviertes Gerät an.
Beim Klicken auf Hinzufügen können vordefinierte Geräte ergänzt werden. Über Manuell konfigurieren kann ein Gerät individuell konfiguriert werden.

Erzeuger:
Für die Erzeuger können folgende Einstellungen vorgenommen werden:
- Erzeuger simulieren: Wenn aktiviert, werden nicht verfügbare oder noch nicht hinzugefügte Energieerzeuger simuliert. Dabei wird jedoch Energie von nicht erfassten Verbrauchern, die ins Netz einspeisen, ebenfalls als Erzeugung dargestellt.
- Gerät bearbeiten: Über das Stift-Icon kann der Wizard geöffnet und die Konfiguration geändert werden.
- Gerät löschen: Über das Müll-Icon kann das Gerät entfernt werden.
- Reihenfolge ändern: Bei mehreren Geräten kann die Position durch Ziehen des Icons mit den drei Strichen verändert werden. Diese Reihenfolge wird im Operator und Object Panel verwendet.
Über Hinzufügen können vordefinierte Geräte hinzugefügt und über Manuell konfigurieren individuell eingerichtet werden.

Batterien:
Für die Batterien können folgende Einstellungen vorgenommen werden:
- Gerät bearbeiten: Mit dem Stift-Icon wird ein Wizard geöffnet, um die Konfiguration zu ändern.
- Gerät löschen: Mit dem Müll-Icon wird das Gerät entfernt.
- Reihenfolge ändern: Bei mehreren Geräten kann deren Position durch Ziehen verändert werden. Diese Reihenfolge gilt für das Operator und Object Panel.
Über Hinzufügen können vordefinierte Geräte ergänzt werden, während über Manuell konfigurieren eine individuelle Konfiguration erfolgt.
Netz:
Für das Netz stehen folgende Optionen zur Verfügung:
- Gerät bearbeiten: Über das Stift-Icon kann das Gerät bearbeitet werden.
- Gerät löschen: Über das Müll-Icon wird das Gerät gelöscht.
Wenn noch kein Gerät für das Netz definiert wurde, kann es über Hinzufügen oder Manuell konfigurieren ergänzt werden.
Trend:
In diesem Bereich kann ausgewählt werden, welche Daten im Trend dargestellt werden sollen.
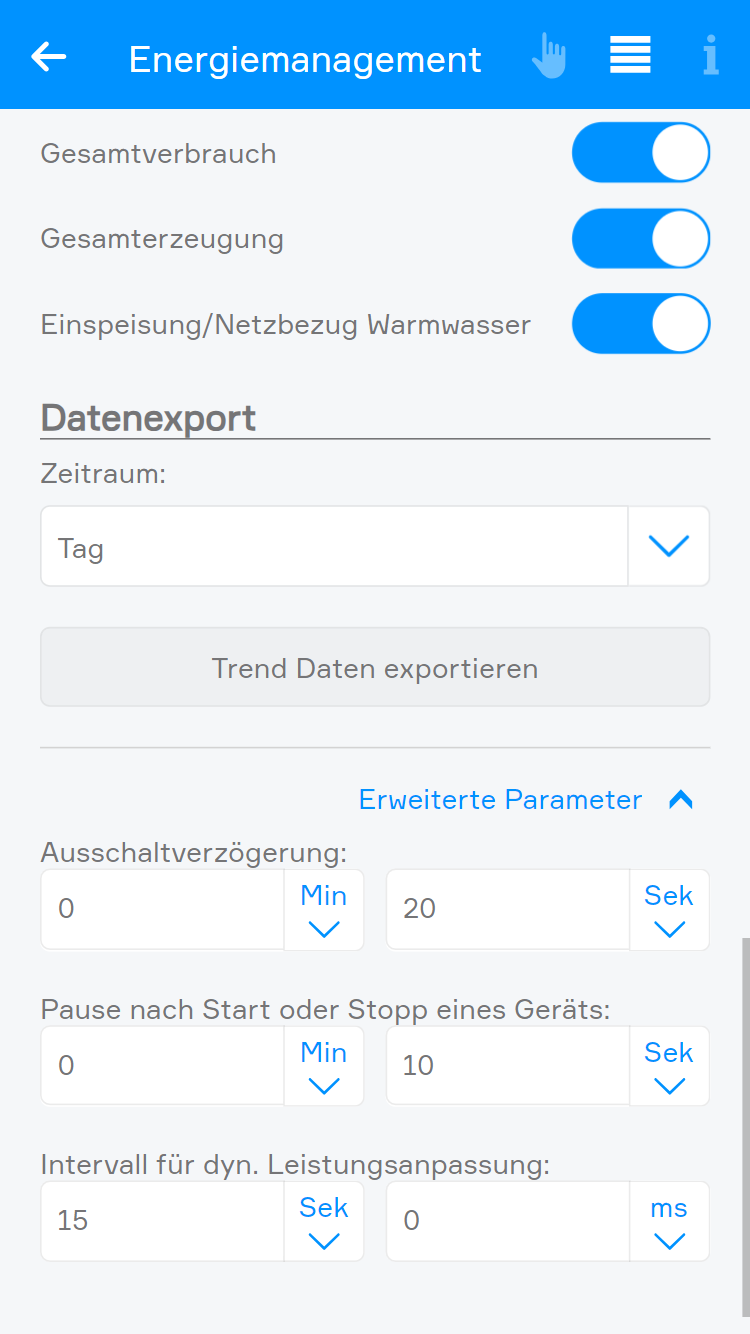
Datenexport:
Es kann festgelegt werden, welche Trenddaten für beliebige Zeiträume exportiert werden sollen.
Erweiterte Parameter:
In diesem Abschnitt können folgende allgemeine Einstellungen angepasst werden:
- Ausschaltverzögerung: Die Verzögerung beim Stoppen eines Geräts nach Abfall der Leistung wird hier festgelegt.
- Pause nach Start und Stopp des Geräts: Die Zeitspanne, die zwischen dem Start oder Stopp verschiedener Geräte eingehalten wird.
- Intervall für dyn. Leistungsanpassung: Das Intervall, in dem die Leistung dynamischer Geräte angepasst wird.
Szenen
Vom Energiemanagement werden folgende Funktionen für evon Smart Home Szenen (Dann...) bereitgestellt:
- Energiemanagement aktivieren: Die Regelung des Energiemanagements wird aktiviert.
- Energiemanagement deaktivieren: Die Regelung des Energiemanagements wird deaktiviert.
- Regelung aktivieren für: Die Regelung des Energiemanagements wird für den betreffenden Verbraucher aktiviert.
- Regelung deaktivieren für: Die Regelung des Energiemanagements wird für den betreffenden Verbraucher deaktiviert.
Logik
Vom Energiemanagement werden folgende Möglichkeiten für evon Smart Home Logiken bereitgestellt:
- Aktiviert (lesen/schreiben): Es wird dargestellt, ob die Regelung des Energiemanagements aktiviert ist.
- Be-/Entladung Batterien [kW] (lesen): Der Wert der Be- bzw. Entladung aller Batterien in kW wird bereitgestellt.
- Einspeisung/Netzbezug [kW] (lesen): Der aktuelle Wert für Einspeisung oder Netzbezug in kW wird ausgegeben.
- Gesamterzeugung [kW] (lesen): Die gesamte Erzeugungsleistung in kW wird angezeigt.
- Gesamtverbrauch [kW] (lesen): Der gesamte Verbrauch in kW wird angezeigt.
Pool
Die Pool-App bietet die Möglichkeit, eine Poolsteuerung durch Auswahl von Ventilen, Pumpen und anderen verknüpfbaren Geräten zu erstellen.

Die Pool-App kann unter Alle Apps – Pools gefunden werden.
Achtung: Die Pool App wurde in Kooperation mit Peraqua® entwickelt, weshalb eine ordnungsgemäße Funktion ausschließlich mit den Produkten von Peraqua® gewährleistet wird, insbesondere:
6-Wegeventil AquaStar mp6
Schwimmbadpumpe E.Pro 150
Salzelektrolyseanlage iQntrol SALT-MOBUS
Dosieranlage iQntrol DOS-MODBUS
Wärmepumpe Smart iQ INVER Silence Full Inverter
Erstellen

Durch Klick auf Hinzufügen kann der Wizard gestartet werden.

Durch Klick auf Start gelangt man zur Übersicht, in der Pools sowie einzelne Geräte erstellt werden können.
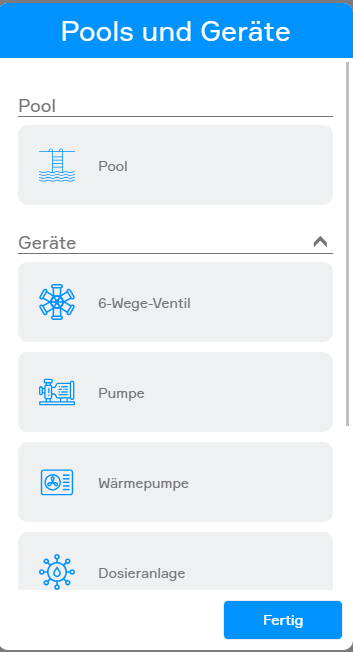
Durch Klick auf eines der Elemente wird dieses entweder sofort erstellt oder der Wizard des jeweiligen Geräts gestartet. Wird ein Wizard gestartet, sind die weiteren Schritte aus dem jeweiligen Kapitel Erstellen des Geräts oder des Pools zu entnehmen.
Pool

Erstellen
Als Vorbereitung für das Erstellen des Pools muss über den Wizard der Pool ausgewählt worden sein.

Start des Pool-Wizards nachdem Pool im Pool-Wizard ausgewählt wurde.

Im ersten Schritt kann ein 6-Wege-Ventil verknüpft werden. Sollte sich noch kein 6-Wege-Ventil im System befinden, kann dieses durch Klick auf Hinzufügen erstellt werden.

Im zweiten Schritt kann eine Pumpe verknüpft werden. Sollte sich noch keine Pumpe im System befinden, kann diese durch Klick auf Hinzufügen erstellt werden.

Im dritten Schritt kann ein Temperatursensor verknüpft werden.

Im vierten Schritt kann ein Gerät für die Wasseraufbereitung verknüpft werden. Sollte sich noch kein Gerät für die Wasseraufbereitung im System befinden, gibt es die Möglichkeit eine Dosieranlage oder eine Salzelektrolyseanlage zu erstellen. Durch Klick auf eines der beiden Elemente, wird der Wizard des jeweiligen Geräts gestartet.

Im fünften Schritt kann ein Abflussventil verknüpft werden. Sollte sich noch kein Abflussventil im System befinden, kann dieses durch Klick auf Hinzufügen erstellt werden.
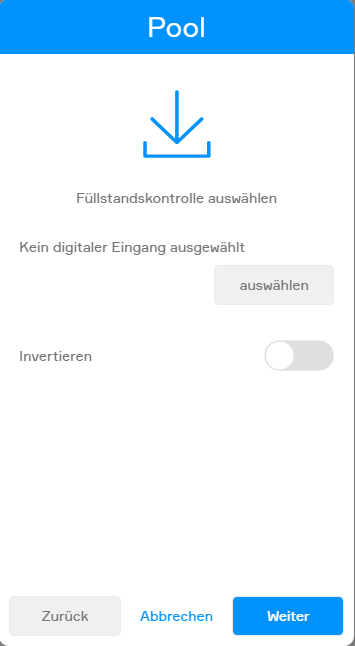
Im sechsten Schritt kann eine Füllstandskontrolle verknüpft werden.

Im letzten Schritt kann eine Wärmepumpe verknüpft werden. Sollte sich noch keine Wärmepumpe im System befinden, kann durch Klick auf Hinzufügen der Wizard zum Erstellen der Wärmepumpe gestartet werden.

Der Pool wurde erfolgreich erstellt.
Konfiguration

Im Parameter Panel können Geräte für die Poolsteuerung verlinkt, und die Betriebszeiten für den automatischen Modus eingestellt werden.

Bei den Betriebszeiten können für das Programm Filtern Zeitspannen, und für das Programm Rückspülen Startzeitpunkte festgelegt werden.

Beim Programm Rückspülen wird zuerst rück- und danach klargespült. Für beide Abschnitte des Programms kann eine Dauer gewählt werden.
Funktionsweise
Mit der Pool-App ist es möglich Funktionen verknüpfter Komponenten in richtiger Reihenfolge aufzurufen.
Am Beispiel des Programms Filtern sieht die Haupt-Abarbeitungsreihenfolge wie folgt aus:
- Befindet sich das Ventil nicht in der Position Filtern, wird die Pumpe ausgeschaltet
- Befindet sich das Ventil nicht in der Position Filtern, wird es in die richtige Position gebracht
- Pumpe wartet auf das Signal des Ventils und wird danach eingeschaltet
- Nach abgelaufener Zeit des Programms Filtern wird die Pumpe wieder ausgeschaltet
Am Beispiel des Programms Rückspülen sieht die Haupt-Abarbeitungsreihenfolge wie folgt aus:
- Befindet sich das Ventil nicht in der Position Rückspülen, wird die Pumpe ausgeschaltet
- Befindet sich das Ventil nicht in der Position Rückspülen, wird es in die richtige Position gebracht
- Pumpe wartet auf das Signal des Ventils und wird danach eingeschaltet
- Nach abgelaufener Zeit des Programms Rücksplüen wird die Pumpe wieder ausgeschaltet
- Ventil verstellt auf die Position Klarspülen
- Pumpe wartet auf das Signal des Ventils und wird danach eingeschaltet
- Nach abgelaufener Zeit des Programms Klarsplüen wird die Pumpe wieder ausgeschaltet
- Das Ventil wird in die Standardposition Filtern gebracht
Wenn zusätzliche Geräte wie ein Abflussventil oder eine Wasseraufbereitung verknüpft sind, werden entsprechende Aktionen gemäß des jeweiligen Geräts an der richtigen Stelle in der Abarbeitungsreihenfolge beider Programme eingefügt.
Bedienung

Im Operator Panel gibt es die Möglichkeit, zwischen einer automatischen und manuellen Steuerung zu wählen. Der automatische Modus ist nur dann auswählbar, wenn alle notwendigen Geräte für die beiden Programme Filtern und Rückspülen verknüpft und auch vollständig konfiguriert sind.
Für das Programm Filtern müssen folgende Geräte verknüpft und konfiguriert sein: 6-Wege-Ventil und Pumpe.
Für das Programm Rückspülen müssen folgende Geräte verknüpft und konfiguriert sein: 6-Wege-Ventil und Pumpe.
Weiters wird das aktuelle Programm angezeigt.
Läuft gerade ein Programm, wird die Restzeit angezeigt.
Ist der Modus auf Automatisch, in den Betriebszeiten eine Zeitspanne für Filtern oder ein Zeitpunkt für Rückspülen gesetzt und kein Programm aktiv, wird der nächste Startzeitpunkt angezeigt.

Die verknüpften Geräte werden weiter unten im Operator Panel dargestellt und können durch einen Klick auf das jeweilige Gerät ausgewählt und bearbeitet werden.
Darstellung

Darstellung des Pools durch das Object Panel.

Durch Klicken und Halten auf den Pool kann die Ansicht durch Klick auf Größe ändern erweitert bzw. verringert werden.

Bei der ersten erweiterten Darstellung, die auf mobilen Endgeräten und auf Desktopgeräten verfügbar ist, wird zusätzlich ein Status angezeigt. Ist das Gerät nicht vollständig konfiguriert, wird eine Warnung und, falls nicht verknüpft, ein Hinweis angezeigt. Diese Ansicht ist bei mobilen Endgeräten standardmäßig aktiviert.

Wenn es sich um ein Desktop-Endgerät handelt, kann die Ansicht ein weiteres Mal vergrößert werden. Diese Ansicht ist bei Desktop-Endgeräten standardmäßig aktiviert.
Szenen
Die Pool-App bietet folgende Funktionen für evon Smart Home Szenen (Dann...):
- Filtern: Filtern wird gestartet
- Rückspülen: Rückspülen wird gestartet
6-Wege-Ventil

Verdrahtung

Eingänge
Spannungsbereich
Eingänge: 8-24VDC
Versorgung: 12-24VDC
Versorgung der Eingänge auch über Jumper ST13 und ST16 möglich. GND und +24VDC müssen jedoch auf jeden Fall verbunden werden.

Ausgänge
Position 13/14: ganz wichtig, hier wird ein "bewegendes Ventil" signalisiert d.h. Pumpe darf nicht laufen
Error 23/24: Fehler wird ausgegeben
Konfiguration

Modus Ausgänge: Für die Stellungen Filtern, Rückspülen und Klarspülen muss ein digitaler Ausgang verknüpft werden.

Fehler: Ein digitaler Ausgang kann verknüpft werden.
Status: Ein digitaler Ausgang muss verknüft werden.
Bedienung

Im Parameter Panel kann durch Klick auf Übernehmen der im Dropdown ausgewählte Modus übernommen werden.
Systemmeldungen

Gerät nicht vollständig konfiguriert
Diese Warnung sagt aus, dass die digitalen Ausgänge für Filtern, Rückspülen, Klarspülen und Status nicht verknüpft sind.
Dieser Fehler wird sofort erkannt, sobald das Gerät nicht vollständig konfiguriert ist.
In diesem Zustand kann kein Programm über den Pool gestartet werden.

Im Object Panel wird als Status ein gelbes Rufzeichen angezeigt.
Im Operator Panel wird als Status ein gelbes Rufzeichen mit Warnhinweis angezeigt und die Bedienung ist deaktiviert.

Stromausfall
Dieser Fehler sagt aus, dass es zu einem Stromausfall gekommen ist.
Dieser Fehler wird sofort erkannt, sobald die Verbindung nicht mehr besteht.
In diesem Zustand kann das 6-Wege-Ventil nicht mehr bedient, und über den Pool kein Programm mehr gestartet werden.

Im Object Panel wird als Status ein rotes X angezeigt.
Im Operator Panel wird als Status ein rotes X mit Fehlertext angezeigt.

Positionsfehler
Dieser Fehler sagt aus, dass das 6-Wege-Ventil auf einer nicht definierten Position steht.
Dieser Fehler wird sofort erkannt, sobald das 6-Wege-Ventil auf einer nicht definierten Position steht.
In diesem Zustand kann das 6-Wege-Ventil nicht mehr bedient, und über den Pool kein Programm mehr gestartet werden.

Im Object Panel wird als Status ein rotes X angezeigt.
Im Operator Panel wird als Status ein rotes X mit Fehlertext angezeigt.

Stromfehler
Dieser Fehler sagt aus, dass es zu einem Stromfehler gekommen ist.
Dieser Fehler wird sofort erkannt, sobald es zu einem Stromfehler gekommen ist.
In diesem Zustand kann das 6-Wege-Ventil nicht mehr bedient, und über den Pool kein Programm mehr gestartet werden.

Im Object Panel wird als Status ein rotes X angezeigt.
Im Operator Panel wird als Status ein rotes X mit Fehlertext angezeigt.

Stromfehlerzustand
Dieser Fehler sagt aus, dass sich das 6-Wege-Ventil nach einem Stromfehler im Stromfehlerzustand befindet.
Dieser Fehler wird sofort erkannt, sobald sich das 6-Wege-Ventil im Stromfehlerzustand befindet.
In diesem Zustand kann das 6-Wege-Ventil nicht mehr bedient, und über den Pool kein Programm mehr gestartet werden.

Im Object Panel wird als Status ein rotes X angezeigt.
Im Operator Panel wird als Status ein rotes X mit Fehlertext angezeigt.

Einzelner Hall-Zustand
Dieser Fehler sagt aus, dass sich das 6-Wege-Ventil im Hall-Zustand befindet.
Dieser Fehler wird sofort erkannt, sobald sich das 6-Wege-Ventil im Hall-Zustand befindet.
In diesem Zustand kann das 6-Wege-Ventil nicht mehr bedient, und über den Pool kein Programm mehr gestartet werden.

Im Object Panel wird als Status ein rotes X angezeigt.
Im Operator Panel wird als Status ein rotes X mit Fehlertext angezeigt.

Hall-Fehlerzustand
Dieser Fehler sagt aus, dass sich das 6-Wege-Ventil im Hall-Fehlerzustand befindet.
Dieser Fehler wird sofort erkannt, sobald sich das 6-Wege-Ventil im Hall-Fehlerzustand befindet.
In diesem Zustand kann das 6-Wege-Ventil nicht mehr bedient, und über den Pool kein Programm mehr gestartet werden.

Im Object Panel wird als Status ein rotes X angezeigt.
Im Operator Panel wird als Status ein rotes X mit Fehlertext angezeigt.
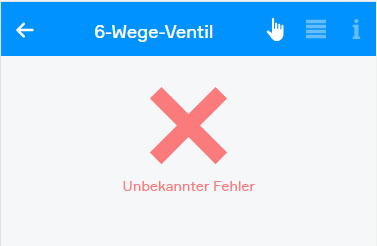
Unbekannter Fehler
Dieser Fehler sagt aus, dass beim 6-Wege-Ventil ein unbekannter Fehler aufgetreten ist.
Dieser Fehler wird sofort erkannt, sobald beim 6-Wege-Ventil ein unbekannter Fehler aufgetreten ist.
In diesem Zustand kann das 6-Wege-Ventil nicht mehr bedient, und über den Pool kein Programm mehr gestartet werden.

Im Object Panel wird als Status ein rotes X angezeigt.
Im Operator Panel wird als Status ein rotes X mit Fehlertext angezeigt.
Pumpe

Verdrahtung

Eingänge
1: Freigabe Start/Stopp
2: Analogsignal 0-10V steuert Volumenstrom, wobei 0V immer das regelbare Minimum von 6m³/h darstellt, 10V das Leistungsmaximum, in m³/h. Muss vor Ort gemessen werden

Ausgänge
Konfiguration

Start / Stopp: Es muss ein digitaler Ausgang ausgewählt werden.

Volumenstrom: Es muss ein analoger Ausgang ausgewählt werden.
Fehler: Es kann ein digitaler Eingang ausgewählt werden.
Status: Es muss ein digitaler Eingang ausgewählt werden.
Bedienung
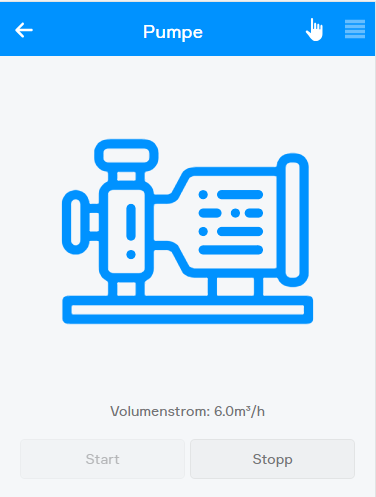
Über die Buttons Start und Stopp kann die Pumpe ein- und ausgeschaltet werden.
Systemmeldung

Gerät nicht vollständig konfiguriert
Diese Warnung sagt aus, dass der digitale Ausgang für Start / Stopp und der analoge Ausgang für Volumenstrom nicht verknüpft ist.
Dieser Fehler wird sofort erkannt, sobald das Gerät nicht vollständig konfiguriert ist.
In diesem Zustand kann das Gerät nicht bedient, und über den Pool kein Programm gestartet werden.

Im Object Panel wird als Status ein gelbes Rufzeichen angezeigt.
Im Operator Panel wird als Status ein gelbes Rufzeichen mit Warnhinweis angezeigt und die Bedienung ist deaktiviert.
Dosieranlage

Erstellen
Als Vorbereitung für das Erstellen der Dosieranlage muss die IP-Adresse des Geräts bekannt sein und über den Wizard die Dosieranlage ausgewählt worden sein.

Start des Dosieranlagen-Wizards nachdem Dosieranlage im Pool-Wizard ausgewählt wurde.
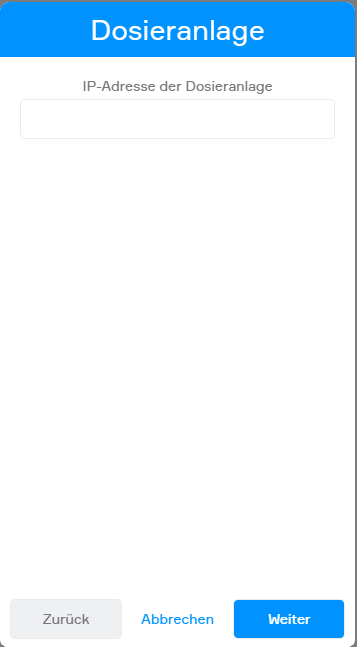
Im nächsten Schritt des Wizards wird man dazu aufegfordert, die IP-Adresse einzugeben. Mit Klick auf Weiter wird das Gerät gesucht. War die Suche erfolgreich wird das Gerät erstellt.

War die Suche nicht erfolgreich kann der Suchvorgang durch Klick auf Erneut versuchen wiederholt werden. Sollte das Gerät nach mehreren Versuchen nicht gefunden werden, kann das Gerät vorerst auch ohne gültige IP-Adresse erstellt werden.

Die Dosieranlage wurde erfolgreich hinzugefügt.
Konfiguration

Im Parameter Panel können Sollwerte für den ph-Wert und ORP-Wert eingestellt werden. Sollte sich die IP-Adresse des Geräts ändern, kann die Einstellung hier verändert werden.
Systemmeldungen

Verbindungsfehler
Dieser Fehler sagt aus, dass die Verbindung zur Dosieranlage unterbrochen ist.
Dieser Fehler wird sofort erkannt, sobald die Verbindung nicht mehr besteht.
In diesem Zustand kann über den Pool das Programm Rückspülen nicht gestartet werden.

Im Object Panel wird als Status ein rotes X angezeigt.
Im Operator Panel wird als Status ein rotes X mit Fehlertext angezeigt.

Desinfektion leer
Dieser Fehler sagt aus, dass nicht mehr genügend Desinfektionsmittel vorhanden ist.
Dieser Fehler wird sofort erkannt, sobald nicht mehr genügend Desinfektionsmittel vorhanden ist.
In diesem Zustand kann über den Pool das Programm Rückspülen nicht gestartet werden.

Im Object Panel wird als Status ein rotes X angezeigt.
Im Operator Panel wird als Status ein rotes X mit Fehlertext angezeigt.

ph-Regelung leer
Dieser Fehler sagt aus, dass nicht mehr genügend Mittel zu ph-Regelung vorhanden ist.
Dieser Fehler wird sofort erkannt, sobald nicht mehr genügend Mittel zur ph-Regelung vorhanden ist.
In diesem Zustand kann über den Pool das Programm Rückspülen nicht gestartet werden.

Im Object Panel wird als Status ein rotes X angezeigt.
Im Operator Panel wird als Status ein rotes X mit Fehlertext angezeigt.

Durchfluss des Probenwassers fehlt
Dieser Fehler sagt aus, dass der Durchfluss des Probenwassers fehlt.
Dieser Fehler wird sofort erkannt, sobald der Durchfluss des Probenwassers fehlt.
In diesem Zustand kann über den Pool das Programm Rückspülen nicht gestartet werden.

Im Object Panel wird als Status ein rotes X angezeigt.
Im Operator Panel wird als Status ein rotes X mit Fehlertext angezeigt.

ph-Regulierungsleck
Dieser Fehler sagt aus, dass es an der Dosieranlage ein ph-Regulierungsleck gibt.
Dieser Fehler wird sofort erkannt, sobald es an der Dosieranlage ein ph-Regulierungsleck gibt.
In diesem Zustand kann über den Pool das Programm Rückspülen nicht gestartet werden.

Im Object Panel wird als Status ein rotes X angezeigt.
Im Operator Panel wird als Status ein rotes X mit Fehlertext angezeigt.
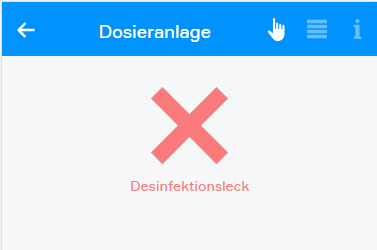
Desinfektionsleck
Dieser Fehler sagt aus, dass es an der Dosieranlage ein Desinfektionsleck gibt.
Dieser Fehler wird sofort erkannt, sobald es an der Dosieranlage ein Desinfektionsleck gibt.
In diesem Zustand kann über den Pool das Programm Rückspülen nicht gestartet werden.

Im Object Panel wird als Status ein rotes X angezeigt.
Im Operator Panel wird als Status ein rotes X mit Fehlertext angezeigt.

Flockung leer
Dieser Fehler sagt aus, dass die Flockung der Dosieranlage leer ist.
Dieser Fehler wird sofort erkannt, sobald die Flockung der Dosieranlage leer ist.
In diesem Zustand kann über den Pool das Programm Rückspülen nicht gestartet werden.

Im Object Panel wird als Status ein rotes X angezeigt.
Im Operator Panel wird als Status ein rotes X mit Fehlertext angezeigt.

Flockungsleck
Dieser Fehler sagt aus, dass es an der Dosieranlage ein Flockungsleck gibt.
Dieser Fehler wird sofort erkannt, sobald es an der Dosieranlage ein Flockungsleck gibt.
In diesem Zustand kann über den Pool das Programm Rückspülen nicht gestartet werden.

Im Object Panel wird als Status ein rotes X angezeigt.
Im Operator Panel wird als Status ein rotes X mit Fehlertext angezeigt.
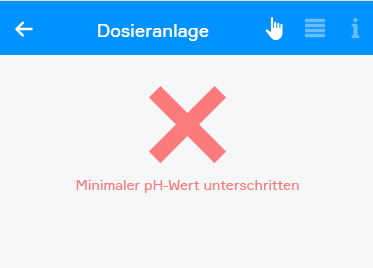
Minimaler ph-Wert unterschritten
Dieser Fehler sagt aus, dass der minimale ph-Wert an der Dosieranlage unterschritten wurde.
Dieser Fehler wird sofort erkannt, sobald der minimale ph-Wert an der Dosieranlage unterschritten wurde.
In diesem Zustand kann über den Pool das Programm Rückspülen nicht gestartet werden.

Im Object Panel wird als Status ein rotes X angezeigt.
Im Operator Panel wird als Status ein rotes X mit Fehlertext angezeigt.

Maximaler ph-Wert überschritten
Dieser Fehler sagt aus, dass der maximale ph-Wert an der Dosieranlage überschritten wurde.
Dieser Fehler wird sofort erkannt, sobald der maximale ph-Wert an der Dosieranlage überschritten wurde.
In diesem Zustand kann über den Pool das Programm Rückspülen nicht gestartet werden.

Im Object Panel wird als Status ein rotes X angezeigt.
Im Operator Panel wird als Status ein rotes X mit Fehlertext angezeigt.

Minimaler Cl2-Wert unterschritten
Dieser Fehler sagt aus, dass der minimale Cl2-Wert unterschritten wurde.
Dieser Fehler wird sofort erkannt, sobald der minimale Cl2-Wert unterschritten wurde.
In diesem Zustand kann über den Pool das Programm Rückspülen nicht gestartet werden.

Im Object Panel wird als Status ein rotes X angezeigt.
Im Operator Panel wird als Status ein rotes X mit Fehlertext angezeigt.

Maximaler Cl2-Wert überschritten
Dieser Fehler sagt aus, dass der maximale Cl2-Wert überschritten wurde.
Dieser Fehler wird sofort erkannt, sobald der maximale Cl2-Wert überschritten wurde.
In diesem Zustand kann über den Pool das Programm Rückspülen nicht gestartet werden.

Im Object Panel wird als Status ein rotes X angezeigt.
Im Operator Panel wird als Status ein rotes X mit Fehlertext angezeigt.

Minimaler mV-Wert unterschritten
Dieser Fehler sagt aus, dass der minimale mV-Wert unterschritten wurde.
Dieser Fehler wird sofort erkannt, sobald der minimale mV-Wert unterschritten wurde.
In diesem Zustand kann über den Pool das Programm Rückspülen nicht gestartet werden.

Im Object Panel wird als Status ein rotes X angezeigt.
Im Operator Panel wird als Status ein rotes X mit Fehlertext angezeigt.

Maximaler mV-Wert überschritten
Dieser Fehler sagt aus, dass der maximale mV-Wert überschritten wurde.
Dieser Fehler wird sofort erkannt, sobald der maximale mV-Wert überschritten wurde.
In diesem Zustand kann über den Pool das Programm Rückspülen nicht gestartet werden.

Im Object Panel wird als Status ein rotes X angezeigt.
Im Operator Panel wird als Status ein rotes X mit Fehlertext angezeigt.

Minimaler Temperaturwert unterschritten
Dieser Fehler sagt aus, dass der minimale Temperaturwert unterschritten wurde.
Dieser Fehler wird sofort erkannt, sobald der minimale Temperaturwert unterschritten wurde.
In diesem Zustand kann über den Pool das Programm Rückspülen nicht gestartet werden.

Im Object Panel wird als Status ein rotes X angezeigt.
Im Operator Panel wird als Status ein rotes X mit Fehlertext angezeigt.

Maximaler Temperaturwert überschritten
Dieser Fehler sagt aus, dass der maximale Temperaturwert überschritten wurde.
Dieser Fehler wird sofort erkannt, sobald der maximale Temperaturwert überschritten wurde.
In diesem Zustand kann über den Pool das Programm Rückspülen nicht gestartet werden.

Im Object Panel wird als Status ein rotes X angezeigt.
Im Operator Panel wird als Status ein rotes X mit Fehlertext angezeigt.

Dynamische Dosierzeitüberwachung pH überschritten
Dieser Fehler sagt aus, dass die dynamische Dosierzeitüberwachung des pH-Werts überschritten wurde.
Dieser Fehler wird sofort erkannt, sobald die dynamische Dosierzeitüberwachung des pH-Werts überschritten wurde.
In diesem Zustand kann über den Pool das Programm Rückspülen nicht gestartet werden.

Im Object Panel wird als Status ein rotes X angezeigt.
Im Operator Panel wird als Status ein rotes X mit Fehlertext angezeigt.

Dynamische Dosierzeitüberwachung Cl2 überschritten
Dieser Fehler sagt aus, dass die dynamische Dosierzeitüberwachung des Cl2-Werts überschritten wurde.
Dieser Fehler wird sofort erkannt, sobald die dynamische Dosierzeitüberwachung des Cl2-Werts überschritten wurde.
In diesem Zustand kann über den Pool das Programm Rückspülen nicht gestartet werden.

Im Object Panel wird als Status ein rotes X angezeigt.
Im Operator Panel wird als Status ein rotes X mit Fehlertext angezeigt.

Dynamische Dosierzeitüberwachung mV überschritten
Dieser Fehler sagt aus, dass die dynamische Dosierzeitüberwachung des mV-Werts überschritten wurde.
Dieser Fehler wird sofort erkannt, sobald die dynamische Dosierzeitüberwachung des mV-Werts überschritten wurde.
In diesem Zustand kann über den Pool das Programm Rückspülen nicht gestartet werden.

Im Object Panel wird als Status ein rotes X angezeigt.
Im Operator Panel wird als Status ein rotes X mit Fehlertext angezeigt.

Pufferspeicher deaktiviert
Dieser Fehler sagt aus, dass der Pufferspeicher deaktiviert wurde.
Dieser Fehler wird sofort erkannt, sobald der Pufferspeicher deaktiviert wurde.
In diesem Zustand kann über den Pool das Programm Rückspülen nicht gestartet werden.

Im Object Panel wird als Status ein rotes X angezeigt.
Im Operator Panel wird als Status ein rotes X mit Fehlertext angezeigt.

Sammelstörung
Dieser Fehler sagt aus, dass eine Sammelstörung auftrat.
Dieser Fehler wird sofort erkannt, sobald eine eine Sammelstörung auftrat.
In diesem Zustand kann über den Pool das Programm Rückspülen nicht gestartet werden.

Im Object Panel wird als Status ein rotes X angezeigt.
Im Operator Panel wird als Status ein rotes X mit Fehlertext angezeigt.
Salzelektrolyseanlage

Erstellen
Als Vorbereitung für das Erstellen der Salzelektrolyseanlage muss das Gerät an den Controller oder an ein TA-Modul angeschlossen und über den Wizard die Salzelektrolyseanlage ausgewählt worden sein.

Start des Salzelektrolyseanlagen-Wizards nachdem Salzelektrolyseanlage im Pool-Wizard ausgewählt wurde. In diesem Schritt ist die Schnittstelle, an die die Salzelektrolyseanlage angeschlossen ist, auszuwählen.
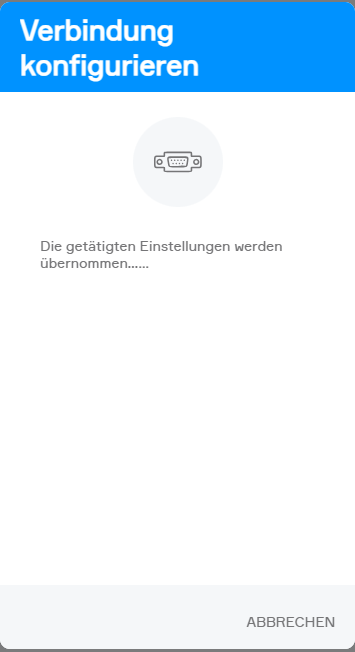
Nach der Auswahl der Schnittstelle werden die Einstellungen übernommen.

Im nächsten Schritt muss die Adresse ausgewählt werden.

Abschließend wird eine Zusammenfassung angezeigt.

Die Salzelektrolyseanlage wurde erfolgreich hinzugefügt.
Konfiguration

Im Parameter Panel können Sollwerte für ph-Wert, ORP-Wert, Reinigungszyklus sowie Produktionssollwert eingestellt werden. Sollte sich die Slave-ID des Geräts ändern, kann die Einstellung hier verändert werden.
Systemmeldungen

Verbindungsfehler
Dieser Fehler sagt aus, dass die Verbindung zur Salzelektrolyseanlage unterbrochen ist.
Dieser Fehler wird sofort erkannt, sobald die Verbindung nicht mehr besteht.
In diesem Zustand kann über den Pool das Programm Rückspülen nicht gestartet werden.
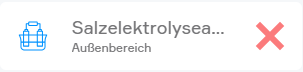
Im Object Panel wird als Status ein rotes X angezeigt.
Im Operator Panel wird als Status ein rotes X mit Fehlertext angezeigt.

ORP-Sonde gesättigt
Dieser Fehler sagt aus, dass die ORP-Sonde der Salzelektrolyseanlage gesättigt ist.
Dieser Fehler wird sofort erkannt, sobald die ORP-Sonde der Salzelektrolyseanlage gesättigt ist.
In diesem Zustand kann über den Pool das Programm Rückspülen nicht gestartet werden.
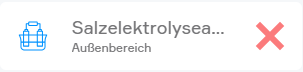
Im Object Panel wird als Status ein rotes X angezeigt.
Im Operator Panel wird als Status ein rotes X mit Fehlertext angezeigt.
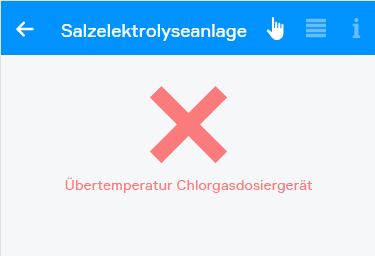
Übertemperatur Chlorgasdosiergerät
Dieser Fehler sagt aus, dass die Temperatur des Chlorgasdosiergeräts zu hoch ist.
Dieser Fehler wird sofort erkannt, sobald die Temperatur des Chlorgasdosiergeräts zu hoch ist.
In diesem Zustand kann über den Pool das Programm Rückspülen nicht gestartet werden.
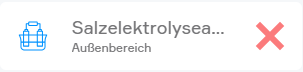
Im Object Panel wird als Status ein rotes X angezeigt.
Im Operator Panel wird als Status ein rotes X mit Fehlertext angezeigt.

Offener Kreislauf
Dieser Fehler sagt aus, dass der Kreislauf nicht mehr geschlossen ist.
Dieser Fehler wird sofort erkannt, sobald der Kreislauf nicht mehr geschlossen ist.
In diesem Zustand kann über den Pool das Programm Rückspülen nicht gestartet werden.
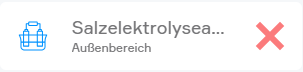
Im Object Panel wird als Status ein rotes X angezeigt.
Im Operator Panel wird als Status ein rotes X mit Fehlertext angezeigt.

Kein Wasserdurchfluss
Dieser Fehler sagt aus, dass kein Wasserdurchfluss mehr vorhanden ist.
Dieser Fehler wird sofort erkannt, sobald kein Wasserdurchfluss mehr vorhanden ist.
In diesem Zustand kann über den Pool das Programm Rückspülen nicht gestartet werden.
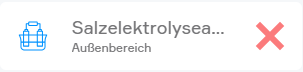
Im Object Panel wird als Status ein rotes X angezeigt.
Im Operator Panel wird als Status ein rotes X mit Fehlertext angezeigt.

Kurzschluss
Dieser Fehler sagt aus, dass es zu einem Kurzschluss gekommen ist.
Dieser Fehler wird sofort erkannt, sobald es zu einem Kurzschluss gekommen ist.
In diesem Zustand kann über den Pool das Programm Rückspülen nicht gestartet werden.
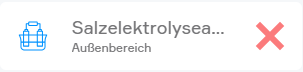
Im Object Panel wird als Status ein rotes X angezeigt.
Im Operator Panel wird als Status ein rotes X mit Fehlertext angezeigt.

pH-Alarm
Dieser Fehler sagt aus, dass es zu einer zu hohen Abweichung des pH-Werts gekommen ist.
Dieser Fehler wird sofort erkannt, sobald es zu einer zu hohen Abweichung des pH-Werts gekommen ist.
In diesem Zustand kann über den Pool das Programm Rückspülen nicht gestartet werden.
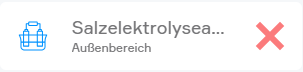
Im Object Panel wird als Status ein rotes X angezeigt.
Im Operator Panel wird als Status ein rotes X mit Fehlertext angezeigt.

PPM-Sonde
Dieser Fehler sagt aus, dass die PPM-Sonde nicht angeschlossen ist.
Dieser Fehler wird sofort erkannt, sobald die PPM-Sonde nicht angeschlossen ist.
In diesem Zustand kann über den Pool das Programm Rückspülen nicht gestartet werden.
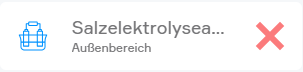
Im Object Panel wird als Status ein rotes X angezeigt.
Im Operator Panel wird als Status ein rotes X mit Fehlertext angezeigt.
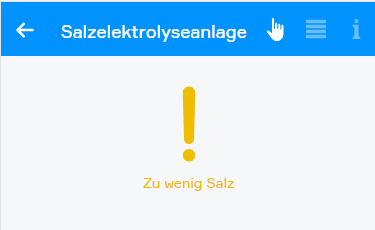
Zu wenig Salz
Diese Warnung sagt aus, dass zu wenig Salz vorhanden ist.
Dieser Fehler wird sofort erkannt, sobald zu wenig Salz vorhanden ist

Im Object Panel wird als Status ein gelbes Rufzeichen angezeigt.
Im Operator Panel wird als Status ein gelbes Rufzeichen mit Warnhinweis angezeigt.

Zu viel Salz
Diese Warnung sagt aus, dass zu viel Salz vorhanden ist.
Dieser Fehler wird sofort erkannt, sobald zu viel Salz vorhanden ist

Im Object Panel wird als Status ein gelbes Rufzeichen angezeigt.
Im Operator Panel wird als Status ein gelbes Rufzeichen mit Warnhinweis angezeigt.

Zelle defekt
Diese Warnung sagt aus, dass die Zelle defekt ist.
Dieser Fehler wird sofort erkannt, sobald die Zelle defekt ist.

Im Object Panel wird als Status ein gelbes Rufzeichen angezeigt.
Im Operator Panel wird als Status ein gelbes Rufzeichen mit Warnhinweis angezeigt.

ORP-Sonde nicht angeschlossen
Diese Warnung sagt aus, dass die ORP-Sonde nicht angeschlossen ist.
Dieser Fehler wird sofort erkannt, sobald die ORP-Sonde nicht mehr angeschlossen ist.

Im Object Panel wird als Status ein gelbes Rufzeichen angezeigt.
Im Operator Panel wird als Status ein gelbes Rufzeichen mit Warnhinweis angezeigt.
Abflussventil

Konfiguration

Im Parameter Panel kann ein digitaler Ausgang für das Öffnen und Schließen des Abflussventils verknüpft und bei Bedarf auch invertiert werden.

Wenn die Option Einzelnen digitalen Ausgang verwenden deaktiviert ist, können separate digitale Ausgänge für das Öffnen und Schließen des Abflussventils ausgewählt werden.
Bedienung
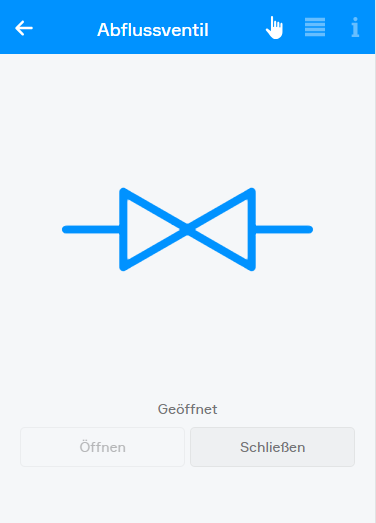
Im Operator Panel lässt sich das Abflussventil öffnen und schließen.
Systemmeldungen

Gerät nicht vollständig konfiguriert
Diese Warnung sagt aus, dass die digitalen Ausgänge nicht verknüpft sind.
Dieser Fehler wird sofort erkannt, sobald das Gerät nicht vollständig konfiguriert ist.
In diesem Zustand kann über den Pool das Programm Rückspülen nicht gestartet werden.

Im Object Panel wird als Status ein gelbes Rufzeichen angezeigt.
Im Operator Panel wird als Status ein gelbes Rufzeichen mit Warnhinweis angezeigt und die Bedienung ist deaktiviert.

Gleicher Status der digitalen Ausgänge. Soll das Ventil geöffnet oder geschlossen sein?
Diese Warnung sagt aus, dass die beiden digitalen Ausgänge denselben Status haben.
Dieser Fehler wird sofort erkannt, sobald die beiden digitalen Ausgänge denselben Status haben.
In diesem Zustand kann über den Pool das Programm Rückspülen nicht gestartet werden.

Im Object Panel wird als Status ein gelbes Rufzeichen angezeigt.
Im Operator Panel wird als Status ein gelbes Rufzeichen mit Warnhinweis angezeigt und die Bedienung ist deaktiviert.
Peraqua Wärmepumpe

Erstellen
Als Vorbereitung für das Erstellen der Wärempumpe muss das Gerät an den Controller oder an ein TA-Modul angeschlossen und über den Wizard die Wärempumpe ausgewählt worden sein.

Start des Wärmepumpen-Wizards nachdem Wärempumpe im Pool-Wizard ausgewählt wurde. In diesem Schritt ist die Schnittstelle, an die die Wärempumpe angeschlossen ist, auszuwählen.
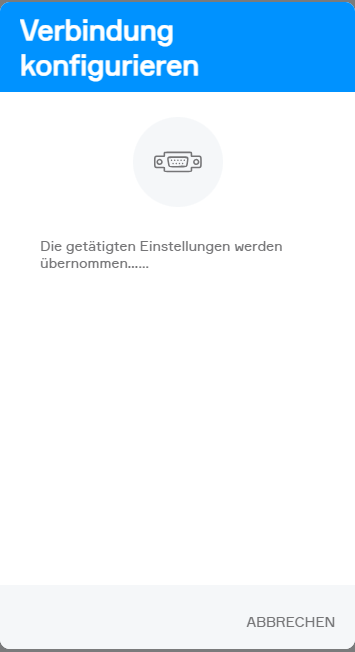
Nach der Auswahl der Schnittstelle werden die Einstellungen übernommen.

Im nächsten Schritt muss die Adresse ausgewählt werden.

Abschließend wird eine Zusammenfassung angezeigt.

Die Wärmepumpe wurde erfolgreich hinzugefügt.
Konfiguration

Im Parameter Panel kann für die drei Betriebsmodi eine Solltemperatur gewählt werden. Dabei kann ein Fixwert bestimmt oder ein im System vorhandener Nummernwert verknüpft werden.
Bedienung

Im Operator Panel lässt sich die Wärmepumpe ein- bzw. ausschalten sowie der Betriebsmodus und die Betriebsstufe ändern.
Systemmeldungen

Verbindungsfehler
Dieser Fehler sagt aus, dass die Verbindung zur Wärmepumpe unterbrochen ist.
Dieser Fehler wird sofort erkannt, sobald die Verbindung nicht mehr besteht.
In diesem Zustand kann die Wärempumpe nicht mehr bedient werden.

Im Object Panel wird als Status ein rotes X angezeigt.
Im Operator Panel wird als Status ein rotes X mit Fehlertext angezeigt.
