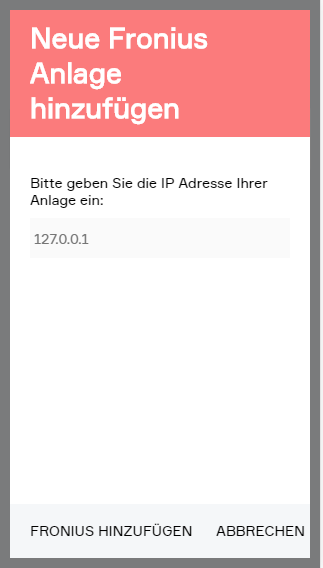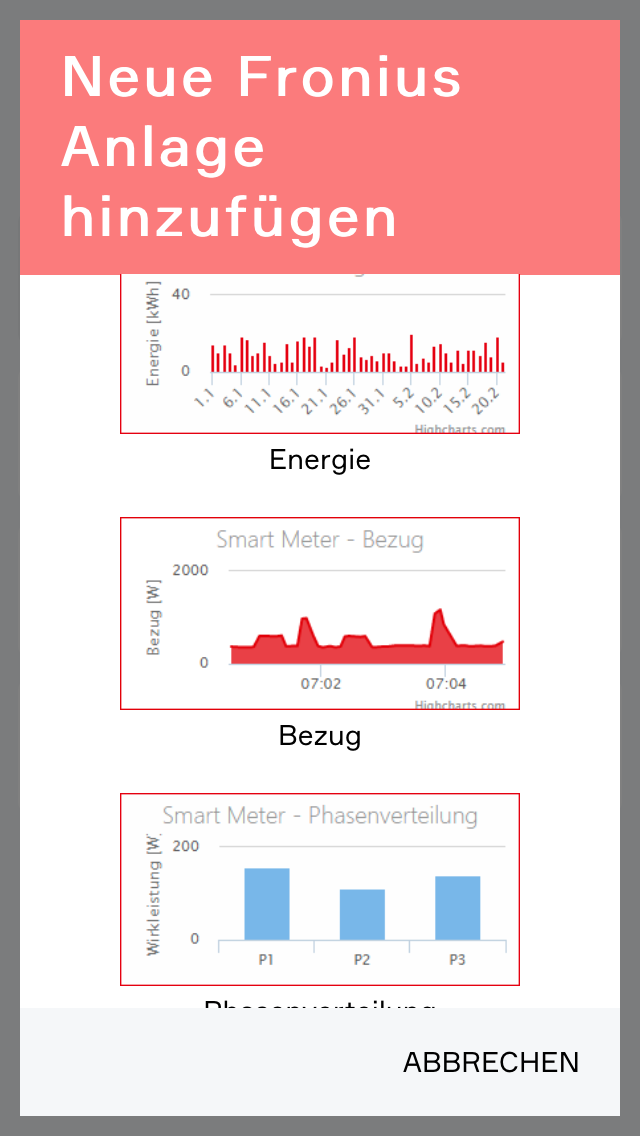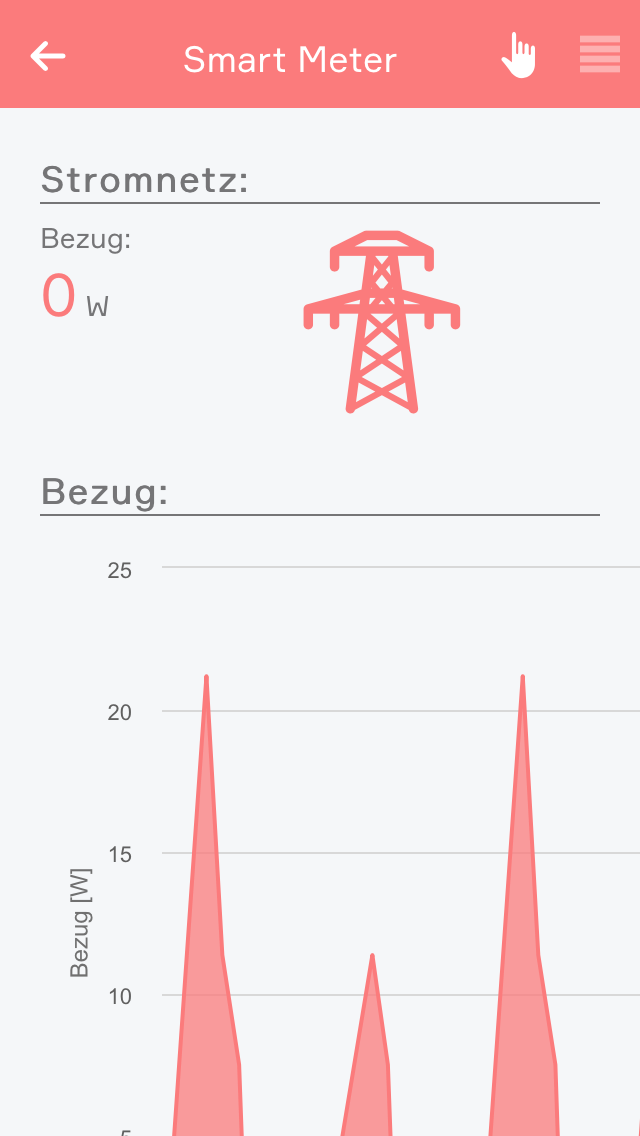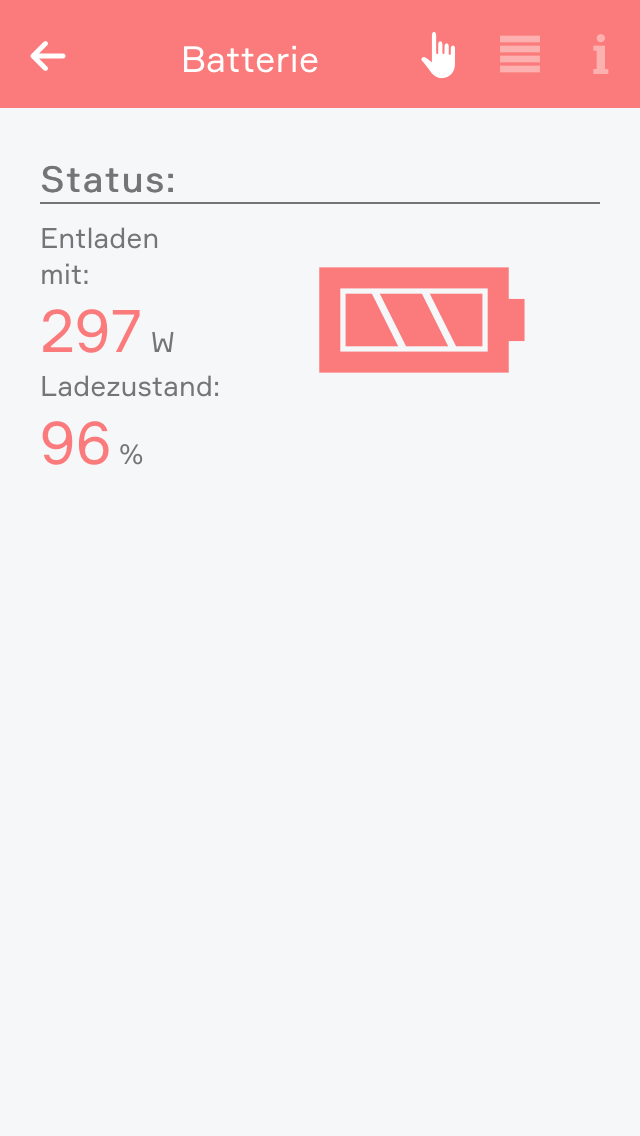Fronius
Mit der App „Fronius“ können Sie Ihre Fronius Anlage in Ihr System integrieren.
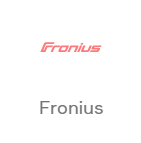
Sie finden die Fronius Anwendung unter „Alle Apps“ – „Fronius“.
Alle Grenzwerte die in der Fronius App eingestellt werden können, können auch als Auslöser einer Szene genutzt werden.
Fronius Symo-Geräte:
Für einen korrekten Betrieb und Anzeige der Anlagenmesswerte ist die Firmware 3.10.2-1 für den Datalogger und das Update fro28500.upd für den Wechselrichter erforderlich. Beide Updates können über das Fronius Solarweb-Portal (im Menü Komponenten) durchgeführt werden.
Fronius Gen24 Geräte:
Fronius Geräte der Type Gen24 funktionieren in einer Basisversion ab FW-Version 1.10.5. Detailinfos zu Wechselrichter und Smart Meter werden in dieser Version leider noch nicht zur Verfügung gestellt.