Konfiguration
Die Anwesenheitssimulation existiert bereits und muss daher nicht mehr erstellt werden. Die Konfiguration können Sie mit wenigen Klicks ganz einfach vornehmen.

Durch Klick auf das ObjectPanel öffnet sich ein Wizard. Mithilfe des Wizards, können Sie die Anwesenheitssimulation ganz einfach konfigurieren.
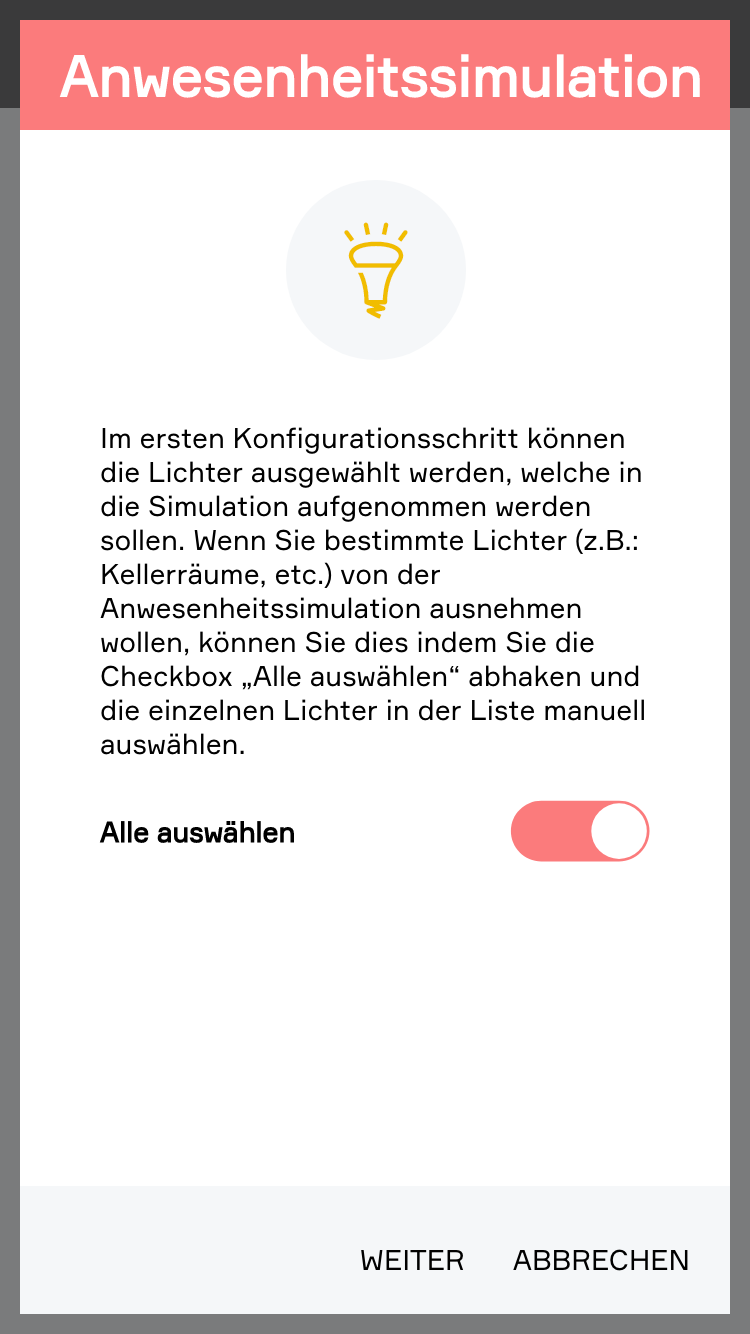
Im ersten Konfigurationsschritt können die Lichter ausgewählt werden, welche in die Simulation aufgenommen werden sollen. Wenn Sie bestimmte Lichter (z.B.: Kellerräume, etc.) von der Anwesenheitssimulation ausnehmen wollen, können Sie dies indem Sie die Checkbox „Alle auswählen“ abhaken und die einzelnen Lichter in der Liste manuell auswählen.
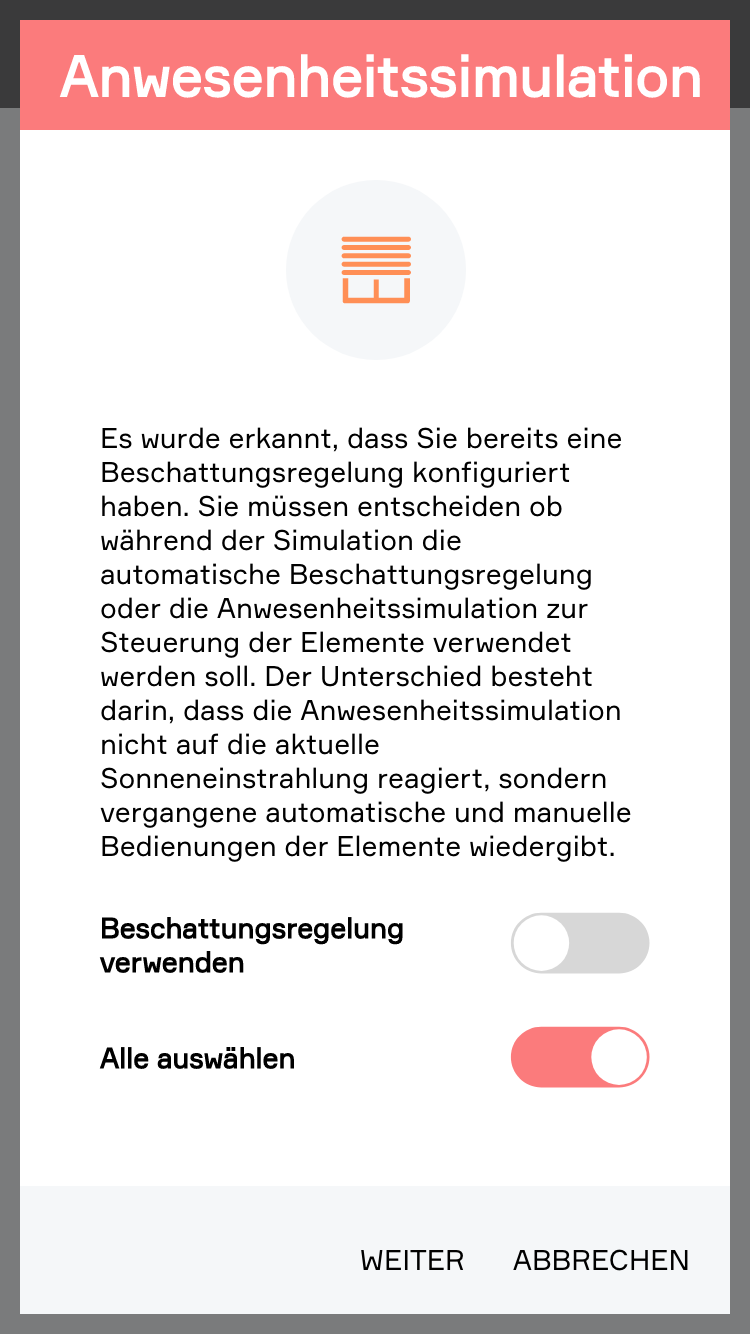
In diesem Schritt können die Beschattungselemente für die Anwesenheitssimulation konfiguriert werden. Wenn Sie bereits eine automatische Beschattungsregelung konfiguriert haben, müssen Sie entscheiden ob während der Simulation die automatische Beschattungsregelung oder die Anwesenheitssimulation zur Steuerung der Elemente verwendet werden soll. Der Unterschied besteht darin, dass die Anwesenheitssimulation nicht auf die aktuelle Sonneneinstrahlung reagiert, sondern vergangene automatische und manuelle Bedienungen der Elemente wiedergibt.
Wie auch bei den Lichtelementen können Sie entscheiden, ob Sie alle Elemente oder nur bestimmte für die Anwesenheitssimulation verwenden möchten.

Optional können Sie auch beliebige digitale Ausgänge (z.B.: TV-Steckdose) in die Simulation aufnehmen. Klicken Sie hierzu einfach auf hinzufügen und wählen Sie die gewünschten Elemente aus.
Achten Sie darauf, dass Sie keine sicherheitsrelevanten Elemente wie Türöffner o.Ä. in die Auswahl aufzunehmen!

Der aktivierte Zufallsmodus schaltet zusätzlich zu den aufgezeichneten Ereignissen die Lichter auch in einer zufälligen Folge (z.B.: Licht Gang um 23:00 für 5min ein). Die Lichter werden im Zufallsmodus maximal 10 Minuten aktiviert.

In diesem Schritt können Sie allgemeine Einstellungen der Anwesenheitssimulation konfigurieren. Die Einstellung „Mit Hausstatus verknüpfen“ ermöglicht das automatische Aktivieren der Simulation, wenn der Hausstatus „Urlaub“ aktiviert wurde. Beim Verändern des Hausstatus wird zudem die Simulation automatisch deaktiviert.

Die Simulation funktioniert nach dem Aktivieren den gesamten Tag, Sie können jedoch auch einen Zeitbereich wählen in welchem die Simulation aktiv sein soll.

Die Konfiguration ist erfolgreich abgeschlossen! Die Aufzeichnung wird im Anschluss automatisch gestartet. Für eine vollständige Simulation muss die Aufzeichnung ca. 1 Woche ausgeführt werden. Möchten Sie die Simulation jedoch bereits früher nutzen können Sie mit eingeschränkten Funktionen bereits nach 1-2 Tagen starten.
Die aufgezeichneten Daten werden automatisch aktualisiert, Sie müssen die Konfiguration somit nicht erneut ausführen.
