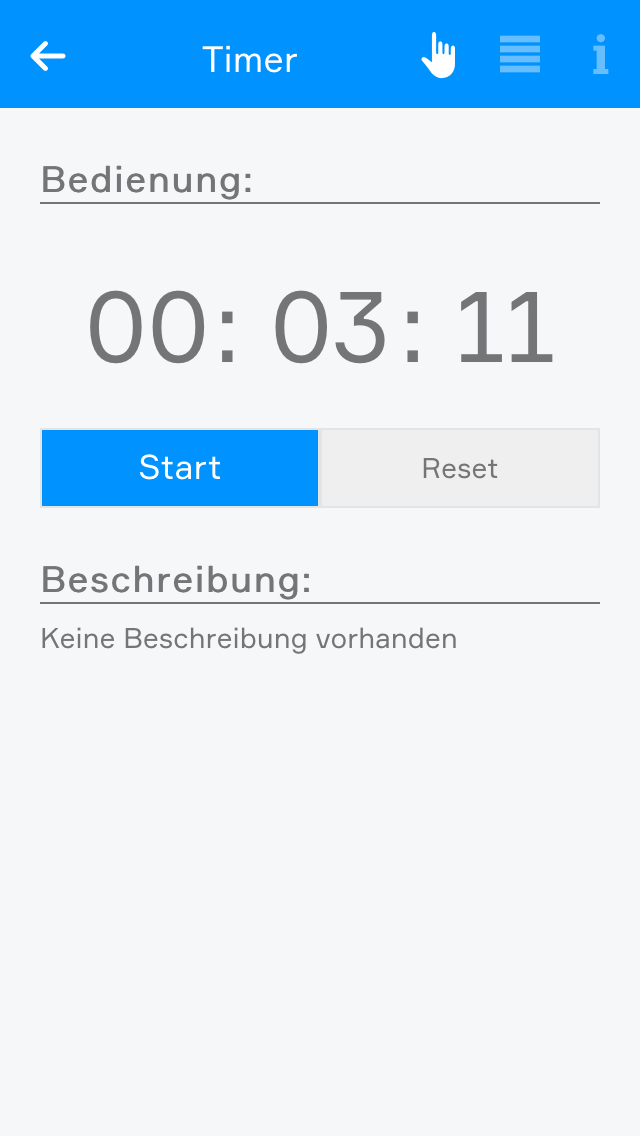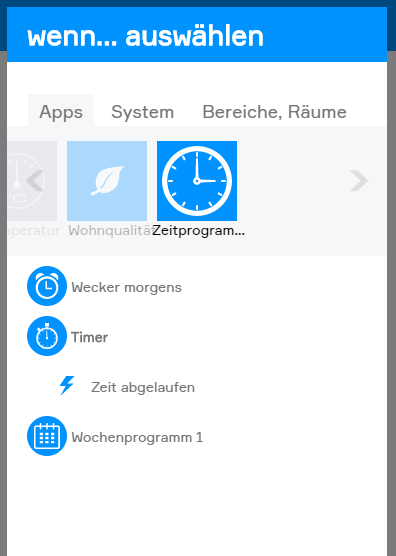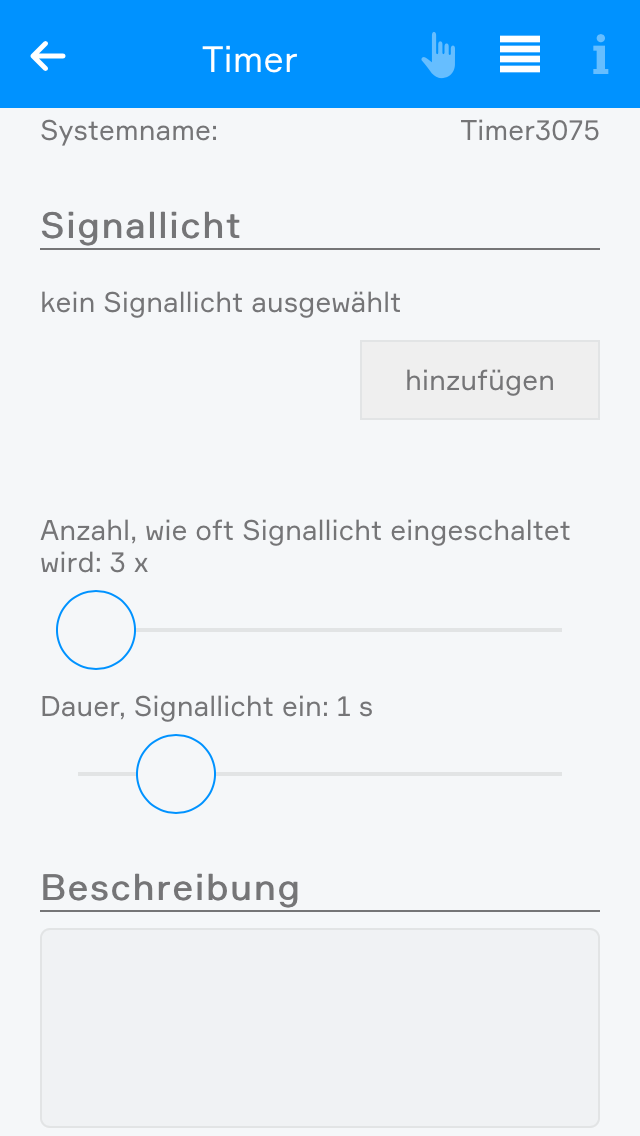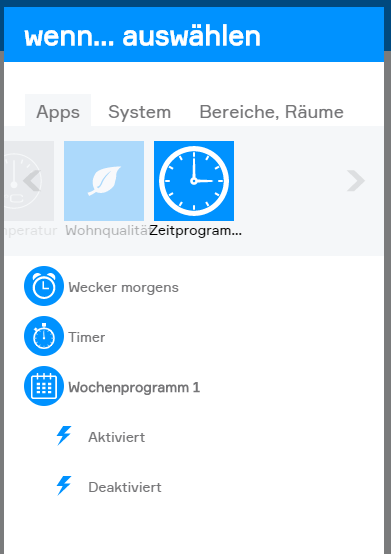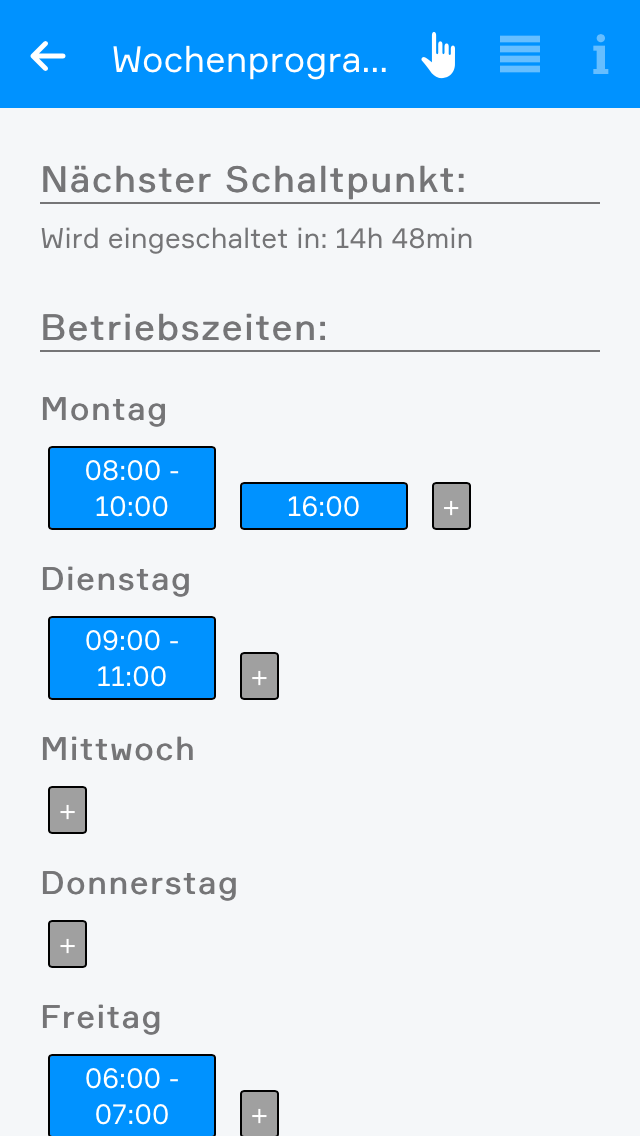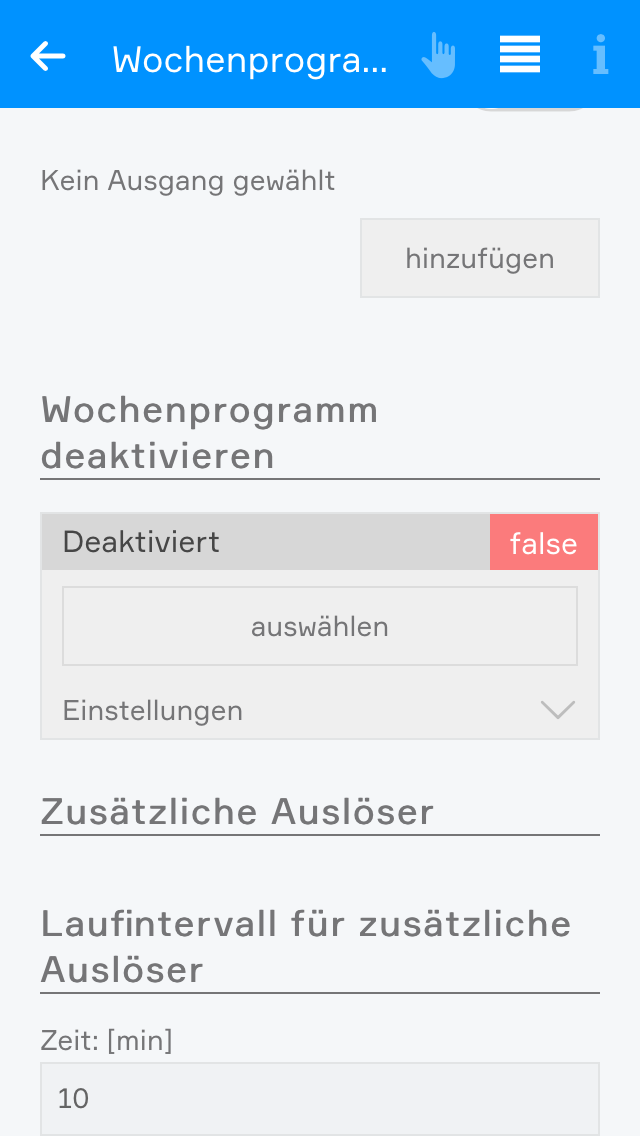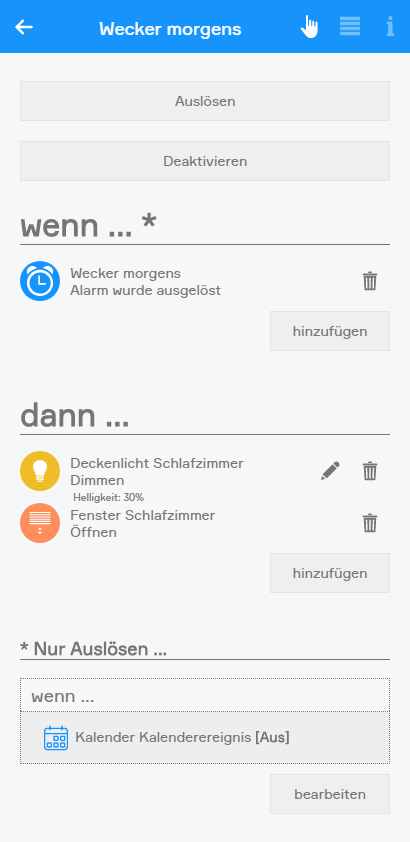Zeitprogramme
Mit den Zeitprogrammen können Sie einen Wecker, einen Timer, ein Wochenprogramm oder einen Jahreskalender erstellen. Wie diese funktionieren wird Ihnen in den nachfolgenden Kapiteln erklärt.
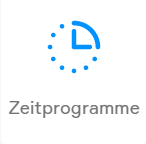
Sie finden die Zeitprogramme unter „Alle Apps“ – „Zeitprogramme“.
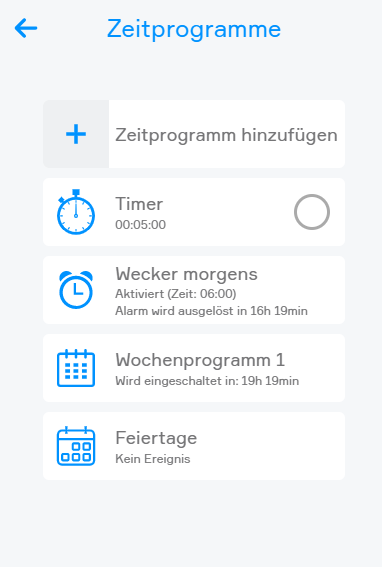
Erstellen
Um einen Wecker, einen Timer, ein Wochenprogramm oder einen Jahreskalender zu erstellen, öffnen Sie einfach die App „Zeitprogramme“ und wählen dort „Zeitprogramm hinzufügen“. Danach öffnen sich ein Fenster, in dem Sie durch Klicken auf das jeweilige Element dieses erstellen können.