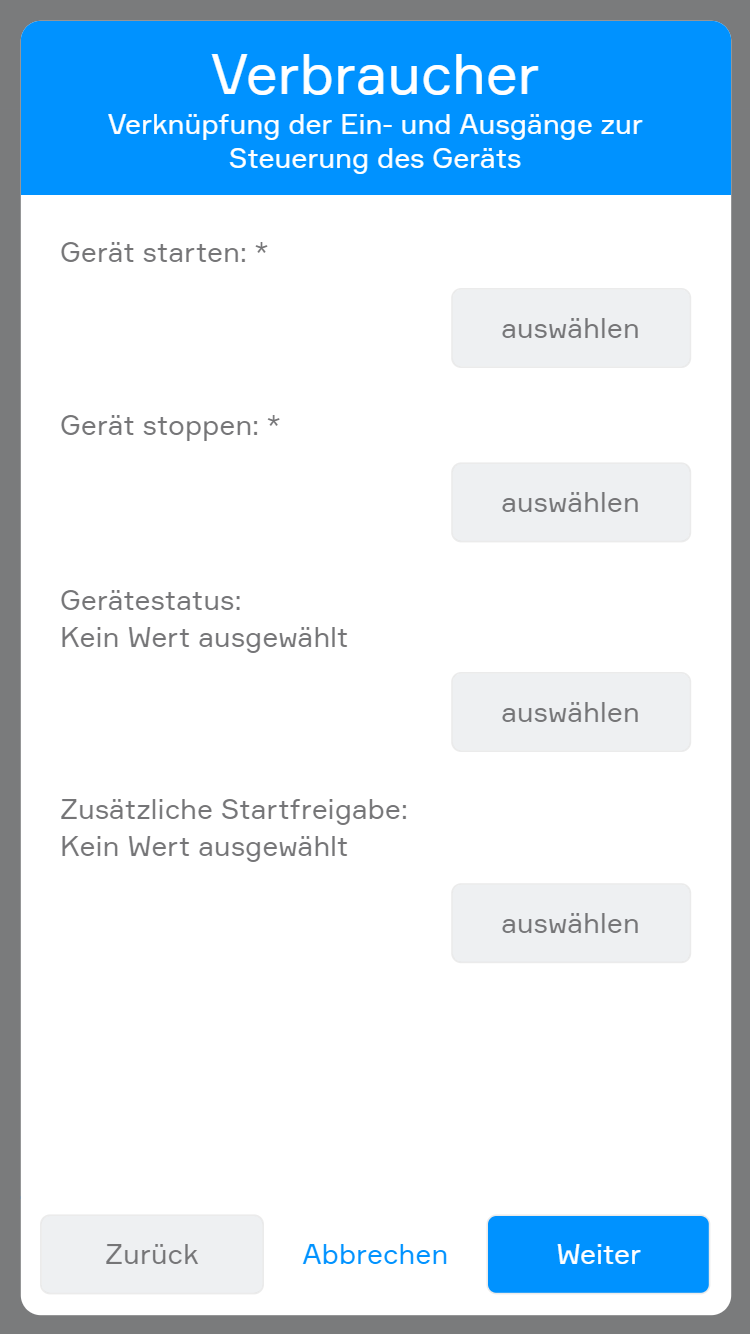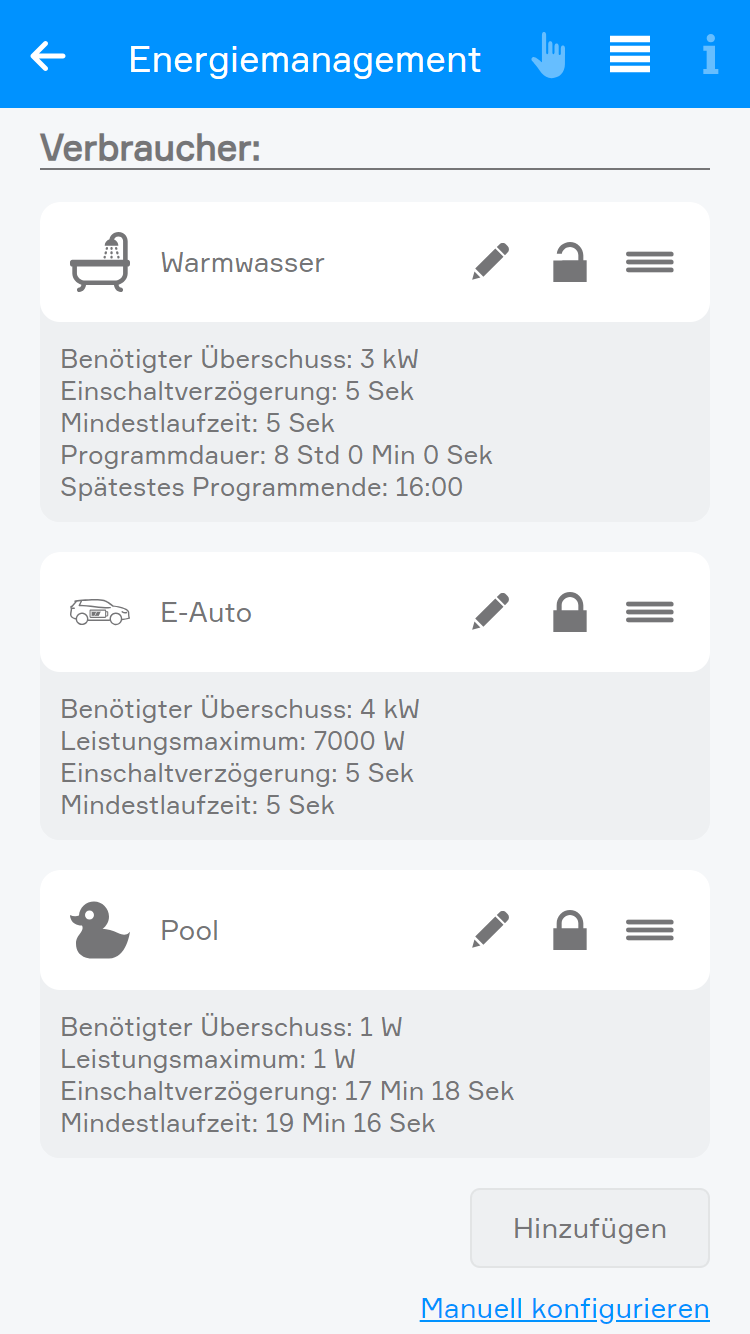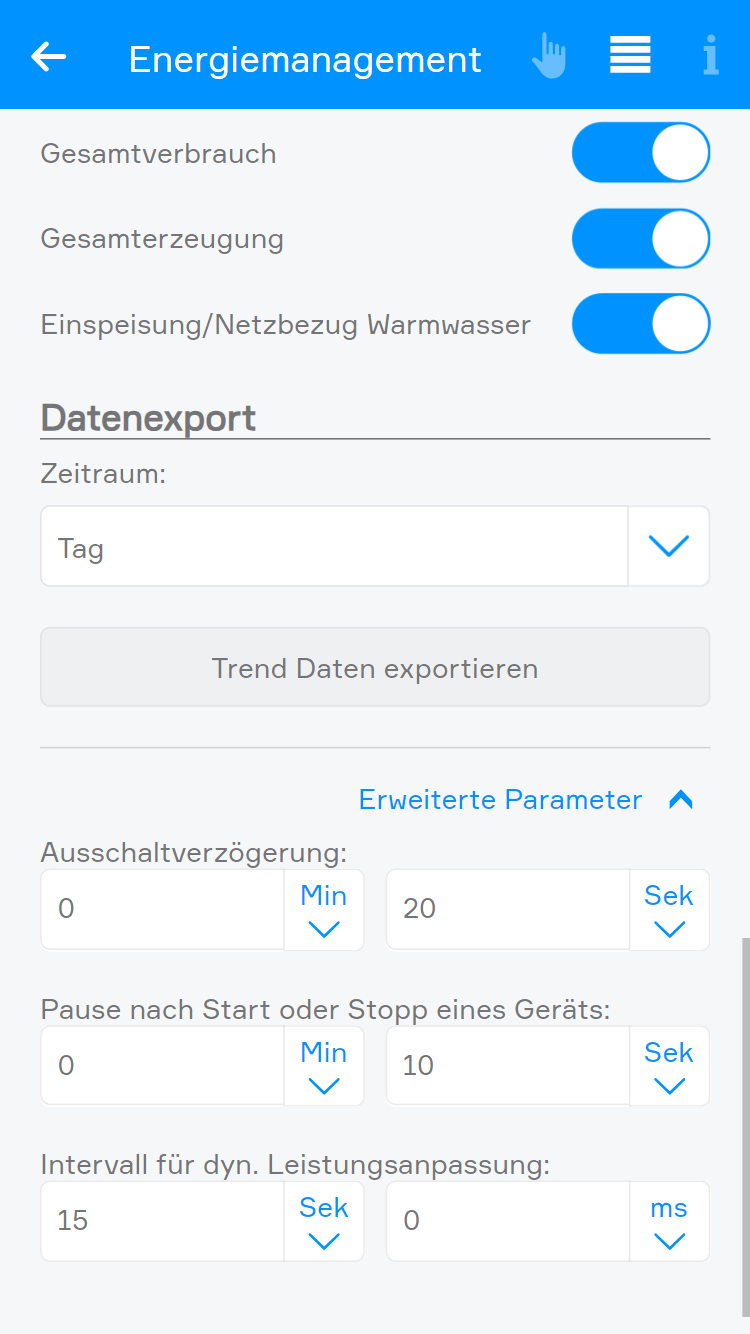Energiemanagement
Mit der Energiemanagement-App wird die Möglichkeit bereitgestellt, der Energiefluss des Hauses im evon Smart Home darzustellen.

Die Energiemanagement-App ist unter Alle Apps – Energiemanagement zu finden.

Mit der Energiemanagement-App wird die Möglichkeit bereitgestellt, der Energiefluss des Hauses im evon Smart Home darzustellen.

Die Energiemanagement-App ist unter Alle Apps – Energiemanagement zu finden.
ACHTUNG: Wenn eine Ladestation im Energiemanagement verwendet werden soll, muss sichergestellt werden, dass der letzte Schritt in der Dokumentation Ladestation-Vorbereitung angewandt wurde.
Durch einen Klick auf Hinzufügen wird ein Wizard gestartet.
Falls bereits ein Energiemanagement vorhanden ist, kann ein neues Energiemanagement erstellt oder zusätzliche Panels hinzugefügt werden. Andernfalls wird dieser Schritt übersprungen.
Im ersten Schritt können Fronius Wechselrichter hinzugefügt werden. Soll ein anderes Gerät hinzugefügt werden, muss auf Manuell konfigurieren geklickt werden.
Wenn das Gerät manuell konfiguriert werden soll, sind die folgenden Einstellungen vorzunehmen:
In diesem Schritt können folgende Verbraucher hinzugefügt werden:
Wenn die Werte eines anderen Gerätes verwendet werden sollen, muss auf "Manuell konfigurieren" geklickt werden.
Wenn das Gerät manuell konfiguriert werden soll, sind die folgenden Einstellungen vorzunehmen:
Wird als Typ Visualisierung gewählt, werden die Starteinstellungen übersprungen und das Gerät durch einen Klick auf Fertig hinzugefügt.
Wenn der Typ Starre Leistungsvorgabe gewählt wurde, sind folgende Einstellungen vorzunehmen:
Wenn der Typ Stufenlose Leistungsvorgabe gewählt wurde, sind folgende Einstellungen vorzunehmen:
Wird Zeitplan verwenden aktiviert, wird das Gerät täglich zu einem festgelegten Zeitpunkt für eine bestimmte Dauer eingeschaltet. In diesem Fall sind folgende Einstellungen erforderlich:
Wenn das Gerät manuell hinzugefügt wird, sind folgende Einstellungen vorzunehmen:
In diesem Schritt sind folgende Einstellungen vorzunehmen:
Ein Zwangsstart oder -stopp wird nur unter bestimmten Bedingungen ausgeführt:
In diesem Schritt kann festgelegt werden, ob ein deaktiviertes Gerät zu einem bestimmten Zeitpunkt automatisch reaktiviert wird.
Für Batterien kann eine beliebige Anzahl an Fronius Batterien hinzugefügt werden. Wenn andere Geräte verwendet werden sollen, ist auf "Manuell konfigurieren" zu klicken.
Wenn das Gerät manuell konfiguriert werden soll, sind folgende Einstellungen vorzunehmen:
Zum Schluss kann für den Netzbezug ein Smart Meter definiert werden. Wenn ein anderes Gerät verwendet werden soll, ist "Manuell konfigurieren" auszuwählen.
Wenn das Gerät manuell konfiguriert werden soll, sind folgende Einstellungen vorzunehmen:
Abschließend wird eine Seite zur Bestätigung der Konfiguration angezeigt. Durch einen Klick auf Fertig wird der Wizard geschlossen und das Energiemanagement erstellt.
Die Energieflüsse werden – abhängig von der Bildschirmgröße des Geräts – in verschiedenen Größen dargestellt. Im Mindestumfang des Panels wird Folgendes angezeigt:
Im großen Panel sind die einzelnen Geräte ersichtlich. Dabei wird die aktuelle Leistung angezeigt, bei den Batterien zusätzlich der Speicherstand in Prozent.
Bedeutung der Icons über den Verbrauchern:
Im Operator Panel werden folgende Daten angezeigt:
Verbraucher:
Verlauf:
In diesem Bereich kann die Regelung des Energiemanagements nachvollzogen werden. Zusätzlich können verschiedene Filter angewendet werden.
Trend:
In diesem Abschnitt wird der Energiefluss des Energiemanagements über verschiedene Zeiträume dargestellt.
Im Parameter Panel können wie gewohnt der Name sowie der zugehörige Bereich des Energiemanagements geändert werden.
Zusätzlich können folgende Einstellungen vorgenommen werden:
Verbraucher:
Für die Verbraucher können folgende Einstellungen vorgenommen werden:
Beim Klicken auf Hinzufügen können vordefinierte Geräte ergänzt werden. Über Manuell konfigurieren kann ein Gerät individuell konfiguriert werden.
Erzeuger:
Für die Erzeuger können folgende Einstellungen vorgenommen werden:
Über Hinzufügen können vordefinierte Geräte hinzugefügt und über Manuell konfigurieren individuell eingerichtet werden.
Batterien:
Für die Batterien können folgende Einstellungen vorgenommen werden:
Über Hinzufügen können vordefinierte Geräte ergänzt werden, während über Manuell konfigurieren eine individuelle Konfiguration erfolgt.
Netz:
Für das Netz stehen folgende Optionen zur Verfügung:
Wenn noch kein Gerät für das Netz definiert wurde, kann es über Hinzufügen oder Manuell konfigurieren ergänzt werden.
Trend:
In diesem Bereich kann ausgewählt werden, welche Daten im Trend dargestellt werden sollen.
Datenexport:
Es kann festgelegt werden, welche Trenddaten für beliebige Zeiträume exportiert werden sollen.
Erweiterte Parameter:
In diesem Abschnitt können folgende allgemeine Einstellungen angepasst werden:
Vom Energiemanagement werden folgende Funktionen für evon Smart Home Szenen (Dann...) bereitgestellt:
Vom Energiemanagement werden folgende Möglichkeiten für evon Smart Home Logiken bereitgestellt: