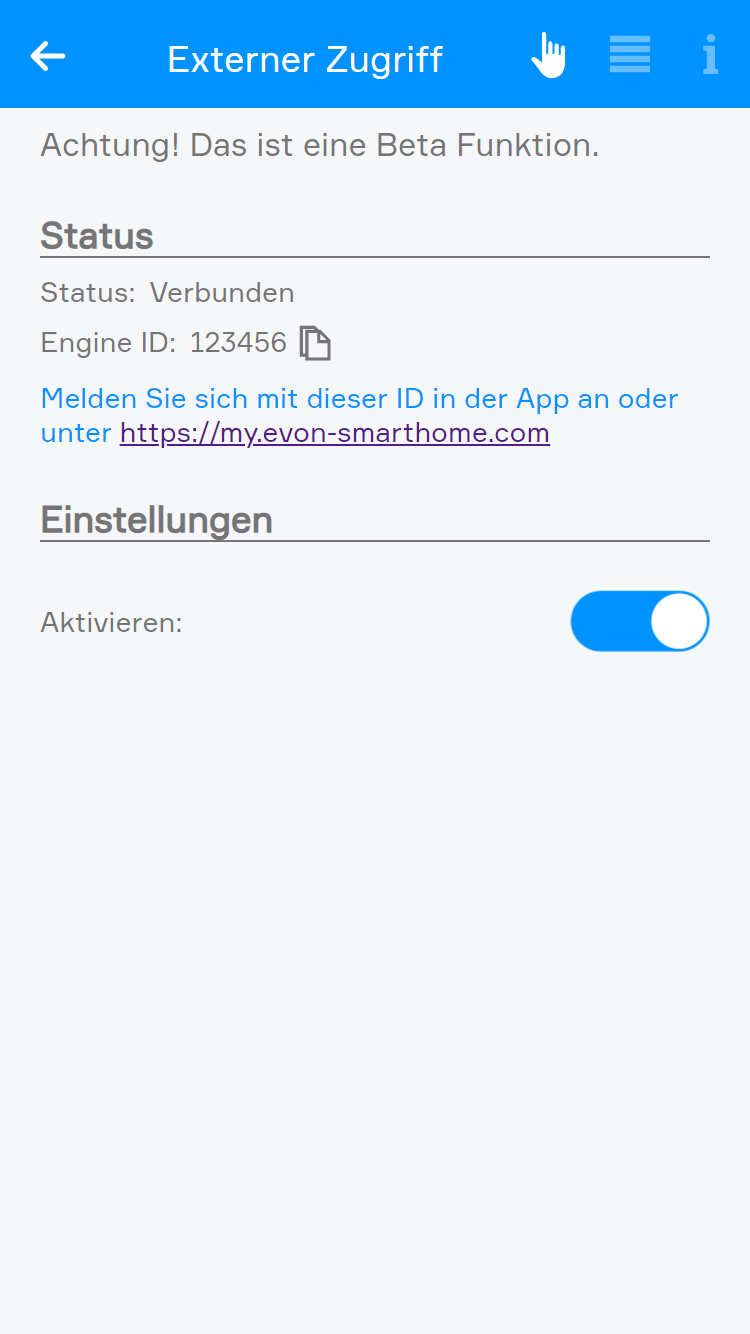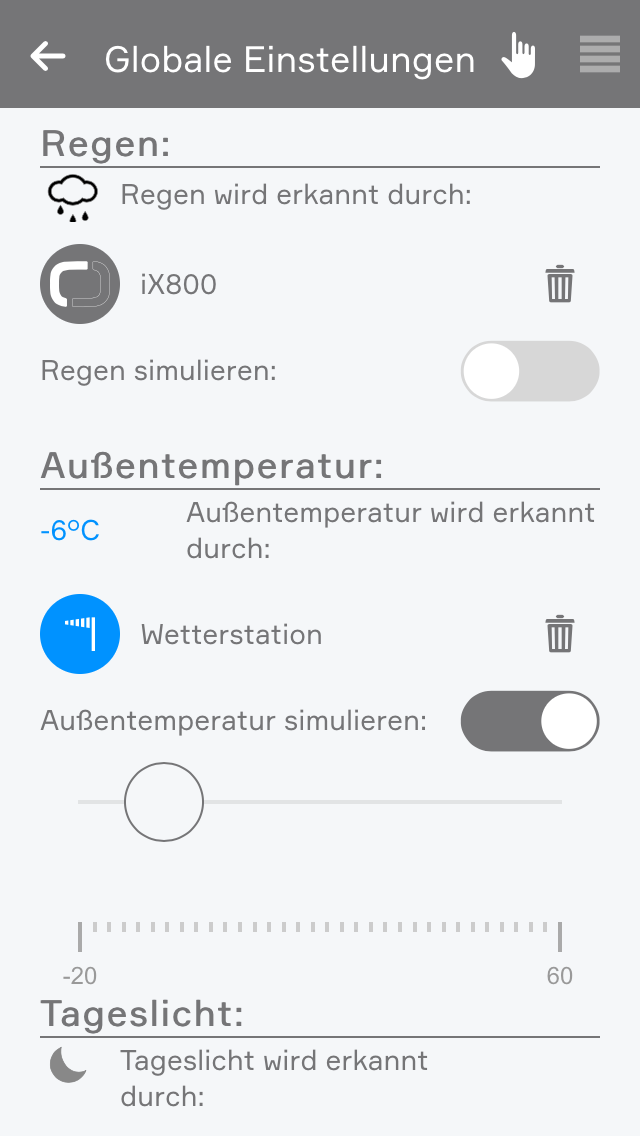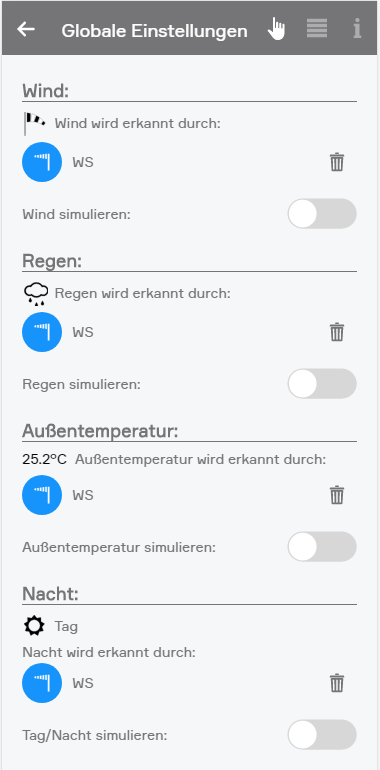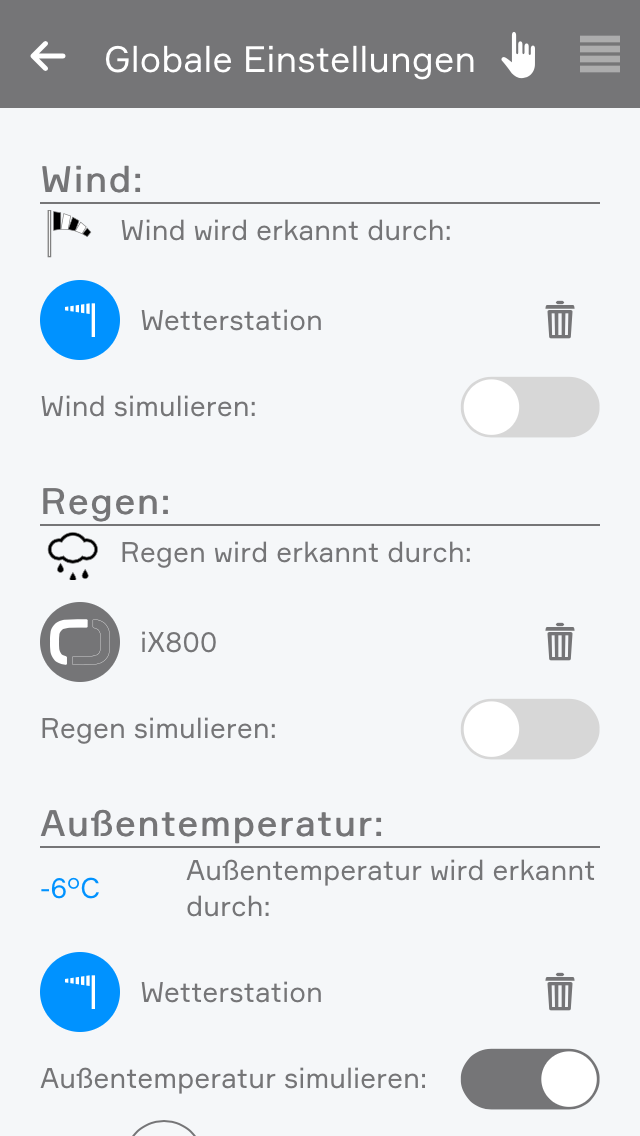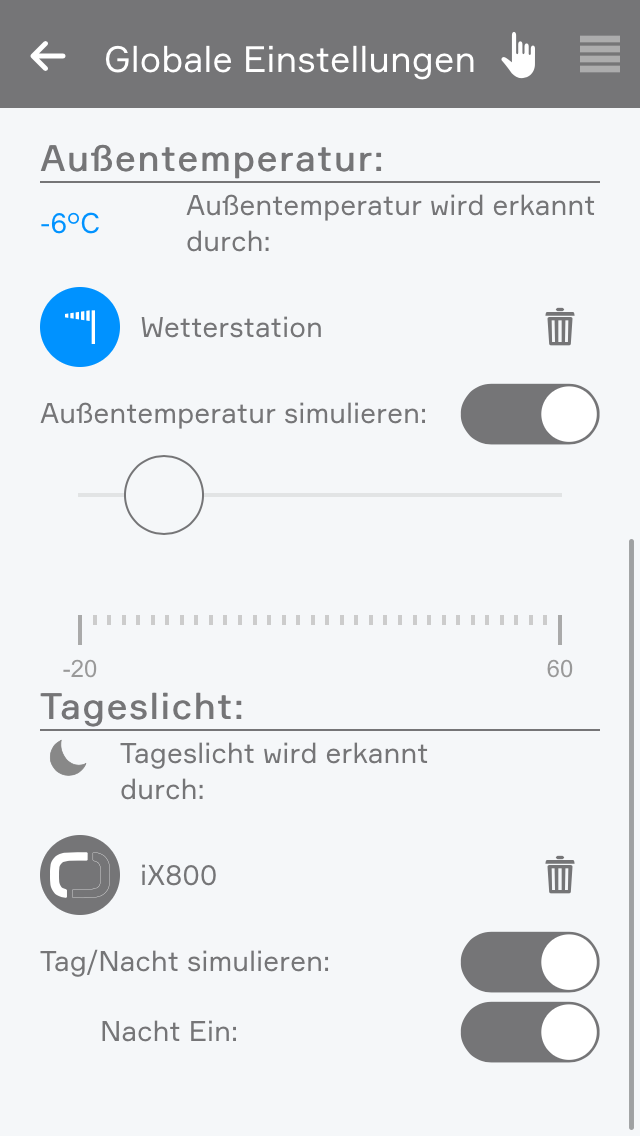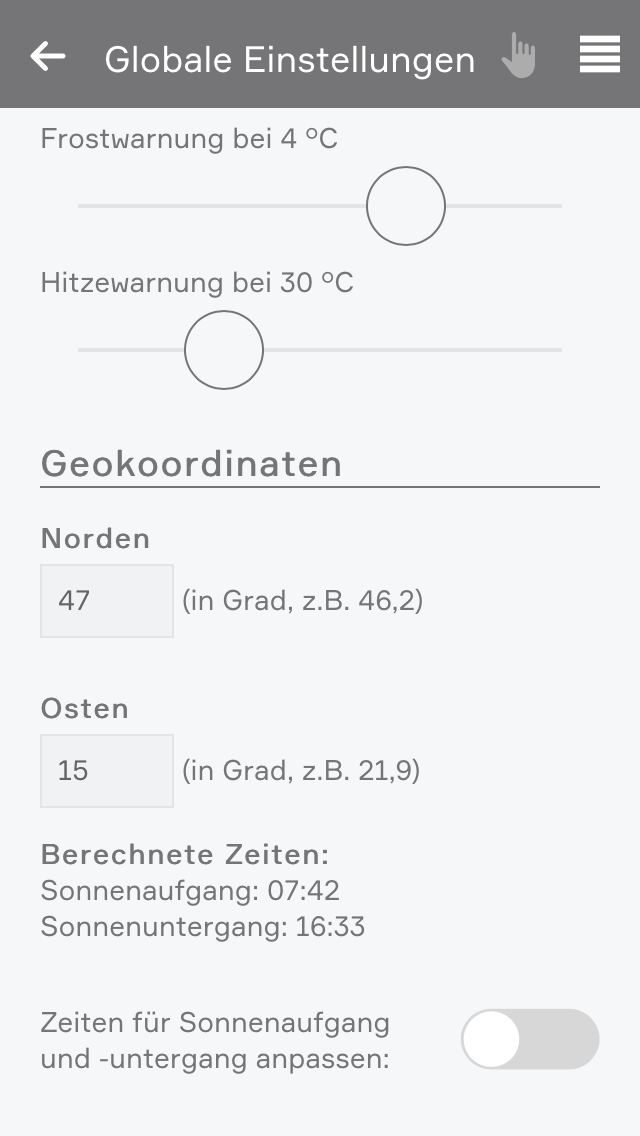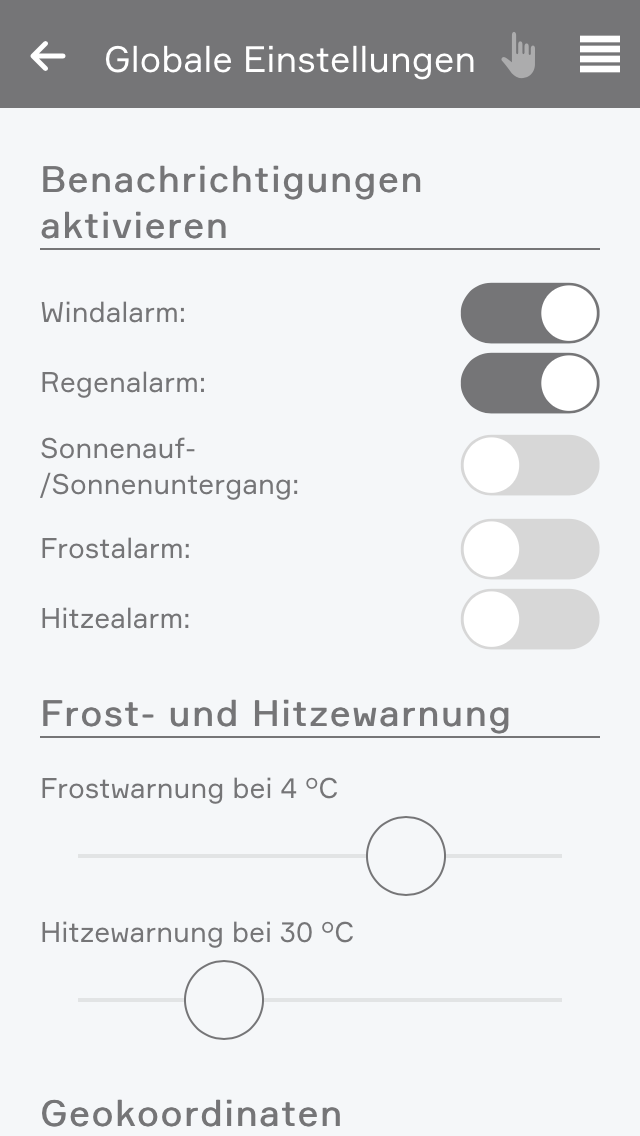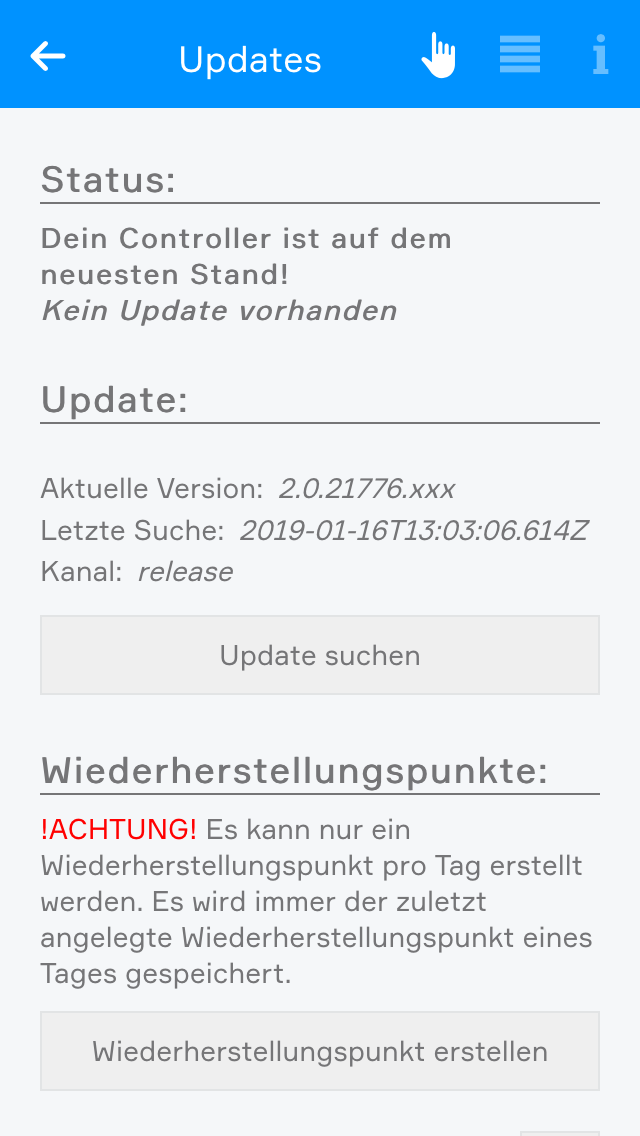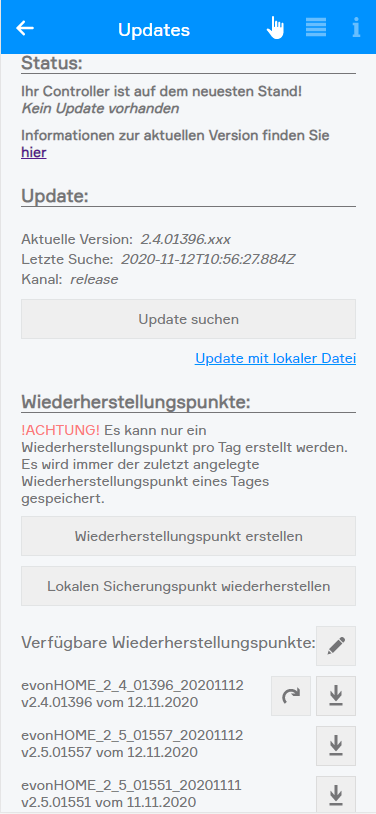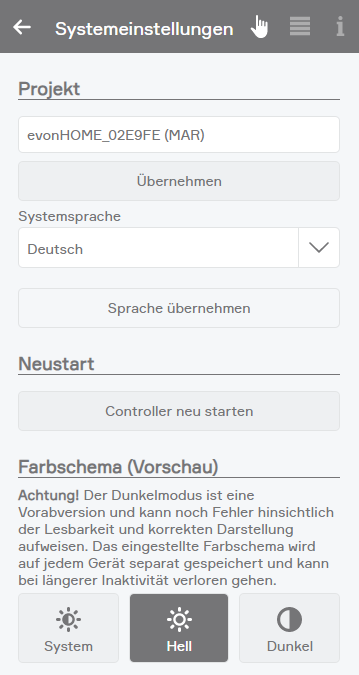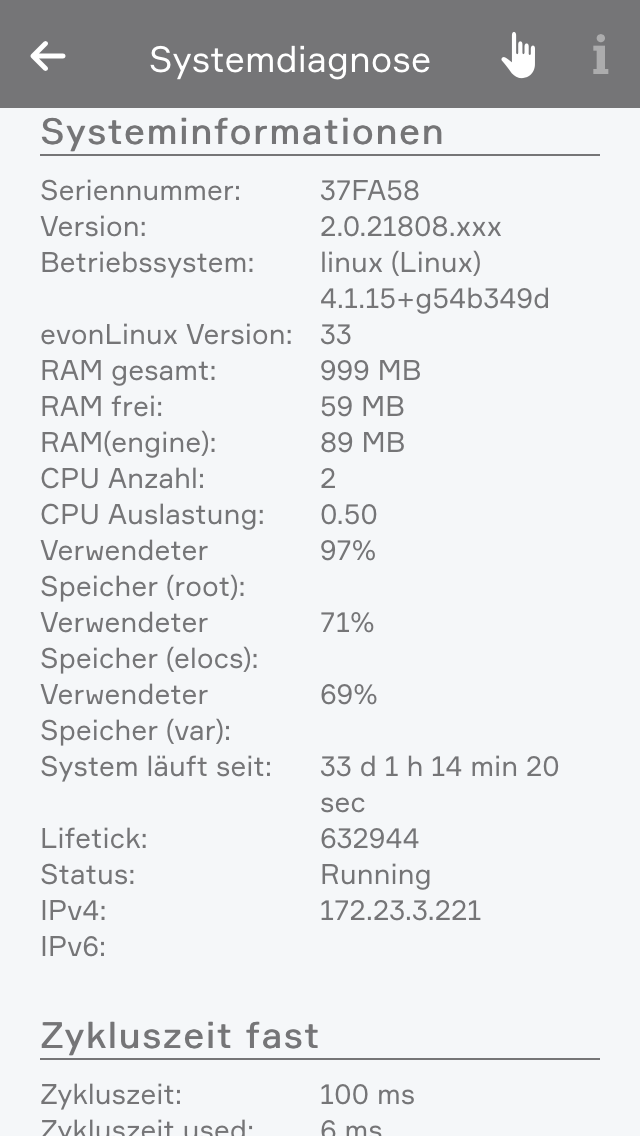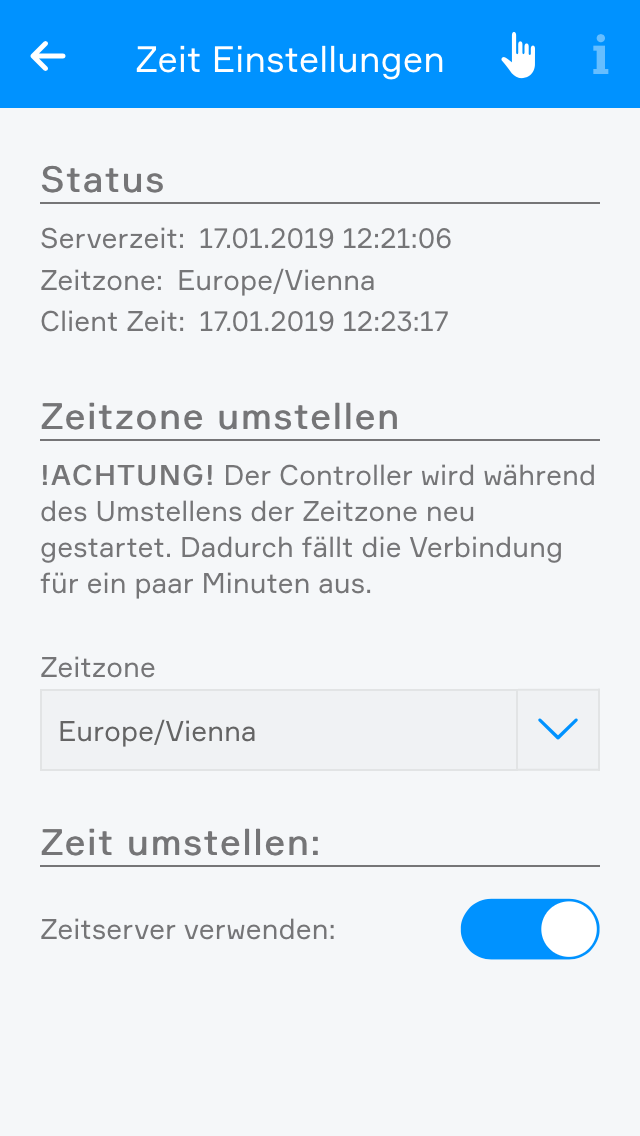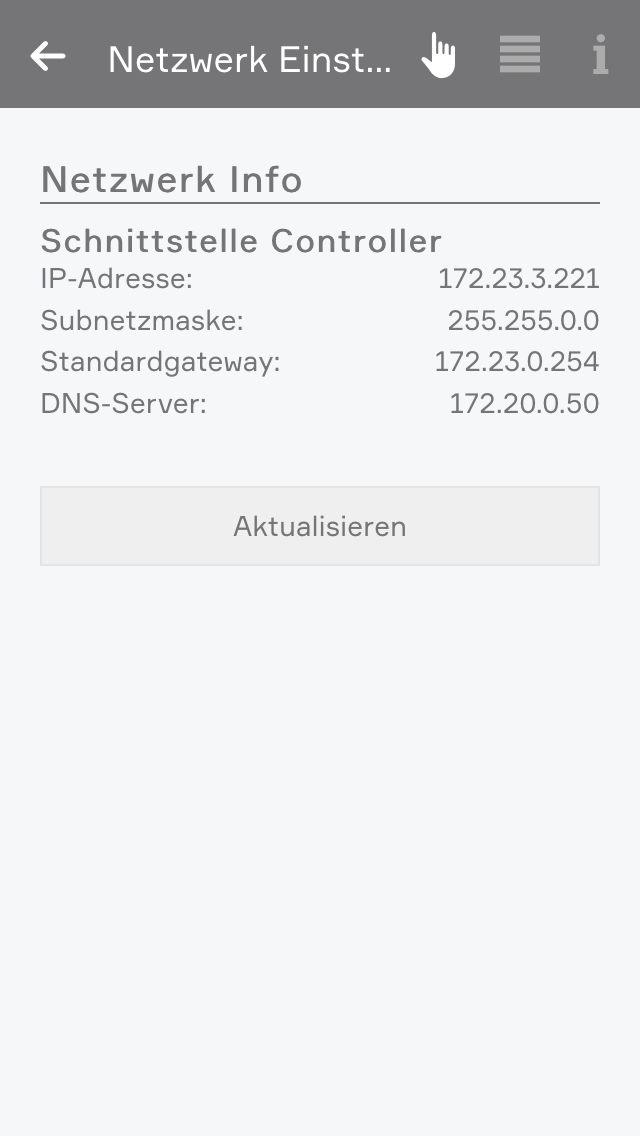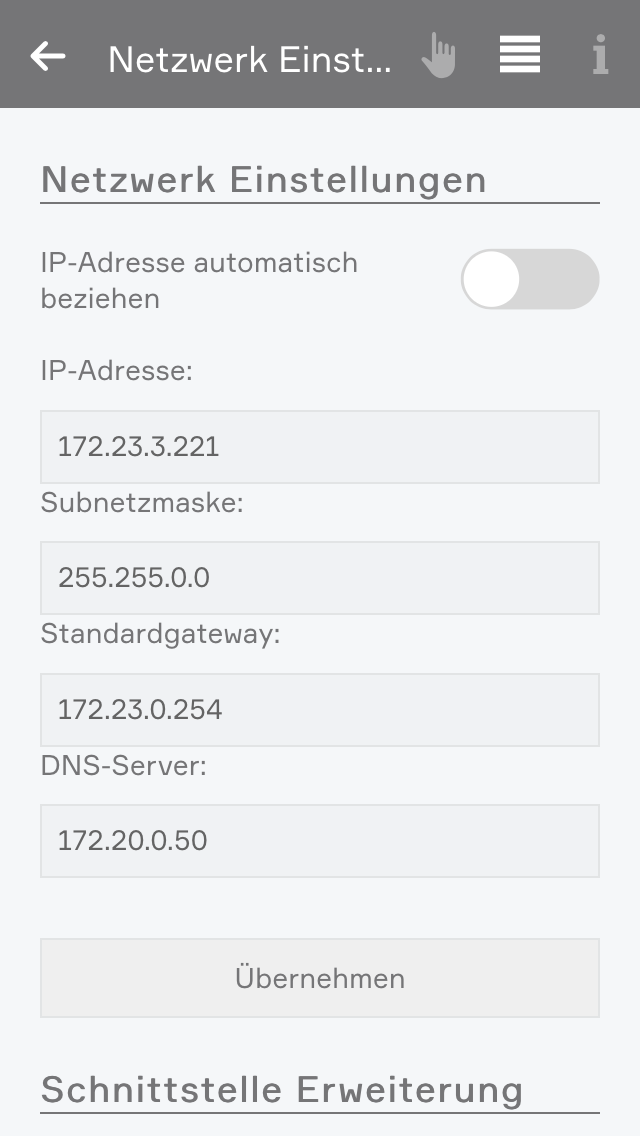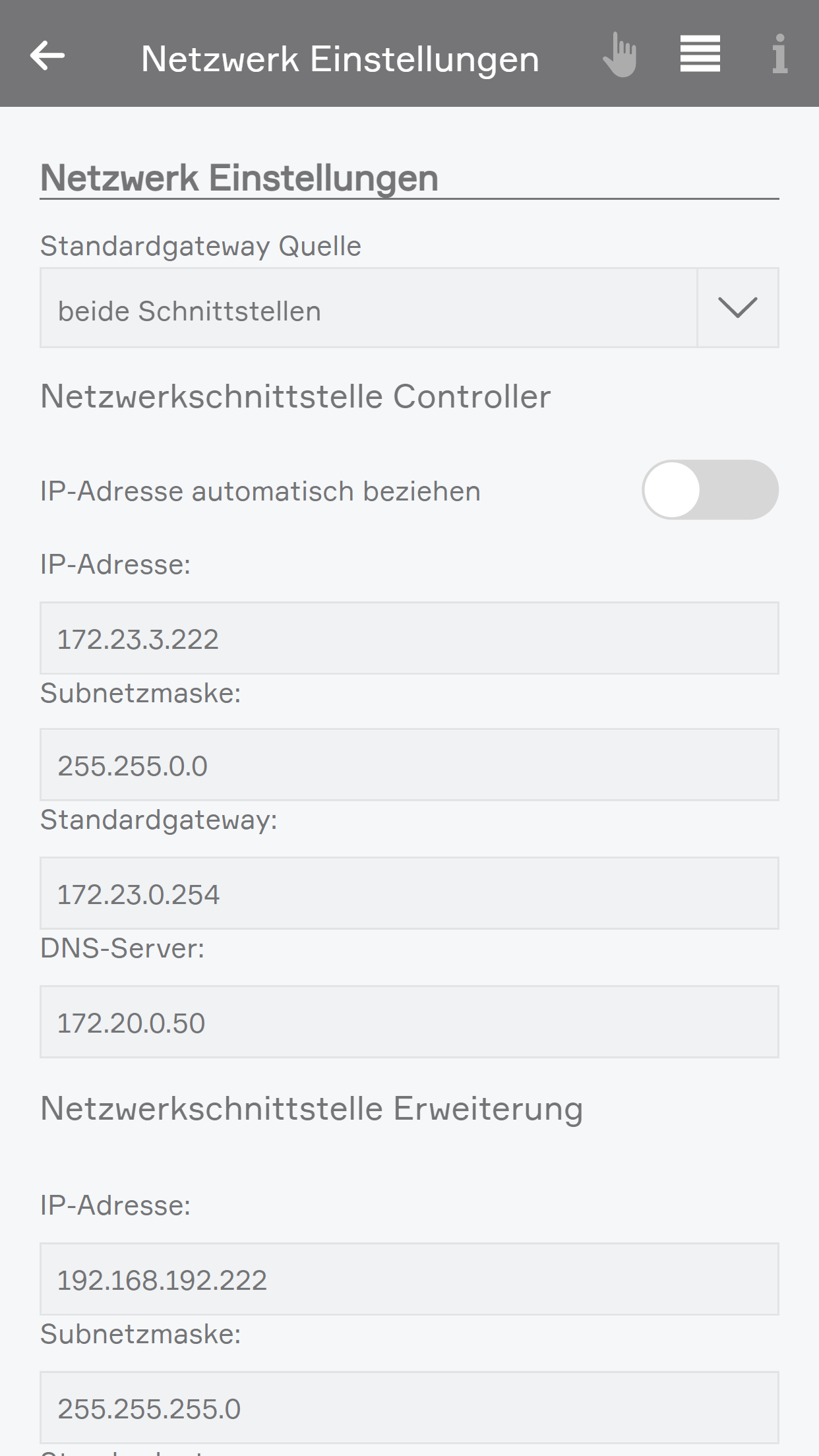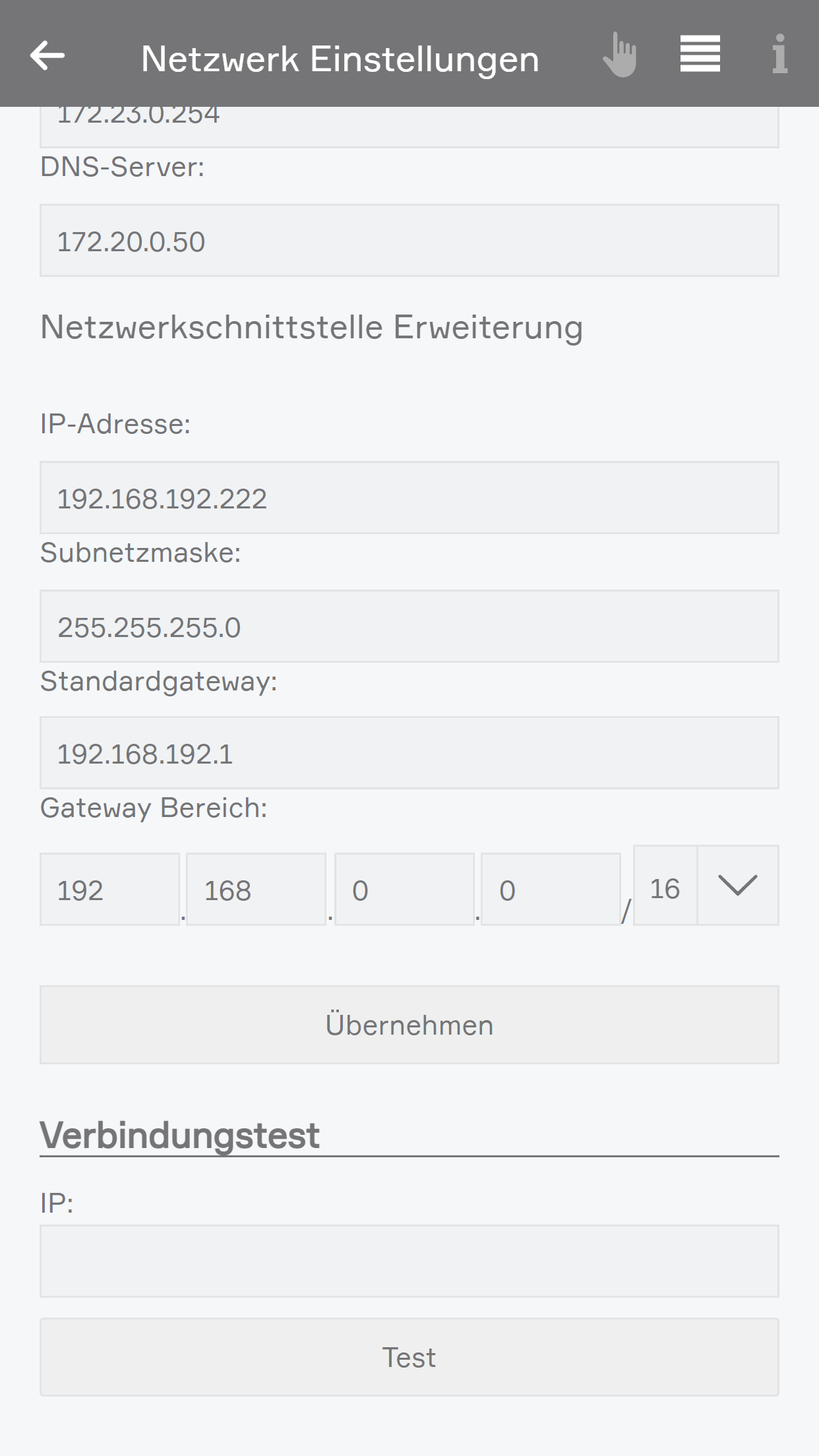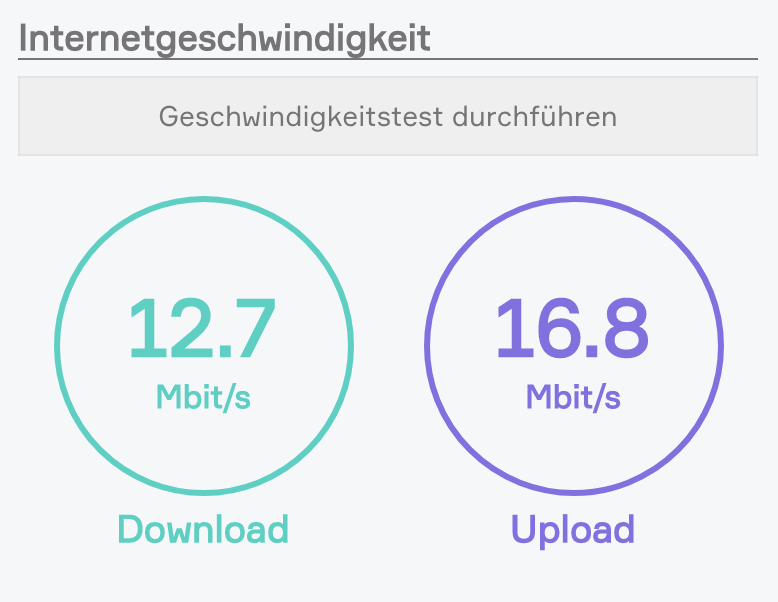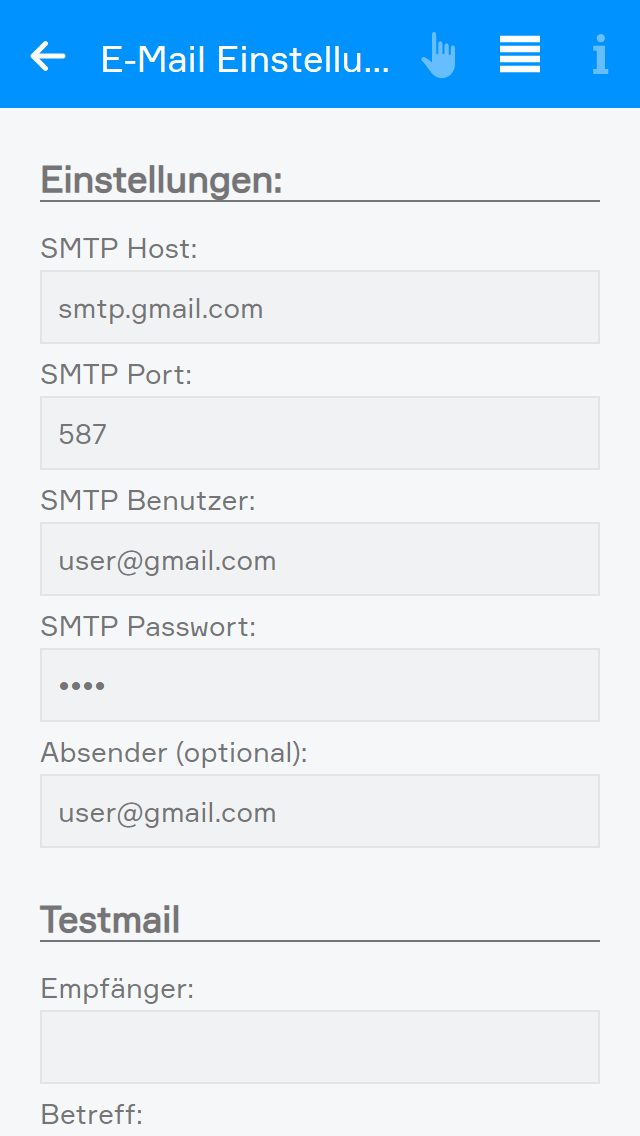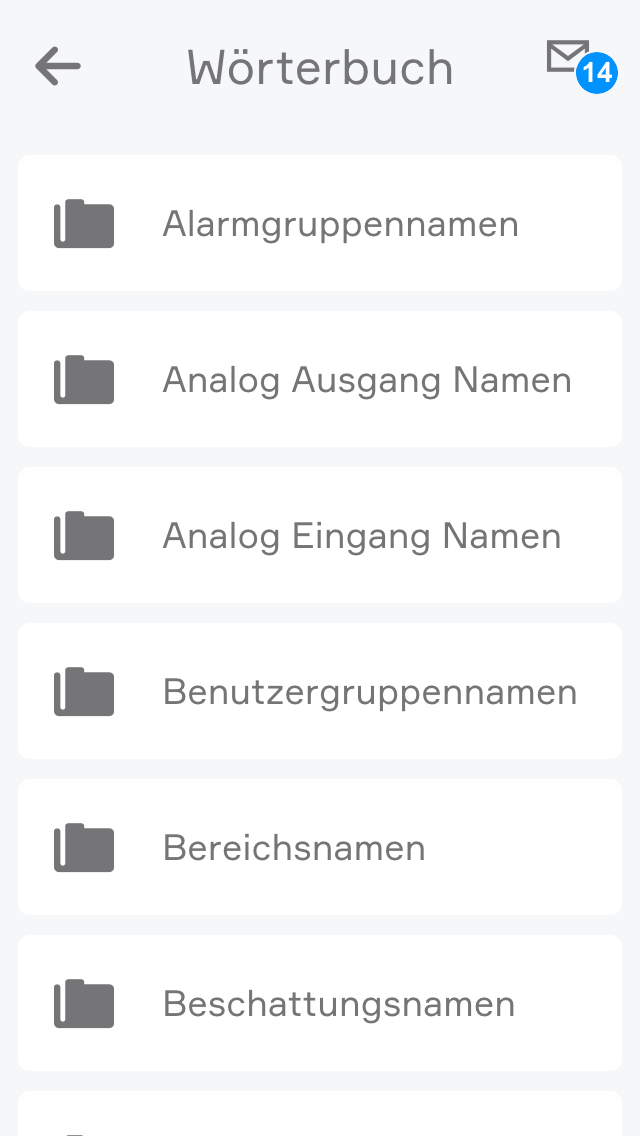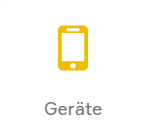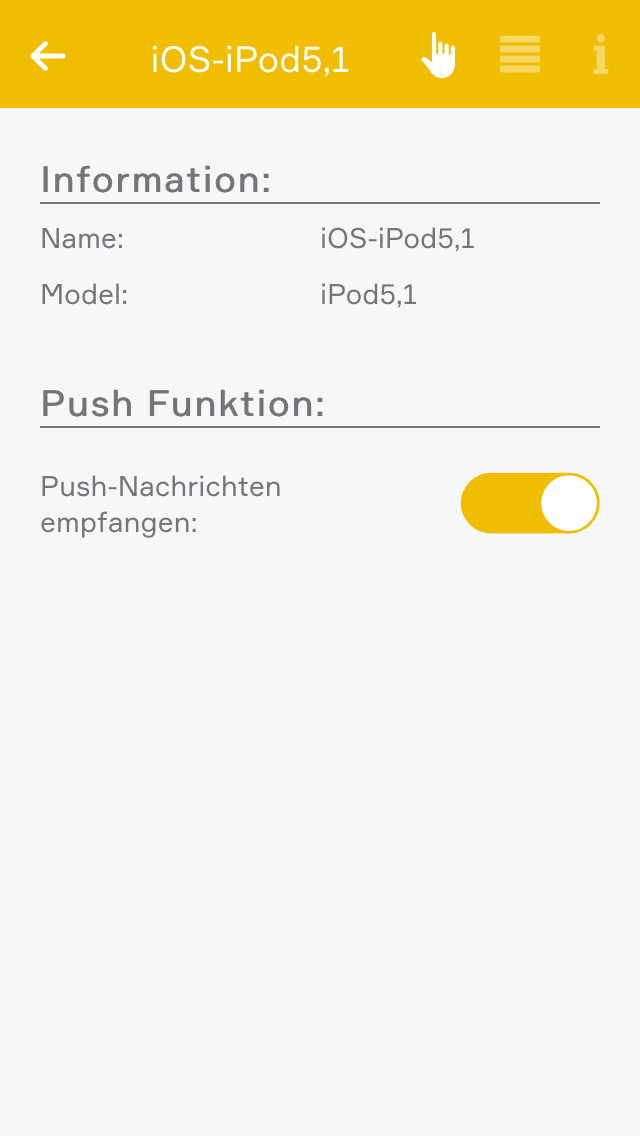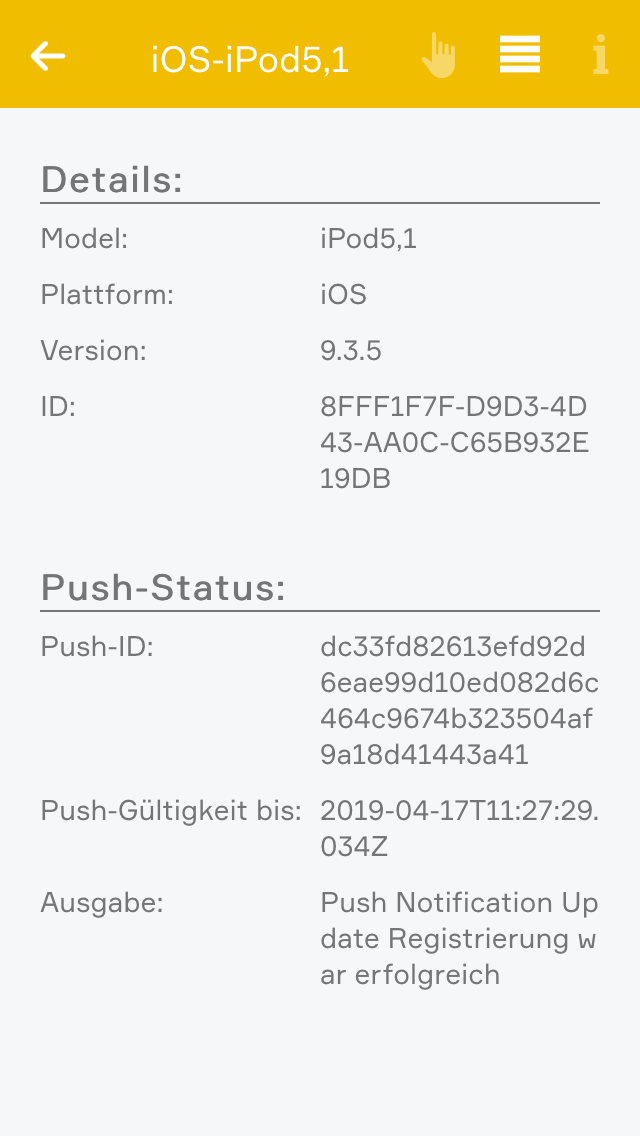Einstellungen
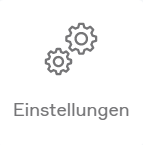
In Ihrem evon Smart Home können Sie allgemeine Einstellungen treffen. Diese finden Sie unter “Alle Apps” – “Einstellungen”.

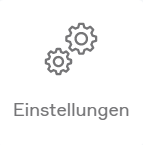
In Ihrem evon Smart Home können Sie allgemeine Einstellungen treffen. Diese finden Sie unter “Alle Apps” – “Einstellungen”.
Hier können Sie einstellen, ob Sie über das Internet Zugriff auf Ihr evon Smart Home haben. Haben Sie den externen Zugriff aktiviert, können Sie mit Ihrer evon Smart Home Id von überall auf Ihr evon Smart Home zugreifen. Ihre Daten werden hierbei zwar über das Internet kommuniziert, diese Verbindung ist aber verschlüsselt (https) und es werden nirgends Daten zwischengespeichert - Das Sicherheitsniveau entspricht dem von aktuellen Telebanking-Systemen.
In den globalen Einstellungen können Sie definieren, wer in Ihrem evon Smart Home dafür verantwortlich ist, dass Wind, Regen, Frost, Dämmerung, etc. aktiv ist. D.h. wenn Sie einen Regensensor angeschlossen haben, können Sie hier einstellen, dass dieser in Ihrem System anzeigt ob es regnet oder nicht. Die globalen Einstellungen finden Sie unter “Alle Apps” – “Einstellungen”.
Im Bereich "Regen" können Sie definieren wie ein Niederschlag erkannt wird. Niederschlag kann direkt über die evon Smart Home Wetterstation oder ein beliebiges digitales Signal erkannt werden (Signal Aktiv = Regen). Dieses beliebige Signal können Sie durch die Funktion "Anderen Wert auswählen" hinzufügen.
Im Bereich "Sonnenaufgang/Sonnenuntergang" können Sie definieren wie dieser erkannt wird. Das kann direkt über die evon Smart Home Wetterstation, die Kombination aus Geokoordinaten und der aktuellen Zeit oder ein beliebiges digitales Signal erfolgen (Signal Aktiv = Nacht).
Die Wetterstation können Sie über den Button „Sensor auswählen“ verbinden.
Das beliebige Signal können Sie durch die Funktion "Anderen Wert auswählen" hinzufügen.
Durch „Geokoordinaten verwenden“ wird ein Popup geöffnet, in welchem die aktuellen Geokoordinaten vergeben werden können (wenn Sie über den Externen Zugriff oder die Android App verbunden sind kann der Standort automatisch ermittelt werden). Dadurch wird das Signal „ist Nacht“ der Zeit App verknüpft.
Diese Einstellung wird zum Beispiel für das Schließen der Beschattungselemente bei Dämmerung verwendet.
Den Windkontakt können Sie am Windeingang des iX800 Controllers anschließen. Haben Sie auch eine Wetterstation oder eine Internet Wetterstation konfiguriert, so müssen Sie auswählen, welches Element den Windalarm im System auslöst. Um den Windkontakt am Controller zu verwenden, müssen Sie einfach das Kästchen mit dem Text „iX800“ im Punkt Wind an die erste Stelle ziehen (falls mehrere Kästchen vorhanden).
Habe Sie Ihr Windkontakt an einem digitalen Eingang angeschlossen, können Sie diesen über den Button „hinzufügen“ auswählen und diesen an die erste Stelle ziehen.
Für die Außentemperatur können Sie den zu verwendenden Wert angeben, in dem Sie das Element, das Sie für die Außentemperatur verwenden möchten, an die erste Stelle im Punkt Außentemperatur ziehen.
Möchten Sie die Außentemperatur über einen Temperatursensor erkennen, können Sie diesen über den Button “hinzufügen” auswählen.
Zusätzlich können Sie einen Wert für die Frost- und Hitzewarnung angeben (finden Sie im Parameterpanel). Sobald die Außentemperatur diesen Wert unter- bzw. überschreitet, kann eine Szene ausgelöst oder eine Benachrichtigung erzeugt werden.
Mithilfe der Geokoordinaten kann der Sonnenaufgang und -untergang berechnet werden.
Die Geokoordinaten können Sie in der Kommadarstellung angeben. Um herauszufinden, welche Geokoordinaten Ihr zu Hause hat, gehen Sie einfach auf https://www.google.com/maps , suchen dort Ihren Standort, klicken diesen mit einem Rechtsklick an und wählen „Was ist hier?“. Danach erscheinen Ihnen die entsprechenden Geokoordinaten. (Der erste Wert entspricht Norden und der zweite Osten).
Wollen Sie die berechneten Zeiten verändern, so müssen Sie die Option “Zeiten für Sonnenaufgang und -untergang anpassen” aktivieren. Dort können Sie dann einstellen um wie viele Minuten früher bzw. später der Sonnenaufgang bzw. -untergang sein soll.
Wenn Sie wissen wollen, was z.B. passiert wenn es regnet, so können Sie Regen einfach simulieren, indem Sie im Punkt “Regen” die Option “Regen simulieren” aktivieren und anschließend die Option “Regen Ein” aktivieren. Selbes gilt auch für Wind, Außentemperatur und Tageslicht. Achtung, vergessen Sie nicht die Simulation zu beenden, wenn Sie diese nicht mehr benötigen (z.B. “Regen simulieren” deaktivieren).
Im Parameterpanel können Sie einstellen, über welche Ereignisse Sie informiert werden möchten.
Unter Updates können Sie Ihr evon Smart Home auf den aktuellsten Stand bringen. Dazu müssen Sie nur den Button „Update suchen“ betätigen und falls ein Update verfügbar ist, auf „Update durchführen“ klicken. Falls Ihr System automatisch nach Updates suchen soll, müssen Sie im Operatorpanel die Einstellung „Automatisch nach Updates suchen“ aktivieren. Zusätzlich werden Ihnen hier Ihre aktuelle Version und die Zeit, wann Sie die letzte Suche nach einem Update durchgeführt haben und der Update-Channel angezeigt.
Des Weiteren können Sie Wiederherstellungspunkte erstellen. Mit diesen Wiederherstellungspunkten können Sie Ihr evon Smart Home, falls Sie etwas verstellt haben, auf einen früheren Zeitpunkt zurücksetzen. Ein solcher Wiederherstellungspunkt wird Ihnen empfohlen, wenn Sie alle Ihre Lichter, Jalousien usw. benannt und nach Ihren Bedürfnissen eingestellt haben. Mit dem Button „Werkseinstellungen wiederherstellen“ können Sie Ihr evon Smart Home auf den Auslieferungszustand zurücksetzen.
Gespeicherte Wiederherstellungspunkte werden Ihnen in einer Liste angezeigt, über die Sie sie jederzeit löschen, wiederherstellen oder herunterladen können.
Pro Tag können Sie einen Wiederherstellungspunkt anlegen. Erstellen Sie mehrere, wird immer nur der letzte gesichert.
Außerdem haben Sie die Möglichkeit heruntergeladene Wiederherstellungspunkte über den Button 'Lokales Backup wiederherstellen' wieder auf Ihr System zu spielen.
Vor jedem Update wird automatisch ein Wiederherstellungspunkt Ihrer aktuellen Konfiguration erstellt.
Beachten Sie, dass Sie Ihr evon Smart Home mit Wiederherstellungspunkten nur auf ältere Versionen zurücksetzen können. Es ist nicht möglich einen Wiederherstellungspunkt auf einem evon Smart Home System einzuspielen, dessen Softwareversion am Controller älter ist als die des Wiederherstellungspunktes. In diesem Fall wird das Symbol zum Wiederherstellen (Pfeil) ausgeblendet. Führen Sie dann ein Controller-Update durch, bis Sie die Version des Wiederherstellungspunktes (oder höher) erreicht haben, das Symbol zum Wiederherstellen (Pfeil) wird dann wieder eingeblendet.
Projektname
In den Systemeinstellungen kann das evon Smart Home nach Belieben benannt werden.
Controller neu starten
Diese Funktion führt einen Neustart des Systems aus. Achtung: Für die Dauer des Neustarts steht keine Verbindung zur CPU zur Verfügung.
Farbschema
In der Vorabversion des Farbschemas kann der vorläufige Dunkelmodus entweder permanent aktiviert oder mit den Systemeinstellungen synchronisiert werden. Beispielsweise kann am mobilen Gerät der Dunkelmodus nur in der Nacht aktiviert werden. Diese Funktion ist derzeit noch eine Vorschau und kann daher noch Fehler hinsichtlich der Lesbarkeit und korrekter Darstellung aufweisen.
Manifest
Im Punkt Manifest ist ersichtlich, ob die Visualisierung auf dem aktuellsten Stand ist. Wenn „Automatisch neu laden“ aktiviert ist, wird die Visualisierung automatisch aktualisiert, sobald diese nicht auf dem aktuellsten Stand ist.
Konfigurationsprofil
Durch das Verwenden von Konfigurationsprofilen werden die Systemeinstellungen verändert. Für das vorzeitige Testen von Softwareversionen, kann der Support kontaktiert werden.
Unter Systemdiagnose finden Sie alle Informationen zum System wie z.B. aktuelle Version, verwendeter Speicher, IP-Adresse usw.
Neben den Systeminformationen können Sie hier die Zykluszeiten einsehen. Hier wird Ihnen angezeigt, wie stark Ihr evon Smart Home ausgelastet ist. Zusätzlich werden Ihnen noch die letzten fünf Spitzenwerte aufgelistet.
Folgende Grenzwerte sollten nicht überschritten werden:
Unter Zykluszeit versteht man die Zeit für einen kompletten Durchlauf des Programmes.
Unter Zeit können Sie die aktuelle Zeit und das Datum Ihres Controllers (Server Zeit), die Zeitzone in der sich Ihr Controller befindet und die Uhrzeit Ihres Gerätes, mit dem Sie mit Ihrem evon Smart Home verbunden sind (Handy, Tablet…) einsehen.
Unter Zeitzone umstellen können Sie Ihrem Controller die von Ihnen gewünschte Zeitzone zuweisen. Im Punkt “Zeit umstellen” können Sie die Uhrzeit Ihres Controllers einstellen. Mit dem Button „Client Zeit übernehmen“ wird dem Controller automatisch die Zeit Ihres Gerätes (Handy, Tablet…) zugewiesen. Mit dem Button „Zeit manuell umstellen“ können Sie selbst die Zeit und das Datum Ihres Controllers wählen.
Hier finden Sie alle Einstellungen über das Netzwerk, in dem sich Ihr evon Smart Home befindet. Zusätzlich können Sie noch einstellen, ob IP-Adresse und DNS-Server automatisch bezogen werden sollen, oder ob Sie sie selbst einstellen wollen.
Es wird empfohlen den evon Smart Home Controller mit einer statischen IP-Adresse zu konfigurieren. Zusätzlich sollten auch alle Netzwerkgeräte, welche mit dem Controller kommunizieren mit einer statischen IP-Adresse versehen werden. Bei der Vergabe der statischen IP-Adresse muss darauf geachtet werden, dass keine IP-Adressen vergeben werden welche über den Heim-Router (DHCP) automatisch vergeben werden können. Dadurch können Kollisionen der Adressen verhindert werden.
Wurde am Controller ein TE100 Netzwerkerweiterungsmodul angeschlossen, so kann über das Drop-Down-Feld auch die Netzwerkkonfiguration für diese Schnittstelle durchgeführt werden. Bei der Konfiguration der Erweiterung gibt es ein paar Punkte zu beachten:
Wenn ein TE100 Netzwerkerweiterungsmodul angeschlossen wurde, kann zusätzlich ausgewählt werden, von welcher Netzwerkschnittstelle das Standardgateway verwendet werden soll.
Hier stehen folgende Einstellungen zur Verfügung:
In der Konfiguration "beide Schnittstellen" wird als Standardgateway die Netzwerkschnittstelle des Controllers verwendet, jedoch wird bei der Konfiguration für Netzwerkschnittstelle der Erweiterung zusätzlich ein Gateway Bereich angeboten.
Wenn zum Beispiel der Gateway Bereich auf "192.168.0.0/16" konfiguriert wurde, werden alle Anfragen an IP-Adressen welche mit "192.168." (z.B. 192.168.1.1, 192.168.192.100, ...) an das Gateway gesendet, welches auf der Netzwerkschnittstelle der Erweiterung konfiguriert wurde.
Verbindungstest:
Der Verbindungstest kann genutzt werden, um zu testen, ob eine IP-Adresse im Netzwerk vom Controller erreicht werden kann. Dazu muss im Feld "IP" eine IP-Adresse angegeben werden und auf "Test" geklickt werden. Danach wird ein Ping ausgeführt und die Erreichbarkeitsrate in % angegeben oder ein Fehler angezeigt, sollte die IP-Adresse nicht erreichbar sein.
Durch Klick auf "Geschwindigkeitstest durchführen" können Sie die Geschwindigkeit des Internets von Ihrem Controller testen.
Achtung: Wenn Sie über Ihr Smartphone über den externen Zugriff den Test durchführen, wird die Geschwindigkeit bei Ihnen zu Hause und nicht die des Smartphones gemessen.
Diese App ermöglicht Ihnen das Versenden von E-Mail Nachrichten über ein bereits vorhandenes E-Mail Konto.
In den Einstellungen kann der SMTP Server und die Zugangsdaten eingestellt werden. Die erforderlichen Einstellungen (SMTP-Server) können Sie von Ihrem E-Mail-Anbieter beziehen.
SMTP Host: Der SMTP Host des E-Mail-Anbieters
SMTP Port: Der SMTP Port des E-Mail-Anbieters (Standard: 587)
SMTP Benutzer: Der Benutzer des E-Mail-Kontos
SMTP Passwort: Das Passwort des E-Mail-Kontos
Absender: Die Absender-E-Mail-Adresse, diese ist optional. Standardmäßig wird der SMTP Benutzer als Absender gewählt.
Die “Testmail” Funktion ermöglicht Ihnen Ihre konfigurierten Einstellungen zu testen.
Entweder Sie versenden eine Test-Mail oder Sie wählen in einer Szene bei “Dann…” im Reiter “System” > “E-Mail” aus und dann “E-Mail senden”. Danach müssen Sie nur mehr Empfänger, Betreff und Text eingeben.
Wenn Sie sich hier mit Ihrem Gmail-Account anmelden wollen, so müssen Sie in Ihrem Gmail-Konto „Wenig sichere Apps“ zulassen. Dazu müssen Sie einfach den Link (https://myaccount.google.com/lesssecureapps) öffnen und dort auf „Aktivieren“ klicken.
Im Wörterbuch können Sie Ihre vordefinierten Namen bearbeiten. Diese Namen werden Ihnen vorgeschlagen, wenn Sie z.B. ein Licht, eine Jalousie usw. benennen wollen. Jedoch können Sie auch selbst beim Benennen Ihrer Komponenten den Namen auswählen. Die Namen im Wörterbuch dienen Ihnen nur als Hilfestellung.
In der App “Geräte” sehen Sie alle mobilen Geräte, welche sich in Ihrem System registriert haben.
Sie finden die “Geräte” unter “Alle Apps” – “Einstellungen” – “Geräte”.
Mögliche Optimierungen für Android-Geräte beim Empfang von Push-Nachrichten:
Deaktivieren Sie die Batterie-Optimierung für die evon Smart Home App. Diese Funktion sollte unter den "Einstellungen" - "Apps" - "Batterie-Optimierung" zu finden sein (Abhängig vom Gerätehersteller kann das Menü anders aufgebaut sein).
Deaktivieren Sie den Batteriesparmodus
Diese Funktion sollte unter den "Einstellungen" - "Akku/Batterie" zu finden sein (Abhängig vom Gerätehersteller kann das Menü anders aufgebaut sein).
Aktivieren Sie die Funktion "WLAN im Ruhezustand aktivieren". Diese Funktion sollte unter den "Einstellungen" - "WLAN/WiFi" - "Erweiterte Einstellungen" zu finden sein (Abhängig vom Gerätehersteller kann das Menü anders aufgebaut sein).
Wenn Sie ein Gerät öffnen, werden Ihnen im Operatorpanel Name und Model des Gerätes angezeigt. Im Parameterpanel finden Sie Detailinformationen zu diesem Gerät.
Wenn Sie auf diesem Gerät Benachrichtigungen (wie z.B. Fenster ist offen) erhalten wollen, so müssen Sie die Checkbox “Push-Nachrichten empfangen” aktivieren.