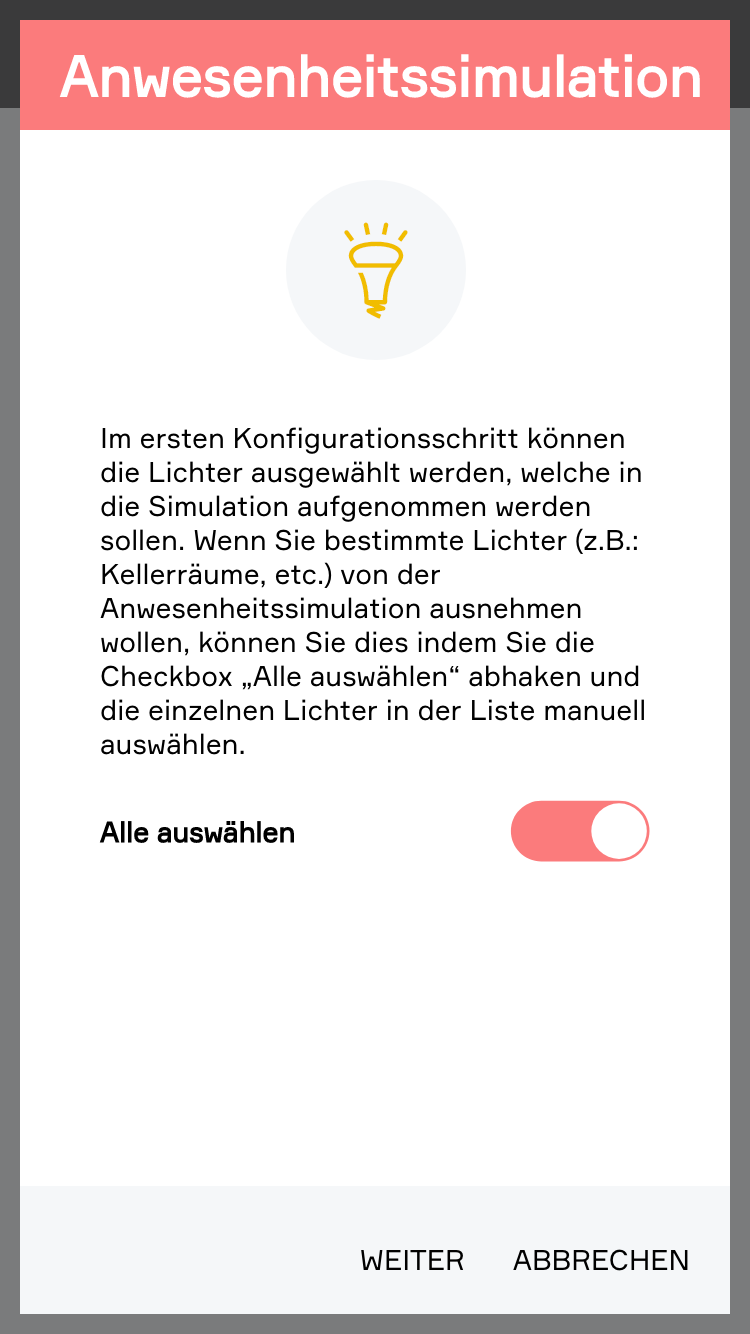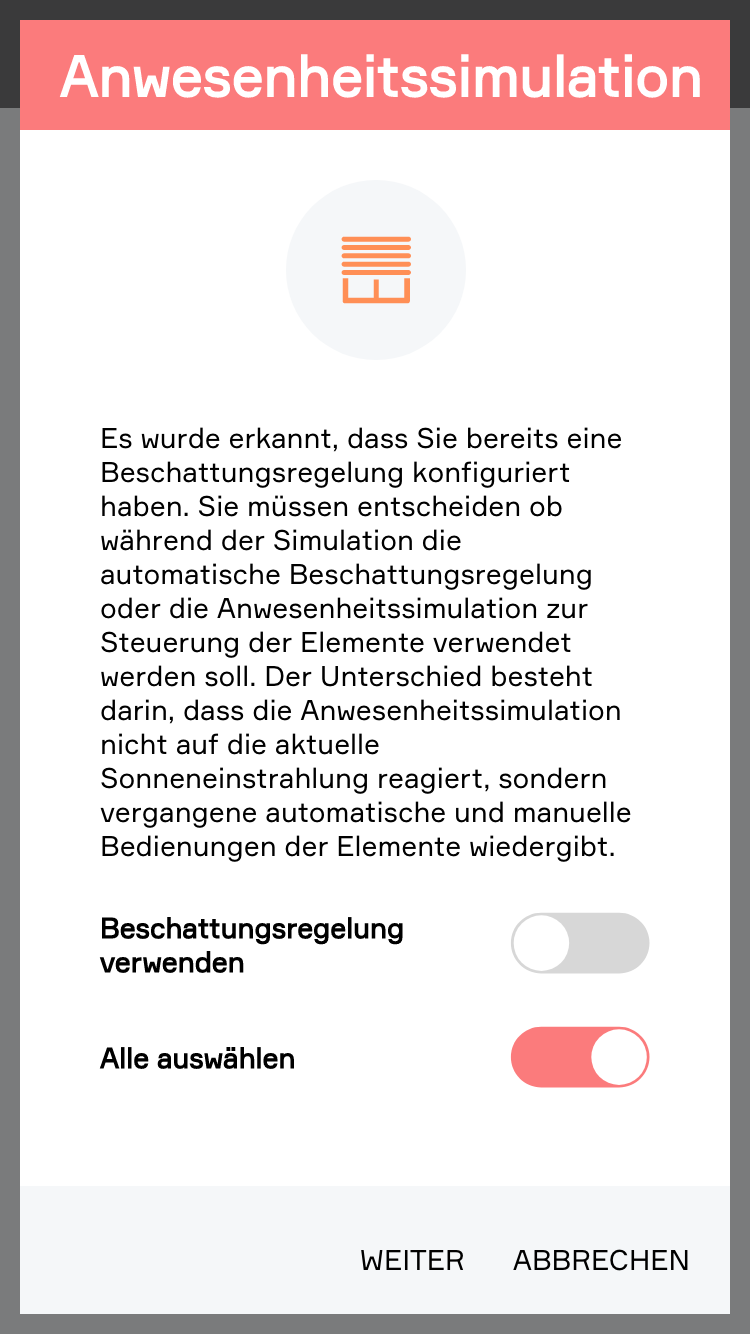Anwesenheitssimulation
Die Anwesenheitssimulation soll trotz Abwesenheit (z.B.: Urlaub) das Eigenheim bewohnt aussehen lassen und somit als Schutz vor Einbruch dienen. Um die Anwesenheit bestmöglich zu simulieren wird das gewohnte Verhalten aufgezeichnet und lokal auf Ihrem Controller gespeichert. Diese Daten werden dann verwendet, um eine intelligente Simulation der Anwesenheit zu ermöglichen.

Sie finden die Anwesenheitssimulation unter "Alle Apps" - "Anwesenheitssimulation"