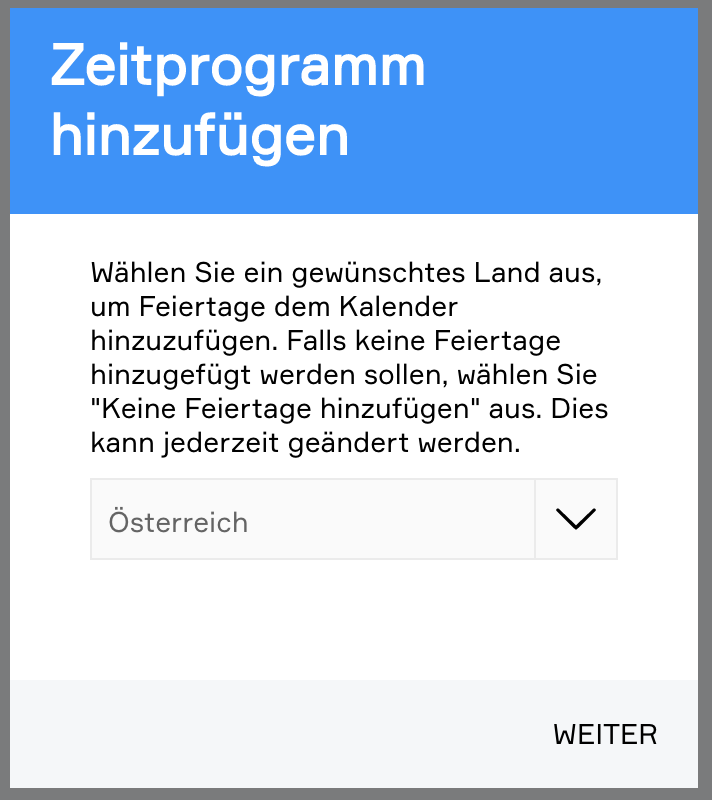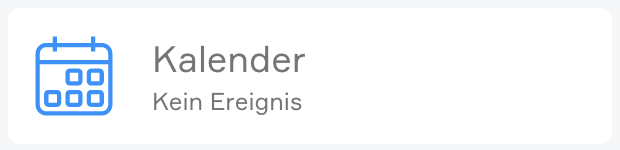Clock
The clock lets you create an alarm clock, a timer or a weekly programme. The next chapters explain how to use them.
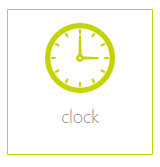
The clock is located under “all apps” – “clock”.
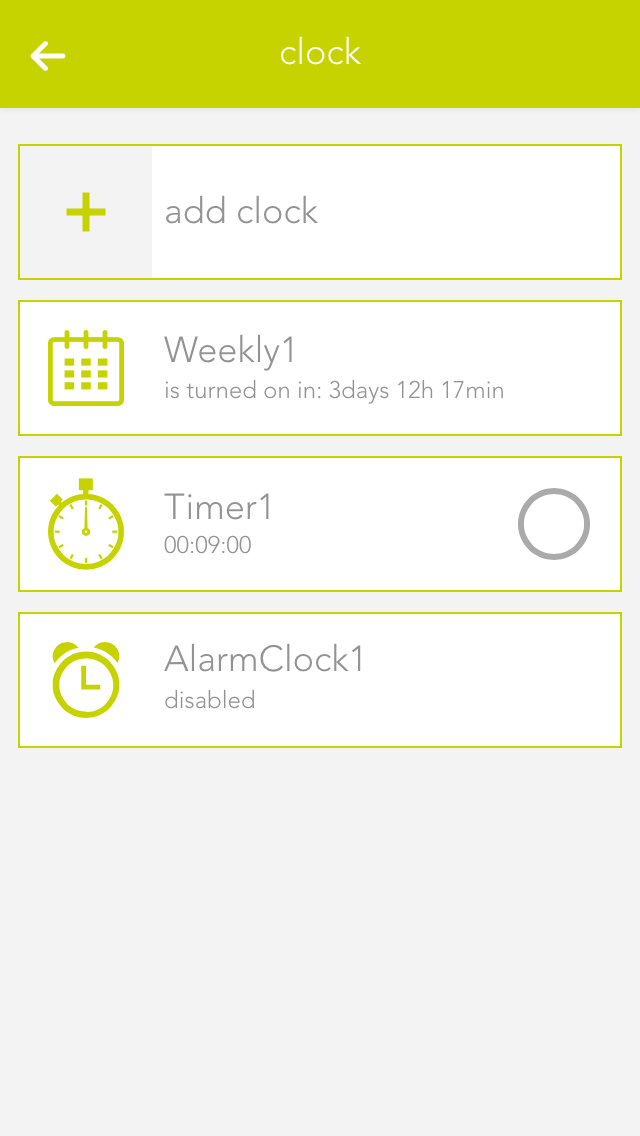
To create an alarm clock, a timer or a weekly programme, simply open the app “clock” and select “add clock”. A window then opens offering you a selection of elements you can create.