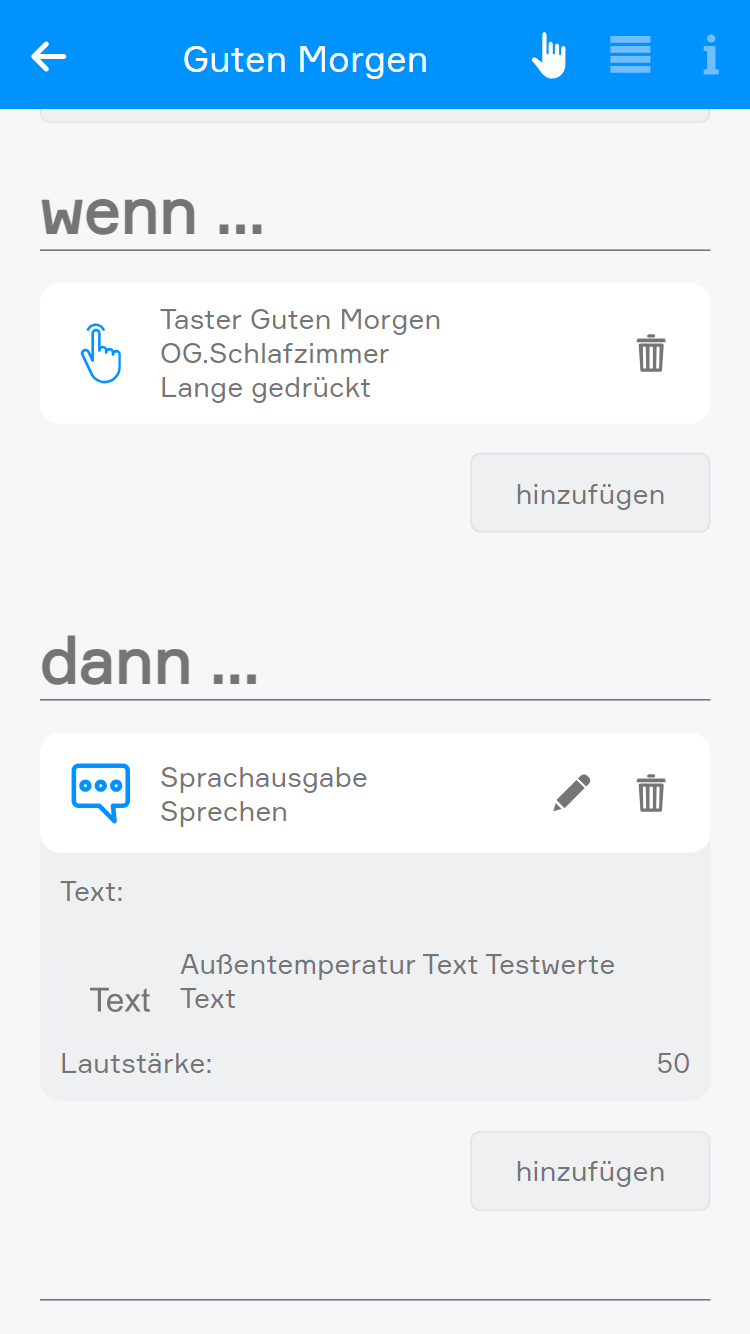Scenes
Scenes are an easy-to-use and yet powerful tool to personalize your evon Smart Home and adapt the controller to your requirements. Without programming – directly from the app!
Scenes can help you to customize your evon Smart Home without a single line of code. This is done using the IF THEN principle, i.e. IF a button is pressed, THEN open all the blinds in the room. This principle allows you to combine almost all functions in your controller with each other and to form relationships between them. Creating scenes is not complicated. And if scenes are not sufficient, you can extend your evon Smart Home with logic.
You can find scenes under “all apps” – “scenes”.