Konfiguration

Um die Konfiguration des Fingerscanners zu starten, wird das neu erstellte Zutrittssystem ausgewählt und im Parameterpanel zu den Einstellungen navigiert.

Im Bereich „Status“ werden Informationen über die Verbindung zum Zutrittssystem angezeigt.
Bei mehreren vorhandenen Zutrittssystemen kann der Button „Identifizieren“ genutzt werden, um die LEDs des verlinkten Systems aufblinken zu lassen und es zu identifizieren.

Es kann nun mit dem Anlegen von Nutzern begonnen werden, für die Finger oder RFID-Chips eingelernt werden sollen.
Dafür wird auf das Plus-Symbol geklickt.
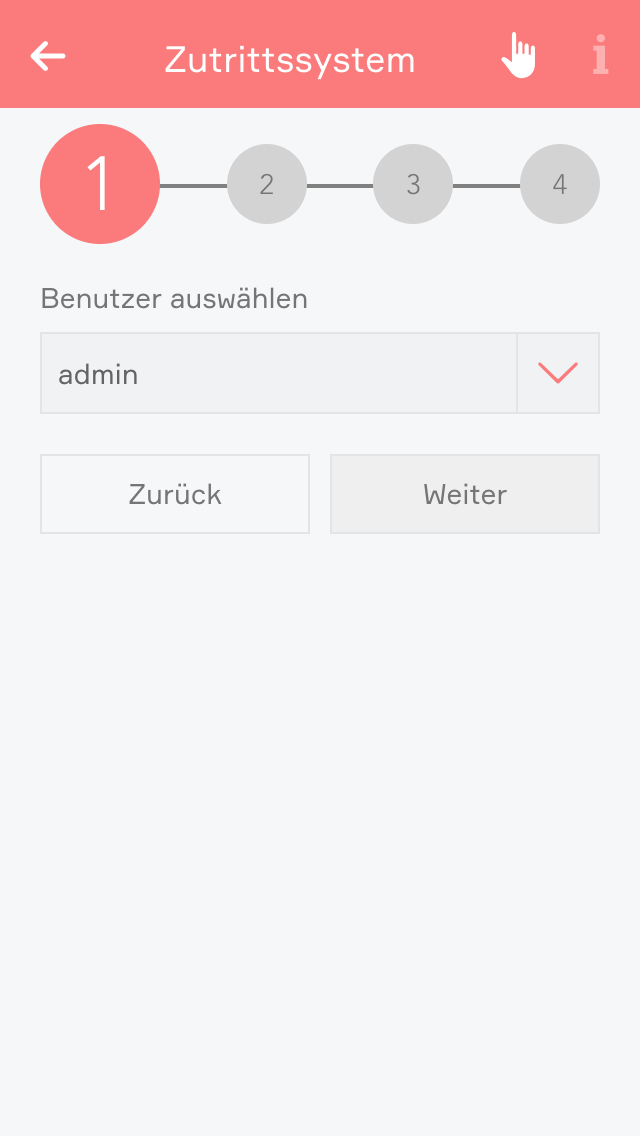
Der Assistent führt durch die einzelnen Schritte zum Anlegen eines Nutzers und den Einlernvorgang.
Zuerst wird der evon Smart Home Benutzer ausgewählt, für den Finger oder RFID-Chips eingelernt werden sollen.

Eine Übersicht der bereits eingelernten Finger/Chips wird angezeigt.
Um weitere hinzuzufügen, wird auf das Plus-Symbol geklickt.

Der gewünschte Finger oder RFID-Chip wird ausgewählt und auf „Einlernen“ geklickt.
Der Einlernvorgang beginnt, und der Fingerscanner blinkt orange. Der Finger wird mehrmals langsam über den Scanner gezogen, bis das Gerät blau leuchtet. Der Finger wurde erfolgreich eingelernt. Es können weitere Finger oder RFID-Chips hinzugefügt werden. Sobald alle Eingaben abgeschlossen sind, wird auf „Weiter“ geklickt.

Wenn eine Tür mit Türöffner vorhanden ist, kann diese im nächsten Schritt mit dem Benutzer verknüpft werden. Die Tür wird entsperrt, sobald der Finger oder RFID-Chip des Benutzers erkannt wird.

Durch Klicken auf „Weiter“ wird die Konfiguration abgeschlossen. Änderungen können mit einem Klick auf „Fertig“ bestätigt werden. Es besteht auch die Möglichkeit, zurückzugehen und weitere Finger/RFID-Chips hinzuzufügen.

Alle erstellten Benutzer werden in der Liste des Zutrittssystems angezeigt. Neben jedem Benutzer befindet sich ein Schloss-Symbol, mit dem der Benutzer gesperrt werden kann, wodurch er keine Zutrittsberechtigung mehr hat.
Benutzer können über das X-Symbol gelöscht oder durch einen Klick auf den Namen angepasst werden. Der Schalter „Deaktiviert“ ermöglicht das temporäre Deaktivieren des Zutrittssystems. Sollte das System für eine längere Zeit nicht erreichbar sein, wird es automatisch deaktiviert.

Um später weitere Finger oder RFID-Chips zu einem Benutzer hinzuzufügen, wird der entsprechende Name in der Liste ausgewählt.
In der Ansicht können alle bisher eingelernten Finger/RFID-Chips gelöscht oder für den Türöffner deaktiviert werden. Zudem können verknüpfte Türen hinzugefügt oder entfernt werden.
Das Zutrittssystem kann auch bei der Erstellung von Szenen genutzt werden. Da viele Funktionen an Nutzer gekoppelt sind, befinden sich Auslöser, die einen bestimmten Nutzer betreffen, unter „Benutzer“.
Beispiel:
Um eine Szene zu erstellen, die ausgelöst wird, sobald irgendein Finger erkannt wird, sind die entsprechenden Funktionen unter „Wenn“ → „Apps“ → „Zutrittssystem“ zu finden.
Wenn eine Szene ausgelöst werden soll, sobald ein bestimmter Benutzer oder dessen Finger erkannt wird, befinden sich die Auslöser unter „Wenn“ → „System“ → „Benutzer“.
